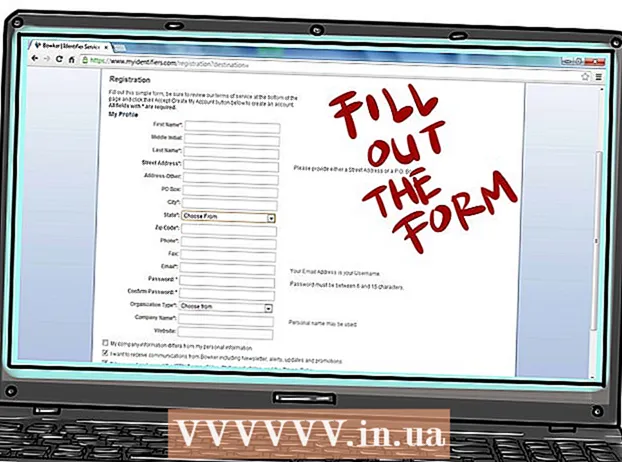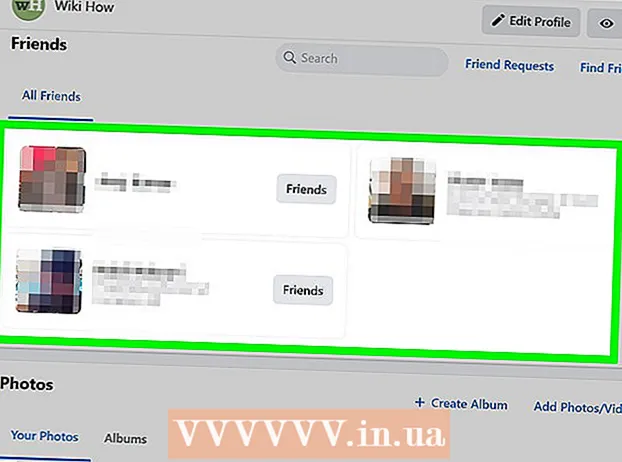நூலாசிரியர்:
Helen Garcia
உருவாக்கிய தேதி:
15 ஏப்ரல் 2021
புதுப்பிப்பு தேதி:
1 ஜூலை 2024

உள்ளடக்கம்
- படிகள்
- பகுதி 1 இன் 4: அச்சிடும் விருப்பத்தேர்வுகளை அமைக்கவும்
- 4 இன் பகுதி 2: உங்கள் அச்சு வேலையை அமைக்கவும்
- 4 இன் பகுதி 3: ஒரு ஆவணத்தை அச்சிடுதல்
- 4 இன் பகுதி 4: ஒரு ஆவணத்தின் நகல்களைப் பெறுதல்
நீங்கள் எப்போதாவது அலுவலகத்தில் உள்ளூர் நெட்வொர்க்கில் அல்லது பகிரப்பட்ட அச்சுப்பொறியில் ஏதாவது அச்சிட வேண்டுமா? நீங்கள் தட்டச்சு செய்வதை மற்றவர்கள் பார்ப்பதை நீங்கள் விரும்ப மாட்டீர்கள், ஏனெனில் அது உணர்திறன் அல்லது தனிப்பட்ட தகவல். தங்கள் ஆவணங்களைப் பாதுகாப்பதற்காக, பல அலுவலகங்கள் ஆவணங்களைத் தாக்கல் செய்யும் தொழில்நுட்பத்தை ஆதரிக்கும் அச்சுப்பொறிகளை நிறுவுகின்றன. அச்சுப்பொறியிலிருந்து நேரடியாக அச்சிடப்படும் வரை கோப்புகள் பெட்டகத்தில் அச்சிடுவதற்கு கிடைக்கும். கூடுதலாக, அவை கடவுச்சொல் பாதுகாக்கப்படலாம், அதாவது அவற்றை அச்சிட நீங்கள் மட்டுமே திறக்க முடியும்.
படிகள்
பகுதி 1 இன் 4: அச்சிடும் விருப்பத்தேர்வுகளை அமைக்கவும்
 1 நீங்கள் அச்சிட விரும்பும் ஆவணத்தைத் திறக்கவும். டெஸ்க்டாப்பில் இருந்து உங்கள் கணினியில் ஆவணத்தை இயக்கவும். இது ஒரு வேர்ட் ஆவணம் - வடிவம் மற்றும் ஒரு அட்டவணை, PDF - கோப்பு அல்லது புகைப்படம் ஆகிய இரண்டாக இருக்கலாம். சுருக்கமாக, அச்சிடுவதற்கு கிடைக்கும் அனைத்து நீட்டிப்புகளும்.
1 நீங்கள் அச்சிட விரும்பும் ஆவணத்தைத் திறக்கவும். டெஸ்க்டாப்பில் இருந்து உங்கள் கணினியில் ஆவணத்தை இயக்கவும். இது ஒரு வேர்ட் ஆவணம் - வடிவம் மற்றும் ஒரு அட்டவணை, PDF - கோப்பு அல்லது புகைப்படம் ஆகிய இரண்டாக இருக்கலாம். சுருக்கமாக, அச்சிடுவதற்கு கிடைக்கும் அனைத்து நீட்டிப்புகளும்.  2 அச்சு விருப்பங்கள் மெனுவைக் கொண்டு வாருங்கள். கோப்பு மெனுவிலிருந்து "அச்சு" தாவலைத் தேர்ந்தெடுக்கவும், உங்களுக்கு அச்சு சாளரம் வழங்கப்படும்.
2 அச்சு விருப்பங்கள் மெனுவைக் கொண்டு வாருங்கள். கோப்பு மெனுவிலிருந்து "அச்சு" தாவலைத் தேர்ந்தெடுக்கவும், உங்களுக்கு அச்சு சாளரம் வழங்கப்படும்.  3 உங்கள் அச்சுப்பொறியைத் தேர்ந்தெடுக்கவும். பிரிண்டர் தேர்வு மெனுவில் உள்ள கீழ்தோன்றும் பட்டியலில் இருந்து நீங்கள் பயன்படுத்த விரும்பும் பிரிண்டரைத் தேர்ந்தெடுக்கவும்.
3 உங்கள் அச்சுப்பொறியைத் தேர்ந்தெடுக்கவும். பிரிண்டர் தேர்வு மெனுவில் உள்ள கீழ்தோன்றும் பட்டியலில் இருந்து நீங்கள் பயன்படுத்த விரும்பும் பிரிண்டரைத் தேர்ந்தெடுக்கவும்.  4 பிரிண்டர் பண்புகளைத் திறக்கவும். அச்சுப்பொறி பெயருக்கு அடுத்ததாக பொத்தான் உள்ளது. பண்புகள் தாவலைத் திறக்க அதைக் கிளிக் செய்யவும். பின்னர் ஆவண பண்புகள் கொண்ட ஒரு சாளரம் தோன்றும்.
4 பிரிண்டர் பண்புகளைத் திறக்கவும். அச்சுப்பொறி பெயருக்கு அடுத்ததாக பொத்தான் உள்ளது. பண்புகள் தாவலைத் திறக்க அதைக் கிளிக் செய்யவும். பின்னர் ஆவண பண்புகள் கொண்ட ஒரு சாளரம் தோன்றும்.
4 இன் பகுதி 2: உங்கள் அச்சு வேலையை அமைக்கவும்
 1 கோப்பு சேமிப்பு பேனலுக்குச் செல்லவும். கோப்பு பண்புகள் சாளரத்தில், கோப்பு வால்ட்ஸ் பேனலைக் கிளிக் செய்வதன் மூலம் தேர்ந்தெடுக்கவும். உங்கள் ஆவணங்களுக்கான அளவுருக்களை இங்கே அமைப்பீர்கள்.
1 கோப்பு சேமிப்பு பேனலுக்குச் செல்லவும். கோப்பு பண்புகள் சாளரத்தில், கோப்பு வால்ட்ஸ் பேனலைக் கிளிக் செய்வதன் மூலம் தேர்ந்தெடுக்கவும். உங்கள் ஆவணங்களுக்கான அளவுருக்களை இங்கே அமைப்பீர்கள். - கோப்பு சேமிப்பை ஆதரிக்கும் அச்சுப்பொறிகளில் மட்டுமே கூடுதல் அமைப்புகள் அல்லது பண்புகளின் மெனு கிடைக்கும் என்பது குறிப்பிடத்தக்கது.
 2 "கோப்பு சேமிப்பு முறை" என்பதைத் தேர்ந்தெடுக்கவும். பின்னர் "சேமித்த ஆவணங்கள்" பொத்தானை கிளிக் செய்யவும்.இது அச்சுப்பொறியை தானியங்கி அச்சு முறையில் இருந்து ஆவணத் தாக்கல் முறைக்கு மாற்றும்.
2 "கோப்பு சேமிப்பு முறை" என்பதைத் தேர்ந்தெடுக்கவும். பின்னர் "சேமித்த ஆவணங்கள்" பொத்தானை கிளிக் செய்யவும்.இது அச்சுப்பொறியை தானியங்கி அச்சு முறையில் இருந்து ஆவணத் தாக்கல் முறைக்கு மாற்றும்.  3 உங்கள் பின்னை அமைக்கவும். "அச்சிடுவதற்கான PIN குறியீடு" என்பதற்கு அடுத்துள்ள பெட்டியை சரிபார்த்து, கோப்பை அணுகவும் அச்சிடவும் நீங்கள் அச்சுப்பொறியில் PIN குறியீட்டை உள்ளிட வேண்டும். கீழே உள்ள கலத்தில், உங்கள் நான்கு இலக்க PIN குறியீட்டை உள்ளிடவும். இதை நீங்கள் அச்சிடும்போது பயன்படுத்துவீர்கள்.
3 உங்கள் பின்னை அமைக்கவும். "அச்சிடுவதற்கான PIN குறியீடு" என்பதற்கு அடுத்துள்ள பெட்டியை சரிபார்த்து, கோப்பை அணுகவும் அச்சிடவும் நீங்கள் அச்சுப்பொறியில் PIN குறியீட்டை உள்ளிட வேண்டும். கீழே உள்ள கலத்தில், உங்கள் நான்கு இலக்க PIN குறியீட்டை உள்ளிடவும். இதை நீங்கள் அச்சிடும்போது பயன்படுத்துவீர்கள். - உங்கள் ஆவணத்தை அச்சிட அனுப்பும் ஒவ்வொரு முறையும் நீங்கள் அதை மாற்றலாம்.
 4 ஆவணங்களுக்கான அறிவிப்புகளை அமைக்கவும். நீங்கள் அச்சிட அனுப்பிய ஆவணத்தைப் பார்க்க "அச்சிடும் போது ஆவண ஐடியை காட்டு" என்பதற்கு அடுத்த பெட்டியை சரிபார்க்கவும்.
4 ஆவணங்களுக்கான அறிவிப்புகளை அமைக்கவும். நீங்கள் அச்சிட அனுப்பிய ஆவணத்தைப் பார்க்க "அச்சிடும் போது ஆவண ஐடியை காட்டு" என்பதற்கு அடுத்த பெட்டியை சரிபார்க்கவும்.  5 தயவுசெய்து உங்கள் பயனர்பெயரை உள்ளிடவும். இந்த பிரிவில், நீங்கள் உங்கள் பயனர்பெயர் அல்லது தனிப்பட்ட அடையாளத்தை உள்ளிட வேண்டும். நீங்கள் சமர்ப்பிக்கும் அனைத்து ஆவணங்களையும் அடையாளம் கண்டு சேகரிக்க அச்சுப்பொறியால் பயனர்பெயர் பயன்படுத்தப்படும்.
5 தயவுசெய்து உங்கள் பயனர்பெயரை உள்ளிடவும். இந்த பிரிவில், நீங்கள் உங்கள் பயனர்பெயர் அல்லது தனிப்பட்ட அடையாளத்தை உள்ளிட வேண்டும். நீங்கள் சமர்ப்பிக்கும் அனைத்து ஆவணங்களையும் அடையாளம் கண்டு சேகரிக்க அச்சுப்பொறியால் பயனர்பெயர் பயன்படுத்தப்படும். - சில அச்சுப்பொறிகள் ஒற்றை பயனராக பிரிண்ட் செய்வதற்கான விருப்பத்தை வழங்குகின்றன.
 6 ஆவணத்தின் தலைப்பை உள்ளிடவும். கோப்பு எவ்வாறு பெயரிடப்படும் என்பதை முடிவு செய்யுங்கள். "தனிப்பயன் அமைப்புகள்" பொத்தானைக் கிளிக் செய்து கோப்பின் பெயரைக் குறிப்பிடுவதன் மூலம் ஆவணத்தின் பெயரை கைமுறையாக அமைத்து மாற்றலாம் அல்லது "தானியங்கி அமைப்புகள்" என்பதற்கு அடுத்துள்ள பெட்டியை சரிபார்க்கவும், பின்னர் ஆவணத்தின் பெயர் தானாக ஒதுக்கப்படும் இயல்புநிலை
6 ஆவணத்தின் தலைப்பை உள்ளிடவும். கோப்பு எவ்வாறு பெயரிடப்படும் என்பதை முடிவு செய்யுங்கள். "தனிப்பயன் அமைப்புகள்" பொத்தானைக் கிளிக் செய்து கோப்பின் பெயரைக் குறிப்பிடுவதன் மூலம் ஆவணத்தின் பெயரை கைமுறையாக அமைத்து மாற்றலாம் அல்லது "தானியங்கி அமைப்புகள்" என்பதற்கு அடுத்துள்ள பெட்டியை சரிபார்க்கவும், பின்னர் ஆவணத்தின் பெயர் தானாக ஒதுக்கப்படும் இயல்புநிலை  7 நீங்கள் அச்சிட விரும்பும் கோப்பை சேமிக்கவும். சாளரத்தின் கீழே உள்ள சரி என்பதைக் கிளிக் செய்து அனைத்து மாற்றங்களையும் சேமித்து சாளரத்தை மூடவும்.
7 நீங்கள் அச்சிட விரும்பும் கோப்பை சேமிக்கவும். சாளரத்தின் கீழே உள்ள சரி என்பதைக் கிளிக் செய்து அனைத்து மாற்றங்களையும் சேமித்து சாளரத்தை மூடவும்.
4 இன் பகுதி 3: ஒரு ஆவணத்தை அச்சிடுதல்
 1 கோப்பை அச்சிடுங்கள். நீங்கள் அச்சு அமைப்புகளை அமைத்து கோப்பை அச்சிட அனுப்பிய பிறகு அச்சு சாளரம் தோன்றும். அச்சுப்பொறி நினைவகத்திற்கு கோப்பை அனுப்ப திரையின் கீழே உள்ள சரி பொத்தானைக் கிளிக் செய்யவும்.
1 கோப்பை அச்சிடுங்கள். நீங்கள் அச்சு அமைப்புகளை அமைத்து கோப்பை அச்சிட அனுப்பிய பிறகு அச்சு சாளரம் தோன்றும். அச்சுப்பொறி நினைவகத்திற்கு கோப்பை அனுப்ப திரையின் கீழே உள்ள சரி பொத்தானைக் கிளிக் செய்யவும்.  2 அச்சு விருப்பங்களை மதிப்பாய்வு செய்யவும். நீங்கள் அச்சுப்பொறிக்கு ஆவணத்தை அனுப்பிய பிறகு, உறுதிப்படுத்தல் அறிவிப்பு தோன்றும். ஆவண அங்கீகார சாளரம் அச்சுப்பொறியின் பெயர், ஐபி முகவரி, உங்கள் பயனர்பெயர் மற்றும் ஆவணத்தின் பெயரைக் காண்பிக்கும். உரையாடல் பெட்டியை மூட சரி என்பதைக் கிளிக் செய்யவும்.
2 அச்சு விருப்பங்களை மதிப்பாய்வு செய்யவும். நீங்கள் அச்சுப்பொறிக்கு ஆவணத்தை அனுப்பிய பிறகு, உறுதிப்படுத்தல் அறிவிப்பு தோன்றும். ஆவண அங்கீகார சாளரம் அச்சுப்பொறியின் பெயர், ஐபி முகவரி, உங்கள் பயனர்பெயர் மற்றும் ஆவணத்தின் பெயரைக் காண்பிக்கும். உரையாடல் பெட்டியை மூட சரி என்பதைக் கிளிக் செய்யவும்.  3 அடுத்து என்ன நடக்கும்? உங்கள் ஆவணம் அச்சுப்பொறிக்கு அனுப்பப்பட்டு அதன் நினைவகத்தில் சேமிக்கப்படும். ஆனால் நீங்கள் பிரிண்டர் கண்ட்ரோல் பேனலை அணுகி பிரிண்ட்டைத் திறக்கும் வரை எதுவும் அச்சிடாது. அச்சுப்பொறி அமைப்புகளைப் பொறுத்து, PIN குறியீட்டை உள்ளிடுவதன் மூலம் அதை நீக்கும் வரை உங்கள் ஆவணம் காலப்போக்கில் அழிக்கப்படலாம் அல்லது சேமிக்கப்படும்.
3 அடுத்து என்ன நடக்கும்? உங்கள் ஆவணம் அச்சுப்பொறிக்கு அனுப்பப்பட்டு அதன் நினைவகத்தில் சேமிக்கப்படும். ஆனால் நீங்கள் பிரிண்டர் கண்ட்ரோல் பேனலை அணுகி பிரிண்ட்டைத் திறக்கும் வரை எதுவும் அச்சிடாது. அச்சுப்பொறி அமைப்புகளைப் பொறுத்து, PIN குறியீட்டை உள்ளிடுவதன் மூலம் அதை நீக்கும் வரை உங்கள் ஆவணம் காலப்போக்கில் அழிக்கப்படலாம் அல்லது சேமிக்கப்படும்.
4 இன் பகுதி 4: ஒரு ஆவணத்தின் நகல்களைப் பெறுதல்
 1 அச்சுப்பொறிக்குச் செல்லவும். உங்கள் ஆவணங்களை அச்சிட வேண்டியிருக்கும் போது, பகிரப்பட்ட அச்சுப்பொறிக்குச் செல்லவும். மாடிகள் வழியாக தலைகீழாக ஓடத் தேவையில்லை. உங்கள் ஆவணங்கள் அச்சுப்பொறியின் நினைவகத்தில் பாதுகாப்பாக சேமிக்கப்பட்டு உங்கள் PIN உடன் பூட்டப்பட்டுள்ளன.
1 அச்சுப்பொறிக்குச் செல்லவும். உங்கள் ஆவணங்களை அச்சிட வேண்டியிருக்கும் போது, பகிரப்பட்ட அச்சுப்பொறிக்குச் செல்லவும். மாடிகள் வழியாக தலைகீழாக ஓடத் தேவையில்லை. உங்கள் ஆவணங்கள் அச்சுப்பொறியின் நினைவகத்தில் பாதுகாப்பாக சேமிக்கப்பட்டு உங்கள் PIN உடன் பூட்டப்பட்டுள்ளன.  2 உங்கள் ஆவணத்தைத் திறக்கவும். பிரிண்டர் கண்ட்ரோல் பேனலில் இருந்து, பிரதிகள் பெறு மெனுவைக் கண்டறியவும். சேமிக்கப்பட்ட ஆவணங்களின் பட்டியல் காட்டப்படும். உங்கள் பயனர்பெயரைக் கண்டுபிடிக்கும் வரை அம்புகளுடன் அதை உருட்டவும். பெயருக்கு அடுத்த எண் நீங்கள் அச்சிடும் ஆவணங்களின் எண்ணிக்கையைக் குறிக்கும்.
2 உங்கள் ஆவணத்தைத் திறக்கவும். பிரிண்டர் கண்ட்ரோல் பேனலில் இருந்து, பிரதிகள் பெறு மெனுவைக் கண்டறியவும். சேமிக்கப்பட்ட ஆவணங்களின் பட்டியல் காட்டப்படும். உங்கள் பயனர்பெயரைக் கண்டுபிடிக்கும் வரை அம்புகளுடன் அதை உருட்டவும். பெயருக்கு அடுத்த எண் நீங்கள் அச்சிடும் ஆவணங்களின் எண்ணிக்கையைக் குறிக்கும்.  3 அச்சு வேலைகளை மதிப்பாய்வு செய்யவும். உங்கள் பயனர்பெயரைக் கண்டறிந்த பிறகு, அதைத் தேர்ந்தெடுக்கவும். உங்கள் சார்பாக செய்யப்பட்ட அனைத்து அச்சு வேலைகளும் கோப்பு பெயர்களுடன் காட்டப்படும். பட்டியலை உருட்ட அம்பு பொத்தான்களைப் பயன்படுத்தவும்.
3 அச்சு வேலைகளை மதிப்பாய்வு செய்யவும். உங்கள் பயனர்பெயரைக் கண்டறிந்த பிறகு, அதைத் தேர்ந்தெடுக்கவும். உங்கள் சார்பாக செய்யப்பட்ட அனைத்து அச்சு வேலைகளும் கோப்பு பெயர்களுடன் காட்டப்படும். பட்டியலை உருட்ட அம்பு பொத்தான்களைப் பயன்படுத்தவும்.  4 அச்சிட வேலையைத் தேர்ந்தெடுக்கவும். பட்டியலில் நீங்கள் விரும்பும் செயலைப் பார்த்தவுடன், அதைத் தேர்ந்தெடுக்கவும். ஆவணத்தை "அச்சிடு" அல்லது "நீக்கு" என்பதைத் தேர்ந்தெடுக்கும்படி கேட்கப்படுவீர்கள். "அச்சு" என்பதைத் தேர்ந்தெடுக்கவும்.
4 அச்சிட வேலையைத் தேர்ந்தெடுக்கவும். பட்டியலில் நீங்கள் விரும்பும் செயலைப் பார்த்தவுடன், அதைத் தேர்ந்தெடுக்கவும். ஆவணத்தை "அச்சிடு" அல்லது "நீக்கு" என்பதைத் தேர்ந்தெடுக்கும்படி கேட்கப்படுவீர்கள். "அச்சு" என்பதைத் தேர்ந்தெடுக்கவும்.  5 பின்னை உள்ளிடவும். உங்கள் பின்னை உள்ளிடுமாறு கேட்கப்படுவீர்கள். நீங்கள் முன்பு அமைத்த நான்கு இலக்க மின்னணு குறியீடு இது. அம்பு பொத்தான்களைப் பயன்படுத்தி குறியீட்டை உள்ளிடவும்.
5 பின்னை உள்ளிடவும். உங்கள் பின்னை உள்ளிடுமாறு கேட்கப்படுவீர்கள். நீங்கள் முன்பு அமைத்த நான்கு இலக்க மின்னணு குறியீடு இது. அம்பு பொத்தான்களைப் பயன்படுத்தி குறியீட்டை உள்ளிடவும்.  6 நகல்களின் எண்ணிக்கையைக் குறிப்பிடவும். நீங்கள் PIN குறியீட்டை உள்ளிட்ட பிறகு, நீங்கள் அச்சிட விரும்பும் ஆவணத்தின் நகல்களின் எண்ணிக்கையை உள்ளிடுமாறு கேட்கப்படுவீர்கள்.
6 நகல்களின் எண்ணிக்கையைக் குறிப்பிடவும். நீங்கள் PIN குறியீட்டை உள்ளிட்ட பிறகு, நீங்கள் அச்சிட விரும்பும் ஆவணத்தின் நகல்களின் எண்ணிக்கையை உள்ளிடுமாறு கேட்கப்படுவீர்கள்.  7 உங்கள் ஆவணங்களை அச்சிடுங்கள். அச்சிடும் செயல்முறையைத் தொடங்க அச்சுப்பொறியின் பச்சை நிற பொத்தானை அழுத்தவும் (நிறம் வேறுபடலாம்). அச்சுப்பொறி செயல்பட்டால் அது உடனடியாகத் தொடங்கும், தட்டில் மை கெட்டி மற்றும் காகிதம் இருந்தால்.
7 உங்கள் ஆவணங்களை அச்சிடுங்கள். அச்சிடும் செயல்முறையைத் தொடங்க அச்சுப்பொறியின் பச்சை நிற பொத்தானை அழுத்தவும் (நிறம் வேறுபடலாம்). அச்சுப்பொறி செயல்பட்டால் அது உடனடியாகத் தொடங்கும், தட்டில் மை கெட்டி மற்றும் காகிதம் இருந்தால்.  8 அச்சிடப்பட்ட நகல்களை சேகரிக்கவும், ஆனால் அச்சுப்பொறியை விட்டுவிடாதீர்கள். புறப்படுவதற்கு முன், நீங்கள் அச்சிட அனுப்பும் அனைத்து ஆவணங்களும் தயாராகி சரியான வரிசையில் மடிக்கப்பட்டுள்ளதா என்பதை உறுதிப்படுத்தவும்.
8 அச்சிடப்பட்ட நகல்களை சேகரிக்கவும், ஆனால் அச்சுப்பொறியை விட்டுவிடாதீர்கள். புறப்படுவதற்கு முன், நீங்கள் அச்சிட அனுப்பும் அனைத்து ஆவணங்களும் தயாராகி சரியான வரிசையில் மடிக்கப்பட்டுள்ளதா என்பதை உறுதிப்படுத்தவும்.