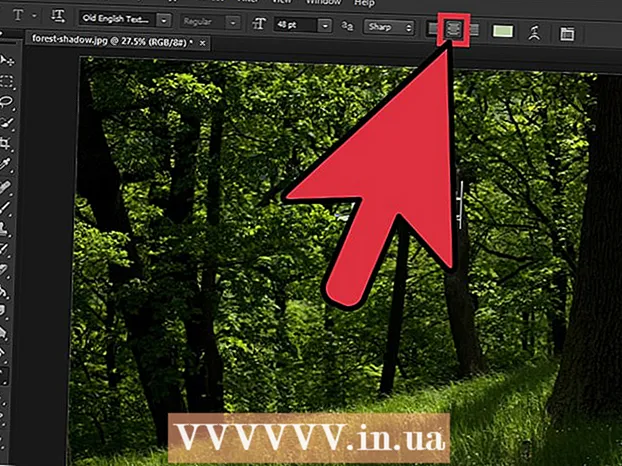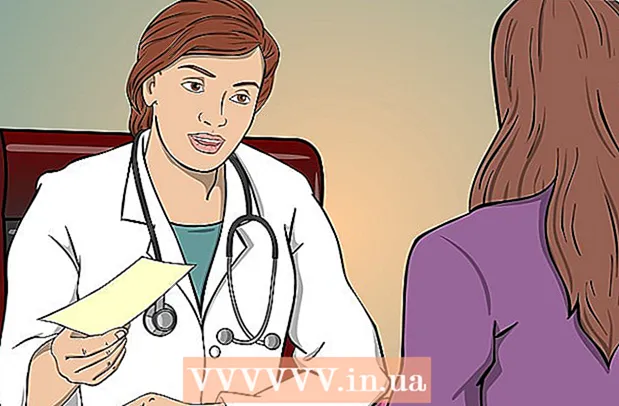நூலாசிரியர்:
Eugene Taylor
உருவாக்கிய தேதி:
13 ஆகஸ்ட் 2021
புதுப்பிப்பு தேதி:
1 ஜூலை 2024

உள்ளடக்கம்
- அடியெடுத்து வைக்க
- 2 இன் முறை 1: விண்டோஸில் ஆட்வேரை அகற்று
- முறை 2 இன் 2: மேக்கில் ஆட்வேரை அகற்று
- உதவிக்குறிப்புகள்
- எச்சரிக்கைகள்
உங்கள் கணினி திடீரென பாப்-அப் விளம்பரங்களால் வெள்ளம் வந்தால் அல்லது உங்கள் உலாவி உங்களை தவறான வலைத்தளங்களுக்கு அனுப்பினால், நீங்கள் ஆட்வேர் நோயால் பாதிக்கப்படலாம். விண்டோஸ் மற்றும் மேக் இரண்டும் தீங்கிழைக்கும் மென்பொருளால் பாதிக்கப்படக்கூடியவை, அவை உங்கள் உலாவியைக் கடத்தி, விளம்பரங்களுடன் உங்கள் திரையை ஒழுங்கீனப்படுத்தலாம். பாதுகாப்பு மென்பொருளால் பாதுகாக்கப்படாமல் உங்கள் கணினி பாதிக்கப்பட்டிருந்தால், உங்கள் கணினியில் உள்ள அனைத்தையும் இழப்பதைப் பற்றி நீங்கள் கவலைப்படலாம். அதிர்ஷ்டவசமாக, தீங்கிழைக்கும் குறியீடு எழுத்தாளர்கள் இருப்பதால் இணைய பாதுகாப்பு வல்லுநர்கள் பலர் உள்ளனர், மேலும் நீங்கள் ஏதாவது ஒன்றை "பிடித்திருந்தால்" ஆட்வேரை பல்வேறு வழிகளில் கைமுறையாக அகற்ற முடியும் என்பதை இந்த வல்லுநர்கள் உறுதி செய்துள்ளனர்.
அடியெடுத்து வைக்க
2 இன் முறை 1: விண்டோஸில் ஆட்வேரை அகற்று
 நெட்வொர்க்கிங் ஆதரவுடன் பாதுகாப்பான பயன்முறையில் துவக்கவும். அகற்றக்கூடிய அனைத்து ஊடகங்களுடனும் (குறுவட்டு மற்றும் யூ.எஸ்.பி டிரைவ்கள் போன்றவை) துண்டிக்கப்பட்ட கணினியுடன் பாதுகாப்பான பயன்முறையில் தொடங்கவும்.
நெட்வொர்க்கிங் ஆதரவுடன் பாதுகாப்பான பயன்முறையில் துவக்கவும். அகற்றக்கூடிய அனைத்து ஊடகங்களுடனும் (குறுவட்டு மற்றும் யூ.எஸ்.பி டிரைவ்கள் போன்றவை) துண்டிக்கப்பட்ட கணினியுடன் பாதுகாப்பான பயன்முறையில் தொடங்கவும். - விண்டோஸ் 8 மற்றும் 10:
- அச்சகம் வெற்றி+எக்ஸ் பின்னர் "வெளியேறு அல்லது வெளியேறு" என்பதைத் தேர்ந்தெடுத்து "மறுதொடக்கம்" என்பதைத் தேர்வுசெய்க.
- கணினி உள்நுழைவுத் திரையில் துவங்கும் போது, விசையை அழுத்திப் பிடிக்கவும் ஷிப்ட் தொடக்க ஐகானைக் கிளிக் செய்யும் போது. கணினி மறுதொடக்கம் செய்யும்.
- கணினி மறுதொடக்கம் செய்யப்பட்டதும், "சரிசெய்தல்", பின்னர் "மேம்பட்ட விருப்பங்கள்", பின்னர் "தொடக்க அமைப்புகள்" மற்றும் இறுதியாக "மறுதொடக்கம்" என்பதைக் கிளிக் செய்க.
- இப்போது பின்வரும் துவக்க விருப்பங்கள் திரையில், "நெட்வொர்க்கிங் உடன் பாதுகாப்பான பயன்முறை" க்கு அடுத்த விசையை அழுத்தவும் (இது உங்கள் கணினியைப் பொறுத்தது. எஃப் 5 அல்லது 5 இருக்க வேண்டும்).
- விண்டோஸ் 7 மற்றும் அதற்கு மேற்பட்டவை: தொடக்க மெனுவைக் கிளிக் செய்து, பின்னர் "மூடு" க்கு அடுத்த அம்புக்குறியைக் கிளிக் செய்க. "மறுதொடக்கம்" என்பதைத் தேர்ந்தெடுக்கவும். கணினி மூடப்பட்டு மறுதொடக்கம் செய்யப்பட்டவுடன், தொடங்கவும் எஃப் 8 துவக்க மெனுவைத் திறக்க. அம்பு விசைகளைப் பயன்படுத்தி "நெட்வொர்க்கிங் மூலம் பாதுகாப்பான பயன்முறையில்" செல்லவும் மற்றும் அழுத்தவும் உள்ளிடவும்.
- விண்டோஸ் 8 மற்றும் 10:
 தீங்கிழைக்கும் நீட்டிப்புகள் அல்லது துணை நிரல்கள் ஏதேனும் உள்ளதா என்பதை அறிய உங்கள் உலாவியைத் தொடங்கவும். ஆட்வேர் பெரும்பாலும் உலாவி நீட்டிப்பு அல்லது செருகு நிரல் போல் தெரிகிறது.
தீங்கிழைக்கும் நீட்டிப்புகள் அல்லது துணை நிரல்கள் ஏதேனும் உள்ளதா என்பதை அறிய உங்கள் உலாவியைத் தொடங்கவும். ஆட்வேர் பெரும்பாலும் உலாவி நீட்டிப்பு அல்லது செருகு நிரல் போல் தெரிகிறது. - Chrome இல்: Chrome மெனுவைக் கிளிக் செய்க (உலாவியின் மேல் வலது மூலையில், மூன்று கிடைமட்ட கோடுகளால் குறிக்கப்படுகிறது) மற்றும் "அமைப்புகள்" என்பதைத் தேர்ந்தெடுக்கவும். "நீட்டிப்புகள்" என்பதைக் கிளிக் செய்து, நீங்கள் அடையாளம் காணாத நீட்டிப்புகளைத் தேடுங்கள். உங்களுக்குத் தெரியாத எதற்கும் தொடர்புடைய குப்பைத் தொட்டியைக் கிளிக் செய்க.
- இன்டர்நெட் எக்ஸ்ப்ளோரர்: "கருவிகள்" என்பதைக் கிளிக் செய்து, பின்னர் "துணை நிரல்களை நிர்வகி" என்பதைக் கிளிக் செய்க. நிறுவப்பட்ட எல்லாவற்றின் பட்டியலையும் காண "அனைத்து துணை நிரல்களிலும்" கிளிக் செய்க. நீங்கள் அடையாளம் காணாத எதையும் தேர்ந்தெடுத்து "முடக்கு" என்பதைக் கிளிக் செய்க. நீங்கள் முடித்ததும், "மூடு" என்பதைக் கிளிக் செய்க.
- பயர்பாக்ஸ்: திரையின் மேல் வலது மூலையில் உள்ள "திறந்த மெனு" (மூன்று கிடைமட்ட கோடுகள்) என்பதைக் கிளிக் செய்து "துணை நிரல்களை" தேர்ந்தெடுப்பதன் மூலம் உங்கள் துணை நிரல்களைச் சரிபார்க்கவும். இப்போது "நீட்டிப்புகள்" என்பதைக் கிளிக் செய்து, நீங்கள் அடையாளம் காணாத விஷயங்களைத் தேடுங்கள். நீட்டிப்பை முடக்க, அதை ஒரு முறை கிளிக் செய்து "முடக்கு".
 உங்கள் உலாவியின் முகப்புப்பக்கத்தையும், தேடுபொறிகள் மற்றும் பிற இயல்புநிலை அமைப்புகளையும் காண்க. சில நேரங்களில் ஆட்வேர் உங்கள் உலாவியின் இயல்புநிலை வலைப்பக்கத்தையும் தேடுபொறிகளையும் எடுத்துக்கொள்கிறது.
உங்கள் உலாவியின் முகப்புப்பக்கத்தையும், தேடுபொறிகள் மற்றும் பிற இயல்புநிலை அமைப்புகளையும் காண்க. சில நேரங்களில் ஆட்வேர் உங்கள் உலாவியின் இயல்புநிலை வலைப்பக்கத்தையும் தேடுபொறிகளையும் எடுத்துக்கொள்கிறது. - Chrome: Chrome மெனுவில் "அமைப்புகள்" என்பதைக் கிளிக் செய்து, பின்னர் "பக்கங்களை அமை" என்பதைக் கிளிக் செய்க ("தொடக்கத்தில்" கீழே). வெற்று பக்கம் அல்லது உங்கள் முகப்புப் பக்கமாக நீங்கள் அமைத்துள்ள பக்கத்தைத் தவிர வேறு எதையும் நீங்கள் கண்டால், பட்டியலிலிருந்து தளத்தைத் தேர்ந்தெடுத்து அதை நீக்க "எக்ஸ்" ஐ அழுத்தவும்.
- நீங்கள் Chrome பொத்தான்களுடன் குழப்பமடையவில்லை என்பதை உறுதிப்படுத்தவும். அதே அமைப்புகள் மெனுவில், "தோற்றம்" என்ற பகுதியைக் கண்டறியவும். "முகப்பு பொத்தானைக் காட்டு" என்பதைத் தேர்ந்தெடுக்கவும். இப்போது "திருத்து" என்பதைக் கிளிக் செய்து, "புதிய தாவல் பக்கத்தைப் பயன்படுத்து" என்பதைத் தேர்வுசெய்க. மாற்றங்களைச் சேமிக்க "சரி" என்பதைக் கிளிக் செய்க.
- அமைப்புகள் மெனுவில், "தேடு" என்பதன் கீழ் "தேடுபொறிகளை நிர்வகி" என்பதைக் கிளிக் செய்வதன் மூலம் தேடுபொறிகளுக்கான அமைப்புகளைச் சரிபார்க்கவும். நீங்கள் பயன்படுத்தும் தேடுபொறியைத் தேர்ந்தெடுத்து "இயல்புநிலையை உருவாக்கு" என்பதைத் தேர்வுசெய்க. திரையின் வலது பக்கத்தில் உள்ள URL தேடுபொறி பெயருடன் பொருந்துவதை உறுதிசெய்க! நீங்கள் இடது Yahoo.com ஐப் பார்த்தால், ஆனால் வலதுபுறத்தில் உள்ள URL search.yahoo.com ஐத் தவிர வேறு எதையாவது தொடங்குகிறது, அதை "X" உடன் நீக்கவும்.
- இன்டர்நெட் எக்ஸ்ப்ளோரர்: "கருவிகள்" என்பதைக் கிளிக் செய்து, பின்னர் "துணை நிரல்களை நிர்வகி" என்பதைக் கிளிக் செய்க. பட்டியலிலிருந்து "தேடல் சேவைகள்" என்பதைத் தேர்ந்தெடுத்து, உங்களுக்குத் தெரிந்த ஒரு தேடுபொறியைத் தேர்வுசெய்து பயன்படுத்தவும் (கூகிள், பிங் போன்றவை). நீங்கள் எதையாவது அடையாளம் காணவில்லை எனில், அதைக் கிளிக் செய்து "நீக்கு".
- நீங்கள் 'கருவிகள்' மெனுவில் திரும்பி வரும்போது, 'இணைய விருப்பங்கள்' என்பதைத் தேர்ந்தெடுத்து 'முகப்புப் பக்கத்தைப் பார்க்கவும். அந்த புலத்தில் உள்ள URL உங்கள் உலாவியின் இயல்புநிலை முகப்புப் பக்கமாகும். நீங்கள் அதை அடையாளம் காணாவிட்டால் அதை நீக்கி தேர்வு செய்யவும்' புதிய தாவலைப் பயன்படுத்தவும் '.
- உங்கள் டெஸ்க்டாப்பில், "இன்டர்நெட் எக்ஸ்ப்ளோரர்" ஐகானைத் தேடுங்கள் (அல்லது உலாவியைத் தொடங்க நீங்கள் பொதுவாக கிளிக் செய்யும் வேறு எந்த இடமும்). ஐகானில் ஒரு முறை வலது கிளிக் செய்து "பண்புகள்" என்பதைத் தேர்வுசெய்க. "குறுக்குவழி" தாவலுக்குச் சென்று "இலக்கு" என்று பெயரிடப்பட்ட புலத்தைப் பாருங்கள். Naiexplore.exe என்ற உரையை நீங்கள் கண்டால், அதை நீக்கு (ஆனால் iexplore.exe ஐ விட்டு விடுங்கள்). "சரி" என்பதைக் கிளிக் செய்க.
- பயர்பாக்ஸ்: திறந்த மெனுவிலிருந்து, "விருப்பங்கள்" என்பதைத் தேர்ந்தெடுத்து "இயல்புநிலையை மீட்டமை" என்பதைத் தேர்ந்தெடுக்கவும். தொடர "சரி" என்பதைக் கிளிக் செய்க
- தேடுபொறி அமைப்புகளை மதிப்பாய்வு செய்ய "திற" மெனுவைக் கிளிக் செய்து "விருப்பங்கள்" என்பதைத் தேர்வுசெய்க. இடது பட்டியில் "தேடல்" என்பதைக் கிளிக் செய்து, உங்கள் இயல்புநிலை தேடுபொறியை கூகிள் அல்லது பிங் என அழைக்கப்படும் ஒன்றை அமைக்கவும். "ஒரு கிளிக் தேடுபொறிகள்" என்பதன் கீழ் தெரியாத ஒன்று இருந்தால், அதை ஒரு முறை கிளிக் செய்து, "அகற்று" என்பதைக் கிளிக் செய்க.
- Chrome: Chrome மெனுவில் "அமைப்புகள்" என்பதைக் கிளிக் செய்து, பின்னர் "பக்கங்களை அமை" என்பதைக் கிளிக் செய்க ("தொடக்கத்தில்" கீழே). வெற்று பக்கம் அல்லது உங்கள் முகப்புப் பக்கமாக நீங்கள் அமைத்துள்ள பக்கத்தைத் தவிர வேறு எதையும் நீங்கள் கண்டால், பட்டியலிலிருந்து தளத்தைத் தேர்ந்தெடுத்து அதை நீக்க "எக்ஸ்" ஐ அழுத்தவும்.
 எந்த நிரல்கள் தானாகவே தொடங்கப்படுகின்றன என்பதைப் பாருங்கள். அச்சகம் வெற்றி+எஸ். தேடல் பட்டியைத் திறக்க. கட்டுப்பாட்டுப் பலகத்தைத் திறக்க வெற்று புலத்தில் emsconfig ஐத் தட்டச்சு செய்க. தேடல் முடிவுகளில் இது தோன்றினால், கோப்பைக் கிளிக் செய்க. உறுதிப்படுத்தும்படி கேட்கும்போது "ஆம்" அல்லது "சரி" என்பதைத் தேர்ந்தெடுக்கவும்.
எந்த நிரல்கள் தானாகவே தொடங்கப்படுகின்றன என்பதைப் பாருங்கள். அச்சகம் வெற்றி+எஸ். தேடல் பட்டியைத் திறக்க. கட்டுப்பாட்டுப் பலகத்தைத் திறக்க வெற்று புலத்தில் emsconfig ஐத் தட்டச்சு செய்க. தேடல் முடிவுகளில் இது தோன்றினால், கோப்பைக் கிளிக் செய்க. உறுதிப்படுத்தும்படி கேட்கும்போது "ஆம்" அல்லது "சரி" என்பதைத் தேர்ந்தெடுக்கவும். - கணினி துவங்கும் போது தொடங்கும் அனைத்து நிரல்களின் பட்டியலையும் காண "தொடக்க" தாவலைக் கிளிக் செய்க (விண்டோஸ் 8 மற்றும் 10 பயனர்கள் "பணி நிர்வாகி" க்கு அனுப்பப்படலாம், ஆனால் மீதமுள்ள படிகள் ஒரே மாதிரியாக இருக்கும்).
- பட்டியலில் உருட்டவும், ஏதேனும் ஆட்வேராக நிற்கிறதா என்று பாருங்கள். நீங்கள் அடையாளம் காணாத விஷயங்களின் பெயர்களுக்காக ஒரு சுத்தமான, பாதிக்கப்படாத கணினியிலிருந்து இணையத்தைத் தேடுவது நல்லது - சில நேரங்களில் அது இல்லாதபோது அதிகாரப்பூர்வமாகத் தோன்றும், அல்லது நேர்மாறாகவும். மென்பொருளின் பெயருக்கு அடுத்து அதை வெளியிட்ட நிறுவனத்தின் பெயரைக் காண்பீர்கள். எந்த தொடக்கத் திட்டங்கள் உண்மையானவை என்பதைக் கண்டறிய இந்த பட்டியலில் உள்ள நிறுவனங்கள் உங்களுக்கு உதவலாம். நீங்கள் அடையாளம் காணாத ஒன்றை முடக்க, பெயரைத் தேர்வுநீக்கவும் (விண்டோஸ் 8 அல்லது 10 இல், நிரலைக் கிளிக் செய்து "முடக்கு").
 அமைப்புகளைச் சேமித்து கணினியை மறுதொடக்கம் செய்யுங்கள். நீங்கள் விண்டோஸ் 7 அல்லது அதற்கு மேற்பட்டதைப் பயன்படுத்துகிறீர்கள் என்றால், "விண்ணப்பிக்கவும்" என்பதைக் கிளிக் செய்து, "சரி" என்பதைக் கிளிக் செய்யவும். நீங்கள் விண்டோஸ் 8 அல்லது அதற்குப் பிறகு பயன்படுத்துகிறீர்கள் என்றால், "பணி நிர்வாகியை" மூட "எக்ஸ்" என்பதைக் கிளிக் செய்க.
அமைப்புகளைச் சேமித்து கணினியை மறுதொடக்கம் செய்யுங்கள். நீங்கள் விண்டோஸ் 7 அல்லது அதற்கு மேற்பட்டதைப் பயன்படுத்துகிறீர்கள் என்றால், "விண்ணப்பிக்கவும்" என்பதைக் கிளிக் செய்து, "சரி" என்பதைக் கிளிக் செய்யவும். நீங்கள் விண்டோஸ் 8 அல்லது அதற்குப் பிறகு பயன்படுத்துகிறீர்கள் என்றால், "பணி நிர்வாகியை" மூட "எக்ஸ்" என்பதைக் கிளிக் செய்க.  நிறுவல் நீக்கக்கூடிய நிரல்களைத் தேடுங்கள். மறுதொடக்கம் செய்தபின்னும் உங்கள் கணினி பாப்-அப்கள் அல்லது ஊடுருவும் விளம்பரங்களை அனுபவித்துக்கொண்டிருந்தால், எளிமையான நிறுவல் நீக்கம் மூலம் அகற்றக்கூடிய மென்பொருள் ஏதேனும் உள்ளதா என்று பாருங்கள். தேடல் பட்டியைத் திறந்து நிரல்களைத் தட்டச்சு செய்து, அது தோன்றும் போது "நிரல்கள் மற்றும் அம்சங்கள்" என்பதைக் கிளிக் செய்க.
நிறுவல் நீக்கக்கூடிய நிரல்களைத் தேடுங்கள். மறுதொடக்கம் செய்தபின்னும் உங்கள் கணினி பாப்-அப்கள் அல்லது ஊடுருவும் விளம்பரங்களை அனுபவித்துக்கொண்டிருந்தால், எளிமையான நிறுவல் நீக்கம் மூலம் அகற்றக்கூடிய மென்பொருள் ஏதேனும் உள்ளதா என்று பாருங்கள். தேடல் பட்டியைத் திறந்து நிரல்களைத் தட்டச்சு செய்து, அது தோன்றும் போது "நிரல்கள் மற்றும் அம்சங்கள்" என்பதைக் கிளிக் செய்க. - நீங்கள் அடையாளம் காணாத ஏதாவது ஒன்றை நிறுவிய மென்பொருளின் பட்டியலில் பாருங்கள். பட்டியலின் மேலே உள்ள தேதியைக் கிளிக் செய்வதன் மூலம் நிறுவல் தேதி மூலம் பட்டியலை வரிசைப்படுத்தலாம்.
- மென்பொருளை நிறுவல் நீக்க, அதை ஒரு முறை கிளிக் செய்து, "அகற்று" என்பதைக் கிளிக் செய்க. நிறுவல் நீக்கிய பின் கணினியை மறுதொடக்கம் செய்யுங்கள்.
 தீம்பொருள் எதிர்ப்பு தீம்பொருளைப் பதிவிறக்குக. மேலே குறிப்பிட்டுள்ள எந்தவொரு படிகளையும் பயன்படுத்தி ஆட்வேரைக் கண்டுபிடித்து அகற்ற முடியாவிட்டால், கடுமையான துப்பாக்கிச் சூடுக்கான நேரம் இது. மால்வேர்ஃபாக்ஸ் தன்னை நிரூபித்துள்ளது, மேலும் "இலவச பதிவிறக்க" என்பதைக் கிளிக் செய்வதன் மூலம் அதை வலைத்தளத்திலிருந்து பதிவிறக்கம் செய்யலாம். பதிவிறக்கத்தைத் தொடங்க "இலவச பதிப்பைப் பதிவிறக்கு" என்பதைத் தேர்ந்தெடுத்து, கேட்கும் போது அதை உங்கள் டெஸ்க்டாப்பில் சேமிக்கவும்.
தீம்பொருள் எதிர்ப்பு தீம்பொருளைப் பதிவிறக்குக. மேலே குறிப்பிட்டுள்ள எந்தவொரு படிகளையும் பயன்படுத்தி ஆட்வேரைக் கண்டுபிடித்து அகற்ற முடியாவிட்டால், கடுமையான துப்பாக்கிச் சூடுக்கான நேரம் இது. மால்வேர்ஃபாக்ஸ் தன்னை நிரூபித்துள்ளது, மேலும் "இலவச பதிவிறக்க" என்பதைக் கிளிக் செய்வதன் மூலம் அதை வலைத்தளத்திலிருந்து பதிவிறக்கம் செய்யலாம். பதிவிறக்கத்தைத் தொடங்க "இலவச பதிப்பைப் பதிவிறக்கு" என்பதைத் தேர்ந்தெடுத்து, கேட்கும் போது அதை உங்கள் டெஸ்க்டாப்பில் சேமிக்கவும். - நீங்கள் நிரல்களைப் பதிவிறக்க முடியாவிட்டால், மற்றொரு கணினியைப் பயன்படுத்தி மால்வேர்ஃபாக்ஸ் எதிர்ப்பு தீம்பொருளைப் பதிவிறக்கி யூ.எஸ்.பி ஸ்டிக்கில் சேமிக்கவும். பாதிக்கப்பட்ட கணினியில் யூ.எஸ்.பி குச்சியை செருகவும். கணினியில் யூ.எஸ்.பி குச்சியைக் கொண்டு, அழுத்தவும் வெற்றி+இ கோப்பு எக்ஸ்ப்ளோரரைத் திறக்க, இடதுபுறத்தில் உள்ள யூ.எஸ்.பி ஸ்டிக்கில் இரட்டை சொடுக்கவும்.
 எதிர்ப்பு தீம்பொருளைத் தொடங்கி ஸ்கேன் இயக்கவும். நிரலை இயக்க பதிவிறக்கம் செய்யப்பட்ட கோப்பை இருமுறை கிளிக் செய்து, "ஸ்கேன்" பொத்தானைக் கிளிக் செய்க. ஸ்கேனர் ஆட்வேரைக் கண்டறிந்தால், இடைமுகத்தின் நிறம் சிவப்பு நிறமாக மாறும், மேலும் "அடுத்து" என்பதைக் கிளிக் செய்வதன் மூலம் அதை அகற்ற தேர்வு செய்யலாம். நீங்கள் ஆட்வேரை அகற்ற முடியாவிட்டால் (அரிதானது, ஆனால் அது நிகழ்கிறது), ஆட்வேரின் பெயரை எழுதி தொடரவும்.
எதிர்ப்பு தீம்பொருளைத் தொடங்கி ஸ்கேன் இயக்கவும். நிரலை இயக்க பதிவிறக்கம் செய்யப்பட்ட கோப்பை இருமுறை கிளிக் செய்து, "ஸ்கேன்" பொத்தானைக் கிளிக் செய்க. ஸ்கேனர் ஆட்வேரைக் கண்டறிந்தால், இடைமுகத்தின் நிறம் சிவப்பு நிறமாக மாறும், மேலும் "அடுத்து" என்பதைக் கிளிக் செய்வதன் மூலம் அதை அகற்ற தேர்வு செய்யலாம். நீங்கள் ஆட்வேரை அகற்ற முடியாவிட்டால் (அரிதானது, ஆனால் அது நிகழ்கிறது), ஆட்வேரின் பெயரை எழுதி தொடரவும்.  சைமென்டெக்கிலிருந்து அகற்றும் வழிமுறைகளைப் பெறுங்கள். பாதுகாப்பான பயன்முறையில் அல்லது வேறொரு கணினியில், தீம்பொருளின் சைமென்டெக்கின் A to Z பட்டியலுக்குச் செல்லவும். பெரும்பாலும் புதுப்பிக்கப்பட்ட இந்த தளத்தில் கிட்டத்தட்ட எல்லா வகையான ஆட்வேர்களுக்கும் அகற்றும் வழிமுறைகளுக்கான இணைப்புகள் உள்ளன. உங்கள் ஆட்வேரின் பெயரின் முதல் எழுத்தைத் தேர்ந்தெடுத்து, அதைக் கண்டுபிடிக்கும் வரை கீழே உருட்டவும். உங்கள் ஆட்வேரின் பெயரைக் கிளிக் செய்க.
சைமென்டெக்கிலிருந்து அகற்றும் வழிமுறைகளைப் பெறுங்கள். பாதுகாப்பான பயன்முறையில் அல்லது வேறொரு கணினியில், தீம்பொருளின் சைமென்டெக்கின் A to Z பட்டியலுக்குச் செல்லவும். பெரும்பாலும் புதுப்பிக்கப்பட்ட இந்த தளத்தில் கிட்டத்தட்ட எல்லா வகையான ஆட்வேர்களுக்கும் அகற்றும் வழிமுறைகளுக்கான இணைப்புகள் உள்ளன. உங்கள் ஆட்வேரின் பெயரின் முதல் எழுத்தைத் தேர்ந்தெடுத்து, அதைக் கண்டுபிடிக்கும் வரை கீழே உருட்டவும். உங்கள் ஆட்வேரின் பெயரைக் கிளிக் செய்க.  வழிமுறைகளைக் காண "நீக்கு" என்பதைக் கிளிக் செய்க. முதல் அறிவுறுத்தல்கள் சைமென்டெக் பாதுகாப்பு மென்பொருளைப் பயன்படுத்துபவர்களுக்காக வடிவமைக்கப்பட்டுள்ளன. நீங்கள் அவர்களின் மென்பொருளைப் பயன்படுத்தவில்லை எனில், இரண்டாவது படிக்குச் சென்று சுட்டிக்காட்டப்பட்ட அகற்றுதல் வழிமுறைகளைப் பின்பற்றவும். எல்லா ஆட்வேர்களும் வேறுபட்டவை, சிலவற்றை மற்றவர்களை விட அகற்றுவது மிகவும் கடினம். உங்கள் ஆட்வேருடன் தொடர்புடைய பக்கத்தில் உள்ள அனைத்து வழிமுறைகளையும் முடித்தவுடன் உங்கள் கணினியை மறுதொடக்கம் செய்யுங்கள்.
வழிமுறைகளைக் காண "நீக்கு" என்பதைக் கிளிக் செய்க. முதல் அறிவுறுத்தல்கள் சைமென்டெக் பாதுகாப்பு மென்பொருளைப் பயன்படுத்துபவர்களுக்காக வடிவமைக்கப்பட்டுள்ளன. நீங்கள் அவர்களின் மென்பொருளைப் பயன்படுத்தவில்லை எனில், இரண்டாவது படிக்குச் சென்று சுட்டிக்காட்டப்பட்ட அகற்றுதல் வழிமுறைகளைப் பின்பற்றவும். எல்லா ஆட்வேர்களும் வேறுபட்டவை, சிலவற்றை மற்றவர்களை விட அகற்றுவது மிகவும் கடினம். உங்கள் ஆட்வேருடன் தொடர்புடைய பக்கத்தில் உள்ள அனைத்து வழிமுறைகளையும் முடித்தவுடன் உங்கள் கணினியை மறுதொடக்கம் செய்யுங்கள்.  கணினி மீட்டெடுப்பு செய்யுங்கள். நீங்கள் இதுவரை வந்திருந்தால், நீங்கள் இன்னும் ஆட்வேரிலிருந்து விடுபட முடியாவிட்டால், உங்கள் கணினியை மீண்டும் வேலை நிலைக்கு கொண்டு வர கணினி மீட்டமைப்பைச் செய்யுங்கள்.
கணினி மீட்டெடுப்பு செய்யுங்கள். நீங்கள் இதுவரை வந்திருந்தால், நீங்கள் இன்னும் ஆட்வேரிலிருந்து விடுபட முடியாவிட்டால், உங்கள் கணினியை மீண்டும் வேலை நிலைக்கு கொண்டு வர கணினி மீட்டமைப்பைச் செய்யுங்கள்.
முறை 2 இன் 2: மேக்கில் ஆட்வேரை அகற்று
 உங்கள் உலாவியில் பாப்அப் திரைகளைத் தடு. இந்த அத்தியாவசிய படி இந்த முறையின் எஞ்சிய பகுதியை முடிந்தவரை குறைவான எரிச்சல்களுடன் முடிக்க உதவுகிறது.
உங்கள் உலாவியில் பாப்அப் திரைகளைத் தடு. இந்த அத்தியாவசிய படி இந்த முறையின் எஞ்சிய பகுதியை முடிந்தவரை குறைவான எரிச்சல்களுடன் முடிக்க உதவுகிறது. - சஃபாரி: "சஃபாரி" மெனுவிலிருந்து, "விருப்பத்தேர்வுகள்" மெனுவைத் தேர்வுசெய்க. "பாதுகாப்பு" என்பதைக் கிளிக் செய்து, "பாப்-அப் திரைகளைத் தடு" என்பதைத் தேர்வுசெய்க. "WebGL ஐ அனுமதி" மற்றும் "செருகுநிரல்களை அனுமதி" முடக்கு.
- Chrome: Chrome மெனுவில் (மூன்று கிடைமட்ட கோடுகள்), "அமைப்புகள்" என்பதைக் கிளிக் செய்து, "மேம்பட்ட அமைப்புகளைக் காண்பி" என்பதைக் கிளிக் செய்ய கீழே உருட்டவும். "தனியுரிமை" என்பதைக் கிளிக் செய்து, பின்னர் "உள்ளடக்க அமைப்புகள்" என்பதைக் கிளிக் செய்து, "எந்த தளத்தையும் பாப்அப்களைக் காட்ட அனுமதிக்காதீர்கள்" என்பதைத் தேர்வுசெய்க.
 தீங்கிழைக்கும் தேடுபொறிகள் மற்றும் நீட்டிப்புகளுக்கு உங்கள் உலாவி அமைப்புகளைச் சரிபார்க்கவும்.
தீங்கிழைக்கும் தேடுபொறிகள் மற்றும் நீட்டிப்புகளுக்கு உங்கள் உலாவி அமைப்புகளைச் சரிபார்க்கவும்.- சஃபாரி: "சஃபாரி" மெனுவிலிருந்து, "விருப்பத்தேர்வுகள்" மற்றும் "நீட்டிப்புகள்" என்பதைத் தேர்வுசெய்க. நீங்கள் அடையாளம் காணாத ஒன்று இருந்தால், "நிறுவல் நீக்கு" என்பதைக் கிளிக் செய்க. இப்போது "பொது" தாவலைக் கிளிக் செய்து, உங்கள் இயல்புநிலை தேடுபொறி உங்களுக்குத் தெரிந்த ஒன்றுக்கு அமைக்கப்பட்டிருப்பதை உறுதிசெய்க. இல்லையென்றால், நீங்கள் தவறாமல் பயன்படுத்தும் தேடுபொறியில் அதை அமைக்கவும். முன்னிருப்பாக முன் திட்டமிடப்பட்ட பலவற்றை சஃபாரி கொண்டுள்ளது. Google ஐத் தேர்ந்தெடுப்பது எப்போதும் பாதுகாப்பானது.
- Chrome: Chrome மெனுவில், "அமைப்புகள்" மற்றும் "நீட்டிப்புகள்" என்பதைத் தேர்ந்தெடுக்கவும். உங்களுக்கு அறிமுகமில்லாத எந்த நீட்டிப்புக்கும் அடுத்த குப்பைத்தொட்டி ஐகானைக் கிளிக் செய்க. இடது மெனுவில் உள்ள "அமைப்புகள்" என்பதைக் கிளிக் செய்து, "மேம்பட்ட அமைப்புகள்" க்கு உருட்டவும், இணைப்பைப் பின்தொடரவும்.
- "தொடக்கத்தில்" என்பதற்கு கீழே உருட்டி, "புதிய தாவல் பக்கத்தைத் திற" தேர்ந்தெடுக்கப்பட்டிருப்பதை உறுதிசெய்க.
- "தேடல்" இல் கீழே உருட்டி, "தேடல் இயந்திரங்களை நிர்வகி" என்பதைக் கிளிக் செய்க. முதல் பட்டியலில் பட்டியலிடப்பட்டுள்ள அனைத்து தேடுபொறிகளும் அறியப்பட்டவை என்பதை உறுதிப்படுத்திக் கொள்ளுங்கள். ஆட்வேர் புரோகிராம்கள் பெரும்பாலும் கூகிள் போல நடிப்பதால், வலதுபுறத்தில் உள்ள URL க்கு குறிப்பாக கவனம் செலுத்துங்கள், ஆனால் உண்மையில் உங்களை வேறு வலைத்தளத்திற்கு திருப்பி விடுகிறது. தளத்திற்கு அடுத்துள்ள "எக்ஸ்" என்பதைக் கிளிக் செய்வதன் மூலம் சந்தேகத்திற்குரியதாகத் தோன்றும் எதையும் அகற்றவும்
 ஆப்பிள் ஆதரவு கட்டுரையான HT203987 ஐ PDF ஆக பதிவிறக்கவும். பின்வரும் படிகளுக்கு உலாவி மூடப்பட வேண்டும் என்பதால், நீங்கள் உங்கள் கணினியில் வலைத்தளத்தை சேமிக்க வேண்டும். உங்கள் உலாவியை https://support.apple.com/en-us/HT203987 க்கு அனுப்பவும். தளம் ஏற்றப்படும் போது, "கோப்பு" என்பதைக் கிளிக் செய்து, பின்னர் "அச்சிடு", பின்னர் "PDF ஆக சேமி". உங்கள் டெஸ்க்டாப்பை சேமிக்கும் இடமாகத் தேர்வுசெய்க, இதன்மூலம் அதை உடனடியாகவும் எளிதாகவும் காணலாம்.
ஆப்பிள் ஆதரவு கட்டுரையான HT203987 ஐ PDF ஆக பதிவிறக்கவும். பின்வரும் படிகளுக்கு உலாவி மூடப்பட வேண்டும் என்பதால், நீங்கள் உங்கள் கணினியில் வலைத்தளத்தை சேமிக்க வேண்டும். உங்கள் உலாவியை https://support.apple.com/en-us/HT203987 க்கு அனுப்பவும். தளம் ஏற்றப்படும் போது, "கோப்பு" என்பதைக் கிளிக் செய்து, பின்னர் "அச்சிடு", பின்னர் "PDF ஆக சேமி". உங்கள் டெஸ்க்டாப்பை சேமிக்கும் இடமாகத் தேர்வுசெய்க, இதன்மூலம் அதை உடனடியாகவும் எளிதாகவும் காணலாம்.  ஆட்வேரைக் கண்டுபிடிக்க "கோப்புறைக்குச் செல்" முறையைப் பயன்படுத்தவும். நீங்கள் இதை அடிக்கடி செய்வீர்கள், எனவே இது எவ்வாறு செயல்படுகிறது என்பதை அறிந்து கொள்ளுங்கள்.
ஆட்வேரைக் கண்டுபிடிக்க "கோப்புறைக்குச் செல்" முறையைப் பயன்படுத்தவும். நீங்கள் இதை அடிக்கடி செய்வீர்கள், எனவே இது எவ்வாறு செயல்படுகிறது என்பதை அறிந்து கொள்ளுங்கள். - PDF கோப்பைத் திறந்து / கணினி / நூலகம் / கட்டமைப்புகள் / v.framework உடன் தொடங்கும் கோப்புகளின் பட்டியலுக்கு உருட்டவும். அந்த கோப்பு பட்டியலின் முதல் வரியை முன்னிலைப்படுத்தவும் (அது உதாரணத்திலிருந்து வந்த ஒன்று) மற்றும் "திருத்து" என்பதைக் கிளிக் செய்து பின்னர் "நகலெடு".
- கண்டுபிடிப்பைத் திறந்து "காண்க" என்பதைக் கிளிக் செய்து "நெடுவரிசைகளாக" என்பதைக் கிளிக் செய்க. "செல்" என்பதைக் கிளிக் செய்து, பின்னர் "கோப்புறைக்குச் செல்".
- புலத்தில் நீங்கள் முன்னர் குறித்த கோப்பை நகலெடுக்க "திருத்து" என்பதைக் கிளிக் செய்து "ஒட்டவும்" என்பதைக் கிளிக் செய்க. அச்சகம் திரும்பவும் கோப்பைத் தேட. கோப்பு கிடைத்ததும், அதை குப்பைக்கு இழுக்கவும். இல்லையென்றால், பட்டியலில் உள்ள அடுத்த கோப்பை PDF இலிருந்து நகலெடுத்து மீண்டும் அதைச் செய்யுங்கள்.
- பட்டியலில் உள்ள ஒவ்வொரு கோப்பிற்கும் "செல்" முறையை மீண்டும் செய்யவும். நீங்கள் முடித்ததும், "கண்டுபிடிப்பாளர்" என்பதைக் கிளிக் செய்வதன் மூலம் மறுசுழற்சி தொட்டியை காலி செய்து, பின்னர் "வெற்று மறுசுழற்சி தொட்டி" என்பதைக் காலி செய்யவும். கணினியை மறுதொடக்கம் செய்யுங்கள்.
 பிற ஆட்வேர் இயங்குவதை சரிபார்க்கவும். கணினி மறுதொடக்கம் செய்யப்பட்டு ஆட்வேர் இன்னும் இருந்தால், கண்டுபிடிப்பைத் திறந்து, "பயன்பாடுகள்" என்பதைக் கிளிக் செய்து, "கருவிகள்" என்பதைத் தேர்வுசெய்து "செயல்பாட்டு கண்காணிப்பு" என்பதைக் கிளிக் செய்க. "CPU" தாவலில், நெடுவரிசையை அகரவரிசைப்படுத்த "செயல்முறை பெயர்" என்பதைக் கிளிக் செய்து, "InstallMac" அல்லது "Genieo" என பெயரிடப்பட்ட செயல்முறைகளைத் தேடுங்கள்.
பிற ஆட்வேர் இயங்குவதை சரிபார்க்கவும். கணினி மறுதொடக்கம் செய்யப்பட்டு ஆட்வேர் இன்னும் இருந்தால், கண்டுபிடிப்பைத் திறந்து, "பயன்பாடுகள்" என்பதைக் கிளிக் செய்து, "கருவிகள்" என்பதைத் தேர்வுசெய்து "செயல்பாட்டு கண்காணிப்பு" என்பதைக் கிளிக் செய்க. "CPU" தாவலில், நெடுவரிசையை அகரவரிசைப்படுத்த "செயல்முறை பெயர்" என்பதைக் கிளிக் செய்து, "InstallMac" அல்லது "Genieo" என பெயரிடப்பட்ட செயல்முறைகளைத் தேடுங்கள். - செயல்பாட்டு மானிட்டரில் இந்த நிரல்களில் ஒன்று இயங்குவதை நீங்கள் கண்டால், பின்வரும் உரையுடன் "கோப்புறைக்குச் செல்" செயல்முறையை மீண்டும் செய்யவும்: /private/etc/launchd.conf. அது முடிந்ததும் உங்கள் கணினியை மறுதொடக்கம் செய்யுங்கள்.
- ஆப்பிள் PDF க்குச் சென்று, "Genieo, InstallMac ஐ அகற்று" என்பதற்கு கீழே உருட்டி, "உங்கள் மேக்கை மறுதொடக்கம் செய்" என்பதன் கீழ் பட்டியலிடப்பட்டுள்ள எல்லா கோப்புகளையும் கொண்டு மீண்டும் செய். நீங்கள் எல்லா கோப்புகளையும் கடந்து, தேவையான அனைத்தையும் குப்பைக்கு இழுத்தவுடன், உங்கள் கணினியை மறுதொடக்கம் செய்யலாம்.
- கணினி மீண்டும் இயங்கும்போது, "கோப்புறையில் செல்" என்பதைப் பயன்படுத்தவும், ஆனால் இப்போது /Library/Frameworks/GenieoExtra.framework கோப்புடன். மறுசுழற்சி தொட்டியை காலியாக (கண்டுபிடிப்பில்).
 உங்கள் கணினியை மறுதொடக்கம் செய்யுங்கள். உங்கள் கணினி இப்போது ஆட்வேர் இல்லாமல் இருக்க வேண்டும். துவங்கிய பிறகும் கணினி ஆட்வேர் நோயால் பாதிக்கப்பட்டிருந்தால், நீங்கள் ஒரு ஆட்வேர் அகற்றும் கருவியை நிறுவ வேண்டும்.
உங்கள் கணினியை மறுதொடக்கம் செய்யுங்கள். உங்கள் கணினி இப்போது ஆட்வேர் இல்லாமல் இருக்க வேண்டும். துவங்கிய பிறகும் கணினி ஆட்வேர் நோயால் பாதிக்கப்பட்டிருந்தால், நீங்கள் ஒரு ஆட்வேர் அகற்றும் கருவியை நிறுவ வேண்டும்.  மேக்கிற்கான தீம்பொருள் எதிர்ப்பு தீம்பொருளைப் பதிவிறக்கி நிறுவவும். மால்வேர்பைட்டுகள் என்பது வீட்டு ஆட்வேர் அகற்றுவதற்கான தங்கத் தரமாகும். "பதிவிறக்கு" என்பதைக் கிளிக் செய்து கோப்பிற்கான சேமிப்பு இருப்பிடத்தைத் தேர்வுசெய்க. பதிவிறக்கம் செய்யப்பட்டதும், கோப்பைத் திறக்க அதை இருமுறை சொடுக்கவும்.
மேக்கிற்கான தீம்பொருள் எதிர்ப்பு தீம்பொருளைப் பதிவிறக்கி நிறுவவும். மால்வேர்பைட்டுகள் என்பது வீட்டு ஆட்வேர் அகற்றுவதற்கான தங்கத் தரமாகும். "பதிவிறக்கு" என்பதைக் கிளிக் செய்து கோப்பிற்கான சேமிப்பு இருப்பிடத்தைத் தேர்வுசெய்க. பதிவிறக்கம் செய்யப்பட்டதும், கோப்பைத் திறக்க அதை இருமுறை சொடுக்கவும். - ஆட்வேர் காரணமாக மேக்கிற்கான எதிர்ப்பு தீம்பொருளை நீங்கள் பதிவிறக்க முடியாவிட்டால், நிறுவியைப் பதிவிறக்க மற்றொரு கணினியைப் பயன்படுத்தி யூ.எஸ்.பி ஸ்டிக்கில் சேமிக்கவும்.
- மேக்கிற்கான முதல் தீம்பொருளை நீங்கள் இயக்கும் போது, அதைத் திறக்க விரும்புகிறீர்களா என்று உங்களிடம் கேட்கப்படும். "திற" என்பதைக் கிளிக் செய்க. உங்கள் பாதுகாப்பு விருப்பங்களைப் பற்றி மற்றொரு அறிவிப்பைப் பெற்றால், ஆப்பிள் மெனுவைக் கிளிக் செய்து "கணினி விருப்பத்தேர்வுகள்" என்பதைத் தேர்வுசெய்து "பாதுகாப்பு மற்றும் தனியுரிமை". "பொது" தாவலில், "எப்படியும் திற" என்பதைக் கிளிக் செய்தால் நிரல் தொடங்கும்.
- நீங்கள் முதல் முறையாக தீம்பொருள் எதிர்ப்பு இயக்கும்போது, உங்கள் நிர்வாகி கணக்கிற்கான பயனர்பெயர் மற்றும் கடவுச்சொல் கேட்கப்படும். தகவலை உள்ளிட்டு "பயன்பாட்டை நிறுவு" என்பதைக் கிளிக் செய்க.
 "ஸ்கேன்" என்பதைக் கிளிக் செய்க. ஆட்வேர் கண்டுபிடிக்கப்பட்டால், ஸ்கேன் செய்த பிறகு அது ஒரு பட்டியலில் தோன்றும். ஆட்வேரின் பெயரைக் கிளிக் செய்து, "தேர்ந்தெடுக்கப்பட்ட நிரல்களை அகற்று" என்பதைத் தேர்வுசெய்க. கணினியை மறுதொடக்கம் செய்யுங்கள், உங்கள் ஆட்வேர் இல்லாமல் போக வேண்டும்.
"ஸ்கேன்" என்பதைக் கிளிக் செய்க. ஆட்வேர் கண்டுபிடிக்கப்பட்டால், ஸ்கேன் செய்த பிறகு அது ஒரு பட்டியலில் தோன்றும். ஆட்வேரின் பெயரைக் கிளிக் செய்து, "தேர்ந்தெடுக்கப்பட்ட நிரல்களை அகற்று" என்பதைத் தேர்வுசெய்க. கணினியை மறுதொடக்கம் செய்யுங்கள், உங்கள் ஆட்வேர் இல்லாமல் போக வேண்டும்.
உதவிக்குறிப்புகள்
- நீங்கள் நம்பாத வலைத்தளத்திலிருந்து ஒருபோதும் பதிவிறக்க வேண்டாம்.
- உங்கள் வைரஸ் தடுப்பு / தீம்பொருள் எதிர்ப்பு மென்பொருளை தவறாமல் புதுப்பிக்கவும்.
- வைரஸ் தடுப்பு பாதுகாப்பைப் பயன்படுத்தி உங்கள் கணினியை அனைத்து வகையான தீம்பொருளிலிருந்தும் பாதுகாக்கவும்.
- மால்வேர்பைட்ஸ் எதிர்ப்பு தீம்பொருளை அவசர யூ.எஸ்.பி குச்சியில் சேமிக்கவும்.
எச்சரிக்கைகள்
- மேலே உள்ள முறைகள் வேலை செய்யவில்லை என்றால், உங்கள் கணினியை ஒரு நிபுணரால் சரிபார்க்க வேண்டும்.
- கணினி பயனர்கள் தங்கள் திரைகளில் பாப்-அப் செய்திகளைப் பெறும்போது "எச்சரிக்கை!" உங்கள் கணினி பாதிக்கப்பட்டுள்ளது! "எந்தவொரு கெளரவ எதிர்ப்பு தீம்பொருள் நிரலும் உங்கள் வலை உலாவியில் ஒரு செய்தியை வைக்கவில்லை - உண்மையான எச்சரிக்கைகள் ஒரு தனித் திரையில் தோன்றும், இது உங்கள் தீம்பொருள் எதிர்ப்பு நிரலின் பெயரை மேலே அல்லது பணிப்பட்டியில் ஒரு செய்தி பாப்அப்பில் இருக்கும் விண்டோஸ்.