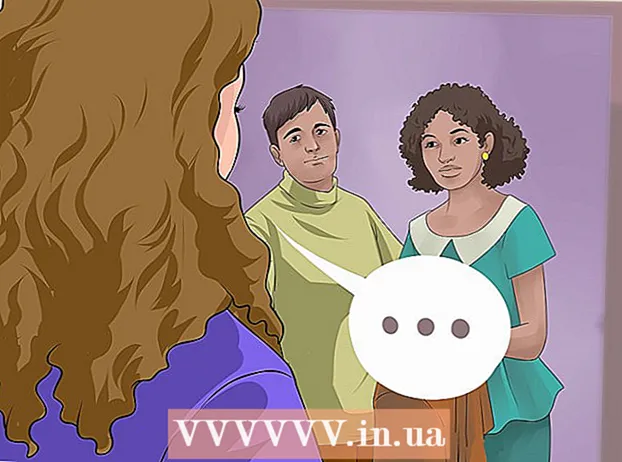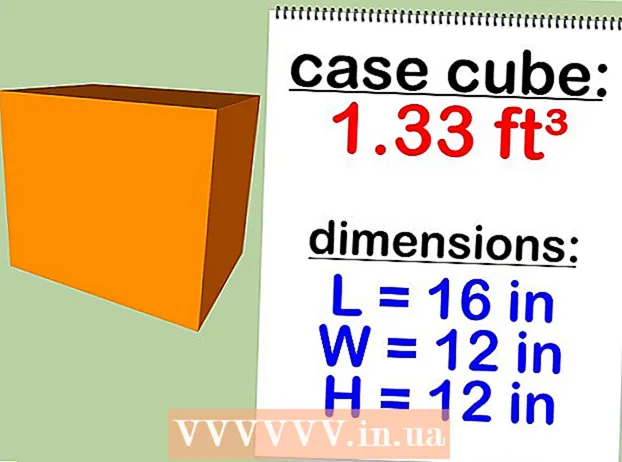நூலாசிரியர்:
Judy Howell
உருவாக்கிய தேதி:
4 ஜூலை 2021
புதுப்பிப்பு தேதி:
1 ஜூலை 2024

உள்ளடக்கம்
- அடியெடுத்து வைக்க
- 7 இன் முறை 1: பெரும்பாலான வலைத்தளங்கள் மற்றும் பயன்பாடுகளைப் பயன்படுத்தவும்
- 7 இன் முறை 2: பிளிக்கரைப் பயன்படுத்துதல்
- 7 இன் முறை 3: இம்குரைப் பயன்படுத்துதல்
- முறை 4 இன் 7: பேஸ்புக் பயன்படுத்துதல்
- 7 இன் முறை 5: இன்ஸ்டாகிராமைப் பயன்படுத்துதல்
- 7 இன் முறை 6: கூகிள் டிரைவ் டிரைவ்
- 7 இன் 7 முறை: iCloud ஐப் பயன்படுத்துதல்
- உதவிக்குறிப்புகள்
- எச்சரிக்கைகள்
இந்த விக்கி உங்கள் கணினி அல்லது தொலைபேசியிலிருந்து புகைப்படங்களை பிரபலமான சமூக ஊடகங்கள் மற்றும் பட பகிர்வு தளங்களுக்கு எவ்வாறு பதிவேற்றுவது என்பதைக் காட்டுகிறது. பட பகிர்வு சேவைகள் பிளிக்கர் மற்றும் இம்குர், சமூக ஊடக சேவைகள் பேஸ்புக் மற்றும் இன்ஸ்டாகிராம் மற்றும் கிளவுட் ஸ்டோரேஜ் சேவைகள் கூகிள் டிரைவ் மற்றும் ஐக்ளவுட் ஆகியவை இதில் அடங்கும்.
அடியெடுத்து வைக்க
7 இன் முறை 1: பெரும்பாலான வலைத்தளங்கள் மற்றும் பயன்பாடுகளைப் பயன்படுத்தவும்
 நீங்கள் பயன்படுத்த விரும்பும் தளம் அல்லது பயன்பாட்டைத் திறக்கவும். ஒரு படத்தை வலையில் பதிவேற்ற, நீங்கள் முதலில் ஒரு வலைத்தளம் அல்லது புகைப்பட பதிவேற்றங்களை ஆதரிக்கும் பயன்பாட்டைத் திறக்க வேண்டும். புகைப்பட ஹோஸ்டிங் தளங்கள், சமூக ஊடகங்கள் மற்றும் மேகக்கணி சேமிப்பக தளங்கள் அனைத்தும் இந்த அம்சத்தை ஆதரிக்கின்றன.
நீங்கள் பயன்படுத்த விரும்பும் தளம் அல்லது பயன்பாட்டைத் திறக்கவும். ஒரு படத்தை வலையில் பதிவேற்ற, நீங்கள் முதலில் ஒரு வலைத்தளம் அல்லது புகைப்பட பதிவேற்றங்களை ஆதரிக்கும் பயன்பாட்டைத் திறக்க வேண்டும். புகைப்பட ஹோஸ்டிங் தளங்கள், சமூக ஊடகங்கள் மற்றும் மேகக்கணி சேமிப்பக தளங்கள் அனைத்தும் இந்த அம்சத்தை ஆதரிக்கின்றன. - இடுகையிட நீங்கள் ஒரு கணக்கில் உள்நுழைந்திருக்க வேண்டும் என்றால், தொடர்வதற்கு முன் நீங்கள் உள்நுழைந்துள்ளீர்கள் என்பதை உறுதிப்படுத்திக் கொள்ளுங்கள்.
- இதற்கு முன்பு நீங்கள் சேவையைப் பயன்படுத்தவில்லை என்றால், நீங்கள் தொடர முன் ஒரு கணக்கை உருவாக்க வேண்டியிருக்கும்.
 "பதிவேற்ற" பகுதியைக் கண்டறியவும். இது எல்லா இடங்களிலும் வேறுபட்டது, ஆனால் பெரும்பாலான தளங்கள் / பயன்பாடுகளில் நீங்கள் பிரதான பக்கத்திலிருந்து பதிவேற்றலாம்.
"பதிவேற்ற" பகுதியைக் கண்டறியவும். இது எல்லா இடங்களிலும் வேறுபட்டது, ஆனால் பெரும்பாலான தளங்கள் / பயன்பாடுகளில் நீங்கள் பிரதான பக்கத்திலிருந்து பதிவேற்றலாம்.  "பதிவேற்ற" பொத்தானைக் கிளிக் செய்யவும் அல்லது தட்டவும். பதிவேற்ற பொத்தானை சாத்தியம் புகைப்படத்தைப் பதிவேற்றவும் ஆனால் பொதுவாக "பதிவேற்றம்" பிரிவில் எங்காவது நீங்கள் கேமரா வடிவ ஐகான் அல்லது மேல் அம்பு ஐகானை தேர்வு செய்ய வேண்டும்.
"பதிவேற்ற" பொத்தானைக் கிளிக் செய்யவும் அல்லது தட்டவும். பதிவேற்ற பொத்தானை சாத்தியம் புகைப்படத்தைப் பதிவேற்றவும் ஆனால் பொதுவாக "பதிவேற்றம்" பிரிவில் எங்காவது நீங்கள் கேமரா வடிவ ஐகான் அல்லது மேல் அம்பு ஐகானை தேர்வு செய்ய வேண்டும். - எடுத்துக்காட்டாக, பேஸ்புக்கில், உங்கள் நிலைப் பட்டியைத் தேர்ந்தெடுத்து, பின்னர் புகைப்படம் / வீடியோ அதன் கீழே.
 பதிவேற்ற ஒரு புகைப்படத்தைத் தேர்ந்தெடுக்கவும். ஒரு கணினியில் நீங்கள் வழக்கமாக அந்த பகுதியை செய்ய வேண்டும் படங்கள் அல்லது புகைப்படங்கள் திறக்கும் திரையில் இருந்து பின்னர் நீங்கள் பதிவேற்ற விரும்பும் புகைப்படத்தில் கிளிக் செய்து இறுதியாக இயக்கவும் திற கிளிக் செய்க.
பதிவேற்ற ஒரு புகைப்படத்தைத் தேர்ந்தெடுக்கவும். ஒரு கணினியில் நீங்கள் வழக்கமாக அந்த பகுதியை செய்ய வேண்டும் படங்கள் அல்லது புகைப்படங்கள் திறக்கும் திரையில் இருந்து பின்னர் நீங்கள் பதிவேற்ற விரும்பும் புகைப்படத்தில் கிளிக் செய்து இறுதியாக இயக்கவும் திற கிளிக் செய்க. - பெரும்பாலான தொலைபேசிகள் மற்றும் டேப்லெட்களில், "புகைப்படத்தைப் பதிவேற்று" விருப்பத்தைத் தட்டுவதன் மூலம் கேமரா ரோலைத் திறக்கிறீர்கள். நீங்கள் ஒரு புகைப்படத்தைத் தட்டி இறுதியாக இயக்கலாம் பதிவேற்றவும் (அல்லது போன்றவை).
 உங்கள் புகைப்படத்தை இடுங்கள். "இடம்" பொத்தானை அல்லது விருப்பத்தைத் தேர்ந்தெடுக்கவும். சில நேரங்களில் அது அழைக்கப்படுகிறது பதிவேற்றவும், ஆனால் பிற தளங்கள் / பயன்பாடுகள் பக்கத்தில் மேல்நோக்கி சுட்டிக்காட்டும் அம்புக்குறியைக் கொண்டுள்ளன.
உங்கள் புகைப்படத்தை இடுங்கள். "இடம்" பொத்தானை அல்லது விருப்பத்தைத் தேர்ந்தெடுக்கவும். சில நேரங்களில் அது அழைக்கப்படுகிறது பதிவேற்றவும், ஆனால் பிற தளங்கள் / பயன்பாடுகள் பக்கத்தில் மேல்நோக்கி சுட்டிக்காட்டும் அம்புக்குறியைக் கொண்டுள்ளன. - பல தளங்கள் மற்றும் பயன்பாடுகள் பதிவேற்றுவதற்கு முன் உங்கள் புகைப்படத்தைத் திருத்த அல்லது தலைப்பைச் சேர்க்க உங்களை அனுமதிக்கின்றன.
7 இன் முறை 2: பிளிக்கரைப் பயன்படுத்துதல்
 பிளிக்கரைத் திறக்கவும். பயன்பாட்டை (மொபைல்) திறக்க பிளிக்கர் பயன்பாட்டு ஐகானைத் தட்டவும் அல்லது உங்கள் உலாவியில் (டெஸ்க்டாப்) https://www.flickr.com/ க்குச் செல்லவும்.
பிளிக்கரைத் திறக்கவும். பயன்பாட்டை (மொபைல்) திறக்க பிளிக்கர் பயன்பாட்டு ஐகானைத் தட்டவும் அல்லது உங்கள் உலாவியில் (டெஸ்க்டாப்) https://www.flickr.com/ க்குச் செல்லவும். - நீங்கள் பிளிக்கரில் உள்நுழையவில்லை என்றால், நீங்கள் முதலில் விருப்பத்தை தேர்வு செய்ய வேண்டும் உள்நுழைய உங்கள் பிளிக்கர் மின்னஞ்சல் முகவரி மற்றும் கடவுச்சொல்லை உள்ளிடவும்.
 "பதிவேற்ற" பொத்தானைத் தேர்ந்தெடுக்கவும். டெஸ்க்டாப் கணினியில், பக்கத்தின் மேல் வலது மூலையில் உள்ள மேல்நோக்கி சுட்டிக்காட்டும் அம்புக்குறியைக் கிளிக் செய்து கிளிக் செய்க பதிவேற்ற புகைப்படங்கள் மற்றும் வீடியோக்களைத் தேர்வுசெய்க.
"பதிவேற்ற" பொத்தானைத் தேர்ந்தெடுக்கவும். டெஸ்க்டாப் கணினியில், பக்கத்தின் மேல் வலது மூலையில் உள்ள மேல்நோக்கி சுட்டிக்காட்டும் அம்புக்குறியைக் கிளிக் செய்து கிளிக் செய்க பதிவேற்ற புகைப்படங்கள் மற்றும் வீடியோக்களைத் தேர்வுசெய்க.- மொபைல் சாதனத்தில், திரையின் அடிப்பகுதியில் உள்ள கேமரா வடிவ ஐகானைத் தட்டவும், பின்னர் திரையின் கீழ் இடது மூலையில் உள்ள பெட்டிகளின் வரிசையைத் தட்டவும்.
 புகைப்படத்தைத் தேர்ந்தெடுக்கவும். பிளிக்கரில் நீங்கள் பதிவேற்ற விரும்பும் புகைப்படத்தைக் கிளிக் செய்யவும் அல்லது தட்டவும்.
புகைப்படத்தைத் தேர்ந்தெடுக்கவும். பிளிக்கரில் நீங்கள் பதிவேற்ற விரும்பும் புகைப்படத்தைக் கிளிக் செய்யவும் அல்லது தட்டவும். - டெஸ்க்டாப் கணினியில் ஒரே நேரத்தில் பல புகைப்படங்களை பதிவேற்ற விரும்பினால், அழுத்திப் பிடிக்கவும் Ctrl (விண்டோஸ்) அல்லது கட்டளை (மேக்) நீங்கள் பதிவேற்ற விரும்பும் ஒவ்வொரு புகைப்படத்தையும் கிளிக் செய்யும் போது.
- ஒரே நேரத்தில் பல புகைப்படங்களை உங்கள் மொபைலில் பதிவேற்ற, நீங்கள் பதிவேற்ற விரும்பும் ஒவ்வொரு புகைப்படத்தையும் தட்டவும்.
 உங்கள் விருப்பத்தை உறுதிப்படுத்தவும். கிளிக் செய்யவும் திறக்க (டெஸ்க்டாப்) அல்லது இரண்டு முறை தட்டவும் அடுத்தது (கைபேசி).
உங்கள் விருப்பத்தை உறுதிப்படுத்தவும். கிளிக் செய்யவும் திறக்க (டெஸ்க்டாப்) அல்லது இரண்டு முறை தட்டவும் அடுத்தது (கைபேசி).  புகைப்படம் (களை) பதிவேற்றவும். பக்கத்தின் மேல் வலது மூலையில் கிளிக் செய்க 1 புகைப்படத்தை பதிவேற்றுக (அல்லது # புகைப்படங்களைப் பதிவேற்றுங்கள்), பின்னர் கேட்கும் போது கிளிக் செய்க பதிவேற்றவும் (டெஸ்க்டாப்) அல்லது திரையின் மேல் வலது மூலையில் தட்டவும் இடம் (கைபேசி). தேர்ந்தெடுக்கப்பட்ட புகைப்படம் (கள்) பிளிக்கரில் பதிவேற்றப்படும்.
புகைப்படம் (களை) பதிவேற்றவும். பக்கத்தின் மேல் வலது மூலையில் கிளிக் செய்க 1 புகைப்படத்தை பதிவேற்றுக (அல்லது # புகைப்படங்களைப் பதிவேற்றுங்கள்), பின்னர் கேட்கும் போது கிளிக் செய்க பதிவேற்றவும் (டெஸ்க்டாப்) அல்லது திரையின் மேல் வலது மூலையில் தட்டவும் இடம் (கைபேசி). தேர்ந்தெடுக்கப்பட்ட புகைப்படம் (கள்) பிளிக்கரில் பதிவேற்றப்படும்.
7 இன் முறை 3: இம்குரைப் பயன்படுத்துதல்
 திறந்த இம்குர். இம்குர் பயன்பாட்டு ஐகானை (மொபைல்) தட்டவும் அல்லது உங்கள் உலாவியில் (டெஸ்க்டாப்) https://www.imgur.com/ க்குச் செல்லவும்.
திறந்த இம்குர். இம்குர் பயன்பாட்டு ஐகானை (மொபைல்) தட்டவும் அல்லது உங்கள் உலாவியில் (டெஸ்க்டாப்) https://www.imgur.com/ க்குச் செல்லவும். - நீங்கள் இம்குரில் உள்நுழையவில்லை என்றால், விருப்பத்தைத் தேர்ந்தெடுக்கவும் பதிவுபெறுக உங்கள் இம்குர் மின்னஞ்சல் முகவரி மற்றும் கடவுச்சொல்லை உள்ளிடவும். மொபைலில், உங்கள் சுயவிவர ஐகானைத் தட்டவும், பின்னர் தட்டவும் வேண்டும் பதிவுபெறுக அல்லது பதிவுபெறுக.
 "பதிவேற்று" என்ற விருப்பத்தைத் தேர்ந்தெடுக்கவும். பக்கத்தின் மேலே கிளிக் செய்க புதிய பதவி பின்னர் கிளிக் செய்க இலைகள் (டெஸ்க்டாப்) அல்லது திரையின் அடிப்பகுதியில் உள்ள கேமரா ஐகானைத் தட்டவும் (மொபைல்).
"பதிவேற்று" என்ற விருப்பத்தைத் தேர்ந்தெடுக்கவும். பக்கத்தின் மேலே கிளிக் செய்க புதிய பதவி பின்னர் கிளிக் செய்க இலைகள் (டெஸ்க்டாப்) அல்லது திரையின் அடிப்பகுதியில் உள்ள கேமரா ஐகானைத் தட்டவும் (மொபைல்).  புகைப்படத்தைத் தேர்ந்தெடுக்கவும். நீங்கள் பதிவேற்ற விரும்பும் புகைப்படத்தைக் கிளிக் செய்யவும் அல்லது தட்டவும்.
புகைப்படத்தைத் தேர்ந்தெடுக்கவும். நீங்கள் பதிவேற்ற விரும்பும் புகைப்படத்தைக் கிளிக் செய்யவும் அல்லது தட்டவும். - மொபைலில் நீங்கள் முதலில் திரையின் அடிப்பகுதிக்குச் செல்ல வேண்டியிருக்கும் புகைப்படங்களுக்கான அணுகல் அல்லது நீங்கள் ஒரு புகைப்படத்தைத் தேர்ந்தெடுப்பதற்கு முன்பு இதே போன்ற ஏதாவது.
 உங்கள் விருப்பத்தை உறுதிப்படுத்தவும். கிளிக் செய்யவும் திறக்க (கணினி) அல்லது தட்டவும் அடுத்தது (கைபேசி).
உங்கள் விருப்பத்தை உறுதிப்படுத்தவும். கிளிக் செய்யவும் திறக்க (கணினி) அல்லது தட்டவும் அடுத்தது (கைபேசி).  தலைப்பை உள்ளிடவும். ஒவ்வொரு இடுகைக்கும் ஒரு தலைப்பு இருக்க வேண்டும் என்று இம்குருக்குத் தேவைப்படுகிறது, எனவே "உங்கள் இடுகைக்கு ஒரு தலைப்பைக் கொடுங்கள்" புலம் (டெஸ்க்டாப்) என்பதைக் கிளிக் செய்யவும் அல்லது "இடுகையின் தலைப்பு" புலத்தை (மொபைல்) தட்டவும், பின்னர் உங்கள் புகைப்படத்திற்கு நீங்கள் பயன்படுத்த விரும்பும் தலைப்பைத் தட்டச்சு செய்க.
தலைப்பை உள்ளிடவும். ஒவ்வொரு இடுகைக்கும் ஒரு தலைப்பு இருக்க வேண்டும் என்று இம்குருக்குத் தேவைப்படுகிறது, எனவே "உங்கள் இடுகைக்கு ஒரு தலைப்பைக் கொடுங்கள்" புலம் (டெஸ்க்டாப்) என்பதைக் கிளிக் செய்யவும் அல்லது "இடுகையின் தலைப்பு" புலத்தை (மொபைல்) தட்டவும், பின்னர் உங்கள் புகைப்படத்திற்கு நீங்கள் பயன்படுத்த விரும்பும் தலைப்பைத் தட்டச்சு செய்க.  புகைப்படத்தை பதிவேற்றவும். கிளிக் செய்யவும் சமூகத்துடன் பகிரவும் (டெஸ்க்டாப்) அல்லது பக்கம் அல்லது திரையின் மேல் வலது மூலையில் தட்டவும் இடம். உங்கள் படம் இம்கூரில் பதிவேற்றப்படும்.
புகைப்படத்தை பதிவேற்றவும். கிளிக் செய்யவும் சமூகத்துடன் பகிரவும் (டெஸ்க்டாப்) அல்லது பக்கம் அல்லது திரையின் மேல் வலது மூலையில் தட்டவும் இடம். உங்கள் படம் இம்கூரில் பதிவேற்றப்படும்.
முறை 4 இன் 7: பேஸ்புக் பயன்படுத்துதல்
 பேஸ்புக் திறக்க. பேஸ்புக் பயன்பாட்டு ஐகானை (மொபைல்) தட்டவும் அல்லது உங்கள் உலாவியில் (டெஸ்க்டாப்) https://www.facebook.com/ க்குச் செல்லவும்.
பேஸ்புக் திறக்க. பேஸ்புக் பயன்பாட்டு ஐகானை (மொபைல்) தட்டவும் அல்லது உங்கள் உலாவியில் (டெஸ்க்டாப்) https://www.facebook.com/ க்குச் செல்லவும். - நீங்கள் பேஸ்புக்கில் உள்நுழையவில்லை என்றால், தொடர்வதற்கு முன் உங்கள் பேஸ்புக் மின்னஞ்சல் முகவரி (அல்லது தொலைபேசி எண்) மற்றும் கடவுச்சொல்லை உள்ளிட வேண்டும்.
 நிலை பெட்டியைக் கண்டுபிடிக்கவும். அது பேஸ்புக் பக்கம் அல்லது திரையின் உச்சியில் உள்ளது.
நிலை பெட்டியைக் கண்டுபிடிக்கவும். அது பேஸ்புக் பக்கம் அல்லது திரையின் உச்சியில் உள்ளது. - தொடர்வதற்கு முன், Android சாதனத்தில் நிலை பெட்டியைத் தட்டவும்.
 "புகைப்படம்" விருப்பத்தைத் தேர்ந்தெடுக்கவும். நிலை பகுதிக்கு கீழே கிளிக் செய்க புகைப்படம் / வீடியோ (டெஸ்க்டாப்) அல்லது தட்டவும் புகைப்படம் அல்லது புகைப்படம் / வீடியோ நிலை பெட்டியின் கீழ் (மொபைல்).
"புகைப்படம்" விருப்பத்தைத் தேர்ந்தெடுக்கவும். நிலை பகுதிக்கு கீழே கிளிக் செய்க புகைப்படம் / வீடியோ (டெஸ்க்டாப்) அல்லது தட்டவும் புகைப்படம் அல்லது புகைப்படம் / வீடியோ நிலை பெட்டியின் கீழ் (மொபைல்).  புகைப்படத்தைத் தேர்ந்தெடுக்கவும். நீங்கள் பேஸ்புக்கில் பதிவேற்ற விரும்பும் புகைப்படத்தைக் கிளிக் செய்யவும் அல்லது தட்டவும்.
புகைப்படத்தைத் தேர்ந்தெடுக்கவும். நீங்கள் பேஸ்புக்கில் பதிவேற்ற விரும்பும் புகைப்படத்தைக் கிளிக் செய்யவும் அல்லது தட்டவும். - டெஸ்க்டாப் கணினியில் ஒரே நேரத்தில் பல புகைப்படங்களை பதிவேற்ற விரும்பினால், அழுத்திப் பிடிக்கவும் Ctrl (விண்டோஸ்) அல்லது கட்டளை (மேக்) நீங்கள் பதிவேற்ற விரும்பும் ஒவ்வொரு புகைப்படத்தையும் கிளிக் செய்யும் போது.
- ஒரே நேரத்தில் பல புகைப்படங்களை உங்கள் மொபைலில் பதிவேற்ற, நீங்கள் பதிவேற்ற விரும்பும் ஒவ்வொரு புகைப்படத்தையும் தட்டவும்.
 உங்கள் விருப்பத்தை உறுதிப்படுத்தவும். கிளிக் செய்யவும் திறக்க (டெஸ்க்டாப்) அல்லது தட்டவும் தயார் (கைபேசி).
உங்கள் விருப்பத்தை உறுதிப்படுத்தவும். கிளிக் செய்யவும் திறக்க (டெஸ்க்டாப்) அல்லது தட்டவும் தயார் (கைபேசி).  உங்கள் புகைப்படத்தை (களை) இடுங்கள். நிலை சாளரத்தில், கிளிக் செய்யவும் அல்லது தட்டவும் இடம் உங்கள் புகைப்படத்தை (களை) பேஸ்புக்கில் பதிவேற்ற.
உங்கள் புகைப்படத்தை (களை) இடுங்கள். நிலை சாளரத்தில், கிளிக் செய்யவும் அல்லது தட்டவும் இடம் உங்கள் புகைப்படத்தை (களை) பேஸ்புக்கில் பதிவேற்ற.
7 இன் முறை 5: இன்ஸ்டாகிராமைப் பயன்படுத்துதல்
 Instagram ஐத் திறக்கவும். இதைச் செய்ய Instagram பயன்பாட்டு ஐகானைத் தட்டவும். நீங்கள் பயன்படுத்த விரும்பும் புகைப்படங்களை இன்ஸ்டாகிராம் பயன்பாட்டின் மூலம் பதிவேற்ற வேண்டும்.
Instagram ஐத் திறக்கவும். இதைச் செய்ய Instagram பயன்பாட்டு ஐகானைத் தட்டவும். நீங்கள் பயன்படுத்த விரும்பும் புகைப்படங்களை இன்ஸ்டாகிராம் பயன்பாட்டின் மூலம் பதிவேற்ற வேண்டும். - நீங்கள் இன்ஸ்டாகிராமில் உள்நுழைந்திருக்கவில்லை என்றால், தொடர்வதற்கு முன் உங்கள் Instagram கணக்கு மின்னஞ்சல் முகவரி (அல்லது பயனர்பெயர் அல்லது தொலைபேசி எண்) மற்றும் கடவுச்சொல்லை உள்ளிடவும்.
 தட்டவும் +. இது திரையின் அடிப்பகுதியில் உள்ளது. நீங்கள் இதைச் செய்யும்போது, உங்கள் தொலைபேசி அல்லது டேப்லெட்டிலிருந்து புகைப்படங்களின் பட்டியலைப் பெறுவீர்கள்.
தட்டவும் +. இது திரையின் அடிப்பகுதியில் உள்ளது. நீங்கள் இதைச் செய்யும்போது, உங்கள் தொலைபேசி அல்லது டேப்லெட்டிலிருந்து புகைப்படங்களின் பட்டியலைப் பெறுவீர்கள்.  புகைப்படத்தைத் தேர்ந்தெடுக்கவும். நீங்கள் பதிவேற்ற விரும்பும் புகைப்படத்தைத் தட்டவும்.
புகைப்படத்தைத் தேர்ந்தெடுக்கவும். நீங்கள் பதிவேற்ற விரும்பும் புகைப்படத்தைத் தட்டவும்.  தட்டவும் அடுத்தது. இது திரையின் மேல் வலது மூலையில் உள்ளது.
தட்டவும் அடுத்தது. இது திரையின் மேல் வலது மூலையில் உள்ளது.  வடிப்பானைத் தேர்ந்தெடுக்கவும். உங்கள் புகைப்படத்திற்கு நீங்கள் பயன்படுத்த விரும்பும் வடிப்பானைத் தட்டவும்.
வடிப்பானைத் தேர்ந்தெடுக்கவும். உங்கள் புகைப்படத்திற்கு நீங்கள் பயன்படுத்த விரும்பும் வடிப்பானைத் தட்டவும். - இந்த படியையும் நீங்கள் தவிர்க்கலாம்.
 தட்டவும் அடுத்தது.
தட்டவும் அடுத்தது. ஒரு தலைப்பை சேர்க்க. திரையின் மேற்புறத்தில் உள்ள உரை பெட்டியைத் தட்டவும், பின்னர் புகைப்படத்திற்கு நீங்கள் பயன்படுத்த விரும்பும் தலைப்பை உள்ளிடவும்.
ஒரு தலைப்பை சேர்க்க. திரையின் மேற்புறத்தில் உள்ள உரை பெட்டியைத் தட்டவும், பின்னர் புகைப்படத்திற்கு நீங்கள் பயன்படுத்த விரும்பும் தலைப்பை உள்ளிடவும்.  தட்டவும் பகிர். இது திரையின் மேல் வலது மூலையில் உள்ளது. இது உங்கள் புகைப்படத்தை உங்கள் இன்ஸ்டாகிராம் பக்கத்தில் இடுகையிடும்.
தட்டவும் பகிர். இது திரையின் மேல் வலது மூலையில் உள்ளது. இது உங்கள் புகைப்படத்தை உங்கள் இன்ஸ்டாகிராம் பக்கத்தில் இடுகையிடும்.
7 இன் முறை 6: கூகிள் டிரைவ் டிரைவ்
 Google இயக்ககத்தைத் திறக்கவும். Google இயக்கக பயன்பாட்டு ஐகானைத் தட்டவும் (மொபைல்) அல்லது உங்கள் உலாவியில் (டெஸ்க்டாப்) https://drive.google.com/ க்குச் செல்லவும்.
Google இயக்ககத்தைத் திறக்கவும். Google இயக்கக பயன்பாட்டு ஐகானைத் தட்டவும் (மொபைல்) அல்லது உங்கள் உலாவியில் (டெஸ்க்டாப்) https://drive.google.com/ க்குச் செல்லவும். - உங்கள் இயக்ககக் கணக்கில் நீங்கள் உள்நுழையவில்லை என்றால், கிளிக் செய்க பதிவுசெய்க உங்கள் மின்னஞ்சல் முகவரி மற்றும் கடவுச்சொல்லை உள்ளிடவும்.
 "பதிவேற்ற" பொத்தானைத் தேர்ந்தெடுக்கவும். கிளிக் செய்யவும் புதியது சாளரத்தின் மேல் இடது மூலையில் (டெஸ்க்டாப்) அல்லது தட்டவும் + திரையின் கீழ் வலது மூலையில் (மொபைல்).
"பதிவேற்ற" பொத்தானைத் தேர்ந்தெடுக்கவும். கிளிக் செய்யவும் புதியது சாளரத்தின் மேல் இடது மூலையில் (டெஸ்க்டாப்) அல்லது தட்டவும் + திரையின் கீழ் வலது மூலையில் (மொபைல்).  "புகைப்படங்கள்" விருப்பத்தைத் தேர்ந்தெடுக்கவும். கிளிக் செய்யவும் கோப்பை பதிவேற்றவும் (டெஸ்க்டாப்) அல்லது தட்டவும் பதிவேற்றவும் பின்னர் புகைப்படங்கள் மற்றும் வீடியோக்கள் (கைபேசி).
"புகைப்படங்கள்" விருப்பத்தைத் தேர்ந்தெடுக்கவும். கிளிக் செய்யவும் கோப்பை பதிவேற்றவும் (டெஸ்க்டாப்) அல்லது தட்டவும் பதிவேற்றவும் பின்னர் புகைப்படங்கள் மற்றும் வீடியோக்கள் (கைபேசி). - இதை Android இல் தட்டவும் படங்கள் அதற்கு பதிலாக புகைப்படங்கள் மற்றும் வீடியோக்கள்.
 புகைப்படத்தைத் தேர்ந்தெடுக்கவும். Google இயக்ககத்தில் நீங்கள் பதிவேற்ற விரும்பும் புகைப்படத்தைக் கிளிக் செய்யவும் அல்லது தட்டவும்.
புகைப்படத்தைத் தேர்ந்தெடுக்கவும். Google இயக்ககத்தில் நீங்கள் பதிவேற்ற விரும்பும் புகைப்படத்தைக் கிளிக் செய்யவும் அல்லது தட்டவும். - மொபைலில், முதலில் புகைப்பட இருப்பிடத்தைத் தட்டவும் (எடுத்துக்காட்டாக புகைப்படச்சுருள்) நீங்கள் திறக்க விரும்புகிறீர்கள்.
- டெஸ்க்டாப் கணினியில் ஒரே நேரத்தில் பல புகைப்படங்களை பதிவேற்ற விரும்பினால், அழுத்திப் பிடிக்கவும் Ctrl (விண்டோஸ்) அல்லது கட்டளை (மேக்) நீங்கள் பதிவேற்ற விரும்பும் ஒவ்வொரு புகைப்படத்தையும் கிளிக் செய்யும் போது.
- ஒரே நேரத்தில் பல புகைப்படங்களை மொபைலில் பதிவேற்ற, நீங்கள் பதிவேற்ற விரும்பும் ஒவ்வொரு புகைப்படத்தையும் தட்டவும் (Android இல், புகைப்படங்களைத் தட்டி வைத்திருங்கள்).
 உங்கள் விருப்பத்தை உறுதிப்படுத்தவும். கிளிக் செய்யவும் திறக்க (டெஸ்க்டாப்) அல்லது தட்டவும் பதிவேற்று (மொபைல்) உங்கள் புகைப்படத்தை (களை) Google இயக்ககத்தில் பதிவேற்ற.
உங்கள் விருப்பத்தை உறுதிப்படுத்தவும். கிளிக் செய்யவும் திறக்க (டெஸ்க்டாப்) அல்லது தட்டவும் பதிவேற்று (மொபைல்) உங்கள் புகைப்படத்தை (களை) Google இயக்ககத்தில் பதிவேற்ற. - Android இல், படத்தைத் தட்டுவதன் மூலம் படம் Google இயக்ககத்தில் பதிவேற்றப்படும்.
7 இன் 7 முறை: iCloud ஐப் பயன்படுத்துதல்
 ICloud வலைத்தளத்தைத் திறக்கவும். உங்கள் உலாவியில் https://www.icloud.com/ க்குச் செல்லவும். ஐபோன் அல்லது ஐபாட் பயன்பாட்டைப் பயன்படுத்தி கோப்புகளை iCloud இல் பதிவேற்ற முடியாது.
ICloud வலைத்தளத்தைத் திறக்கவும். உங்கள் உலாவியில் https://www.icloud.com/ க்குச் செல்லவும். ஐபோன் அல்லது ஐபாட் பயன்பாட்டைப் பயன்படுத்தி கோப்புகளை iCloud இல் பதிவேற்ற முடியாது. - நீங்கள் iCloud இல் உள்நுழையவில்லை என்றால், உங்கள் ஆப்பிள் ஐடி மின்னஞ்சல் முகவரி மற்றும் கடவுச்சொல்லை உள்ளிட்டு, தொடர்வதற்கு முன் click என்பதைக் கிளிக் செய்க.
 கிளிக் செய்யவும்
கிளிக் செய்யவும்  "பதிவேற்று" பொத்தானைக் கிளிக் செய்க. அம்பு சுட்டிக்காட்டும் இந்த மேகக்கணி வடிவ ஐகான் சாளரத்தின் மேற்புறத்தில் அமைந்துள்ளது.
"பதிவேற்று" பொத்தானைக் கிளிக் செய்க. அம்பு சுட்டிக்காட்டும் இந்த மேகக்கணி வடிவ ஐகான் சாளரத்தின் மேற்புறத்தில் அமைந்துள்ளது.  புகைப்படத்தைத் தேர்ந்தெடுக்கவும். நீங்கள் பதிவேற்ற விரும்பும் புகைப்படத்தைக் கிளிக் செய்க.
புகைப்படத்தைத் தேர்ந்தெடுக்கவும். நீங்கள் பதிவேற்ற விரும்பும் புகைப்படத்தைக் கிளிக் செய்க. - நீங்கள் ஒரே நேரத்தில் பல புகைப்படங்களை பதிவேற்ற விரும்பினால், அழுத்திப் பிடிக்கவும் Ctrl (விண்டோஸ்) அல்லது கட்டளை (மேக்) நீங்கள் பதிவேற்ற விரும்பும் ஒவ்வொரு புகைப்படத்தையும் கிளிக் செய்யும் போது.
 கிளிக் செய்க திற. இது சாளரத்தின் கீழ் வலது மூலையில் உள்ளது. இதைச் செய்வது உடனடியாக உங்கள் iCloud இயக்ககக் கோப்புறையில் புகைப்படத்தைப் பதிவேற்றும்.
கிளிக் செய்க திற. இது சாளரத்தின் கீழ் வலது மூலையில் உள்ளது. இதைச் செய்வது உடனடியாக உங்கள் iCloud இயக்ககக் கோப்புறையில் புகைப்படத்தைப் பதிவேற்றும்.
உதவிக்குறிப்புகள்
- படங்களை பதிவேற்ற மற்ற பிரபலமான இடங்கள் டம்ப்ளர் மற்றும் ட்விட்டர் (சமூக ஊடகங்கள்), அத்துடன் டிராப்பாக்ஸ் மற்றும் ஒன்ட்ரைவ் (கிளவுட் ஸ்டோரேஜ்).
- பெரும்பாலான மின்னஞ்சல் வழங்குநர்களுக்கு (ஜிமெயில் போன்றவை) படங்களை பதிவேற்றலாம்.
எச்சரிக்கைகள்
- பெரும்பாலான கோப்பு ஹோஸ்டிங் வலைத்தளங்கள் பதிவேற்ற வரம்பைக் கொண்டுள்ளன. எடுத்துக்காட்டாக, பிளிக்கர் ஒரு டெராபைட் (1024 ஜிகாபைட்) பதிவேற்ற இடத்தை அனுமதிக்கும்போது, கூகிள் டிரைவ் 25 ஜிகாபைட் மட்டுமே அனுமதிக்கிறது.