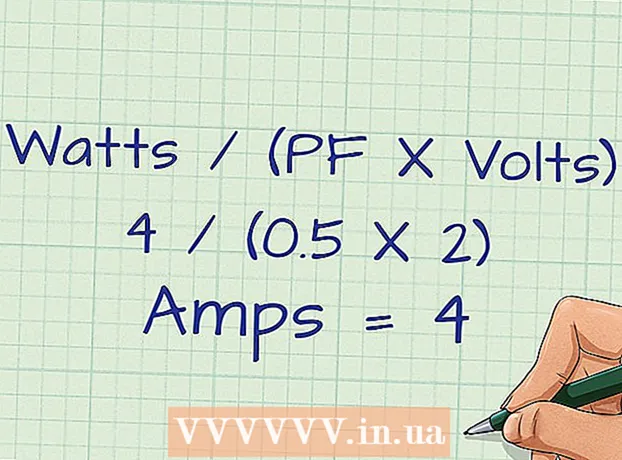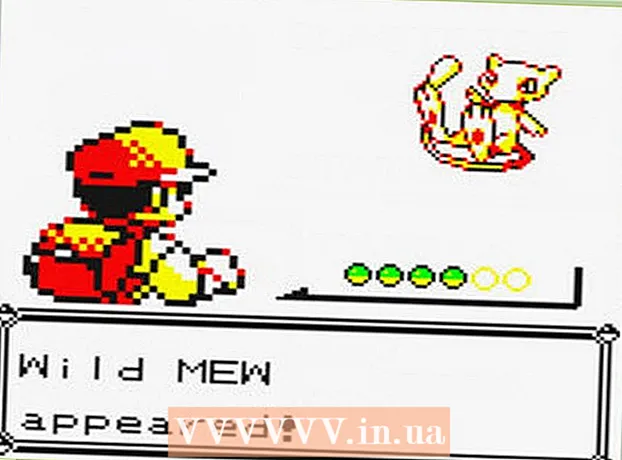நூலாசிரியர்:
Christy White
உருவாக்கிய தேதி:
10 மே 2021
புதுப்பிப்பு தேதி:
1 ஜூலை 2024

உள்ளடக்கம்
- அடியெடுத்து வைக்க
- முறை 1 இன் 4: முகப்புத் திரையில் கோப்புறைகளைப் பயன்படுத்துதல்
- 4 இன் முறை 2: பயன்பாட்டு டிராயரில் கோப்புறைகளைப் பயன்படுத்துதல்
- 4 இன் முறை 3: முகப்புத் திரையில் பயன்பாடுகளை நகர்த்தவும்
- 4 இன் முறை 4: பயன்பாட்டு அலமாரியின் வரிசையை மாற்றவும்
கோப்புறைகள் மற்றும் தனிப்பயன் வரிசையைப் பயன்படுத்தி சாம்சங் கேலக்ஸியில் பயன்பாடுகளை எவ்வாறு ஒழுங்கமைப்பது என்பதை இந்த கட்டுரை உங்களுக்குக் கற்பிக்கும்.
அடியெடுத்து வைக்க
முறை 1 இன் 4: முகப்புத் திரையில் கோப்புறைகளைப் பயன்படுத்துதல்
 நீங்கள் ஒரு கோப்புறையில் சேர்க்க விரும்பும் பயன்பாட்டைத் தட்டி வைத்திருங்கள். இந்த முறை உங்கள் முகப்புத் திரையில் கோப்புறைகளை உருவாக்க அனுமதிக்கிறது, பின்னர் உங்கள் பயன்பாடுகளை வகை அல்லது நோக்கப்படி ஒழுங்கமைக்க அனுமதிக்கிறது.
நீங்கள் ஒரு கோப்புறையில் சேர்க்க விரும்பும் பயன்பாட்டைத் தட்டி வைத்திருங்கள். இந்த முறை உங்கள் முகப்புத் திரையில் கோப்புறைகளை உருவாக்க அனுமதிக்கிறது, பின்னர் உங்கள் பயன்பாடுகளை வகை அல்லது நோக்கப்படி ஒழுங்கமைக்க அனுமதிக்கிறது.  பயன்பாட்டை மற்றொரு பயன்பாட்டில் இழுத்து விடுங்கள். உங்கள் விரலை வெளியிடும்போது, இரண்டு பயன்பாடுகளையும் கொண்ட ஒரு கோப்புறை உருவாக்கப்படும்.
பயன்பாட்டை மற்றொரு பயன்பாட்டில் இழுத்து விடுங்கள். உங்கள் விரலை வெளியிடும்போது, இரண்டு பயன்பாடுகளையும் கொண்ட ஒரு கோப்புறை உருவாக்கப்படும்.  கோப்புறைக்கு ஒரு பெயரைத் தட்டச்சு செய்க. இது "உற்பத்தித்திறன்" அல்லது "சமூக மீடியா" போன்ற பயன்பாடு விவரிக்கும் ஒன்றாக இருக்கலாம்.
கோப்புறைக்கு ஒரு பெயரைத் தட்டச்சு செய்க. இது "உற்பத்தித்திறன்" அல்லது "சமூக மீடியா" போன்ற பயன்பாடு விவரிக்கும் ஒன்றாக இருக்கலாம்.  அச்சகம் பயன்பாடுகளைச் சேர்க்கவும். இது திரையின் அடிப்பகுதியில் உள்ளது. இப்போது இந்த கோப்புறையில் கூடுதல் பயன்பாடுகளைச் சேர்க்கிறீர்கள்.
அச்சகம் பயன்பாடுகளைச் சேர்க்கவும். இது திரையின் அடிப்பகுதியில் உள்ளது. இப்போது இந்த கோப்புறையில் கூடுதல் பயன்பாடுகளைச் சேர்க்கிறீர்கள்.  நீங்கள் சேர்க்க விரும்பும் ஒவ்வொரு பயன்பாட்டையும் தட்டவும். ஒவ்வொரு ஐகானிலும் மேல் இடது மூலையில் ஒரு வட்டம் உள்ளது - பயன்பாட்டைத் தேர்ந்தெடுப்பது அந்த வட்டத்தை நிரப்புகிறது.
நீங்கள் சேர்க்க விரும்பும் ஒவ்வொரு பயன்பாட்டையும் தட்டவும். ஒவ்வொரு ஐகானிலும் மேல் இடது மூலையில் ஒரு வட்டம் உள்ளது - பயன்பாட்டைத் தேர்ந்தெடுப்பது அந்த வட்டத்தை நிரப்புகிறது.  அச்சகம் கூட்டு. இது திரையின் மேல் வலது மூலையில் உள்ளது. தேர்ந்தெடுக்கப்பட்ட பயன்பாடுகள் இப்போது அனைத்தும் புதிய கோப்புறையில் சேர்க்கப்பட்டுள்ளன.
அச்சகம் கூட்டு. இது திரையின் மேல் வலது மூலையில் உள்ளது. தேர்ந்தெடுக்கப்பட்ட பயன்பாடுகள் இப்போது அனைத்தும் புதிய கோப்புறையில் சேர்க்கப்பட்டுள்ளன. - இப்போது கோப்புறை உருவாக்கப்பட்டது, உங்கள் கேலக்ஸியில் எங்கிருந்தும் பிற பயன்பாடுகளை இழுத்து விடலாம்.
- ஒரு கோப்புறையை நீக்க, அதை அழுத்திப் பிடிக்கவும். "கோப்புறையை நீக்கு" என்பதைத் தேர்ந்தெடுத்து "DELETE FOLDER" ஐ அழுத்தவும்.
4 இன் முறை 2: பயன்பாட்டு டிராயரில் கோப்புறைகளைப் பயன்படுத்துதல்
 உங்கள் கேலக்ஸியில் பயன்பாட்டு டிராயரைத் திறக்கவும். நீங்கள் வழக்கமாக திரையின் அடிப்பகுதியில் இருந்து ஸ்வைப் செய்வதன் மூலமோ அல்லது ஆப்ஸ் ஐகானை அழுத்துவதன் மூலமோ இதைச் செய்கிறீர்கள் (பெரும்பாலும் 9 சிறிய சதுரங்கள் அல்லது புள்ளிகள்).
உங்கள் கேலக்ஸியில் பயன்பாட்டு டிராயரைத் திறக்கவும். நீங்கள் வழக்கமாக திரையின் அடிப்பகுதியில் இருந்து ஸ்வைப் செய்வதன் மூலமோ அல்லது ஆப்ஸ் ஐகானை அழுத்துவதன் மூலமோ இதைச் செய்கிறீர்கள் (பெரும்பாலும் 9 சிறிய சதுரங்கள் அல்லது புள்ளிகள்).  ஒரு கோப்புறையில் நீங்கள் சேர்க்க விரும்பும் பயன்பாட்டைத் தட்டிப் பிடிக்கவும். ஒரு மெனு தோன்றும்.
ஒரு கோப்புறையில் நீங்கள் சேர்க்க விரும்பும் பயன்பாட்டைத் தட்டிப் பிடிக்கவும். ஒரு மெனு தோன்றும்.  அச்சகம் பல உருப்படிகளைத் தேர்ந்தெடுக்கவும். மெனுவில் இது முதல் விருப்பமாகும். டிராயரில் உள்ள ஒவ்வொரு பயன்பாட்டின் மூலைகளிலும் வட்டங்கள் தோன்றும்.
அச்சகம் பல உருப்படிகளைத் தேர்ந்தெடுக்கவும். மெனுவில் இது முதல் விருப்பமாகும். டிராயரில் உள்ள ஒவ்வொரு பயன்பாட்டின் மூலைகளிலும் வட்டங்கள் தோன்றும்.  நீங்கள் கோப்புறையில் சேர்க்க விரும்பும் ஒவ்வொரு பயன்பாட்டையும் தட்டவும். தேர்ந்தெடுக்கப்பட்ட பயன்பாடுகளின் வட்டங்களில் காசோலை மதிப்பெண்கள் தோன்றும்.
நீங்கள் கோப்புறையில் சேர்க்க விரும்பும் ஒவ்வொரு பயன்பாட்டையும் தட்டவும். தேர்ந்தெடுக்கப்பட்ட பயன்பாடுகளின் வட்டங்களில் காசோலை மதிப்பெண்கள் தோன்றும்.  அச்சகம் கோப்புறையை உருவாக்கவும். இது திரையின் மேல் வலது மூலையில் உள்ளது.
அச்சகம் கோப்புறையை உருவாக்கவும். இது திரையின் மேல் வலது மூலையில் உள்ளது.  கோப்புறைக்கு ஒரு பெயரைத் தட்டச்சு செய்க. "கோப்புறை பெயரை உள்ளிடுக" என்பதை அழுத்தி தட்டச்சு செய்யத் தொடங்குங்கள்.
கோப்புறைக்கு ஒரு பெயரைத் தட்டச்சு செய்க. "கோப்புறை பெயரை உள்ளிடுக" என்பதை அழுத்தி தட்டச்சு செய்யத் தொடங்குங்கள்.  அச்சகம் APPS ஐச் சேர்க்கவும் கோப்புறையில் கூடுதல் பயன்பாடுகளைச் சேர்க்க விரும்பினால். இல்லையெனில், பயன்பாட்டு அலமாரியில் திரும்ப பெட்டியின் வெளியே எங்கும் அழுத்தவும். உங்கள் புதிய கோப்புறை இப்போது பயன்பாட்டு டிராயரில் உள்ளது.
அச்சகம் APPS ஐச் சேர்க்கவும் கோப்புறையில் கூடுதல் பயன்பாடுகளைச் சேர்க்க விரும்பினால். இல்லையெனில், பயன்பாட்டு அலமாரியில் திரும்ப பெட்டியின் வெளியே எங்கும் அழுத்தவும். உங்கள் புதிய கோப்புறை இப்போது பயன்பாட்டு டிராயரில் உள்ளது. - கோப்புறையில் கூடுதல் பயன்பாடுகளைச் சேர்க்க, பயன்பாட்டை டிராயரில் இழுத்து, பின்னர் அதை ஒரு கோப்புறையில் விடுங்கள்.
- ஒரு கோப்புறையை நீக்க, அதை அழுத்திப் பிடிக்கவும். "கோப்புறையை நீக்கு" என்பதைத் தேர்ந்தெடுத்து "DELETE FOLDER" ஐ அழுத்தவும்.
4 இன் முறை 3: முகப்புத் திரையில் பயன்பாடுகளை நகர்த்தவும்
 உங்கள் முகப்புத் திரையில் ஒரு பயன்பாட்டை அழுத்திப் பிடிக்கவும். பயன்பாடுகளை இழுப்பதன் மூலம் உங்கள் முகப்புத் திரையில் (மற்றும் பிற வீட்டுத் திரைகளுக்கு, நீங்கள் விரும்பினால்) நகர்த்தலாம்.
உங்கள் முகப்புத் திரையில் ஒரு பயன்பாட்டை அழுத்திப் பிடிக்கவும். பயன்பாடுகளை இழுப்பதன் மூலம் உங்கள் முகப்புத் திரையில் (மற்றும் பிற வீட்டுத் திரைகளுக்கு, நீங்கள் விரும்பினால்) நகர்த்தலாம்.  உங்கள் முகப்புத் திரையில் பயன்பாட்டை வேறு இடத்திற்கு இழுக்கவும். உங்கள் விரலை வெளியிடும்போது, பயன்பாட்டின் ஐகான் புதிய இடத்தில் தோன்றும்.
உங்கள் முகப்புத் திரையில் பயன்பாட்டை வேறு இடத்திற்கு இழுக்கவும். உங்கள் விரலை வெளியிடும்போது, பயன்பாட்டின் ஐகான் புதிய இடத்தில் தோன்றும். - ஒரு பயன்பாட்டை மற்றொரு திரைக்கு நகர்த்த, அடுத்த திரை தோன்றும் வரை அதை வலது அல்லது இடது பக்கம் இழுக்கவும். அப்போதுதான் உங்கள் விரலை விட்டுவிடுங்கள்.
4 இன் முறை 4: பயன்பாட்டு அலமாரியின் வரிசையை மாற்றவும்
 உங்கள் கேலக்ஸியில் பயன்பாட்டு டிராயரைத் திறக்கவும். நீங்கள் வழக்கமாக திரையின் அடிப்பகுதியில் இருந்து ஸ்வைப் செய்வதன் மூலமோ அல்லது ஆப்ஸ் ஐகானை அழுத்துவதன் மூலமோ இதைச் செய்கிறீர்கள் (பெரும்பாலும் 9 சிறிய சதுரங்கள் அல்லது புள்ளிகள்).
உங்கள் கேலக்ஸியில் பயன்பாட்டு டிராயரைத் திறக்கவும். நீங்கள் வழக்கமாக திரையின் அடிப்பகுதியில் இருந்து ஸ்வைப் செய்வதன் மூலமோ அல்லது ஆப்ஸ் ஐகானை அழுத்துவதன் மூலமோ இதைச் செய்கிறீர்கள் (பெரும்பாலும் 9 சிறிய சதுரங்கள் அல்லது புள்ளிகள்).  அச்சகம் ⁝. இது பயன்பாட்டு அலமாரியின் மேல் வலது மூலையில் உள்ளது.
அச்சகம் ⁝. இது பயன்பாட்டு அலமாரியின் மேல் வலது மூலையில் உள்ளது. - பயன்பாடுகளை தலைப்புப்படி அகர வரிசைப்படி வரிசைப்படுத்த விரும்பினால், இப்போது "அகர வரிசைப்படி" என்பதைத் தேர்ந்தெடுக்கவும். இது இயல்புநிலை விருப்பமாக இருக்க வேண்டும்.
 தேர்ந்தெடு விருப்ப ஆர்டர். இது சிறப்பு எடிட்டிங் பயன்முறையில் பயன்பாட்டு டிராயருக்கு உங்களைத் தரும்.
தேர்ந்தெடு விருப்ப ஆர்டர். இது சிறப்பு எடிட்டிங் பயன்முறையில் பயன்பாட்டு டிராயருக்கு உங்களைத் தரும்.  புதிய இடங்களுக்கு ஐகான்களை இழுத்து விடுங்கள். உங்கள் பயன்பாடுகளை நகர்த்திய பிறகு, நீங்கள் வெற்று இடங்கள் மற்றும் பக்கங்களுடன் முடிவடையும், அவற்றை நீக்குவதால் எந்த பிரச்சனையும் இல்லை.
புதிய இடங்களுக்கு ஐகான்களை இழுத்து விடுங்கள். உங்கள் பயன்பாடுகளை நகர்த்திய பிறகு, நீங்கள் வெற்று இடங்கள் மற்றும் பக்கங்களுடன் முடிவடையும், அவற்றை நீக்குவதால் எந்த பிரச்சனையும் இல்லை.  அச்சகம் ⁝. இது திரையின் மேல் வலது மூலையில் உள்ளது.
அச்சகம் ⁝. இது திரையின் மேல் வலது மூலையில் உள்ளது.  அச்சகம் பக்கங்களை சுத்தம் செய்யுங்கள். இப்போது பயன்பாட்டு டிராயரில் இருந்து அனைத்து வெற்று பக்கங்களும் இடங்களும் அகற்றப்படுகின்றன.
அச்சகம் பக்கங்களை சுத்தம் செய்யுங்கள். இப்போது பயன்பாட்டு டிராயரில் இருந்து அனைத்து வெற்று பக்கங்களும் இடங்களும் அகற்றப்படுகின்றன.  அச்சகம் விண்ணப்பிக்க. உங்கள் பயன்பாட்டு டிராயரில் மாற்றங்கள் இப்போது சேமிக்கப்பட்டுள்ளன.
அச்சகம் விண்ணப்பிக்க. உங்கள் பயன்பாட்டு டிராயரில் மாற்றங்கள் இப்போது சேமிக்கப்பட்டுள்ளன.