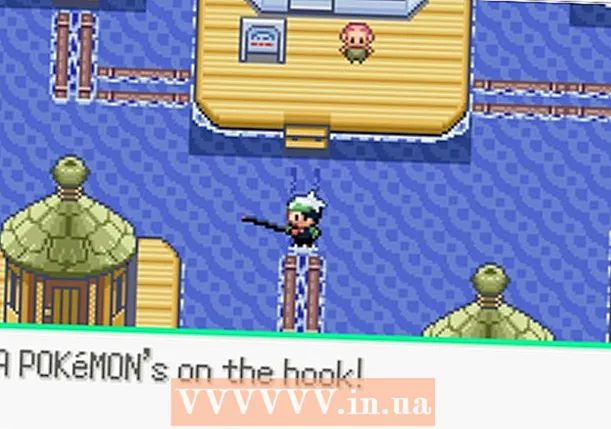நூலாசிரியர்:
Morris Wright
உருவாக்கிய தேதி:
23 ஏப்ரல் 2021
புதுப்பிப்பு தேதி:
1 ஜூலை 2024
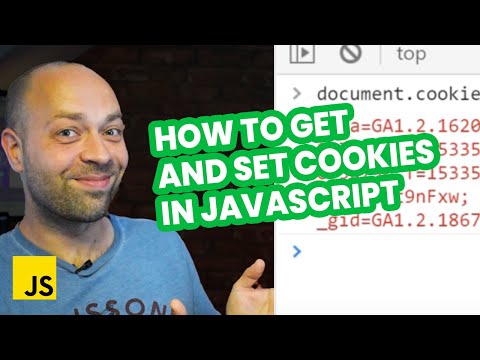
உள்ளடக்கம்
- அடியெடுத்து வைக்க
- 8 இன் முறை 1: Android க்கான Chrome
- 8 இன் முறை 3: Android க்கான பயர்பாக்ஸ்
- 8 இன் முறை 4: டெஸ்க்டாப்பிற்கான பயர்பாக்ஸ்
- 8 இன் முறை 5: மைக்ரோசாஃப்ட் எட்ஜ்
- 8 இன் முறை 6: இன்டர்நெட் எக்ஸ்ப்ளோரர்
- 8 இன் முறை 7: ஐபோனுக்கான சஃபாரி
- உதவிக்குறிப்புகள்
- எச்சரிக்கைகள்
உங்கள் உலாவியில் குக்கீகள் மற்றும் ஜாவாஸ்கிரிப்டை எவ்வாறு இயக்குவது என்பதை இந்த கட்டுரை காண்பிக்கும். குக்கீகள் உங்கள் உலாவி சேமித்து வைத்த வலைத்தளங்களிலிருந்து பார்வையிட்ட வலைத்தளத் தரவின் சிறிய துண்டுகள், இதனால் இந்த வலைத்தளத்திற்கு அடுத்தடுத்த வருகை வேகமாகவும் தனிப்பட்டதாகவும் இருக்கும். ஜாவாஸ்கிரிப்ட் என்பது ஒரு கணினி மொழி, இது உங்கள் உலாவியை வலைப்பக்கங்களில் சில சிக்கலான விஷயங்களை ஏற்ற மற்றும் காண்பிக்க அனுமதிக்கிறது. பெரும்பாலான உலாவிகளில் ஜாவாஸ்கிரிப்ட் இயல்பாகவே இயக்கப்பட்டது என்பதை நினைவில் கொள்க.
அடியெடுத்து வைக்க
8 இன் முறை 1: Android க்கான Chrome
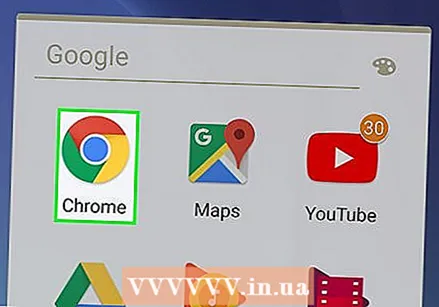 Chrome ஐத் திறக்கவும். பயன்பாட்டின் சிவப்பு, பச்சை, மஞ்சள் மற்றும் நீல கோள ஐகானைத் தட்டவும்.
Chrome ஐத் திறக்கவும். பயன்பாட்டின் சிவப்பு, பச்சை, மஞ்சள் மற்றும் நீல கோள ஐகானைத் தட்டவும். 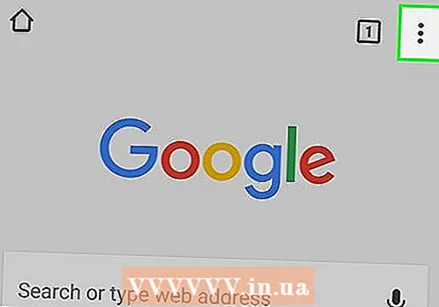 அச்சகம் ⋮ திரையின் மேல் வலது மூலையில். கீழ்தோன்றும் மெனு தோன்றும்.
அச்சகம் ⋮ திரையின் மேல் வலது மூலையில். கீழ்தோன்றும் மெனு தோன்றும். 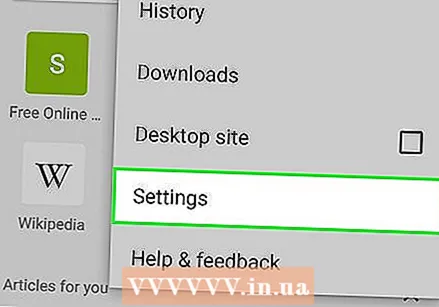 அச்சகம் அமைப்புகள். இந்த விருப்பம் கீழ்தோன்றும் மெனுவின் கீழே உள்ளது.
அச்சகம் அமைப்புகள். இந்த விருப்பம் கீழ்தோன்றும் மெனுவின் கீழே உள்ளது. 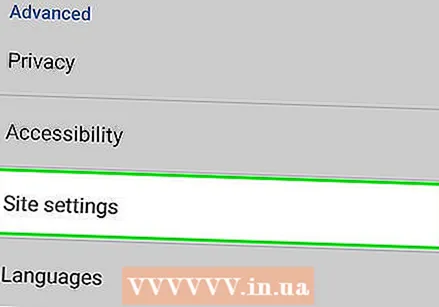 கீழே உருட்டி அழுத்தவும் தள அமைப்புகள் பக்கத்தின் கீழே.
கீழே உருட்டி அழுத்தவும் தள அமைப்புகள் பக்கத்தின் கீழே.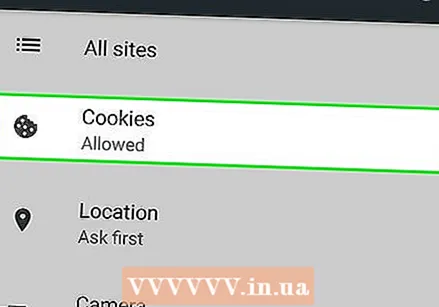 அச்சகம் குக்கீகள். இந்த விருப்பம் திரையின் மேற்புறத்தில் உள்ளது.
அச்சகம் குக்கீகள். இந்த விருப்பம் திரையின் மேற்புறத்தில் உள்ளது. 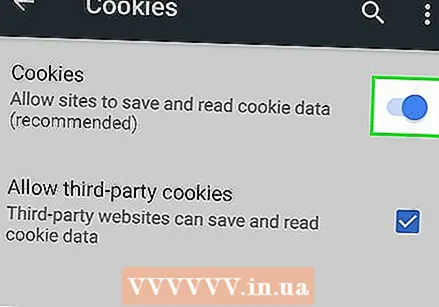 சாம்பல் குக்கீகள் சுவிட்சை அழுத்தவும்
சாம்பல் குக்கீகள் சுவிட்சை அழுத்தவும் 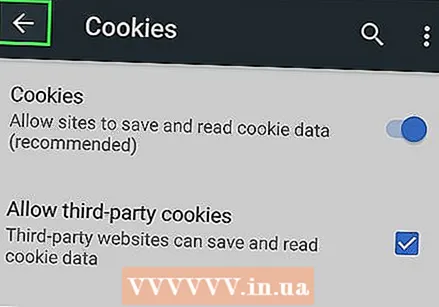 திரையின் மேல் இடது மூலையில் உள்ள "பின்" பொத்தானை அழுத்தவும்.
திரையின் மேல் இடது மூலையில் உள்ள "பின்" பொத்தானை அழுத்தவும்.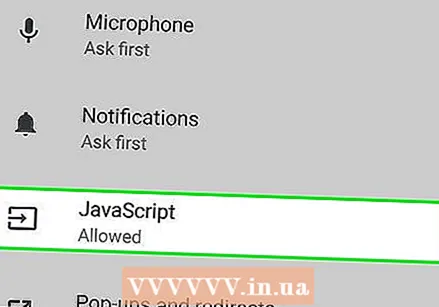 அச்சகம் ஜாவாஸ்கிரிப்ட். இந்த விருப்பம் தள அமைப்புகள் பக்கத்தின் நடுவில் உள்ளது.
அச்சகம் ஜாவாஸ்கிரிப்ட். இந்த விருப்பம் தள அமைப்புகள் பக்கத்தின் நடுவில் உள்ளது. 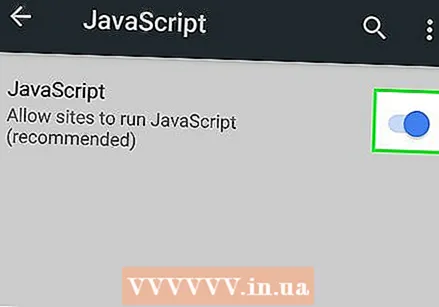 சாம்பல் ஜாவாஸ்கிரிப்ட் சுவிட்சை அழுத்தவும்
சாம்பல் ஜாவாஸ்கிரிப்ட் சுவிட்சை அழுத்தவும் 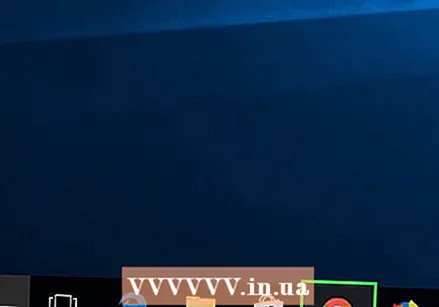 Google Chrome ஐத் திறக்கவும். Chrome ஐகானைக் கிளிக் செய்க. இது பச்சை, சிவப்பு, மஞ்சள் மற்றும் நீல கோளத்தை ஒத்திருக்கிறது.
Google Chrome ஐத் திறக்கவும். Chrome ஐகானைக் கிளிக் செய்க. இது பச்சை, சிவப்பு, மஞ்சள் மற்றும் நீல கோளத்தை ஒத்திருக்கிறது. 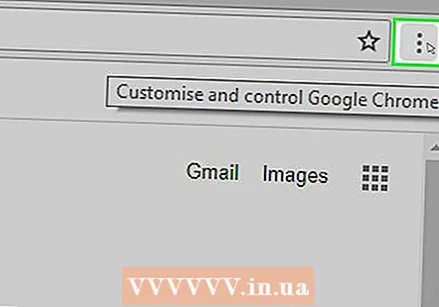 கிளிக் செய்யவும் ⋮ உலாவி சாளரத்தின் மேல் வலது மூலையில். கீழ்தோன்றும் மெனு தோன்றும்.
கிளிக் செய்யவும் ⋮ உலாவி சாளரத்தின் மேல் வலது மூலையில். கீழ்தோன்றும் மெனு தோன்றும். 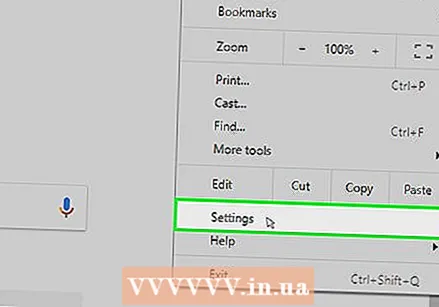 கிளிக் செய்யவும் அமைப்புகள். இந்த விருப்பம் கீழ்தோன்றும் மெனுவின் கீழே உள்ளது.
கிளிக் செய்யவும் அமைப்புகள். இந்த விருப்பம் கீழ்தோன்றும் மெனுவின் கீழே உள்ளது. 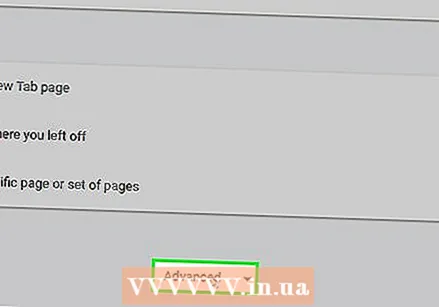 கீழே உருட்டி கிளிக் செய்யவும் மேம்பட்ட பக்கத்தின் மிக கீழே.
கீழே உருட்டி கிளிக் செய்யவும் மேம்பட்ட பக்கத்தின் மிக கீழே.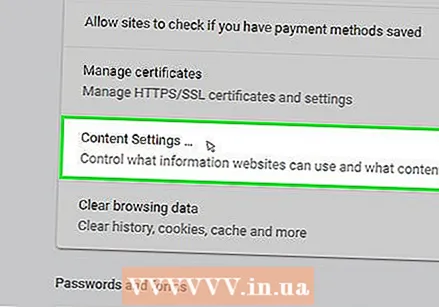 கீழே உருட்டி கிளிக் செய்யவும் உள்ளடக்க அமைப்புகள் "தனியுரிமை மற்றும் பாதுகாப்பு" விருப்பங்களின் கீழே.
கீழே உருட்டி கிளிக் செய்யவும் உள்ளடக்க அமைப்புகள் "தனியுரிமை மற்றும் பாதுகாப்பு" விருப்பங்களின் கீழே.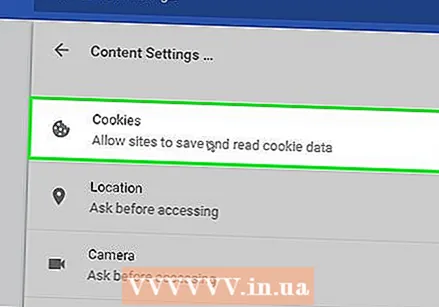 கிளிக் செய்யவும் குக்கீகள் உள்ளடக்க அமைப்புகள் மெனுவின் மேலே.
கிளிக் செய்யவும் குக்கீகள் உள்ளடக்க அமைப்புகள் மெனுவின் மேலே.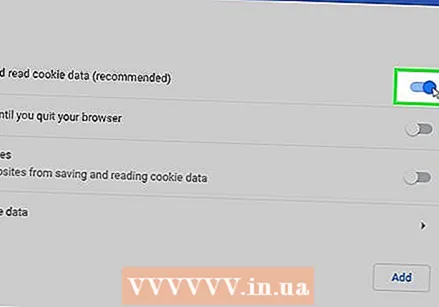 சுவிட்சைக் கிளிக் செய்க
சுவிட்சைக் கிளிக் செய்க 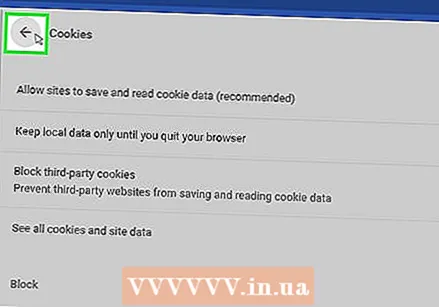 கிளிக் செய்யவும்
கிளிக் செய்யவும் 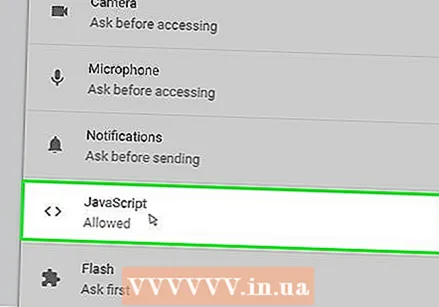 கிளிக் செய்யவும் > ஜாவாஸ்கிரிப்ட் பக்கத்தின் நடுவில்.
கிளிக் செய்யவும் > ஜாவாஸ்கிரிப்ட் பக்கத்தின் நடுவில். ஜாவாஸ்கிரிப்டை இயக்கவும். "அனுமதிக்கப்பட்ட (பரிந்துரைக்கப்படுகிறது)" க்கு அடுத்த சாம்பல் சுவிட்சைக் கிளிக் செய்க. சுவிட்ச் நீல நிறமாக மாறும்.
ஜாவாஸ்கிரிப்டை இயக்கவும். "அனுமதிக்கப்பட்ட (பரிந்துரைக்கப்படுகிறது)" க்கு அடுத்த சாம்பல் சுவிட்சைக் கிளிக் செய்க. சுவிட்ச் நீல நிறமாக மாறும். - சுவிட்ச் ஏற்கனவே நீலமாக இருந்தால், உங்கள் Chrome உலாவியில் ஜாவாஸ்கிரிப்ட் ஏற்கனவே இயக்கப்பட்டுள்ளது.
- பக்கத்தின் கீழ் பாதியில் "தடுக்கப்பட்ட ஜாவாஸ்கிரிப்ட்" சாளரத்தில் எந்த தளங்களும் இல்லை என்பதை உறுதிப்படுத்தவும் நீங்கள் விரும்பலாம்.
8 இன் முறை 3: Android க்கான பயர்பாக்ஸ்
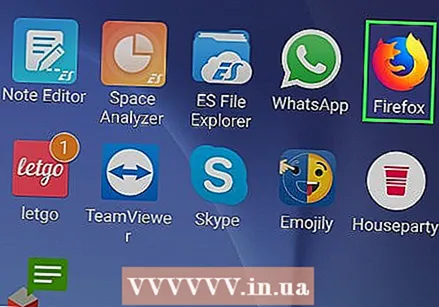 பயர்பாக்ஸைத் திறக்கவும். பயர்பாக்ஸ் பயன்பாட்டு ஐகானைத் தட்டவும். இது ஒரு ஆரஞ்சு நரியுடன் சுற்றப்பட்ட நீல பூகோளம் போல் தெரிகிறது.
பயர்பாக்ஸைத் திறக்கவும். பயர்பாக்ஸ் பயன்பாட்டு ஐகானைத் தட்டவும். இது ஒரு ஆரஞ்சு நரியுடன் சுற்றப்பட்ட நீல பூகோளம் போல் தெரிகிறது. - ஃபயர்பாக்ஸ் மொபைல் பயன்பாட்டில் நீங்கள் ஜாவாஸ்கிரிப்டை இயக்க முடியாது, ஏனெனில் ஃபயர்பாக்ஸில் ஜாவாஸ்கிரிப்ட் நிரந்தரமாக இயக்கப்பட்டது. இருப்பினும், நீங்கள் இன்னும் Android இல் குக்கீகளை இயக்கலாம்.
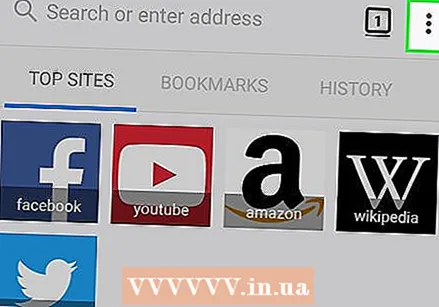 அச்சகம் ⋮ திரையின் மேல் வலது மூலையில். கீழ்தோன்றும் மெனு தோன்றும்.
அச்சகம் ⋮ திரையின் மேல் வலது மூலையில். கீழ்தோன்றும் மெனு தோன்றும். 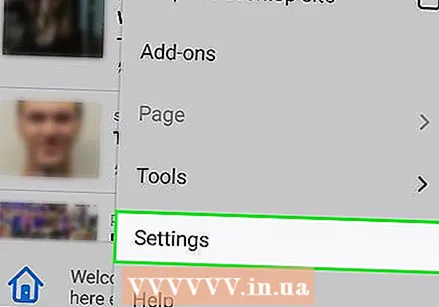 அச்சகம் அமைப்புகள் கீழ்தோன்றும் மெனுவின் கீழே.
அச்சகம் அமைப்புகள் கீழ்தோன்றும் மெனுவின் கீழே.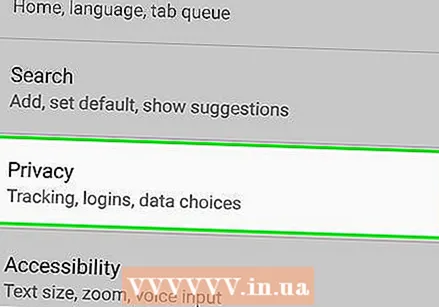 தாவலை அழுத்தவும் தனியுரிமை திரையின் இடதுபுறத்தில்.
தாவலை அழுத்தவும் தனியுரிமை திரையின் இடதுபுறத்தில்.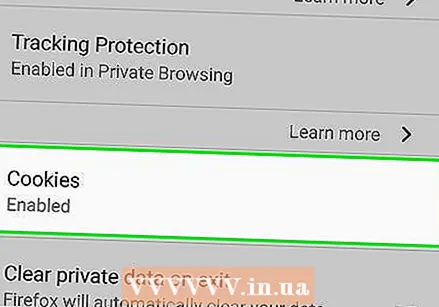 அச்சகம் குக்கீகள் பக்கத்தின் மேல்.
அச்சகம் குக்கீகள் பக்கத்தின் மேல்.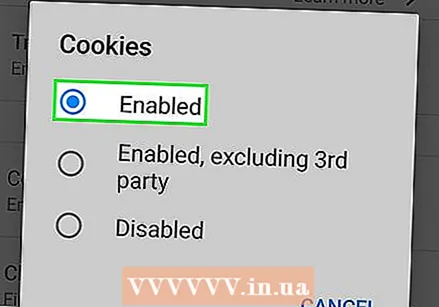 விருப்பத்தை அழுத்தவும் இயக்கப்பட்டது. இது உங்கள் பயர்பாக்ஸ் உலாவிக்கான குக்கீகளை இயக்கும்.
விருப்பத்தை அழுத்தவும் இயக்கப்பட்டது. இது உங்கள் பயர்பாக்ஸ் உலாவிக்கான குக்கீகளை இயக்கும்.
8 இன் முறை 4: டெஸ்க்டாப்பிற்கான பயர்பாக்ஸ்
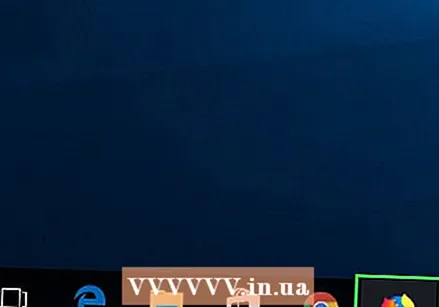 பயர்பாக்ஸைத் திறக்கவும். இது ஒரு நீல நிற பூகோளமாகும், அதில் ஆரஞ்சு நரி உள்ளது.
பயர்பாக்ஸைத் திறக்கவும். இது ஒரு நீல நிற பூகோளமாகும், அதில் ஆரஞ்சு நரி உள்ளது. - ஃபயர்பாக்ஸில் ஜாவாஸ்கிரிப்ட் நிரந்தரமாக இயக்கப்பட்டது, ஆனால் நீங்கள் இன்னும் குக்கீகளை இயக்கலாம்.
- பயர்பாக்ஸில் ஜாவாஸ்கிரிப்ட் பிழைகள் கிடைத்தால், பயர்பாக்ஸை நீக்கி உலாவியை மீண்டும் நிறுவவும்.
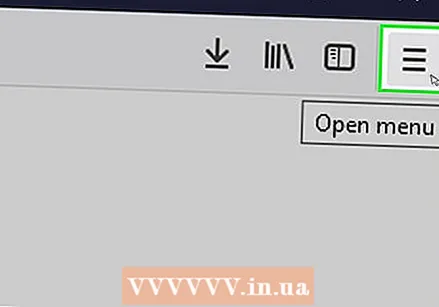 கிளிக் செய்யவும் ☰ சாளரத்தின் மேல் வலதுபுறத்தில். ஒரு கீழ்தோன்றும் சாளரம் தோன்றும்.
கிளிக் செய்யவும் ☰ சாளரத்தின் மேல் வலதுபுறத்தில். ஒரு கீழ்தோன்றும் சாளரம் தோன்றும். 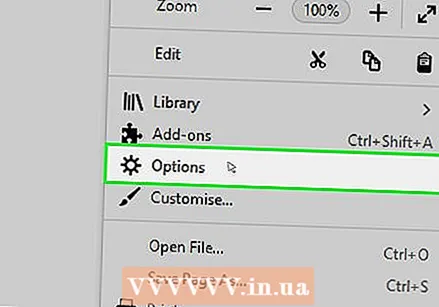 கிளிக் செய்யவும் விருப்பங்கள் (விண்டோஸ்) அல்லது விருப்பத்தேர்வுகள் (மேக்). இது கீழ்தோன்றும் பெட்டியில் உள்ளது. இது அமைப்புகள் பக்கத்தைத் திறக்கும்.
கிளிக் செய்யவும் விருப்பங்கள் (விண்டோஸ்) அல்லது விருப்பத்தேர்வுகள் (மேக்). இது கீழ்தோன்றும் பெட்டியில் உள்ளது. இது அமைப்புகள் பக்கத்தைத் திறக்கும். 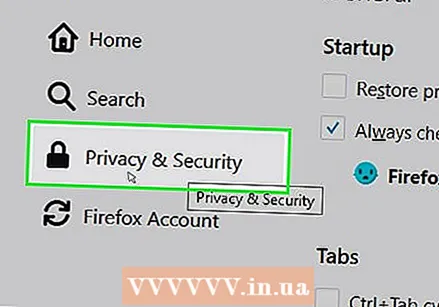 தாவலைக் கிளிக் செய்க தனியுரிமை. இது பக்கத்தின் இடது பக்கத்தில் (விண்டோஸ்) அல்லது சாளரத்தின் மேலே (மேக்) உள்ளது.
தாவலைக் கிளிக் செய்க தனியுரிமை. இது பக்கத்தின் இடது பக்கத்தில் (விண்டோஸ்) அல்லது சாளரத்தின் மேலே (மேக்) உள்ளது. 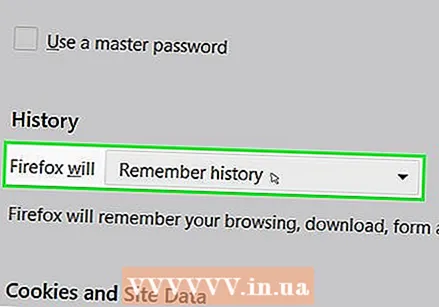 பக்கத்தின் மையத்தில் உள்ள "பயர்பாக்ஸ்" கீழ்தோன்றும் பெட்டியைக் கிளிக் செய்க. இது ஒரு கீழ்தோன்றும் மெனுவைக் கொண்டுவரும்.
பக்கத்தின் மையத்தில் உள்ள "பயர்பாக்ஸ்" கீழ்தோன்றும் பெட்டியைக் கிளிக் செய்க. இது ஒரு கீழ்தோன்றும் மெனுவைக் கொண்டுவரும். 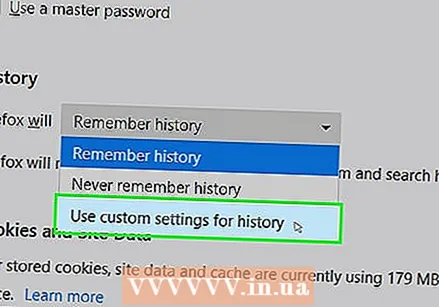 கிளிக் செய்யவும் வரலாற்றுக்கான தனிப்பயன் அமைப்புகளைப் பயன்படுத்துதல். இது பக்கத்தின் கீழே கூடுதல் விருப்பங்களைக் காண்பிக்கும்.
கிளிக் செய்யவும் வரலாற்றுக்கான தனிப்பயன் அமைப்புகளைப் பயன்படுத்துதல். இது பக்கத்தின் கீழே கூடுதல் விருப்பங்களைக் காண்பிக்கும். 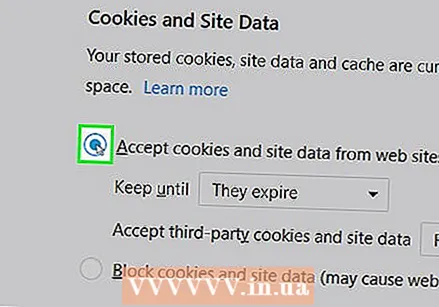 "தளங்களிலிருந்து குக்கீகளை ஏற்றுக்கொள்" என்ற பெட்டியை சரிபார்க்கவும். இது வரலாறு பிரிவின் கீழ் சரியானது.
"தளங்களிலிருந்து குக்கீகளை ஏற்றுக்கொள்" என்ற பெட்டியை சரிபார்க்கவும். இது வரலாறு பிரிவின் கீழ் சரியானது. 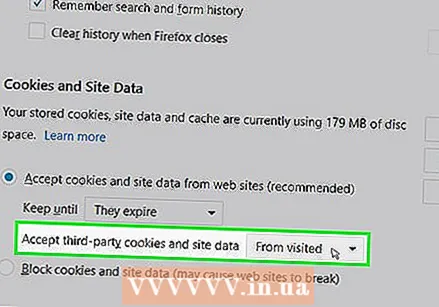 கீழ்தோன்றும் புலத்தில் "மூன்றாம் தரப்பு குக்கீகளை ஏற்றுக்கொள்" என்பதைக் கிளிக் செய்க. இது "தளங்களிலிருந்து குக்கீகளை ஏற்றுக்கொள்" என்ற பிரிவின் கீழ் உள்ளது.
கீழ்தோன்றும் புலத்தில் "மூன்றாம் தரப்பு குக்கீகளை ஏற்றுக்கொள்" என்பதைக் கிளிக் செய்க. இது "தளங்களிலிருந்து குக்கீகளை ஏற்றுக்கொள்" என்ற பிரிவின் கீழ் உள்ளது. 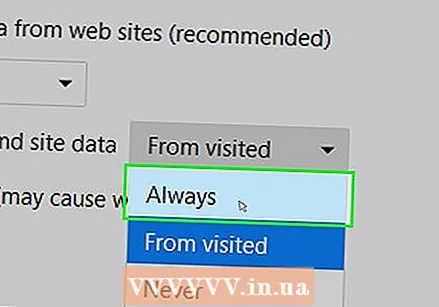 கிளிக் செய்யவும் எப்போதும். இது உங்கள் பயர்பாக்ஸ் உலாவிக்கான அனைத்து வகையான குக்கீகளையும் இயக்கும்.
கிளிக் செய்யவும் எப்போதும். இது உங்கள் பயர்பாக்ஸ் உலாவிக்கான அனைத்து வகையான குக்கீகளையும் இயக்கும்.
8 இன் முறை 5: மைக்ரோசாஃப்ட் எட்ஜ்
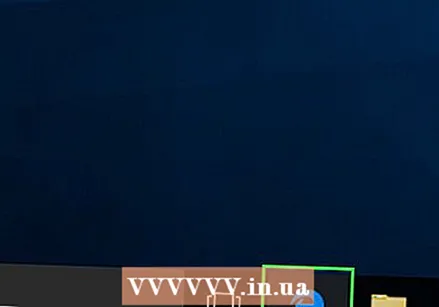 மைக்ரோசாஃப்ட் எட்ஜ் திறக்கவும். ஐகான் ஒரு அடர் நீலம் "இ".
மைக்ரோசாஃப்ட் எட்ஜ் திறக்கவும். ஐகான் ஒரு அடர் நீலம் "இ".  கிளிக் செய்யவும் ⋯ எட்ஜ் சாளரத்தின் மேல் வலதுபுறத்தில். கீழ்தோன்றும் மெனு தோன்றும்.
கிளிக் செய்யவும் ⋯ எட்ஜ் சாளரத்தின் மேல் வலதுபுறத்தில். கீழ்தோன்றும் மெனு தோன்றும். 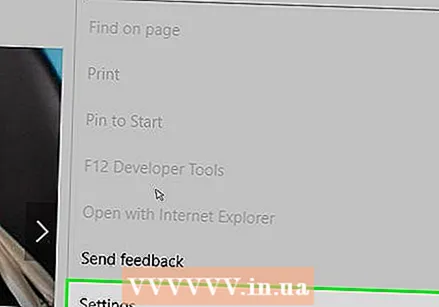 கிளிக் செய்யவும் அமைப்புகள் கீழ்தோன்றும் மெனுவின் கீழே. இது பாப்-அவுட் சாளரம் தோன்றும்.
கிளிக் செய்யவும் அமைப்புகள் கீழ்தோன்றும் மெனுவின் கீழே. இது பாப்-அவுட் சாளரம் தோன்றும். 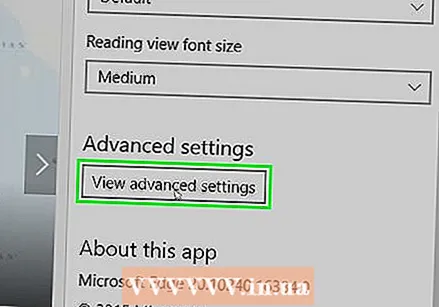 கீழே உருட்டி கிளிக் செய்யவும் மேம்பட்ட அமைப்புகளைக் காண்க அமைப்புகள் சாளரத்தின் கீழே.
கீழே உருட்டி கிளிக் செய்யவும் மேம்பட்ட அமைப்புகளைக் காண்க அமைப்புகள் சாளரத்தின் கீழே.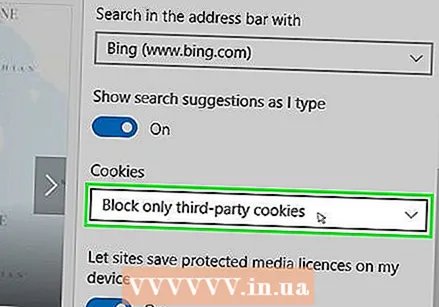 கீழே உருட்டி, அமைப்புகள் சாளரத்தின் கீழே உள்ள "குக்கீகள்" கீழ்தோன்றும் பெட்டியைக் கிளிக் செய்க. கீழ்தோன்றும் மெனு தோன்றும்.
கீழே உருட்டி, அமைப்புகள் சாளரத்தின் கீழே உள்ள "குக்கீகள்" கீழ்தோன்றும் பெட்டியைக் கிளிக் செய்க. கீழ்தோன்றும் மெனு தோன்றும். 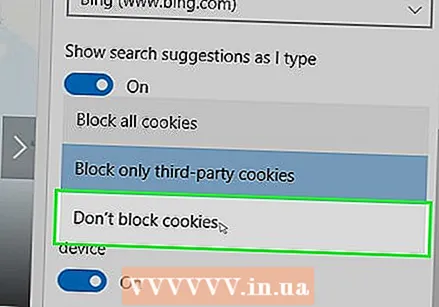 கிளிக் செய்யவும் குக்கீகளைத் தடுக்க வேண்டாம் கீழ்தோன்றும் மெனுவின் கீழே. இது குக்கீகளை இயக்குகிறது.
கிளிக் செய்யவும் குக்கீகளைத் தடுக்க வேண்டாம் கீழ்தோன்றும் மெனுவின் கீழே. இது குக்கீகளை இயக்குகிறது. 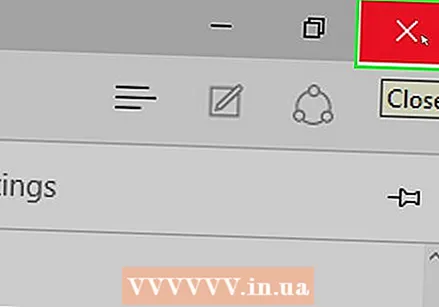 மைக்ரோசாஃப்ட் எட்ஜிலிருந்து வெளியேறுங்கள். உங்கள் அமைப்புகள் சேமிக்கப்படும்.
மைக்ரோசாஃப்ட் எட்ஜிலிருந்து வெளியேறுங்கள். உங்கள் அமைப்புகள் சேமிக்கப்படும். 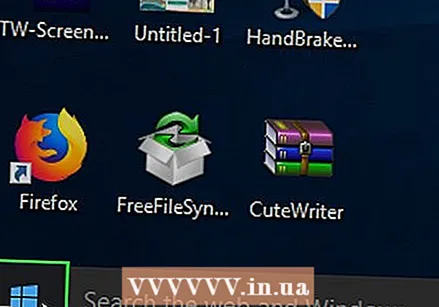 தொடக்கத்தைத் திறக்கவும்
தொடக்கத்தைத் திறக்கவும் 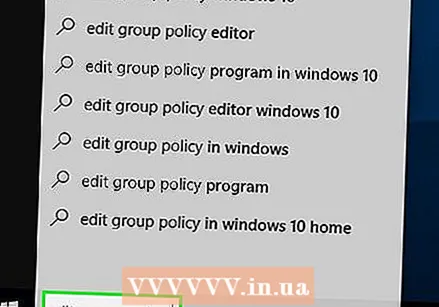 வகை குழு கொள்கையைத் திருத்துக தொடக்கத்தில். இது உங்கள் கணினியைத் திருத்து குழு கொள்கை நிரலைத் தேடும்.
வகை குழு கொள்கையைத் திருத்துக தொடக்கத்தில். இது உங்கள் கணினியைத் திருத்து குழு கொள்கை நிரலைத் தேடும். 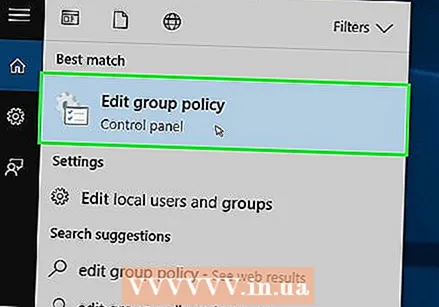 கிளிக் செய்யவும் குழு கொள்கையைத் திருத்து தொடக்க சாளரத்தின் மேலே.
கிளிக் செய்யவும் குழு கொள்கையைத் திருத்து தொடக்க சாளரத்தின் மேலே.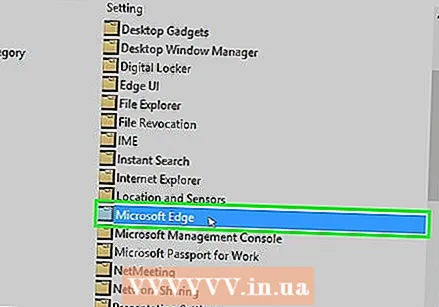 "மைக்ரோசாஃப்ட் எட்ஜ்" கோப்புறைக்குச் செல்லவும். இதைச் செய்ய நீங்கள் கண்டிப்பாக:
"மைக்ரோசாஃப்ட் எட்ஜ்" கோப்புறைக்குச் செல்லவும். இதைச் செய்ய நீங்கள் கண்டிப்பாக: - "பயனர் உள்ளமைவு" என்பதில் இருமுறை சொடுக்கவும்.
- "நிர்வாக வார்ப்புருக்கள்" மீது இருமுறை கிளிக் செய்யவும்.
- "விண்டோஸ் கூறுகள்" மீது இரட்டை சொடுக்கவும்.
- "மைக்ரோசாஃப்ட் எட்ஜ்" இல் இரட்டை சொடுக்கவும்.
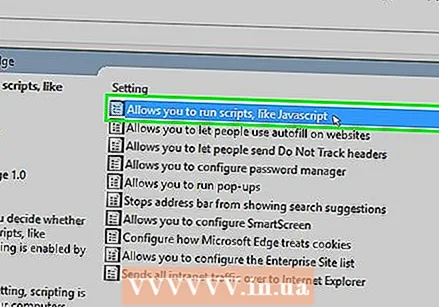 இரட்டை சொடுக்கவும் ஜாவாஸ்கிரிப்ட் போன்ற ஸ்கிரிப்ட்களை இயக்க அனுமதிக்கிறது. ஜாவாஸ்கிரிப்ட் விருப்பங்களைக் கொண்ட ஒரு சாளரம் திறக்கும்.
இரட்டை சொடுக்கவும் ஜாவாஸ்கிரிப்ட் போன்ற ஸ்கிரிப்ட்களை இயக்க அனுமதிக்கிறது. ஜாவாஸ்கிரிப்ட் விருப்பங்களைக் கொண்ட ஒரு சாளரம் திறக்கும். 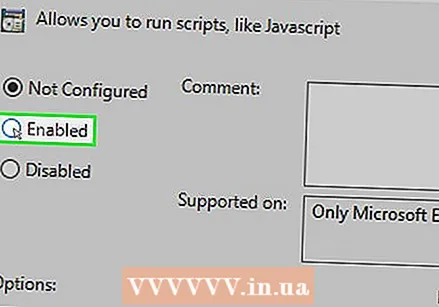 தேர்வு பெட்டியைக் கிளிக் செய்க இயக்கப்பட்டது. இது உங்கள் உலாவிக்கு ஜாவாஸ்கிரிப்டை இயக்கும்.
தேர்வு பெட்டியைக் கிளிக் செய்க இயக்கப்பட்டது. இது உங்கள் உலாவிக்கு ஜாவாஸ்கிரிப்டை இயக்கும். - "இயக்கப்பட்டது" ஏற்கனவே சரிபார்க்கப்பட்டிருந்தால், ஜாவாஸ்கிரிப்ட் எட்ஜுக்கு இயக்கப்பட்டது.
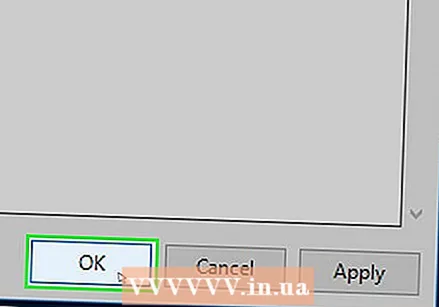 கிளிக் செய்யவும் சரி சாளரத்தின் அடிப்பகுதியில். இது உங்கள் அமைப்புகளைச் சேமிக்கும்.
கிளிக் செய்யவும் சரி சாளரத்தின் அடிப்பகுதியில். இது உங்கள் அமைப்புகளைச் சேமிக்கும்.
8 இன் முறை 6: இன்டர்நெட் எக்ஸ்ப்ளோரர்
 இன்டர்நெட் எக்ஸ்ப்ளோரரைத் திறக்கவும். ஐகான் நீல "இ" ஐ ஒத்திருக்கிறது, அதைச் சுற்றி மஞ்சள் துண்டு உள்ளது.
இன்டர்நெட் எக்ஸ்ப்ளோரரைத் திறக்கவும். ஐகான் நீல "இ" ஐ ஒத்திருக்கிறது, அதைச் சுற்றி மஞ்சள் துண்டு உள்ளது. 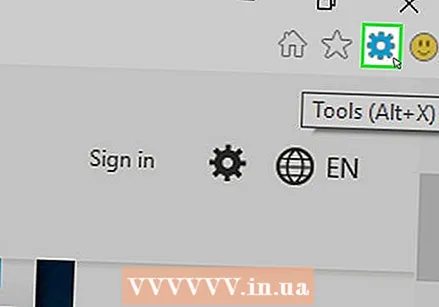 அமைப்புகள் என்பதைக் கிளிக் செய்க
அமைப்புகள் என்பதைக் கிளிக் செய்க 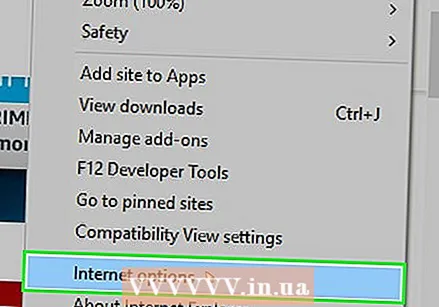 கிளிக் செய்யவும் இணைய விருப்பங்கள் கீழ்தோன்றும் மெனுவின் கீழே.
கிளிக் செய்யவும் இணைய விருப்பங்கள் கீழ்தோன்றும் மெனுவின் கீழே.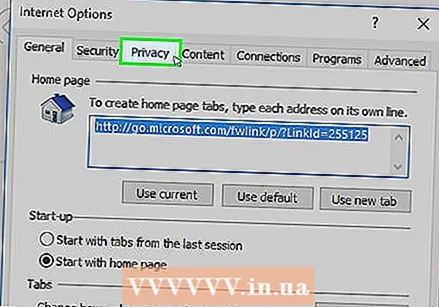 தாவலைக் கிளிக் செய்க தனியுரிமை. இந்த தாவல் சாளரத்தின் மேலே உள்ளது.
தாவலைக் கிளிக் செய்க தனியுரிமை. இந்த தாவல் சாளரத்தின் மேலே உள்ளது. 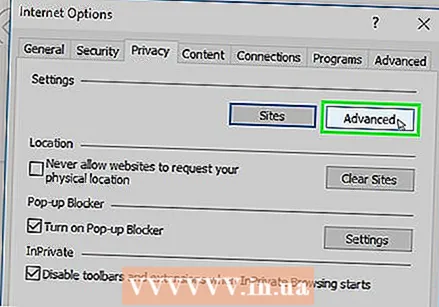 கிளிக் செய்யவும் மேம்படுத்தபட்ட சாளரத்தின் மேலே உள்ள "அமைப்புகள்" பிரிவில்.
கிளிக் செய்யவும் மேம்படுத்தபட்ட சாளரத்தின் மேலே உள்ள "அமைப்புகள்" பிரிவில்.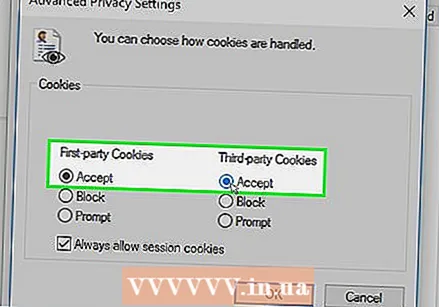 முதல் மற்றும் மூன்றாம் தரப்பு குக்கீகளை இயக்கவும். "முதல் கட்சி குக்கீகள்" என்ற தலைப்பின் கீழும் "மூன்றாம் தரப்பு குக்கீகள்" என்ற தலைப்பின் கீழும் "அனுமதி" என்ற வட்டத்தைக் கிளிக் செய்க.
முதல் மற்றும் மூன்றாம் தரப்பு குக்கீகளை இயக்கவும். "முதல் கட்சி குக்கீகள்" என்ற தலைப்பின் கீழும் "மூன்றாம் தரப்பு குக்கீகள்" என்ற தலைப்பின் கீழும் "அனுமதி" என்ற வட்டத்தைக் கிளிக் செய்க. 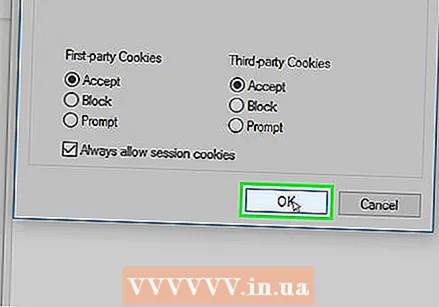 கிளிக் செய்யவும் சரி. இது குக்கீகளை இயக்கும் மற்றும் இணைய விருப்பங்கள் சாளரத்திற்கு உங்களைத் தரும்.
கிளிக் செய்யவும் சரி. இது குக்கீகளை இயக்கும் மற்றும் இணைய விருப்பங்கள் சாளரத்திற்கு உங்களைத் தரும். 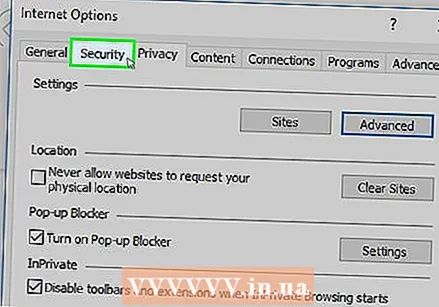 தாவலைக் கிளிக் செய்க பாதுகாப்பு இணைய விருப்பங்கள் சாளரத்தின் மேலே.
தாவலைக் கிளிக் செய்க பாதுகாப்பு இணைய விருப்பங்கள் சாளரத்தின் மேலே.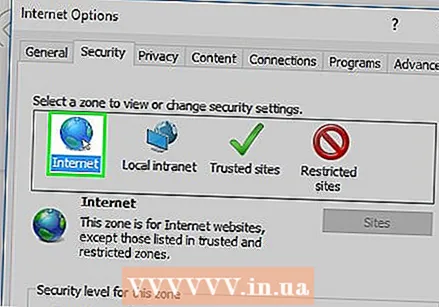 பூகோளத்தைக் கிளிக் செய்க இணையதளம் இணைய விருப்பங்களின் மேலே உள்ள சாளரத்தில்.
பூகோளத்தைக் கிளிக் செய்க இணையதளம் இணைய விருப்பங்களின் மேலே உள்ள சாளரத்தில்.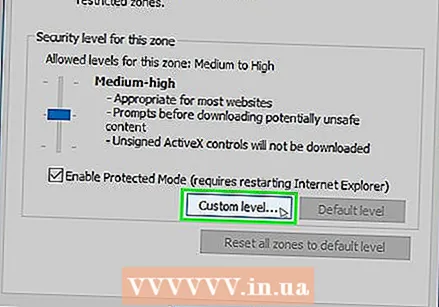 கிளிக் செய்யவும் சரிசெய்யப்பட்ட நிலை. இந்த விருப்பத்தை இணைய விருப்பங்கள் சாளரத்தின் கீழே உள்ள "இந்த மண்டலத்திற்கான பாதுகாப்பு நிலை" பிரிவில் காணலாம்.
கிளிக் செய்யவும் சரிசெய்யப்பட்ட நிலை. இந்த விருப்பத்தை இணைய விருப்பங்கள் சாளரத்தின் கீழே உள்ள "இந்த மண்டலத்திற்கான பாதுகாப்பு நிலை" பிரிவில் காணலாம். 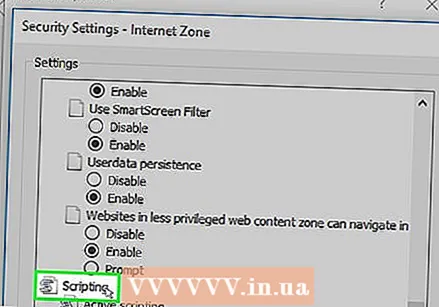 இணைய விருப்பங்கள் சாளரத்தின் கீழே உள்ள "ஸ்கிரிப்ட்" பகுதிக்கு உருட்டவும்.
இணைய விருப்பங்கள் சாளரத்தின் கீழே உள்ள "ஸ்கிரிப்ட்" பகுதிக்கு உருட்டவும்.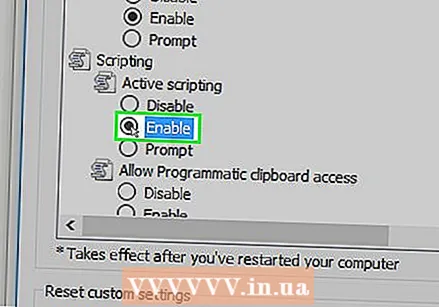 "செயலில் உள்ள ஸ்கிரிப்ட்" தலைப்பின் கீழ் "இயக்கு" பெட்டியை சரிபார்க்கவும். இது உங்கள் உலாவிக்கு ஜாவாஸ்கிரிப்டை இயக்கும்.
"செயலில் உள்ள ஸ்கிரிப்ட்" தலைப்பின் கீழ் "இயக்கு" பெட்டியை சரிபார்க்கவும். இது உங்கள் உலாவிக்கு ஜாவாஸ்கிரிப்டை இயக்கும். 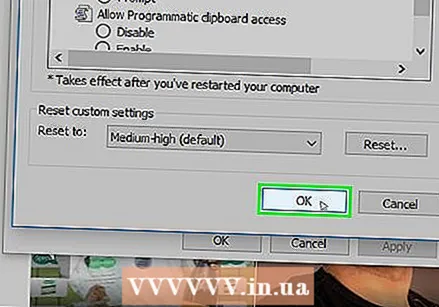 கிளிக் செய்யவும் சரி சாளரத்தின் அடிப்பகுதியில்.
கிளிக் செய்யவும் சரி சாளரத்தின் அடிப்பகுதியில்.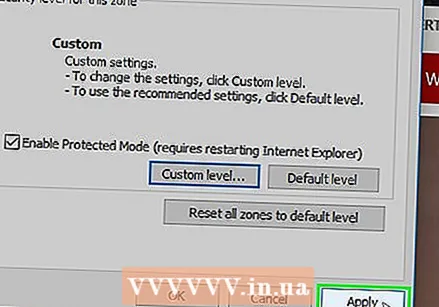 கிளிக் செய்யவும் விண்ணப்பிக்க பின்னர் கிளிக் செய்க சரி. இது உங்கள் அமைப்புகளைச் சேமிக்கும். இன்டர்நெட் எக்ஸ்ப்ளோரருக்கு குக்கீகள் மற்றும் ஜாவாஸ்கிரிப்ட் இரண்டும் இயக்கப்பட்டன.
கிளிக் செய்யவும் விண்ணப்பிக்க பின்னர் கிளிக் செய்க சரி. இது உங்கள் அமைப்புகளைச் சேமிக்கும். இன்டர்நெட் எக்ஸ்ப்ளோரருக்கு குக்கீகள் மற்றும் ஜாவாஸ்கிரிப்ட் இரண்டும் இயக்கப்பட்டன.
8 இன் முறை 7: ஐபோனுக்கான சஃபாரி
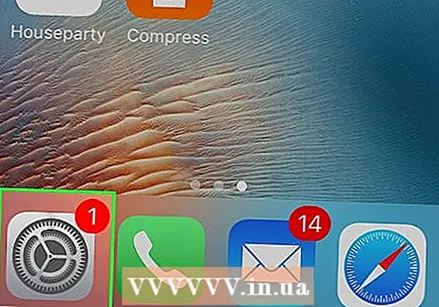 அமைப்புகளைத் திறக்கவும்
அமைப்புகளைத் திறக்கவும் 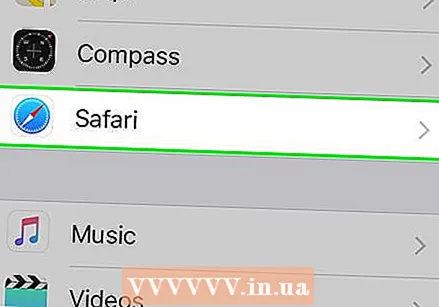 கீழே உருட்டி அழுத்தவும் சஃபாரி. அமைப்புகள் பக்கத்தின் வழியாக இது கிட்டத்தட்ட பாதியிலேயே உள்ளது.
கீழே உருட்டி அழுத்தவும் சஃபாரி. அமைப்புகள் பக்கத்தின் வழியாக இது கிட்டத்தட்ட பாதியிலேயே உள்ளது. 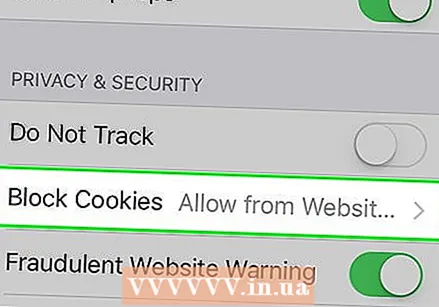 கீழே உருட்டி அழுத்தவும் குக்கீகளைத் தடு பக்கத்தின் நடுவில்.
கீழே உருட்டி அழுத்தவும் குக்கீகளைத் தடு பக்கத்தின் நடுவில்.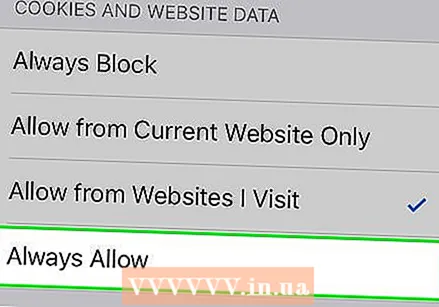 அச்சகம் எப்போதும் அனுமதிக்கவும். இது சஃபாரி பயன்பாட்டிற்கான குக்கீகளை இயக்கும்.
அச்சகம் எப்போதும் அனுமதிக்கவும். இது சஃபாரி பயன்பாட்டிற்கான குக்கீகளை இயக்கும். 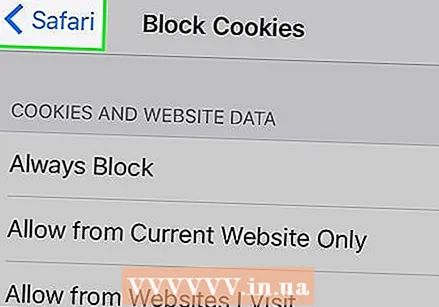 அச்சகம் சஃபாரி திரையின் மேல் இடது மூலையில்.
அச்சகம் சஃபாரி திரையின் மேல் இடது மூலையில்.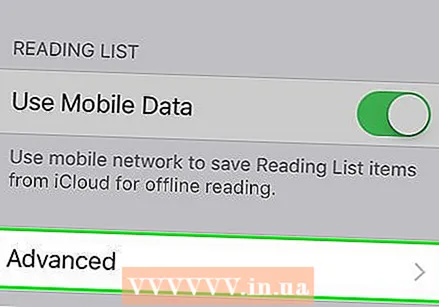 கீழே உருட்டி அழுத்தவும் மேம்படுத்தபட்ட. இந்த விருப்பம் பக்கத்தின் கீழே உள்ளது.
கீழே உருட்டி அழுத்தவும் மேம்படுத்தபட்ட. இந்த விருப்பம் பக்கத்தின் கீழே உள்ளது. 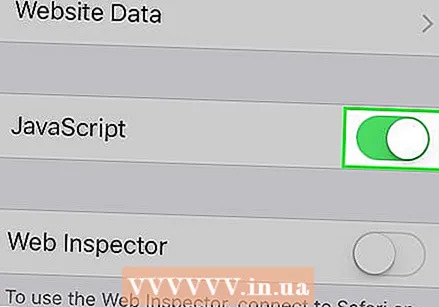 வெள்ளை சுவிட்சை அழுத்தவும்
வெள்ளை சுவிட்சை அழுத்தவும் 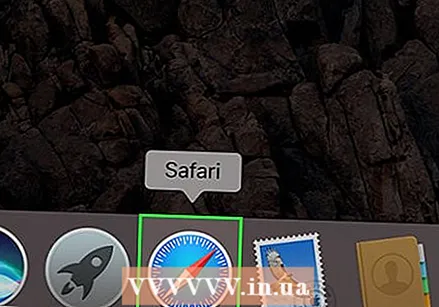 திறந்த சஃபாரி. பயன்பாட்டின் ஐகான் நீலம் மற்றும் திசைகாட்டி வடிவத்தில் உள்ளது.
திறந்த சஃபாரி. பயன்பாட்டின் ஐகான் நீலம் மற்றும் திசைகாட்டி வடிவத்தில் உள்ளது. 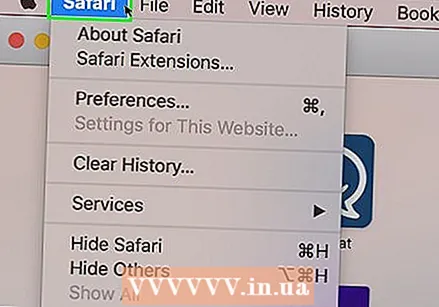 கிளிக் செய்யவும் சஃபாரி. இந்த மெனு உருப்படி உங்கள் மேக்கின் திரையின் மேல் இடது மூலையில் உள்ளது.
கிளிக் செய்யவும் சஃபாரி. இந்த மெனு உருப்படி உங்கள் மேக்கின் திரையின் மேல் இடது மூலையில் உள்ளது. 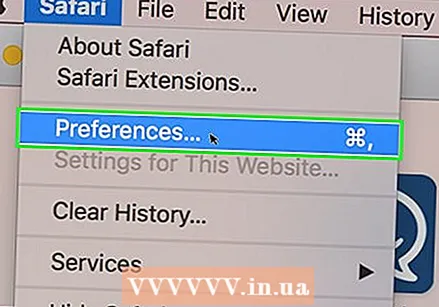 கிளிக் செய்யவும் விருப்பத்தேர்வுகள் சஃபாரி கீழ்தோன்றும் மெனுவின் மேலே.
கிளிக் செய்யவும் விருப்பத்தேர்வுகள் சஃபாரி கீழ்தோன்றும் மெனுவின் மேலே.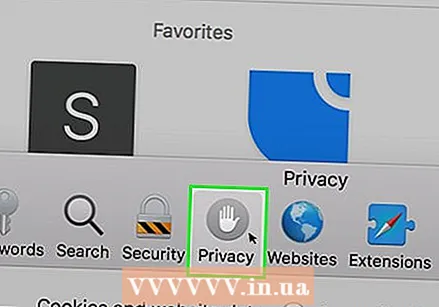 தாவலைக் கிளிக் செய்க தனியுரிமை சாளரத்தின் மேல்.
தாவலைக் கிளிக் செய்க தனியுரிமை சாளரத்தின் மேல்.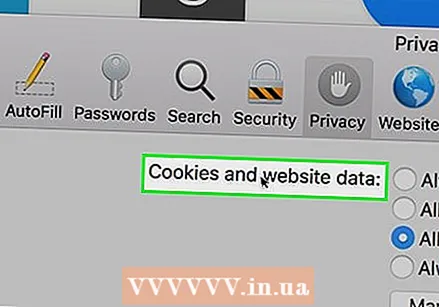 சாளரத்தின் மேலே உள்ள "குக்கீகள் மற்றும் வலைத்தள தரவு" கீழ்தோன்றும் பெட்டியைக் கிளிக் செய்க.
சாளரத்தின் மேலே உள்ள "குக்கீகள் மற்றும் வலைத்தள தரவு" கீழ்தோன்றும் பெட்டியைக் கிளிக் செய்க.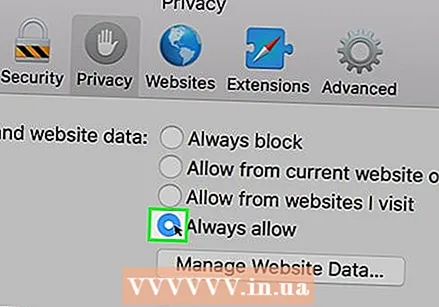 கிளிக் செய்யவும் எப்போதும் அனுமதிக்கவும். இது சஃபாரிக்கான குக்கீகளை இயக்கும்.
கிளிக் செய்யவும் எப்போதும் அனுமதிக்கவும். இது சஃபாரிக்கான குக்கீகளை இயக்கும். 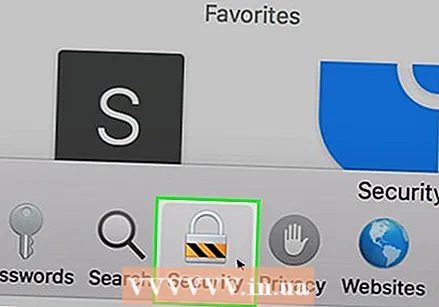 தாவலைக் கிளிக் செய்க பாதுகாப்பு அமைப்புகள் சாளரத்தின் மையத்தில்.
தாவலைக் கிளிக் செய்க பாதுகாப்பு அமைப்புகள் சாளரத்தின் மையத்தில்.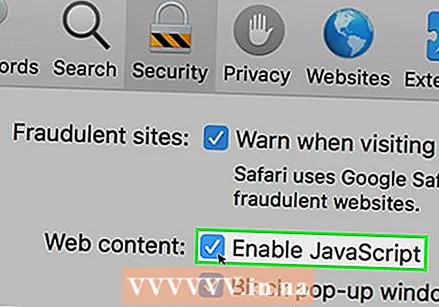 "ஜாவாஸ்கிரிப்டை இயக்கு" என்ற பெட்டியை சரிபார்க்கவும். இது "வலை உள்ளடக்கம்:" என்ற தலைப்புக்கு அடுத்தது. இது சஃபாரிக்கான ஜாவாஸ்கிரிப்டை இயக்கும், இருப்பினும் பாதிக்கப்பட்ட பக்கங்கள் வேலை செய்ய உங்கள் உலாவியை புதுப்பிக்க வேண்டியிருக்கும்.
"ஜாவாஸ்கிரிப்டை இயக்கு" என்ற பெட்டியை சரிபார்க்கவும். இது "வலை உள்ளடக்கம்:" என்ற தலைப்புக்கு அடுத்தது. இது சஃபாரிக்கான ஜாவாஸ்கிரிப்டை இயக்கும், இருப்பினும் பாதிக்கப்பட்ட பக்கங்கள் வேலை செய்ய உங்கள் உலாவியை புதுப்பிக்க வேண்டியிருக்கும்.
உதவிக்குறிப்புகள்
- முதல் அல்லது மூன்றாம் தரப்பினரிடமிருந்து குக்கீகள் வரலாம். முதல் கட்சி குக்கீகள் நீங்கள் பார்வையிடும் வலைத்தளத்திலிருந்து வருகின்றன. மூன்றாம் தரப்பு குக்கீகள் நீங்கள் பார்க்கும் இணையதளத்தில் உள்ள விளம்பரங்களின் குக்கீகள். மூன்றாம் தரப்பு குக்கீகள் பல வலைத்தளங்களில் பயனர்களைக் கண்காணிக்கப் பயன்படுகின்றன, இதனால் விளம்பரங்களை பயனரின் விருப்பங்களுக்கு ஏற்ப வடிவமைக்க முடியும். மூன்றாம் தரப்பு குக்கீகளை அனுமதிப்பது பெரும்பாலான உலாவிகளின் நிலையான அமைப்பாகும்.
- பெரும்பாலான உலாவிகளில், குக்கீகள் மற்றும் ஜாவாஸ்கிரிப்ட் இரண்டும் இயல்பாகவே இயக்கப்பட்டன; எனவே வேறு யாராவது முன்பு அவற்றை அணைக்காவிட்டால் அவற்றை இயக்கக்கூடாது.
எச்சரிக்கைகள்
- உலாவும்போது அனைத்து வகையான வசதிகளுக்கும் குக்கீகள் பொறுப்பு, ஆனால் அவை நீங்கள் பார்க்கும் விளம்பர வகைகளுக்கும் பங்களிக்கின்றன. குக்கீகள் உங்கள் தனியுரிமையையும் பாதிக்கலாம்.