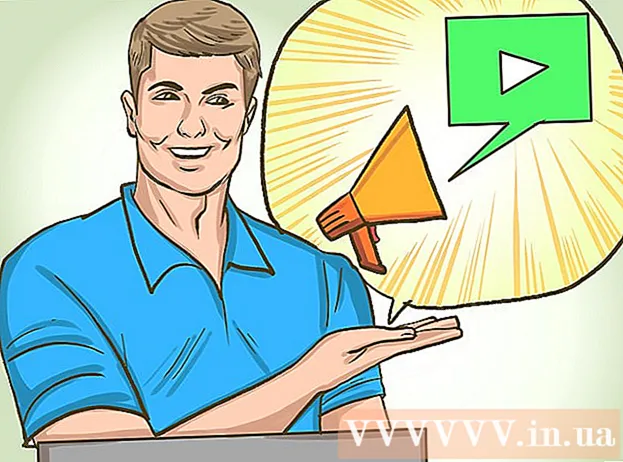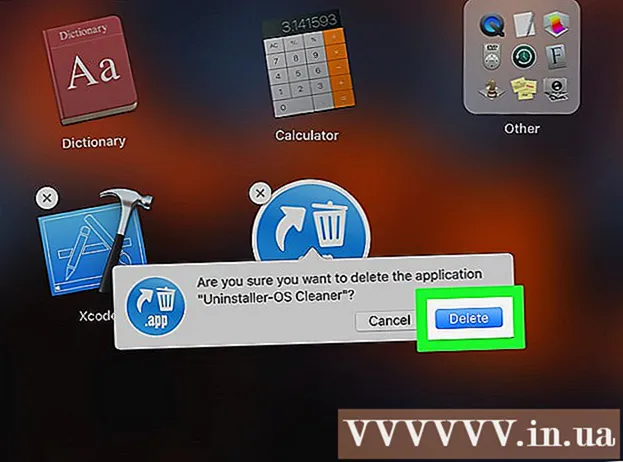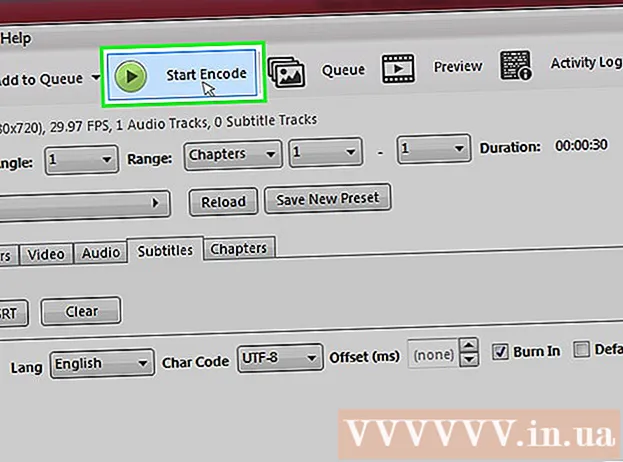நூலாசிரியர்:
Laura McKinney
உருவாக்கிய தேதி:
4 ஏப்ரல் 2021
புதுப்பிப்பு தேதி:
1 ஜூலை 2024

உள்ளடக்கம்
விக்கிஹவ் இன்று உரை அல்லது படத்தை எவ்வாறு தேர்ந்தெடுத்து நகலெடுப்பது என்பதைக் காண்பிக்கும், பின்னர் அதை உங்கள் Chromebook இல் (Chrome OS கணினி) வேறு எங்காவது செருகலாம்.
படிகள்
4 இன் முறை 1: விசைப்பலகை குறுக்குவழிகளைப் பயன்படுத்தவும்
உள்ளடக்கத்தை முன்னிலைப்படுத்தவும். நீங்கள் நகலெடுக்க விரும்பும் உரை அல்லது உள்ளடக்கத்தை முன்னிலைப்படுத்த டச்பேட் (டச்பேட்) ஐப் பயன்படுத்தவும்.

அச்சகம் கட்டுப்பாடு + சி. இது உள்ளடக்கத்தை Chromebook இன் தற்காலிக சேமிப்பகத்திற்கு நகலெடுக்கும்.
உள்ளடக்கத்தை செருக விரும்பும் இடத்திற்குச் செல்லவும். நீங்கள் உள்ளடக்கத்தை செருக விரும்பும் இடம் அல்லது ஆவணத்திற்கு செல்லவும்.
உள்ளடக்கத்தை நீங்கள் செருக விரும்பும் இடத்தைக் கிளிக் செய்க. உள்ளடக்கத்தை ஒட்ட வேண்டிய இடத்தில் மவுஸ் சுட்டிக்காட்டி வைக்கவும்.

அச்சகம் கட்டுப்பாடு + வி. உள்ளடக்கம் விரும்பிய இடத்தில் ஒட்டப்படும். விளம்பரம்
4 இன் முறை 2: சரியான சுட்டி மெனுவைப் பயன்படுத்தவும்
உள்ளடக்கத்தை முன்னிலைப்படுத்தவும். நீங்கள் நகலெடுக்க விரும்பும் உரையின் தொடக்கத்தில் கிளிக் செய்து, நீங்கள் பயன்படுத்த விரும்பும் உரையை முன்னிலைப்படுத்த மவுஸ் சுட்டிக்காட்டி முடிவுக்கு இழுக்கவும்.
உள்ளடக்கத்தில் வலது கிளிக் செய்யவும். ஒரு மெனு தோன்றும்.
- டச்பேடில் வலது கிளிக் செய்ய, Alt ஐ அழுத்தி, டச்பேட்டின் இடது சுட்டி பொத்தானைக் கிளிக் செய்க (Alt + click) அல்லது ஒரே நேரத்தில் டச்பேடில் இரண்டு விரல்களைத் தட்டவும்.
- உங்கள் Chromebook ஐ வெளிப்புற சுட்டியுடன் இணைத்திருந்தால், வலது கிளிக் மெனுவைத் திறக்க சுட்டியின் வலதுபுறத்தில் உள்ள பொத்தானைக் கிளிக் செய்க.
ஒரு விருப்பத்தை சொடுக்கவும் நகலெடுக்கவும் (நகலெடு) மெனுவின் மேலே உள்ளது.
உள்ளடக்கத்தை செருக விரும்பும் இடத்திற்குச் செல்லவும். நீங்கள் உள்ளடக்கத்தை செருக விரும்பும் இடம் அல்லது ஆவணத்திற்கு செல்லவும்.
செருக வேண்டிய இடத்தில் வலது கிளிக் செய்யவும். மற்றொரு மெனு தோன்றும்.
- டச்பேடில் வலது கிளிக் செய்ய, Alt விசையை அழுத்தி, டச்பேட்டின் இடது சுட்டி பொத்தானைக் கிளிக் செய்க (Alt + click) அல்லது ஒரே நேரத்தில் டச்பேடில் இரண்டு விரல்களைத் தட்டவும்.
- உங்கள் Chromebook ஐ வெளிப்புற சுட்டியுடன் இணைத்திருந்தால், வலது கிளிக் மெனுவைத் திறக்க சுட்டியின் வலதுபுறத்தில் உள்ள பொத்தானைக் கிளிக் செய்க.
செயலைக் கிளிக் செய்க ஒட்டவும் (ஒட்டு) மெனுவின் மேலே உள்ளது. இது நீங்கள் தேர்ந்தெடுத்த இடத்தில் உரையை ஒட்டும். விளம்பரம்
4 இன் முறை 3: மெனு கட்டளையைப் பயன்படுத்தவும்
உள்ளடக்கத்தை முன்னிலைப்படுத்தவும். நீங்கள் நகலெடுக்க விரும்பும் உள்ளடக்கத்தை முன்னிலைப்படுத்த டச்பேட் பயன்படுத்தவும்.
பொத்தானைக் கிளிக் செய்க ⋮ சாளரத்தின் மேல் வலது மூலையில் அமைந்துள்ளது.
செயலைக் கிளிக் செய்க நகலெடுக்கவும் மெனுவின் அடிப்பகுதியில் உள்ளது, "திருத்து" இன் வலதுபுறம்.
உள்ளடக்கத்தை செருக விரும்பும் இடத்திற்குச் செல்லவும். நீங்கள் உள்ளடக்கத்தை செருக விரும்பும் இடம் அல்லது ஆவணத்திற்கு செல்லவும்.
உள்ளடக்கத்தை நீங்கள் செருக விரும்பும் இடத்தைக் கிளிக் செய்க. நீங்கள் உள்ளடக்கத்தை ஒட்ட விரும்பும் இடத்தில் மவுஸ் சுட்டிக்காட்டி வைக்கவும்.
பொத்தானைக் கிளிக் செய்க ⋮ சாளரத்தின் மேல் வலது மூலையில் அமைந்துள்ளது.
ஒரு செயலைத் தேர்ந்தெடுக்கவும் ஒட்டவும் மெனுவின் அடிப்பகுதியில் உள்ளது, "திருத்து" இன் வலதுபுறம். விளம்பரம்
4 இன் முறை 4: ஒரு படத்தை நகலெடுத்து ஒட்டவும்
மவுஸ் சுட்டிக்காட்டி படத்தின் மேல் வைக்கவும். நீங்கள் நகலெடுக்க விரும்பும் படத்தைத் தேர்ந்தெடுக்கவும்.
விசையை அழுத்தவும் Alt பின்னர் டச்பேட் மீது சொடுக்கவும். ஒரு மெனு தோன்றும்.
- உங்கள் Chromebook ஐ வெளிப்புற சுட்டி மூலம் இணைத்திருந்தால், வலது சுட்டி பொத்தானைக் கிளிக் செய்க.
ஒரு செயலைத் தேர்ந்தெடுக்கவும் படத்தை நகலெடு மெனுவின் நடுவில்.
உள்ளடக்கத்தை செருக விரும்பும் இடத்திற்குச் செல்லவும். நீங்கள் உள்ளடக்கத்தை செருக விரும்பும் இடம் அல்லது ஆவணத்திற்கு செல்லவும்.
உள்ளடக்கத்தை நீங்கள் செருக விரும்பும் இடத்தைக் கிளிக் செய்க. உள்ளடக்கத்தை ஒட்ட வேண்டிய இடத்தில் மவுஸ் சுட்டிக்காட்டி வைக்கவும்.
விசையை அழுத்தவும் Alt பின்னர் டச்பேட் மீது சொடுக்கவும். ஒரு மெனு மீண்டும் தோன்றும்.
ஒரு விருப்பத்தை சொடுக்கவும் ஒட்டவும் மெனுவின் மேலே உள்ளது. விளம்பரம்
ஆலோசனை
- கலவையை அழுத்தவும் Ctrl+Alt+? அனைத்து Chromebook விசைப்பலகை குறுக்குவழிகளின் பட்டியலைத் திறக்க. நீங்கள் Chromebook களைப் பயன்படுத்துவதில் புதியவர் என்றால், Chromebook விசைப்பலகை குறுக்குவழிகளை நினைவில் கொள்ளும் வரை இந்த வழிகாட்டி மிகவும் உதவியாக இருக்கும்.
- நீங்கள் அழுத்தவும் முடியும் Ctrl+எக்ஸ் உரை அல்லது படங்களை பயிர் செய்ய.
- டிராக்பேடில் உங்கள் விரலைப் பிடித்து, நீங்கள் நகலெடுக்க விரும்பும் பகுதியை முன்னிலைப்படுத்த இழுக்கவும். அடுத்து, டச்பேட்டைத் தொட இரண்டு விரல்களைப் பயன்படுத்தி, விருப்பங்களின் பட்டியல் தோன்றும்; "நகலெடு" என்பதைத் தேர்ந்தெடுத்து, பின்னர் நீங்கள் உள்ளடக்கத்தை ஒட்ட விரும்பும் இடத்திற்குச் சென்று, டச்பேட்டை இரண்டு விரல்களால் மீண்டும் தட்டவும் மற்றும் ஒட்டு செயலைத் தேர்ந்தெடுக்கவும்.