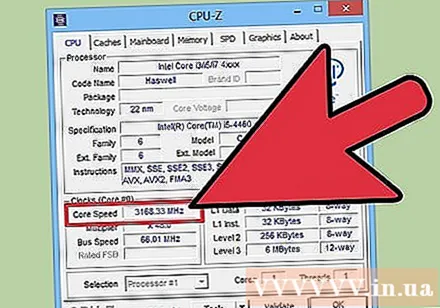நூலாசிரியர்:
Laura McKinney
உருவாக்கிய தேதி:
4 ஏப்ரல் 2021
புதுப்பிப்பு தேதி:
1 ஜூலை 2024

உள்ளடக்கம்
கணினியில் பணிகள் செயலாக்கப்படும் வேகத்தை CPU வேகம் தீர்மானிக்கிறது. CPU வேகம் ஒரு காலத்தில் மல்டி கோர் செயலிகளை அறிமுகப்படுத்தியதைப் போல தாக்கத்தை ஏற்படுத்தாது. இருப்பினும், உங்கள் கணினியைக் கையாள முடியும் என்பதை உறுதிப்படுத்த புதிய நிரலை வாங்கும் போது நீங்கள் இன்னும் CPU வேகத்தை சரிபார்க்க வேண்டும். மேலும், சிறந்த செயல்திறனுக்காக நீங்கள் ஓவர்லாக் செய்யும்போது CPU பெஞ்ச்மார்க் வேகத்தை சரிபார்க்க பயனுள்ளதாக இருக்கும்.
படிகள்
4 இன் முறை 1: விண்டோஸ்
கணினி சாளரத்தைத் திறக்கவும். இந்த சாளரத்தைத் திறக்க சில விரைவான நடவடிக்கைகள் உள்ளன.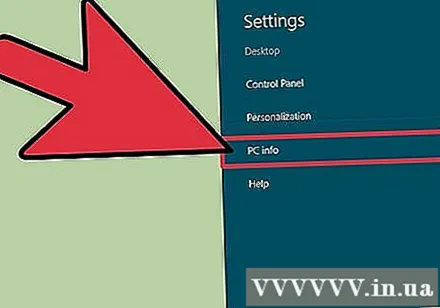
- விண்டோஸ் 7, விஸ்டா, எக்ஸ்பி - தொடக்க மெனுவில் கணினி / எனது கணினி மீது வலது கிளிக் செய்து "பண்புகள்" என்பதைத் தேர்ந்தெடுக்கவும். விண்டோஸ் எக்ஸ்பியில், "பண்புகள்" என்பதைத் தேர்ந்தெடுத்த பிறகு "பொது" தாவலைக் கிளிக் செய்ய வேண்டியிருக்கும்.
- விண்டோஸ் 8 - தொடக்க பொத்தானை வலது கிளிக் செய்து "கணினி" என்பதைத் தேர்ந்தெடுக்கவும்.
- அனைத்து பதிப்புகள் - அச்சகம் வெற்றி+இடைநிறுத்தம்.
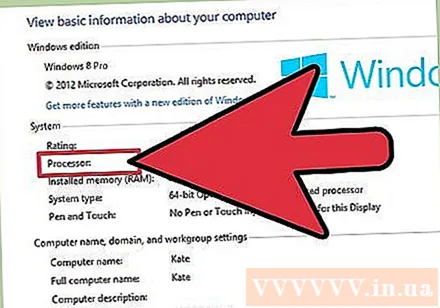
"செயலி" வகையைப் பாருங்கள். இது விண்டோஸின் கீழ் "கணினி" பிரிவில் உள்ளது.
உங்கள் செயலியின் வேகத்தை பதிவு செய்யுங்கள். மாதிரி பெயர் மற்றும் செயலி வேகம் காட்டப்படும். கிகாஹெர்ட்ஸ் (ஜிகாஹெர்ட்ஸ்) இல் வேகம் அளவிடப்படுகிறது. இது உங்கள் செயலியின் ஒற்றை மைய வேகம். மல்டி-கோர் செயலிகளுக்கு (பெரும்பாலான புதிய மாதிரிகள் செய்கின்றன), இது ஒவ்வொரு மையத்தின் வேகமாக இருக்கும்.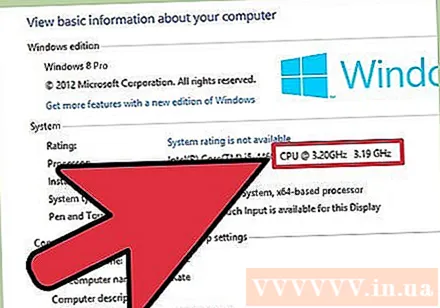
- உங்கள் செயலி ஓவர்லாக் செய்யப்பட்டிருந்தால், இது உண்மையான வேகம் அல்ல. ஓவர்லாக் செய்யப்பட்ட CPU இன் உண்மையான வேகத்தைக் கண்டறிய அடுத்த பகுதியைப் பார்க்கவும்.
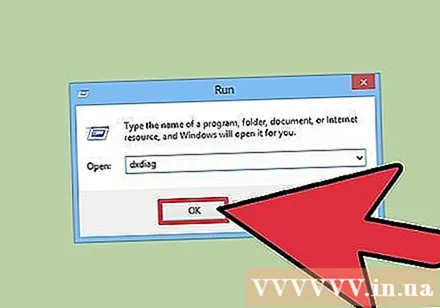
உங்கள் செயலியில் எத்தனை கோர்கள் உள்ளன என்பதைச் சரிபார்க்கவும். கணினியில் மல்டி கோர் செயலி இருந்தால், இந்த சாளரத்தில் பெருக்கி காட்டப்படாது. மல்டி கோர் செயலி நிரல்கள் வேகமாக இயங்கும் என்று அர்த்தமல்ல, ஆனால் இது தனிப்பயனாக்கப்பட்ட நிரல்களை விரைவுபடுத்தும்.- அச்சகம் வெற்றி+ஆர் ரன் உரையாடல் பெட்டியைத் திறக்க.
- வகை dxdiag விசையை அழுத்தவும் உள்ளிடவும். இயக்கியைச் சரிபார்க்கும்படி கேட்கப்பட்டால் ஆம் என்பதைக் கிளிக் செய்க.
- கணினி தாவலில் "செயலி" உருப்படியைத் தேடுங்கள். உங்கள் கணினி மல்டி-கோர் செயலியில் இருந்தால், வேகத்திற்குப் பிறகு அடைப்புக்குறிக்குள் எண்ணைக் காண்பீர்கள் (எ.கா., 4 சிபியுக்கள்). செயலி எத்தனை கோர்களைக் கொண்டுள்ளது என்பதை இந்த எண் உங்களுக்குக் கூறுகிறது. ஒவ்வொரு கர்னலும் ஏறக்குறைய ஒரே வேகத்தில் இயங்குகிறது (எப்போதும் மிகச் சிறிய மாறுபாடு உள்ளது).
4 இன் முறை 2: மேக்
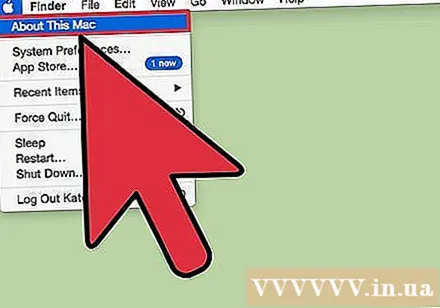
ஆப்பிள் மெனுவைக் கிளிக் செய்து "இந்த மேக்கைப் பற்றி" தேர்வு செய்யவும்.
"கண்ணோட்டம்" தாவலின் கீழ் "செயலி" உருப்படியைக் கண்டறியவும். இந்த உருப்படி செயலாக்க வேகத்தைக் காண்பிக்கும். இது CPU இயங்கும் உண்மையான வேகம் அல்ல என்பதை நினைவில் கொள்க, ஏனெனில் சக்தியைச் சேமிக்கவும், ஆயுளை நீட்டிக்கவும் கனமான பணிகளைச் செய்யாதபோது CPU தானாகவே குறைகிறது.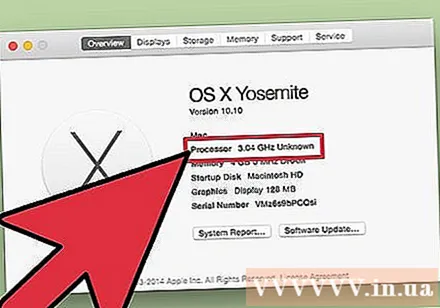
இன்டெல் பவர் கேஜெட்டைப் பதிவிறக்கவும். இது CPU கண்காணிப்பு மற்றும் இயக்க முறைமையின் உண்மையான வேக அறிக்கையிடலுக்கான இலவச பயன்பாடாகும். இதை இந்த தளத்தில் இலவசமாக பதிவிறக்கம் செய்து கொள்ளலாம்.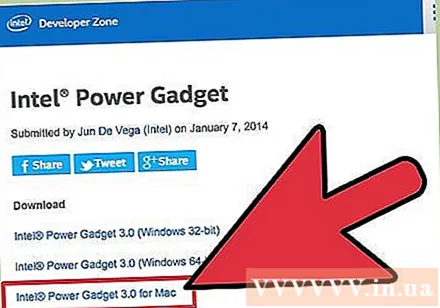
- இன்டெல் பவர் கேஜெட்டை நிறுவ கோப்பை பிரித்தெடுத்து டிஎம்ஜி கோப்பில் இரட்டை சொடுக்கவும்.
பிரைம் 95 ஐ பதிவிறக்கி நிறுவவும். உங்கள் செயலியின் அதிகபட்ச வேகத்தை நீங்கள் சரிபார்க்க விரும்பினால், ஒரு கனமான நிரலை ஏற்றுவதற்கு நீங்கள் CPU ஐ கட்டாயப்படுத்த வேண்டும். பிரைம் 95 நிரலைப் பயன்படுத்துவது மிகவும் பொதுவான வழிகளில் ஒன்றாகும்.நீங்கள் அதை தளத்தில் இலவசமாக பதிவிறக்கம் செய்யலாம். நிரலை அவிழ்த்து, அதை நிறுவ டிஎம்ஜி கோப்பில் இரட்டை சொடுக்கவும். நிரல் துவக்கத்தில் "ஜஸ்ட் ஸ்ட்ரெஸ் டெஸ்டிங்" என்பதைத் தேர்ந்தெடுக்கவும்.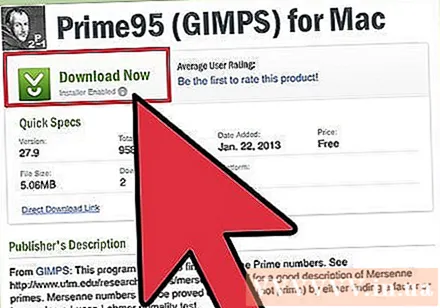
- பிரைம் 95 பிரைம் கணக்கீட்டிற்காக வடிவமைக்கப்பட்டுள்ளது, இது CPU முழு திறனில் இயங்க காரணமாகிறது.
உங்கள் செயலியின் வேகத்தைக் கண்டறியவும். இந்த திட்டத்தின் இரண்டாவது வரைபடம் செயலி வேகத்தைக் காண்பிக்கும். "தொகுப்பு Frq" உருப்படி இயந்திரத்தின் பணி செயலாக்கத்தின் அடிப்படையில் தற்போதைய வேகம். இந்த மெட்ரிக் பொதுவாக விளம்பரப்படுத்தப்பட்ட வேகமான "பேஸ் ஃப்ராக்" ஐ விட குறைவாக இருக்கும். விளம்பரம்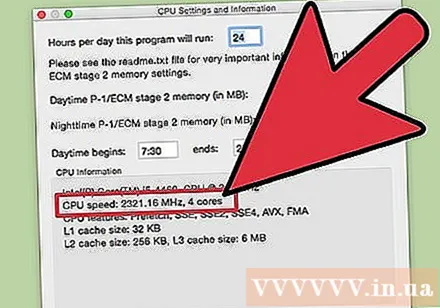
4 இன் முறை 3: லினக்ஸ்
திறந்த முனையம். லினக்ஸில் கிடைக்கும் பெரும்பாலான கருவிகள் செயலியின் உண்மையான வேகத்தைக் காட்டாது. உங்கள் செயலியின் உண்மையான வேகத்தை சரிபார்க்க இன்டெல் ஒரு டர்போஸ்டாட்டை வெளியிட்டுள்ளது. இந்த கருவியை முனையத்தின் மூலம் கைமுறையாக நிறுவ வேண்டும்.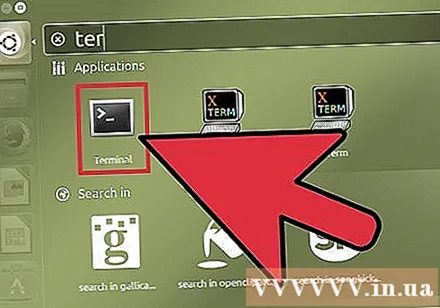
வகை.uname -rவிசையை அழுத்தவும்உள்ளிடவும். காட்டப்படும் பதிப்பு எண்ணைக் கவனியுங்கள் (X.XX.XX-XX).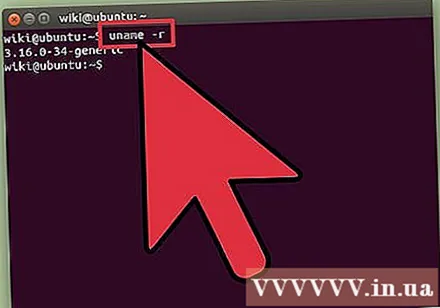
வகை.apt-get install linux-tools-X.XX.XX-XX linux-cloud-tools-X.XX.XX-XXவிசையை அழுத்தவும்உள்ளிடவும். மாறாக X.XX.XX-XX முந்தைய கட்டத்தில் பதிவு செய்யப்பட்ட பதிப்பு எண்ணுக்கு சமம். கேட்கப்பட்டால் நிர்வாகி கடவுச்சொல்லை உள்ளிடவும்.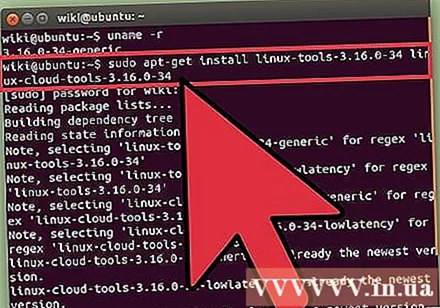
வகை.modprobe msrஅழுத்தவும்உள்ளிடவும். கருவியை இயக்க தேவையான MSR தொகுதியின் நிறுவல் இது.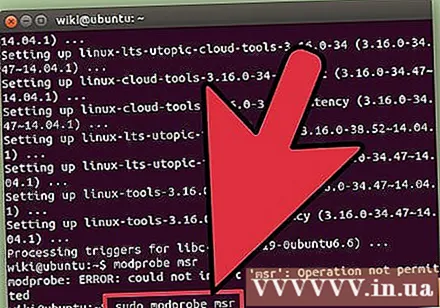
மற்றொரு முனைய சாளரத்தைத் திறந்து தட்டச்சு செய்க.openssl வேகம். இது வேகத்தை சரிபார்க்க OpenSSL ஐ திறக்கிறது, CPU முழு திறனுடன் செயல்பட கட்டாயப்படுத்துகிறது.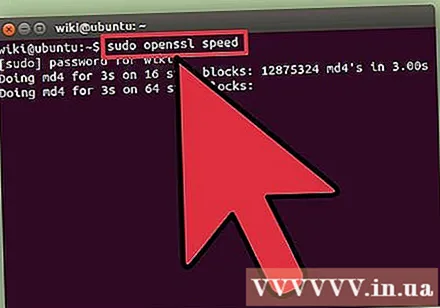
முதல் முனைய சாளரத்திற்குத் திரும்பி தட்டச்சு செய்க.டர்போஸ்டாட். இந்த கட்டளை செயலி தகவல் பதிவுக்கான திரையைக் காண்பிக்கும்.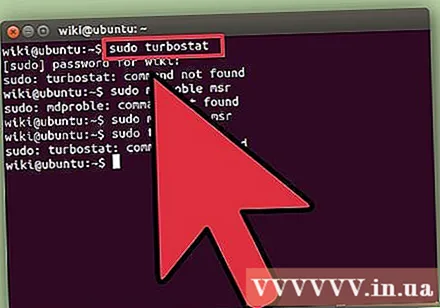
அதை நோக்கு நெடுவரிசை .. ஒவ்வொரு வகையும் ஒவ்வொரு கர்னலின் உண்மையான வேகம். நெடுவரிசைகள் பொதுவாக அறிவிக்கப்பட்ட வேகம். இந்த மெட்ரிக்குக்கு நன்றி, CPU ஐ ஓவர்லாக் செய்யும் போது சாதாரண வேகத்திற்கும் வேகத்திற்கும் உள்ள வித்தியாசத்தை நீங்கள் காண்பீர்கள். CPU எந்த பணியையும் செய்யாவிட்டால் வேகம் குறைவாக இருக்கும். விளம்பரம்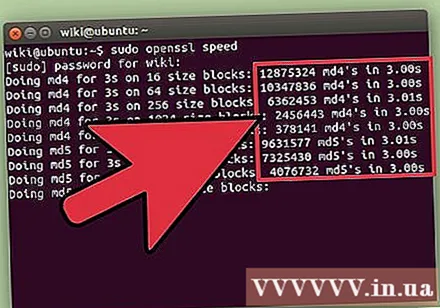
4 இன் முறை 4: விண்டோஸ் (ஓவர்லாக் சிபியு)
CPU ஓவர் க்ளாக்கிங் என்பது அதிக சக்தியை உருவாக்க மின்னழுத்தங்களை மாற்றும் செயல்முறையாகும். ஓவர் க்ளோக்கிங் என்பது கணினி ஆர்வலர்களுக்கு நன்கு தெரிந்த ஒரு செயல்முறையாகும், இது அதிக லாபகரமான முதலீட்டை வழங்குகிறது, ஆனால் கூறுகளையும் சேதப்படுத்தும். மேலும் விவரங்களுக்கு நீங்கள் CPU ஓவர்லாக் டுடோரியல் கட்டுரைகளைப் பார்க்கலாம்.
CPU-Z ஐ பதிவிறக்கி நிறுவவும். கணினி கூறுகளை கண்காணிக்க இது ஒரு இலவச பயன்பாடு. இது ஓவர்லாக் செய்யப்பட்ட இயந்திரங்களுக்காக வடிவமைக்கப்பட்டுள்ளது மற்றும் இந்த நேரத்தில் செயலியின் சரியான வேகத்தை தெரிவிக்கும். நீங்கள் அதை தளத்தில் இலவசமாக பதிவிறக்கம் செய்யலாம்.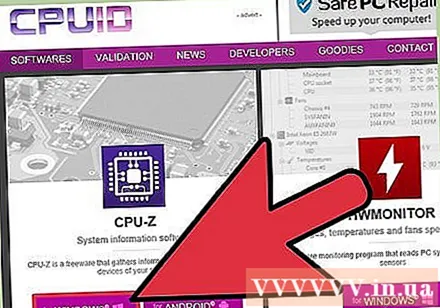
- CPU-Z அமைக்கும் போது எந்த ஆட்வேர் அல்லது கருவிப்பட்டிகளையும் நிறுவாது.
CPU-Z ஐத் திறக்கவும். இயல்பாக, கணினி டெஸ்க்டாப்பில் CPU-Z ஐ துவக்கும் குறுக்குவழியை உருவாக்குகிறது. நிரலைத் திறக்க நீங்கள் நிர்வாகியாக உள்நுழைய வேண்டும் அல்லது கடவுச்சொல்லை உள்ளிட வேண்டும்.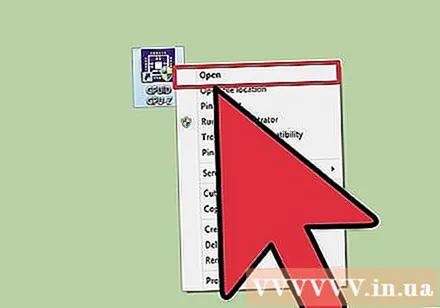
கணினியில் பல CPU களைப் பயன்படுத்தும் பணியைத் திறக்கவும். பயன்பாட்டில் இல்லாதபோது செயலி தானாகவே மெதுவாகிவிடும், எனவே CPU-Z இல் நீங்கள் காணும் எண்கள் செயலியின் அதிகபட்ச வேகம் அல்ல, செயலியை முழு கொள்ளளவிலும் வேலை செய்ய கட்டாயப்படுத்த வேண்டும்.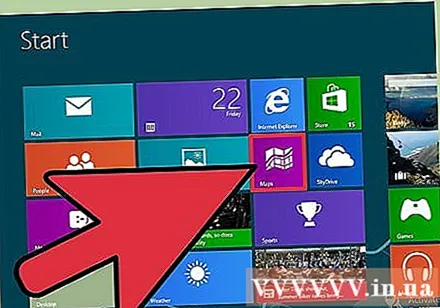
- சி.பீ.யை முழு திறனில் வேலை செய்ய கட்டாயப்படுத்துவதற்கான விரைவான வழி பிரைம் 95 திட்டத்தை இயக்குவதாகும். இது ஒரு கணினியின் வேகத்தை சோதிக்க பெரும்பாலும் பயன்படுத்தப்படும் ப்ரைம்களை எண்ண வடிவமைக்கப்பட்ட ஒரு நிரலாகும். இருப்பிடத்திலிருந்து பிரைம் 95 ஐப் பதிவிறக்கி, நிரல் கோப்பைப் பிரித்தெடுத்து, நிரலைத் திறக்கும்போது "ஜஸ்ட் ஸ்ட்ரெஸ் டெஸ்டிங்" என்பதைத் தேர்ந்தெடுக்கவும்.
CPU வேகத்தை சரிபார்க்கவும். தற்போதைய CPU வேகம் CPU தாவலில் உள்ள "கோர் வேகம்" புலத்தில் காண்பிக்கப்படும். கணினி பிரைம் 95 நிரலை செயலாக்கும்போது சிறிய ஏற்ற இறக்கங்களைக் காத்திருங்கள். விளம்பரம்