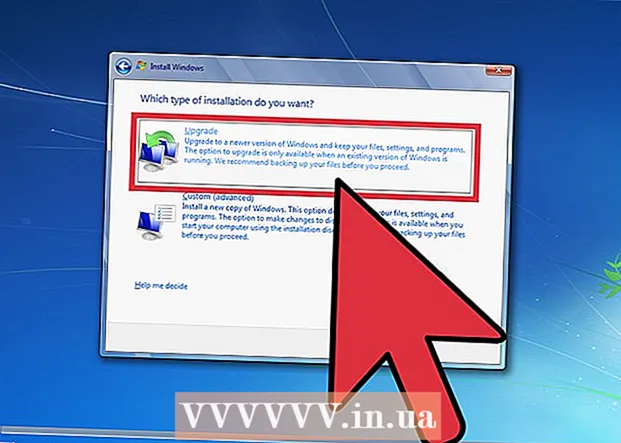நூலாசிரியர்:
Roger Morrison
உருவாக்கிய தேதி:
5 செப்டம்பர் 2021
புதுப்பிப்பு தேதி:
1 ஜூலை 2024
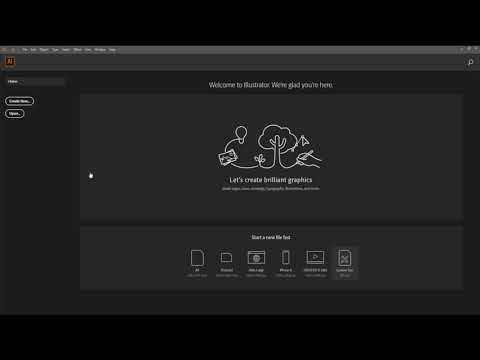
உள்ளடக்கம்
- அடியெடுத்து வைக்க
- 3 இன் முறை 1: உரை பொருளின் நிறத்தை மாற்றவும்
- 3 இன் முறை 2: ஒரே நேரத்தில் பல உரை பொருட்களை மாற்றவும்
- 3 இன் முறை 3: குறிப்பிட்ட எழுத்துக்களின் நிறத்தை மாற்றவும்
- உதவிக்குறிப்புகள்
இல்லஸ்ட்ரேட்டரில் உரையின் நிறத்தை மாற்ற, தேர்வுக் கருவி மூலம் உரையைத் தேர்ந்தெடுத்து, பின்னர் தட்டிலிருந்து வண்ணத்தைத் தேர்வுசெய்க. ஒன்றுக்கு மேற்பட்ட உரை பகுதியை மாற்ற, கூடுதல் பகுதிகளைத் தேர்ந்தெடுக்கும்போது ஷிப்ட் விசையை அழுத்திப் பிடிக்கவும். உரை கருவி மூலம் அந்த எழுத்தை தேர்ந்தெடுப்பதன் மூலம் நீங்கள் ஒரு தனிப்பட்ட எழுத்தின் நிறத்தையும் மாற்றலாம்.
அடியெடுத்து வைக்க
3 இன் முறை 1: உரை பொருளின் நிறத்தை மாற்றவும்
 தேர்வு கருவியைப் பயன்படுத்த கருவிப்பட்டியில் முதல் அம்புக்குறியைக் கிளிக் செய்க. உங்கள் ஆவணத்தில் ஒரு உரை பொருளின் நிறத்தில் (உரையின் ஒரு தொகுதி) நீங்கள் திருப்தி அடையவில்லை என்றால், தேர்வு கருவி மூலம் அதை எளிதாக மாற்றலாம்.
தேர்வு கருவியைப் பயன்படுத்த கருவிப்பட்டியில் முதல் அம்புக்குறியைக் கிளிக் செய்க. உங்கள் ஆவணத்தில் ஒரு உரை பொருளின் நிறத்தில் (உரையின் ஒரு தொகுதி) நீங்கள் திருப்தி அடையவில்லை என்றால், தேர்வு கருவி மூலம் அதை எளிதாக மாற்றலாம்.  நீங்கள் மாற்ற விரும்பும் உரை பகுதியைத் தேர்ந்தெடுக்க கிளிக் செய்க. நீங்கள் மாற்ற விரும்பும் உரையில் கிளிக் செய்தால், அதைச் சுற்றி ஒரு தேர்வு பெட்டி தோன்றும்.
நீங்கள் மாற்ற விரும்பும் உரை பகுதியைத் தேர்ந்தெடுக்க கிளிக் செய்க. நீங்கள் மாற்ற விரும்பும் உரையில் கிளிக் செய்தால், அதைச் சுற்றி ஒரு தேர்வு பெட்டி தோன்றும். - அடுக்குகள் பேனலிலும் உரையைத் தேர்ந்தெடுக்கலாம். நீங்கள் மாற்ற விரும்பும் உரையைக் கொண்ட அடுக்கைக் கண்டுபிடித்து, அதைத் தேர்ந்தெடுக்க அடுக்கு பெயரின் முடிவில் உள்ள வட்டத்தைக் கிளிக் செய்க.
- அடுக்குகள் குழு ஏற்கனவே திறக்கப்படவில்லை என்றால், அழுத்தவும் எஃப் 7 இப்போது திறக்க.
 கருவிப்பட்டியில் உள்ள வண்ணத் தட்டில் இருமுறை கிளிக் செய்யவும். தட்டு தற்போது தேர்ந்தெடுக்கப்பட்ட உரையின் அதே நிறமாக இருக்கும் பெட்டியால் குறிக்கப்படுகிறது. நீங்கள் தேர்வு செய்ய வெவ்வேறு வண்ணங்களின் பெரிய தட்டு தோன்றும்.
கருவிப்பட்டியில் உள்ள வண்ணத் தட்டில் இருமுறை கிளிக் செய்யவும். தட்டு தற்போது தேர்ந்தெடுக்கப்பட்ட உரையின் அதே நிறமாக இருக்கும் பெட்டியால் குறிக்கப்படுகிறது. நீங்கள் தேர்வு செய்ய வெவ்வேறு வண்ணங்களின் பெரிய தட்டு தோன்றும். - அவுட்லைனின் வரி தடிமன் மாற்ற (உரையின் பதிலாக உரையைச் சுற்றியுள்ள அவுட்லைன்), இரண்டு பெட்டிகளின் அடிப்பகுதியில் இரட்டை சொடுக்கவும். இது ஒரு சிவப்பு கோட்டைக் கொண்டிருக்கும் (இந்த நேரத்தில் வெளிப்புற நிறம் இல்லை என்றால்) அல்லது அதைச் சுற்றி ஒரு தடிமனான கோடு கொண்ட பெட்டியாக அது காண்பிக்கப்படும்.
 ஒரு வண்ணத்தைத் தேர்ந்தெடுத்து "சரி" என்பதைக் கிளிக் செய்க. தேர்ந்தெடுக்கப்பட்ட அனைத்து பகுதிகளிலும் உள்ள உரை இப்போது நீங்கள் தேர்ந்தெடுத்த உரைக்கு மாறும்.
ஒரு வண்ணத்தைத் தேர்ந்தெடுத்து "சரி" என்பதைக் கிளிக் செய்க. தேர்ந்தெடுக்கப்பட்ட அனைத்து பகுதிகளிலும் உள்ள உரை இப்போது நீங்கள் தேர்ந்தெடுத்த உரைக்கு மாறும். - வண்ணத்தில் நீங்கள் திருப்தி அடையவில்லை என்றால், அழுத்தவும் சி.எம்.டி.+இசட் (மேக்) அல்லது Ctrl+இசட் (விண்டோஸ்) மாற்றங்களைச் செயல்தவிர்க்க.
3 இன் முறை 2: ஒரே நேரத்தில் பல உரை பொருட்களை மாற்றவும்
 தேர்வு கருவியைப் பயன்படுத்த கருவிப்பட்டியில் முதல் அம்புக்குறியைக் கிளிக் செய்க. ஒரே ஆவணத்திற்கு நீங்கள் மாற்ற விரும்பும் ஒரு ஆவணத்தில் பல உரை பகுதிகள் இருந்தால், இதை நீங்கள் தேர்வு கருவி மூலம் செய்யலாம்.
தேர்வு கருவியைப் பயன்படுத்த கருவிப்பட்டியில் முதல் அம்புக்குறியைக் கிளிக் செய்க. ஒரே ஆவணத்திற்கு நீங்கள் மாற்ற விரும்பும் ஒரு ஆவணத்தில் பல உரை பகுதிகள் இருந்தால், இதை நீங்கள் தேர்வு கருவி மூலம் செய்யலாம்.  மாற்ற உரை பகுதியைத் தேர்ந்தெடுக்க கிளிக் செய்க. தேர்ந்தெடுக்கப்பட்ட உரை பகுதியைச் சுற்றி ஒரு தேர்வு பெட்டி தோன்றும்.
மாற்ற உரை பகுதியைத் தேர்ந்தெடுக்க கிளிக் செய்க. தேர்ந்தெடுக்கப்பட்ட உரை பகுதியைச் சுற்றி ஒரு தேர்வு பெட்டி தோன்றும். - அடுக்குகளை பேனலில் தேர்ந்தெடுப்பதன் மூலமும் உரையைத் தேர்ந்தெடுக்கலாம். நீங்கள் மாற்ற விரும்பும் உரையைக் கொண்ட அடுக்கைக் கண்டுபிடித்து, அதைத் தேர்ந்தெடுக்க வட்டத்தைக் கிளிக் செய்க.
- அடுக்குகள் குழு ஏற்கனவே திறக்கப்படவில்லை என்றால், அழுத்தவும் எஃப் 7 அதை திறக்க.
 சாவியைப் பிடித்துக் கொள்ளுங்கள் ஷிப்ட் ஒவ்வொரு கூடுதல் உரை பொருளையும் கிளிக் செய்க. சாவியைப் பிடித்துக் கொள்ளுங்கள் ஷிப்ட் ஒவ்வொரு பகுதியையும் கிளிக் செய்யும் போது. தேர்ந்தெடுக்கப்பட்ட ஒவ்வொரு பகுதியும் இப்போது ஒரு எல்லை பெட்டியால் சூழப்பட்டுள்ளது.
சாவியைப் பிடித்துக் கொள்ளுங்கள் ஷிப்ட் ஒவ்வொரு கூடுதல் உரை பொருளையும் கிளிக் செய்க. சாவியைப் பிடித்துக் கொள்ளுங்கள் ஷிப்ட் ஒவ்வொரு பகுதியையும் கிளிக் செய்யும் போது. தேர்ந்தெடுக்கப்பட்ட ஒவ்வொரு பகுதியும் இப்போது ஒரு எல்லை பெட்டியால் சூழப்பட்டுள்ளது. - நீங்கள் லேயர்கள் பேனலைப் பயன்படுத்துகிறீர்கள் என்றால், கிளிக் செய்வதன் மூலம் பல அடுக்குகளைத் தேர்ந்தெடுக்கலாம் ஷிப்ட் கூடுதல் வட்டங்களைக் கிளிக் செய்யும் போது.
- நீங்கள் எல்லா பகுதிகளையும் தேர்ந்தெடுத்ததும் (தேர்வு கருவியைப் பயன்படுத்தி அல்லது லேயர்கள் பேனலில்), விசையை விடுங்கள் ஷிப்ட் தளர்வான.
 கருவிப்பட்டியில் உள்ள வண்ணத் தட்டில் இருமுறை கிளிக் செய்யவும். தட்டு தற்போது தேர்ந்தெடுக்கப்பட்ட உரையின் அதே நிறத்தைக் கொண்ட பெட்டியால் குறிக்கப்படுகிறது. தேர்வு செய்ய பல வண்ணங்களுடன் ஒரு பெரிய தட்டு தோன்றும்.
கருவிப்பட்டியில் உள்ள வண்ணத் தட்டில் இருமுறை கிளிக் செய்யவும். தட்டு தற்போது தேர்ந்தெடுக்கப்பட்ட உரையின் அதே நிறத்தைக் கொண்ட பெட்டியால் குறிக்கப்படுகிறது. தேர்வு செய்ய பல வண்ணங்களுடன் ஒரு பெரிய தட்டு தோன்றும். - அவுட்லைனின் வரி தடிமன் மாற்ற (உரையின் பதிலாக உரையைச் சுற்றியுள்ள அவுட்லைன்), இரண்டு பெட்டிகளின் அடிப்பகுதியில் இரட்டை சொடுக்கவும். இது ஒரு சிவப்பு கோட்டைக் கொண்டிருக்கும் (இந்த நேரத்தில் வெளிப்புற நிறம் இல்லை என்றால்) அல்லது அதைச் சுற்றி ஒரு தடிமனான கோடு கொண்ட பெட்டியாக அது காண்பிக்கப்படும்.
 ஒரு வண்ணத்தைத் தேர்ந்தெடுத்து "சரி" என்பதைக் கிளிக் செய்க. தேர்ந்தெடுக்கப்பட்ட அனைத்து பகுதிகளிலும் உள்ள உரை இப்போது நீங்கள் தேர்ந்தெடுத்த உரைக்கு மாறும்.
ஒரு வண்ணத்தைத் தேர்ந்தெடுத்து "சரி" என்பதைக் கிளிக் செய்க. தேர்ந்தெடுக்கப்பட்ட அனைத்து பகுதிகளிலும் உள்ள உரை இப்போது நீங்கள் தேர்ந்தெடுத்த உரைக்கு மாறும். - வண்ணத்தில் நீங்கள் திருப்தி அடையவில்லை என்றால், அழுத்தவும் சி.எம்.டி.+இசட் (மேக்) அல்லது Ctrl+இசட் (விண்டோஸ்) மாற்றங்களைச் செயல்தவிர்க்க.
- எழுத்துரு மற்றும் அளவு போன்ற பிற உரை பண்புகளையும் இந்த வழியில் மாற்றலாம்.
3 இன் முறை 3: குறிப்பிட்ட எழுத்துக்களின் நிறத்தை மாற்றவும்
 கருவிப்பட்டியில் உள்ள உரை கருவி (டி) ஐக் கிளிக் செய்க. எல்லா உரையையும் மாற்றாமல் ஒரு தனிப்பட்ட எழுத்தை (அல்லது சரம்) மாற்ற விரும்பினால், உரை கருவி மூலம் எழுத்து (களை) தேர்ந்தெடுப்பதன் மூலம் இதைச் செய்யலாம்.
கருவிப்பட்டியில் உள்ள உரை கருவி (டி) ஐக் கிளிக் செய்க. எல்லா உரையையும் மாற்றாமல் ஒரு தனிப்பட்ட எழுத்தை (அல்லது சரம்) மாற்ற விரும்பினால், உரை கருவி மூலம் எழுத்து (களை) தேர்ந்தெடுப்பதன் மூலம் இதைச் செய்யலாம்.  நீங்கள் மாற்ற விரும்பும் எழுத்துக்களைத் தேர்ந்தெடுக்கவும். தேர்ந்தெடுக்கப்பட்ட எழுத்துக்கள் இப்போது ஒரு கோடு கோட்டைக் கொண்டிருக்க வேண்டும்.
நீங்கள் மாற்ற விரும்பும் எழுத்துக்களைத் தேர்ந்தெடுக்கவும். தேர்ந்தெடுக்கப்பட்ட எழுத்துக்கள் இப்போது ஒரு கோடு கோட்டைக் கொண்டிருக்க வேண்டும்.  கருவிப்பட்டியில் உள்ள வண்ணத் தட்டில் இருமுறை கிளிக் செய்யவும். தட்டு தற்போது தேர்ந்தெடுக்கப்பட்ட உரையின் அதே நிறமாக இருக்கும் பெட்டியால் குறிக்கப்படுகிறது. நீங்கள் தேர்வு செய்ய வெவ்வேறு வண்ணங்களின் பெரிய தட்டு தோன்றும்.
கருவிப்பட்டியில் உள்ள வண்ணத் தட்டில் இருமுறை கிளிக் செய்யவும். தட்டு தற்போது தேர்ந்தெடுக்கப்பட்ட உரையின் அதே நிறமாக இருக்கும் பெட்டியால் குறிக்கப்படுகிறது. நீங்கள் தேர்வு செய்ய வெவ்வேறு வண்ணங்களின் பெரிய தட்டு தோன்றும். - அவுட்லைனின் வரி தடிமன் மாற்ற (உரையின் பதிலாக உரையைச் சுற்றியுள்ள அவுட்லைன்), இரண்டு பெட்டிகளின் அடிப்பகுதியில் இரட்டை சொடுக்கவும். இது ஒரு சிவப்பு கோட்டைக் கொண்டிருக்கும் (இந்த நேரத்தில் வெளிப்புற நிறம் இல்லை என்றால்) அல்லது அதைச் சுற்றி ஒரு தடிமனான கோடு கொண்ட பெட்டியாக அது காண்பிக்கப்படும்.
 ஒரு வண்ணத்தைத் தேர்ந்தெடுத்து "சரி" என்பதைக் கிளிக் செய்க. நீங்கள் முன்னிலைப்படுத்திய எழுத்துக்கள் நீங்கள் தேர்ந்தெடுத்த வண்ணத்திற்கு மாறும்.
ஒரு வண்ணத்தைத் தேர்ந்தெடுத்து "சரி" என்பதைக் கிளிக் செய்க. நீங்கள் முன்னிலைப்படுத்திய எழுத்துக்கள் நீங்கள் தேர்ந்தெடுத்த வண்ணத்திற்கு மாறும். - வண்ணத்தில் நீங்கள் திருப்தி அடையவில்லை என்றால், அழுத்தவும் சி.எம்.டி.+இசட் (மேக்) அல்லது Ctrl+இசட் (விண்டோஸ்) மாற்றங்களைச் செயல்தவிர்க்க.
- இந்த முறையைப் பயன்படுத்தி தனிப்பட்ட எழுத்துக்களின் எழுத்துரு மற்றும் எழுத்துரு அளவையும் மாற்றலாம்.
உதவிக்குறிப்புகள்
- சாளர மெனுவிலிருந்து தேர்ந்தெடுப்பதன் மூலம் இல்லஸ்ட்ரேட்டரில் எந்த பேனல்கள் தோன்றும் என்பதை நீங்கள் கட்டுப்படுத்தலாம்.
- இல்லஸ்ட்ரேட்டருக்கான பல்வேறு இயல்புநிலை அமைப்புகளை மாற்ற, விருப்பங்களைத் திருத்து என்பதற்குச் சென்று, வெவ்வேறு விருப்பங்களை ஆராயுங்கள்.