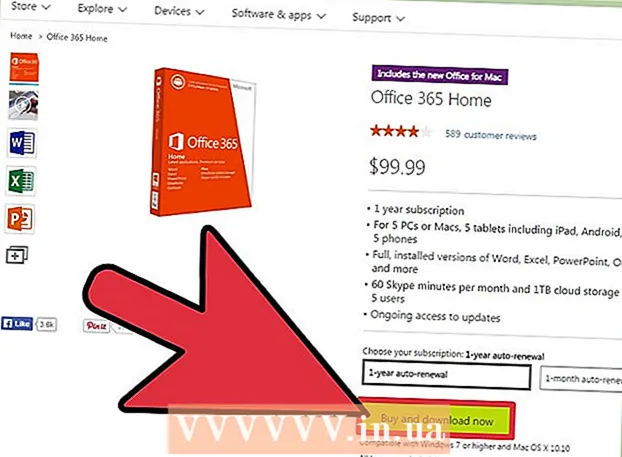நூலாசிரியர்:
Frank Hunt
உருவாக்கிய தேதி:
16 மார்ச் 2021
புதுப்பிப்பு தேதி:
1 ஜூலை 2024
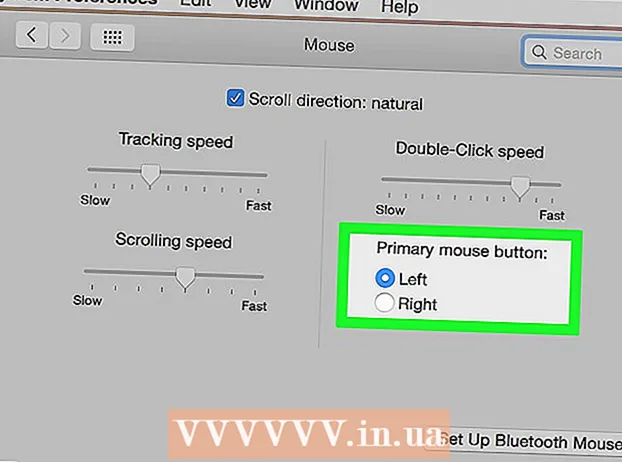
உள்ளடக்கம்
- அடியெடுத்து வைக்க
- 4 இன் முறை 1: கட்டுப்பாட்டு விசையை அழுத்தவும்
- முறை 2 இன் 4: டிராக்பேடில் இரண்டாம் நிலை இரண்டு விரல் கிளிக் செய்யவும்
- 4 இன் முறை 3: கீழ் மூலையில் சொடுக்கவும்
- 4 இன் முறை 4: வெளிப்புற சுட்டியைப் பயன்படுத்துதல்
- உதவிக்குறிப்புகள்
முதல் பார்வையில், நீங்கள் ஒரு மேக்கில் சரியான சுட்டி பொத்தானைப் பயன்படுத்த முடியாது என்று தெரிகிறது. ஒரே ஒரு பொத்தான் இருக்கும்போது வலது சுட்டி பொத்தானை எவ்வாறு கிளிக் செய்யலாம்? அதிர்ஷ்டவசமாக, நீங்கள் ஒரு மேக்கில் இரண்டாம்நிலை மெனுவைப் பயன்படுத்தலாம், இது விண்டோஸைக் காட்டிலும் சற்று வித்தியாசமாக வேலை செய்கிறது. இந்த கட்டுரையின் படிகளைப் பின்பற்றுவதன் மூலம் உங்கள் மேக்கில் உற்பத்தி செய்யுங்கள்.
அடியெடுத்து வைக்க
4 இன் முறை 1: கட்டுப்பாட்டு விசையை அழுத்தவும்
 கட்டுப்பாட்டு விசையை அழுத்தவும் (Ctrl). உங்கள் சுட்டியைக் கிளிக் செய்யும் போது விசையை அழுத்திப் பிடிக்கவும்.
கட்டுப்பாட்டு விசையை அழுத்தவும் (Ctrl). உங்கள் சுட்டியைக் கிளிக் செய்யும் போது விசையை அழுத்திப் பிடிக்கவும். - இது இரண்டு பொத்தான்களைக் கொண்ட சுட்டியின் வலது சுட்டி பொத்தானைப் போன்றது.
- நீங்கள் கட்டுப்பாட்டு விசையை வெளியிடலாம்.
- இந்த முறை ஒரு பொத்தானைக் கொண்ட மவுஸுடன், மேக்புக்கின் டிராக்பேடில் அல்லது தனி ஆப்பிள் டிராக்பேட்டின் உள்ளமைக்கப்பட்ட பொத்தானைக் கொண்டு செயல்படுகிறது.
 விரும்பிய மெனு உருப்படியைத் தேர்ந்தெடுக்கவும். கட்டுப்பாட்டு-கிளிக் பொருத்தமான சூழ்நிலை மெனுவைக் காட்டுகிறது.
விரும்பிய மெனு உருப்படியைத் தேர்ந்தெடுக்கவும். கட்டுப்பாட்டு-கிளிக் பொருத்தமான சூழ்நிலை மெனுவைக் காட்டுகிறது. - கீழேயுள்ள எடுத்துக்காட்டு பயர்பாக்ஸ் உலாவியில் ஒரு சூழல் மெனு.
முறை 2 இன் 4: டிராக்பேடில் இரண்டாம் நிலை இரண்டு விரல் கிளிக் செய்யவும்
 இரண்டு விரல் கிளிக்குகளை இயக்கவும்.
இரண்டு விரல் கிளிக்குகளை இயக்கவும். டிராக்பேட் விருப்பங்களைத் திறக்கவும். ஆப்பிள் மெனுவில், கிளிக் செய்க கணினி விருப்பத்தேர்வுகள்பின்னர் கிளிக் செய்க டிராக்பேட்.
டிராக்பேட் விருப்பங்களைத் திறக்கவும். ஆப்பிள் மெனுவில், கிளிக் செய்க கணினி விருப்பத்தேர்வுகள்பின்னர் கிளிக் செய்க டிராக்பேட்.  தாவலைக் கிளிக் செய்க சுட்டிக்காட்டி கிளிக் செய்யவும். தேர்ந்தெடு இரண்டாம் நிலை கிளிக் பின்னர் தேர்ந்தெடுக்கவும் இரண்டு விரல்களால் கிளிக் செய்க, நீங்கள் இரண்டாம் விரலுக்கு இரண்டு விரல்களால் கிளிக் செய்யலாம். சரியாக கிளிக் செய்வது எப்படி என்பதற்கான குறுகிய வீடியோ உதாரணத்தைக் காண்பீர்கள்.
தாவலைக் கிளிக் செய்க சுட்டிக்காட்டி கிளிக் செய்யவும். தேர்ந்தெடு இரண்டாம் நிலை கிளிக் பின்னர் தேர்ந்தெடுக்கவும் இரண்டு விரல்களால் கிளிக் செய்க, நீங்கள் இரண்டாம் விரலுக்கு இரண்டு விரல்களால் கிளிக் செய்யலாம். சரியாக கிளிக் செய்வது எப்படி என்பதற்கான குறுகிய வீடியோ உதாரணத்தைக் காண்பீர்கள்.  தேர்வை எழுது. செல்லுங்கள் கண்டுபிடிப்பாளர் டிராக்பேடில் இரண்டு விரல்களை வைக்கவும். இப்போது ஒரு சூழல் மெனு தோன்ற வேண்டும்.
தேர்வை எழுது. செல்லுங்கள் கண்டுபிடிப்பாளர் டிராக்பேடில் இரண்டு விரல்களை வைக்கவும். இப்போது ஒரு சூழல் மெனு தோன்ற வேண்டும்.  இந்த முறை அனைத்து டிராக்பேட்களிலும் வேலை செய்கிறது.
இந்த முறை அனைத்து டிராக்பேட்களிலும் வேலை செய்கிறது.
4 இன் முறை 3: கீழ் மூலையில் சொடுக்கவும்
 மேலே விவரிக்கப்பட்டுள்ளபடி டிராக்பேட் விருப்பங்களைத் திறக்கவும். ஆப்பிள் மெனுவில், கிளிக் செய்க கணினி விருப்பத்தேர்வுகள்பின்னர் கிளிக் செய்க டிராக்பேட்.
மேலே விவரிக்கப்பட்டுள்ளபடி டிராக்பேட் விருப்பங்களைத் திறக்கவும். ஆப்பிள் மெனுவில், கிளிக் செய்க கணினி விருப்பத்தேர்வுகள்பின்னர் கிளிக் செய்க டிராக்பேட்.  தாவலைக் கிளிக் செய்க சுட்டிக்காட்டி கிளிக் செய்யவும். அதைத் தேர்ந்தெடுக்கவும் இரண்டாம் நிலை கிளிக் பின்னர் தேர்ந்தெடுக்கவும் கீழ் வலது மூலையில் கிளிக் செய்க (நீங்கள் இணைப்புகளையும் தேர்வு செய்யலாம்). சரியாக கிளிக் செய்வது எப்படி என்பதற்கான குறுகிய வீடியோ உதாரணத்தைக் காண்பீர்கள்.
தாவலைக் கிளிக் செய்க சுட்டிக்காட்டி கிளிக் செய்யவும். அதைத் தேர்ந்தெடுக்கவும் இரண்டாம் நிலை கிளிக் பின்னர் தேர்ந்தெடுக்கவும் கீழ் வலது மூலையில் கிளிக் செய்க (நீங்கள் இணைப்புகளையும் தேர்வு செய்யலாம்). சரியாக கிளிக் செய்வது எப்படி என்பதற்கான குறுகிய வீடியோ உதாரணத்தைக் காண்பீர்கள்.  தேர்வை எழுது. செல்லுங்கள் கண்டுபிடிப்பாளர் டிராக்பேட்டின் கீழ் வலதுபுறத்தில் ஒரு விரலை வைக்கவும். இப்போது ஒரு சூழல் மெனு தோன்ற வேண்டும்.
தேர்வை எழுது. செல்லுங்கள் கண்டுபிடிப்பாளர் டிராக்பேட்டின் கீழ் வலதுபுறத்தில் ஒரு விரலை வைக்கவும். இப்போது ஒரு சூழல் மெனு தோன்ற வேண்டும்.  இந்த முறை ஆப்பிள் டிராக்பேடில் வேலை செய்கிறது.
இந்த முறை ஆப்பிள் டிராக்பேடில் வேலை செய்கிறது.
4 இன் முறை 4: வெளிப்புற சுட்டியைப் பயன்படுத்துதல்
 தனி மவுஸை வாங்கவும். ஆப்பிள் அதன் சொந்த சுட்டியைக் கொண்டுள்ளது, "மேஜிக் மவுஸ்" (மற்றும் அதன் முன்னோடி "மைட்டி மவுஸ்"), இது முதல் பார்வையில் பொத்தான்கள் இல்லை என்று தோன்றுகிறது. இருப்பினும், நீங்கள் சுட்டியை அமைக்கலாம், இதனால் இடது மற்றும் வலது பக்கங்களில் உள்ள கிளிக்குகள் வெவ்வேறு செயல்பாடுகளைக் கொண்டிருக்கும். நீங்கள் ஆப்பிளிலிருந்து ஒரு சுட்டியை வாங்க விரும்பவில்லை என்றால், நீங்கள் இரண்டு பொத்தான்களைக் கொண்ட வேறு எந்த சுட்டியையும் பயன்படுத்தலாம்.
தனி மவுஸை வாங்கவும். ஆப்பிள் அதன் சொந்த சுட்டியைக் கொண்டுள்ளது, "மேஜிக் மவுஸ்" (மற்றும் அதன் முன்னோடி "மைட்டி மவுஸ்"), இது முதல் பார்வையில் பொத்தான்கள் இல்லை என்று தோன்றுகிறது. இருப்பினும், நீங்கள் சுட்டியை அமைக்கலாம், இதனால் இடது மற்றும் வலது பக்கங்களில் உள்ள கிளிக்குகள் வெவ்வேறு செயல்பாடுகளைக் கொண்டிருக்கும். நீங்கள் ஆப்பிளிலிருந்து ஒரு சுட்டியை வாங்க விரும்பவில்லை என்றால், நீங்கள் இரண்டு பொத்தான்களைக் கொண்ட வேறு எந்த சுட்டியையும் பயன்படுத்தலாம்.  உங்கள் சுட்டியை இணைக்கவும். சுட்டியின் யூ.எஸ்.பி பிளக்கை உங்கள் கணினியில் இலவச யூ.எஸ்.பி போர்ட்டில் செருகவும். சுட்டி உடனடியாக வேலை செய்ய வேண்டும். இல்லையென்றால், உங்கள் குறிப்பிட்ட சுட்டிக்கான கையேட்டைப் படிப்பது நல்லது.
உங்கள் சுட்டியை இணைக்கவும். சுட்டியின் யூ.எஸ்.பி பிளக்கை உங்கள் கணினியில் இலவச யூ.எஸ்.பி போர்ட்டில் செருகவும். சுட்டி உடனடியாக வேலை செய்ய வேண்டும். இல்லையென்றால், உங்கள் குறிப்பிட்ட சுட்டிக்கான கையேட்டைப் படிப்பது நல்லது.  வலது கிளிக் இயக்கவும். இரண்டாம் நிலை கிளிக்குகளைப் பயன்படுத்த ஆப்பிள் மவுஸை முதலில் சரியாக அமைக்க வேண்டும்.
வலது கிளிக் இயக்கவும். இரண்டாம் நிலை கிளிக்குகளைப் பயன்படுத்த ஆப்பிள் மவுஸை முதலில் சரியாக அமைக்க வேண்டும். - திற கணினி விருப்பத்தேர்வுகள், தேர்வு செய்யவும் விசைப்பலகை மற்றும் சுட்டி.
- தாவலைக் கிளிக் செய்க சுட்டி, இங்கே நீங்கள் அந்த கிளிக்கை இடது பக்கத்தில் அமைக்கலாம் முதன்மை பொத்தான் மற்றும் வலது பக்கத்தில் கிளிக் செய்யவும் இரண்டாம் நிலை பொத்தான். அல்லது நேர்மாறாக, நீங்கள் எதை வேண்டுமானாலும் செய்யலாம்.
உதவிக்குறிப்புகள்
- கட்டுப்பாட்டு விசை முறை OS X மற்றும் Mac OS 9 இரண்டிலும் இயங்குகிறது.