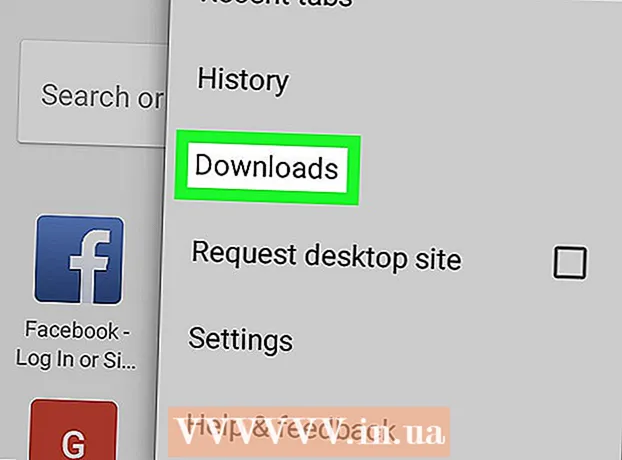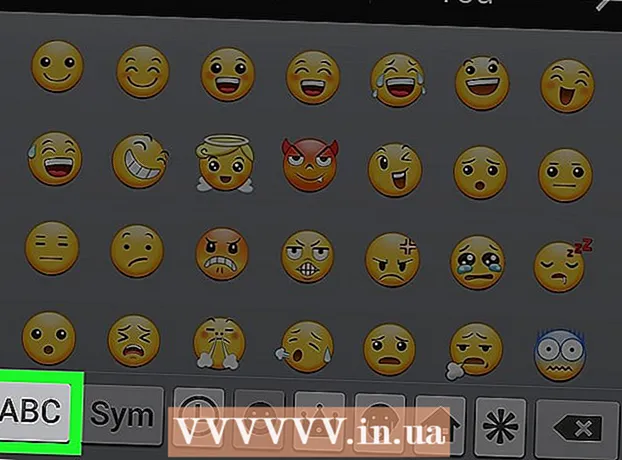நூலாசிரியர்:
Frank Hunt
உருவாக்கிய தேதி:
12 மார்ச் 2021
புதுப்பிப்பு தேதி:
1 ஜூலை 2024
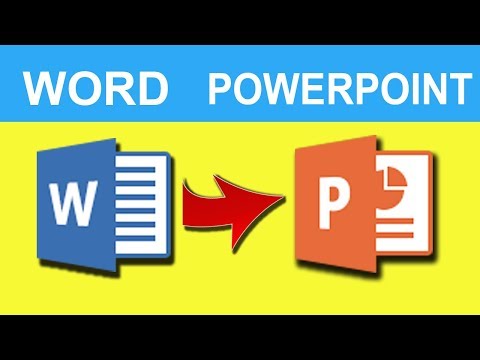
உள்ளடக்கம்
- அடியெடுத்து வைக்க
- 3 இன் முறை 1: சொல் ஆவணங்களை மாற்றுதல்
- 3 இன் முறை 2: வேர்டில் புதிய பவர்பாயிண்ட் ஆவணத்தை உருவாக்கவும்
- 3 இன் முறை 3: சரிசெய்தல்
- உதவிக்குறிப்புகள்
- எச்சரிக்கைகள்
பவர்பாயிண்ட் விளக்கக்காட்சிகளுக்கான உரை மற்றும் காட்சிகளை ஒன்றிணைக்க உங்களை அனுமதிக்கிறது, மேலும் ஆர்வமுள்ள புள்ளிகள், படங்கள் மற்றும் வரைபடங்களைச் சேர்க்கும்போது தகவலின் ஓட்டத்தை இயக்க உங்களை அனுமதிக்கிறது. சில மாற்றங்களுடன், ஒரு ஆவணத்தை மீண்டும் எழுதுவதிலிருந்து உங்களை நீங்களே காப்பாற்றிக் கொள்ளலாம் மற்றும் உங்கள் வேர்ட் ஆவணங்களை உடனடியாக பவர்பாயிண்ட் விளக்கக்காட்சியாக மாற்றலாம்.
அடியெடுத்து வைக்க
3 இன் முறை 1: சொல் ஆவணங்களை மாற்றுதல்
 மைக்ரோசாஃப்ட் வேர்டைப் பயன்படுத்தி உங்கள் ஆவணத்தைத் திறக்கவும். வார்த்தையைத் தொடங்கி "கோப்பு" via "திற" வழியாக ஆவணத்தைத் திறக்கவும். எந்த ஆவணத்தையும் பவர்பாயிண்ட் ஆக மாற்றலாம். படங்களை கைமுறையாக நகலெடுத்து ஒட்ட வேண்டும் என்பதை நினைவில் கொள்ளுங்கள்.
மைக்ரோசாஃப்ட் வேர்டைப் பயன்படுத்தி உங்கள் ஆவணத்தைத் திறக்கவும். வார்த்தையைத் தொடங்கி "கோப்பு" via "திற" வழியாக ஆவணத்தைத் திறக்கவும். எந்த ஆவணத்தையும் பவர்பாயிண்ட் ஆக மாற்றலாம். படங்களை கைமுறையாக நகலெடுத்து ஒட்ட வேண்டும் என்பதை நினைவில் கொள்ளுங்கள்.  ஒவ்வொரு "ஸ்லைடையும்" தலைப்புகளுடன் உருவாக்கவும். பக்கங்களை ஸ்லைடுகளாக மாற்றுவது எப்படி என்று பவர்பாயிண்ட் சொல்ல, நீங்கள் வேர்ட் ஆவணத்தின் உள்ளடக்கத்தை ஒழுங்கமைக்க வேண்டும். பொதுவாக, நீங்கள் ஒரு தனி ஸ்லைடாக உருவாக்க விரும்பும் ஒவ்வொரு பட்டியல், பத்தி அல்லது வாக்கியத்திற்கு மேலே, "முதல் காலாண்டு புள்ளிவிவரங்கள்" அல்லது "ஆதாரங்கள்" போன்ற ஸ்லைடிற்கான தலைப்பை எழுதுவீர்கள்.
ஒவ்வொரு "ஸ்லைடையும்" தலைப்புகளுடன் உருவாக்கவும். பக்கங்களை ஸ்லைடுகளாக மாற்றுவது எப்படி என்று பவர்பாயிண்ட் சொல்ல, நீங்கள் வேர்ட் ஆவணத்தின் உள்ளடக்கத்தை ஒழுங்கமைக்க வேண்டும். பொதுவாக, நீங்கள் ஒரு தனி ஸ்லைடாக உருவாக்க விரும்பும் ஒவ்வொரு பட்டியல், பத்தி அல்லது வாக்கியத்திற்கு மேலே, "முதல் காலாண்டு புள்ளிவிவரங்கள்" அல்லது "ஆதாரங்கள்" போன்ற ஸ்லைடிற்கான தலைப்பை எழுதுவீர்கள். - இது ஒவ்வொரு பவர்பாயிண்ட் ஸ்லைடின் மேலேயுள்ள பெரிய, தைரியமான உரையாக இருக்கும்.
 "பாங்குகள்" மெனுவுக்கு செல்லவும். வேர்ட் பிரதான மெனுவின் இடதுபுறத்தில் "தொடங்கு" என்பதைக் கிளிக் செய்க. பிரதான மெனுவின் மேலே "ஸ்டைல்கள்" என்ற பெயரில் ஒரு பெரிய பெட்டியைக் காண்பீர்கள். "ஸ்டாண்டர்ட்", "இடைவெளி இல்லை", "தலைப்பு 1" போன்ற பல வடிவமைப்பு எடுத்துக்காட்டுகளை இங்கே காணலாம்.
"பாங்குகள்" மெனுவுக்கு செல்லவும். வேர்ட் பிரதான மெனுவின் இடதுபுறத்தில் "தொடங்கு" என்பதைக் கிளிக் செய்க. பிரதான மெனுவின் மேலே "ஸ்டைல்கள்" என்ற பெயரில் ஒரு பெரிய பெட்டியைக் காண்பீர்கள். "ஸ்டாண்டர்ட்", "இடைவெளி இல்லை", "தலைப்பு 1" போன்ற பல வடிவமைப்பு எடுத்துக்காட்டுகளை இங்கே காணலாம்.  உங்கள் தலைப்புகளைத் தேர்ந்தெடுத்து "தலைப்பு 1" என்பதைக் கிளிக் செய்க. ஒவ்வொரு தலைப்பையும் நீங்கள் தனித்தனியாக வடிவமைக்க வேண்டும்.உரை பெரியதாகவும், தைரியமாகவும், நீலமாகவும் மாறும் - மேலும் ஸ்லைடு தலைப்பாக எந்த உரையைப் பயன்படுத்த வேண்டும் என்பதை தீர்மானிக்க பவர்பாயிண்ட் இந்த வடிவமைப்பைப் பயன்படுத்தும்.
உங்கள் தலைப்புகளைத் தேர்ந்தெடுத்து "தலைப்பு 1" என்பதைக் கிளிக் செய்க. ஒவ்வொரு தலைப்பையும் நீங்கள் தனித்தனியாக வடிவமைக்க வேண்டும்.உரை பெரியதாகவும், தைரியமாகவும், நீலமாகவும் மாறும் - மேலும் ஸ்லைடு தலைப்பாக எந்த உரையைப் பயன்படுத்த வேண்டும் என்பதை தீர்மானிக்க பவர்பாயிண்ட் இந்த வடிவமைப்பைப் பயன்படுத்தும்.  ஸ்லைடின் உள்ளடக்கத்தை "தலைப்பு 2" என வடிவமைக்கவும். நீங்கள் ஒருவருக்கொருவர் பிரிக்க விரும்பும் ஒவ்வொரு உரைக்கும் இடையில் ஒரு இடத்தை உருவாக்க "Enter" விசையை அழுத்தவும். உரையை முன்னிலைப்படுத்தி, "பாங்குகள்" மெனுவிலிருந்து "தலைப்பு 2" ஐத் தேர்ந்தெடுக்கவும். உரை நீலமாக மாறும். ஒவ்வொரு இறுதி வரியும் அல்லது பத்தி உங்கள் இறுதி ஸ்லைடில் ஒரு தனி பத்தியாக மாறும்.
ஸ்லைடின் உள்ளடக்கத்தை "தலைப்பு 2" என வடிவமைக்கவும். நீங்கள் ஒருவருக்கொருவர் பிரிக்க விரும்பும் ஒவ்வொரு உரைக்கும் இடையில் ஒரு இடத்தை உருவாக்க "Enter" விசையை அழுத்தவும். உரையை முன்னிலைப்படுத்தி, "பாங்குகள்" மெனுவிலிருந்து "தலைப்பு 2" ஐத் தேர்ந்தெடுக்கவும். உரை நீலமாக மாறும். ஒவ்வொரு இறுதி வரியும் அல்லது பத்தி உங்கள் இறுதி ஸ்லைடில் ஒரு தனி பத்தியாக மாறும். - "தலைப்பு 2" என வடிவமைக்கப்பட்டால், அதே ஸ்லைடில் பிரிவு உரை சேர்க்கப்படும்.
 "தலைப்பு 3" ஐப் பயன்படுத்தி துணை புள்ளிகளைச் சேர்க்கவும். "தலைப்பு 3" க்கு நீங்கள் ஏதாவது ஒதுக்கினால், அது ஒரு தனி வரியில் உள்தள்ளப்படும். பவர்பாயிண்ட் ஸ்லைடு பின்னர் இப்படி இருக்கும்:
"தலைப்பு 3" ஐப் பயன்படுத்தி துணை புள்ளிகளைச் சேர்க்கவும். "தலைப்பு 3" க்கு நீங்கள் ஏதாவது ஒதுக்கினால், அது ஒரு தனி வரியில் உள்தள்ளப்படும். பவர்பாயிண்ட் ஸ்லைடு பின்னர் இப்படி இருக்கும்: - உரை "தலைப்பு 2" உடன் வடிவமைக்கப்பட்டுள்ளது
- உரை "தலைப்பு 3" உடன் வடிவமைக்கப்பட்டுள்ளது
- உரை "தலைப்பு 2" உடன் வடிவமைக்கப்பட்டுள்ளது
 ஒவ்வொரு ஸ்லைடிற்கும் இடையில் ஒரு இடத்தை வைக்கவும். ஒவ்வொரு புதிய தலைப்புக்கும் "Enter" ஐ அழுத்தவும். இது பவர்பாயிண்ட் ஒரு கண்ணோட்டத்தை உருவாக்கும். ஒவ்வொரு பெரிய தைரியமான வரியும் ஒரு தலைப்பைக் குறிக்கிறது, அதற்குக் கீழே உள்ள சிறிய நீல உரை உங்கள் ஸ்லைடின் உள்ளடக்கம். மற்றொரு தலைப்பைத் தொடர்ந்து வெற்று இடம் இருந்தால், பவர்பாயிண்ட் இரண்டிலிருந்தும் தனித்தனி ஸ்லைடுகளை உருவாக்கும்.
ஒவ்வொரு ஸ்லைடிற்கும் இடையில் ஒரு இடத்தை வைக்கவும். ஒவ்வொரு புதிய தலைப்புக்கும் "Enter" ஐ அழுத்தவும். இது பவர்பாயிண்ட் ஒரு கண்ணோட்டத்தை உருவாக்கும். ஒவ்வொரு பெரிய தைரியமான வரியும் ஒரு தலைப்பைக் குறிக்கிறது, அதற்குக் கீழே உள்ள சிறிய நீல உரை உங்கள் ஸ்லைடின் உள்ளடக்கம். மற்றொரு தலைப்பைத் தொடர்ந்து வெற்று இடம் இருந்தால், பவர்பாயிண்ட் இரண்டிலிருந்தும் தனித்தனி ஸ்லைடுகளை உருவாக்கும்.  உங்கள் உரையை விருப்பப்படி தனிப்பயனாக்கவும். மேலோட்டத்தை நீங்கள் முடித்ததும், உங்கள் உரையின் அளவு, நிறம் மற்றும் எழுத்துருவை மாற்றலாம், அவை பவர்பாயிண்ட் ஆக மாற்றப்படும். உரை இனி நீலம் அல்லது தைரியமாக இருக்க வேண்டியதில்லை - பவர்பாயிண்ட் மாற்றுவதற்கான குறியீட்டு முறை ஏற்கனவே தயாராக உள்ளது.
உங்கள் உரையை விருப்பப்படி தனிப்பயனாக்கவும். மேலோட்டத்தை நீங்கள் முடித்ததும், உங்கள் உரையின் அளவு, நிறம் மற்றும் எழுத்துருவை மாற்றலாம், அவை பவர்பாயிண்ட் ஆக மாற்றப்படும். உரை இனி நீலம் அல்லது தைரியமாக இருக்க வேண்டியதில்லை - பவர்பாயிண்ட் மாற்றுவதற்கான குறியீட்டு முறை ஏற்கனவே தயாராக உள்ளது. - வரிகளுக்கு இடையில் உள்ள இடத்தை நீங்கள் அகற்றினால் அல்லது புதிய உரையைச் சேர்க்க விரும்பினால், வடிவமைப்பு தவறாக இருக்கலாம், எனவே எப்போதும் இந்த படிநிலையை கடைசியாக செய்யுங்கள்.
- உங்கள் ஆவணத்தை சேமிக்க மறக்காதீர்கள்!
 "கோப்பு →" பவர்பாயிண்ட் அனுப்ப "ஐப் பயன்படுத்தி ஆவணத்தை பவர்பாயிண்ட் அனுப்பவும். பவர்பாயிண்ட் தானாகவே உங்கள் ஆவணத்தை ஸ்லைடுகளாக மாற்றும். "பவர்பாயிண்ட் அனுப்ப" பொத்தானை நீங்கள் காணவில்லை எனில், பின்வருவனவற்றைச் செய்யுங்கள்:
"கோப்பு →" பவர்பாயிண்ட் அனுப்ப "ஐப் பயன்படுத்தி ஆவணத்தை பவர்பாயிண்ட் அனுப்பவும். பவர்பாயிண்ட் தானாகவே உங்கள் ஆவணத்தை ஸ்லைடுகளாக மாற்றும். "பவர்பாயிண்ட் அனுப்ப" பொத்தானை நீங்கள் காணவில்லை எனில், பின்வருவனவற்றைச் செய்யுங்கள்: - விருப்பங்கள் சாளரத்தைத் திறக்க "கோப்பு" → "விருப்பங்கள்" என்பதைக் கிளிக் செய்க.
- "விரைவு அணுகல் கருவிப்பட்டி" என்பதைக் கிளிக் செய்க.
- "இதிலிருந்து கட்டளைகளைத் தேர்வுசெய்க:" என்பதன் கீழ் "அனைத்து கட்டளைகளையும்" தேர்ந்தெடுக்கவும்
- "மைக்ரோசாஃப்ட் பவர்பாயிண்ட் அனுப்ப" என்பதைக் கண்டுபிடிக்கும் வரை அகர வரிசைப்படி வரிசைப்படுத்தப்பட்ட பணிகள் மூலம் கீழே உருட்டவும். "சேர் >>" என்பதைக் கிளிக் செய்க.
- கீழ் வலது மூலையில் சரி என்பதைக் கிளிக் செய்க. வேர்ட் சாளரத்தின் மேல் இடது மூலையில் ஒரு சிறிய பொத்தான் இப்போது தோன்றும், இது ஆவணத்தை பவர்பாயிண்ட் அனுப்ப அனுமதிக்கிறது.
 பவர்பாயிண்ட் இல் உங்கள் விளக்கக்காட்சியைத் தனிப்பயனாக்கவும். ஸ்லைடு அனிமேஷன்கள், ஒலிகள், கருப்பொருள்கள் அல்லது படங்கள் போன்ற உங்கள் விளக்கக்காட்சியில் இறுதித் தொடுப்புகளைச் சேர்க்கவும்.
பவர்பாயிண்ட் இல் உங்கள் விளக்கக்காட்சியைத் தனிப்பயனாக்கவும். ஸ்லைடு அனிமேஷன்கள், ஒலிகள், கருப்பொருள்கள் அல்லது படங்கள் போன்ற உங்கள் விளக்கக்காட்சியில் இறுதித் தொடுப்புகளைச் சேர்க்கவும். - சொல் உங்களுக்காக படங்களை தானாக மாற்றாது - அவற்றை கைமுறையாக நகலெடுத்து ஒட்ட வேண்டும் அல்லது அவற்றை உங்கள் ஸ்லைடுகளில் சேர்க்க வேண்டும்.
3 இன் முறை 2: வேர்டில் புதிய பவர்பாயிண்ட் ஆவணத்தை உருவாக்கவும்
 பவர்பாயிண்ட் ஒரு புதிய வேர்ட் ஆவணத்தை ஒழுங்கமைக்க "அவுட்லைன்" காட்சியைப் பயன்படுத்தவும். சொல் தானாகவே தலைப்புகள் மற்றும் உரையை வடிவமைக்கும், இதன் மூலம் பவர்பாயிண்ட் ஆவணத்தை ஸ்லைடுகளாக மாற்றுவதற்கு முன்பு எழுதலாம் மற்றும் திருத்தலாம்.
பவர்பாயிண்ட் ஒரு புதிய வேர்ட் ஆவணத்தை ஒழுங்கமைக்க "அவுட்லைன்" காட்சியைப் பயன்படுத்தவும். சொல் தானாகவே தலைப்புகள் மற்றும் உரையை வடிவமைக்கும், இதன் மூலம் பவர்பாயிண்ட் ஆவணத்தை ஸ்லைடுகளாக மாற்றுவதற்கு முன்பு எழுதலாம் மற்றும் திருத்தலாம். - நீங்கள் இன்னும் பவர்பாயிண்ட் படங்களை கைமுறையாக சேர்க்க வேண்டும்.
 வார்த்தையில் "புதிய ஆவணத்தை" தொடங்கவும். வெற்று ஆவணத்தைத் தொடங்க "கோப்பு" New "புதியது" என்பதைக் கிளிக் செய்க. நீங்கள் ஒரே நேரத்தில் "Ctrl" மற்றும் "N" ஐ அழுத்தவும்.
வார்த்தையில் "புதிய ஆவணத்தை" தொடங்கவும். வெற்று ஆவணத்தைத் தொடங்க "கோப்பு" New "புதியது" என்பதைக் கிளிக் செய்க. நீங்கள் ஒரே நேரத்தில் "Ctrl" மற்றும் "N" ஐ அழுத்தவும்.  "பார்வை" → "கண்ணோட்டம்" என்பதைக் கிளிக் செய்க. "காட்சி" தாவலை பிரதான மெனுவில் காணலாம். அதைக் கிளிக் செய்தால், ரிப்பனில் "ஆவணக் காட்சிகள்" தாவல் தோன்றும். "கண்ணோட்டம்" என்பதைக் கிளிக் செய்க. இது கண்ணோட்டம் திருத்தும் சாளரத்தைத் திறக்கும்.
"பார்வை" → "கண்ணோட்டம்" என்பதைக் கிளிக் செய்க. "காட்சி" தாவலை பிரதான மெனுவில் காணலாம். அதைக் கிளிக் செய்தால், ரிப்பனில் "ஆவணக் காட்சிகள்" தாவல் தோன்றும். "கண்ணோட்டம்" என்பதைக் கிளிக் செய்க. இது கண்ணோட்டம் திருத்தும் சாளரத்தைத் திறக்கும். - இந்த பார்வை அதற்கு மேலே தாவல்களுடன் பெரிய, வெள்ளைத் திரை போல் தெரிகிறது.
 உங்கள் முதல் ஸ்லைட்டின் தலைப்பைத் தட்டச்சு செய்து "Enter" ஐ அழுத்தவும். உங்கள் உரை பெரிய எழுத்துருவில் தோன்றும் மற்றும் அடர் நீல நிறத்தில் இருக்கும் - இது ஒவ்வொரு ஸ்லைடின் தலைப்பையும் குறிக்கிறது.
உங்கள் முதல் ஸ்லைட்டின் தலைப்பைத் தட்டச்சு செய்து "Enter" ஐ அழுத்தவும். உங்கள் உரை பெரிய எழுத்துருவில் தோன்றும் மற்றும் அடர் நீல நிறத்தில் இருக்கும் - இது ஒவ்வொரு ஸ்லைடின் தலைப்பையும் குறிக்கிறது.  உங்கள் ஸ்லைடிற்கான உரையை எழுத "தாவலை" அழுத்தவும். இது வலதுபுறத்தில் கோட்டை உள்தள்ளும். நீங்கள் இப்போது எழுதப் போகும் அனைத்தும் உங்கள் ஸ்லைடின் உரைக்கு சொந்தமானது. ஒவ்வொரு முறையும் நீங்கள் Enter ஐ அழுத்தினால், நீங்கள் ஒரு புதிய வரிக்குச் செல்லுங்கள் - இது உங்கள் பவர்பாயிண்ட் உள்ள "தோட்டாக்கள்" அல்லது தோட்டாக்களுக்கு ஒத்திருக்கிறது.
உங்கள் ஸ்லைடிற்கான உரையை எழுத "தாவலை" அழுத்தவும். இது வலதுபுறத்தில் கோட்டை உள்தள்ளும். நீங்கள் இப்போது எழுதப் போகும் அனைத்தும் உங்கள் ஸ்லைடின் உரைக்கு சொந்தமானது. ஒவ்வொரு முறையும் நீங்கள் Enter ஐ அழுத்தினால், நீங்கள் ஒரு புதிய வரிக்குச் செல்லுங்கள் - இது உங்கள் பவர்பாயிண்ட் உள்ள "தோட்டாக்கள்" அல்லது தோட்டாக்களுக்கு ஒத்திருக்கிறது. - நீங்கள் மீண்டும் தாவலைத் தாக்கினால், நீங்கள் "துணை தோட்டாக்களை உருவாக்குகிறீர்கள், இது போன்றது:
- இது ஒரு துணை புல்லட்.
- நீங்கள் மீண்டும் தாவலைத் தாக்கினால், நீங்கள் "துணை தோட்டாக்களை உருவாக்குகிறீர்கள், இது போன்றது:
 மேல் இடது மூலையில் "நிலை 1" ஐத் தேர்ந்தெடுப்பதன் மூலம் புதிய ஸ்லைடைத் தொடங்கவும். உங்கள் ஸ்லைடிற்கான அனைத்து உரையையும் எழுதியதும், புதிய வரியைத் தொடங்க Enter ஐ அழுத்தவும். மேல் இடது மூலையில், "கண்ணோட்ட கருவிகள்" என்பதன் கீழ், "நிலை" என்று ஒரு மெனுவைக் காண்பீர்கள். பச்சை அம்புகள் அல்லது கீழ்தோன்றும் மெனுவைப் பயன்படுத்தி புதிய தலைப்பை உருவாக்க "நிலை 1" ஐத் தேர்ந்தெடுக்கவும்.
மேல் இடது மூலையில் "நிலை 1" ஐத் தேர்ந்தெடுப்பதன் மூலம் புதிய ஸ்லைடைத் தொடங்கவும். உங்கள் ஸ்லைடிற்கான அனைத்து உரையையும் எழுதியதும், புதிய வரியைத் தொடங்க Enter ஐ அழுத்தவும். மேல் இடது மூலையில், "கண்ணோட்ட கருவிகள்" என்பதன் கீழ், "நிலை" என்று ஒரு மெனுவைக் காண்பீர்கள். பச்சை அம்புகள் அல்லது கீழ்தோன்றும் மெனுவைப் பயன்படுத்தி புதிய தலைப்பை உருவாக்க "நிலை 1" ஐத் தேர்ந்தெடுக்கவும். - உங்கள் உரைக்கு அடுத்துள்ள சிறிய சாம்பல் வட்டங்களையும் கிளிக் செய்து இழுக்கலாம். நீங்கள் ஒரு வட்டத்தை இடதுபுறமாக இழுத்துச் சென்றால், அது ஒரு தலைப்பாக மாறும்.
 உங்கள் ஸ்லைடுகளை வடிவமைக்க "நிலைகள்" அமைக்கவும். ஒரு வரியில் கிளிக் செய்து, நீங்கள் விரும்பும் போதெல்லாம் "நிலை" ஐ மாற்றவும். நிலையை பின்வருமாறு பவர்பாயிண்ட் ஆக மாற்றவும்:
உங்கள் ஸ்லைடுகளை வடிவமைக்க "நிலைகள்" அமைக்கவும். ஒரு வரியில் கிளிக் செய்து, நீங்கள் விரும்பும் போதெல்லாம் "நிலை" ஐ மாற்றவும். நிலையை பின்வருமாறு பவர்பாயிண்ட் ஆக மாற்றவும்: - நிலை 1= ஸ்லைடு தலைப்புகள்
- நிலை 2= ஸ்லைடு உரை
- நிலை 3 மற்றும் மேலே = துணை தோட்டாக்கள்
- முக்கிய உரை உங்கள் பவர்பாயிண்ட் இல் தோன்றாது.
 "கோப்பு →" பவர்பாயிண்ட் அனுப்ப "ஐப் பயன்படுத்தி ஆவணத்தை பவர்பாயிண்ட் அனுப்பவும். பவர்பாயிண்ட் தானாகவே உங்கள் ஆவணத்தை ஸ்லைடுகளாக மாற்றும். "பவர்பாயிண்ட் அனுப்ப" பொத்தானை நீங்கள் காணவில்லை என்றால், பின்வருவனவற்றைச் செய்யுங்கள்.
"கோப்பு →" பவர்பாயிண்ட் அனுப்ப "ஐப் பயன்படுத்தி ஆவணத்தை பவர்பாயிண்ட் அனுப்பவும். பவர்பாயிண்ட் தானாகவே உங்கள் ஆவணத்தை ஸ்லைடுகளாக மாற்றும். "பவர்பாயிண்ட் அனுப்ப" பொத்தானை நீங்கள் காணவில்லை என்றால், பின்வருவனவற்றைச் செய்யுங்கள். - விருப்பங்கள் சாளரத்தைத் திறக்க "கோப்பு" → "விருப்பங்கள்" என்பதைக் கிளிக் செய்க.
- "விரைவு அணுகல் கருவிப்பட்டி" என்பதைக் கிளிக் செய்க.
- "இதிலிருந்து கட்டளைகளைத் தேர்வுசெய்க:" என்பதன் கீழ் "அனைத்து கட்டளைகளையும்" தேர்ந்தெடுக்கவும்
- "மைக்ரோசாஃப்ட் பவர்பாயிண்ட் அனுப்ப" என்பதைக் கண்டுபிடிக்கும் வரை அகர வரிசைப்படி வரிசைப்படுத்தப்பட்ட பணிகள் மூலம் கீழே உருட்டவும். "சேர் >>" என்பதைக் கிளிக் செய்க.
 கீழ் வலது மூலையில் சரி என்பதைக் கிளிக் செய்க. வேர்ட் சாளரத்தின் மேல் இடது மூலையில் ஒரு சிறிய பொத்தான் இப்போது தோன்றும், இது ஆவணத்தை பவர்பாயிண்ட் அனுப்ப அனுமதிக்கிறது.
கீழ் வலது மூலையில் சரி என்பதைக் கிளிக் செய்க. வேர்ட் சாளரத்தின் மேல் இடது மூலையில் ஒரு சிறிய பொத்தான் இப்போது தோன்றும், இது ஆவணத்தை பவர்பாயிண்ட் அனுப்ப அனுமதிக்கிறது.  நீங்கள் செய்யக்கூடியது உங்கள் ஆவணத்தை நேரடியாக பவர்பாயிண்ட் திறக்க வேண்டும். பவர்பாயிண்ட் உங்களுக்காக அவுட்லைன் வடிவத்தில் எழுதப்பட்ட ஆவணங்களை தானாகவே மாற்றும். பவர்பாயிண்ட் இல், "கோப்பு" click "திற" என்பதைக் கிளிக் செய்க. வேர்ட் ஆவணங்களைக் காண திறந்த புலத்தின் பின்னால் உள்ள கீழ்தோன்றும் மெனுவிலிருந்து "எல்லா கோப்புகளையும்" தேர்ந்தெடுக்கவும். தானாக மாற்ற உங்கள் ஆவணத்தைக் கண்டுபிடித்து திறக்கவும்.
நீங்கள் செய்யக்கூடியது உங்கள் ஆவணத்தை நேரடியாக பவர்பாயிண்ட் திறக்க வேண்டும். பவர்பாயிண்ட் உங்களுக்காக அவுட்லைன் வடிவத்தில் எழுதப்பட்ட ஆவணங்களை தானாகவே மாற்றும். பவர்பாயிண்ட் இல், "கோப்பு" click "திற" என்பதைக் கிளிக் செய்க. வேர்ட் ஆவணங்களைக் காண திறந்த புலத்தின் பின்னால் உள்ள கீழ்தோன்றும் மெனுவிலிருந்து "எல்லா கோப்புகளையும்" தேர்ந்தெடுக்கவும். தானாக மாற்ற உங்கள் ஆவணத்தைக் கண்டுபிடித்து திறக்கவும்.  பவர்பாயிண்ட் இல் உங்கள் விளக்கக்காட்சியைத் தனிப்பயனாக்கவும். ஸ்லைடு அனிமேஷன்கள், ஒலிகள், கருப்பொருள்கள் மற்றும் படங்கள் போன்ற உங்கள் விளக்கக்காட்சியில் இறுதித் தொடுப்புகளைச் சேர்க்கவும்.
பவர்பாயிண்ட் இல் உங்கள் விளக்கக்காட்சியைத் தனிப்பயனாக்கவும். ஸ்லைடு அனிமேஷன்கள், ஒலிகள், கருப்பொருள்கள் மற்றும் படங்கள் போன்ற உங்கள் விளக்கக்காட்சியில் இறுதித் தொடுப்புகளைச் சேர்க்கவும். - சொல் உங்களுக்காக படங்களை தானாக மாற்றாது - அவற்றை கைமுறையாக நகலெடுத்து ஒட்ட வேண்டும் அல்லது அவற்றை உங்கள் ஸ்லைடுகளில் சேர்க்க வேண்டும்.
3 இன் முறை 3: சரிசெய்தல்
 தலைப்புகள் இல்லாமல் தனிப்பட்ட ஸ்லைடுகளை உருவாக்கவும். தலைப்பு இல்லாமல் புதிய ஸ்லைடை உருவாக்க, பக்க உரைக்கு மேலே ஒரு புதிய வரியை உருவாக்க "Enter" ஐ அழுத்தவும். ஸ்பேஸ்பாரை ஒரு முறை அழுத்தவும், பின்னர் அந்த இடத்தை மவுஸுடன் தேர்ந்தெடுக்கவும். ஸ்டைல்ஸ் கருவிப்பட்டியில் இடத்தை "தலைப்பு 1" என வடிவமைக்கவும். தொடர்ச்சியான ஸ்லைடுகள், தலைப்புகள் இல்லாத ஸ்லைடுகள் அல்லது படங்களுக்கான வெற்று ஸ்லைடுகளை உருவாக்க விரும்பினால் இது பயனுள்ளதாக இருக்கும்.
தலைப்புகள் இல்லாமல் தனிப்பட்ட ஸ்லைடுகளை உருவாக்கவும். தலைப்பு இல்லாமல் புதிய ஸ்லைடை உருவாக்க, பக்க உரைக்கு மேலே ஒரு புதிய வரியை உருவாக்க "Enter" ஐ அழுத்தவும். ஸ்பேஸ்பாரை ஒரு முறை அழுத்தவும், பின்னர் அந்த இடத்தை மவுஸுடன் தேர்ந்தெடுக்கவும். ஸ்டைல்ஸ் கருவிப்பட்டியில் இடத்தை "தலைப்பு 1" என வடிவமைக்கவும். தொடர்ச்சியான ஸ்லைடுகள், தலைப்புகள் இல்லாத ஸ்லைடுகள் அல்லது படங்களுக்கான வெற்று ஸ்லைடுகளை உருவாக்க விரும்பினால் இது பயனுள்ளதாக இருக்கும். - மேலோட்டப் பார்வையில், "நிலை 1" என்று பெயரிடப்பட்ட வரிகளை காலியாக விட்டுவிட்டு "Enter" ஐ அழுத்தவும்
 மாற்றுவதற்கு முன் உங்கள் வேலையைச் சரிபார்க்கவும். பிரதான வேர்ட் மெனுவில் உள்ள "காட்சி" தாவலைக் கிளிக் செய்து, மேல் இடது மூலையில் "காண்க" என்பதைத் தேர்வுசெய்க. இது உங்கள் ஆவணத்தை மாற்றாது, ஆனால் குறிப்பிட்ட வரிசையில் அதைக் காண்பிக்கும். சாளரத்தின் மேற்புறத்தில் உள்ள ஒவ்வொரு "நிலை" (நீங்கள் பச்சை அம்புகளுடன் மாற்றலாம்), உங்கள் பவர்பாயிண்ட் விளக்கக்காட்சியின் வேறுபட்ட பகுதிக்கு ஒத்திருக்கிறது:
மாற்றுவதற்கு முன் உங்கள் வேலையைச் சரிபார்க்கவும். பிரதான வேர்ட் மெனுவில் உள்ள "காட்சி" தாவலைக் கிளிக் செய்து, மேல் இடது மூலையில் "காண்க" என்பதைத் தேர்வுசெய்க. இது உங்கள் ஆவணத்தை மாற்றாது, ஆனால் குறிப்பிட்ட வரிசையில் அதைக் காண்பிக்கும். சாளரத்தின் மேற்புறத்தில் உள்ள ஒவ்வொரு "நிலை" (நீங்கள் பச்சை அம்புகளுடன் மாற்றலாம்), உங்கள் பவர்பாயிண்ட் விளக்கக்காட்சியின் வேறுபட்ட பகுதிக்கு ஒத்திருக்கிறது: - நிலை 1= ஸ்லைடு தலைப்புகள்
- நிலை 2= ஸ்லைடு உரை
- நிலை 3 மற்றும் மேலே = துணை தோட்டாக்கள்
- முக்கிய உரை உங்கள் பவர்பாயிண்ட் இல் தோன்றாது.
 ஏற்கனவே இருக்கும் பவர்பாயிண்ட் விளக்கக்காட்சியில் வார்த்தையிலிருந்து ஸ்லைடுகளைச் சேர்க்கவும். நீங்கள் ஒரு வேர்ட் ஆவணத்திலிருந்து சில ஸ்லைடுகளைச் சேர்க்க விரும்பினால், வேர்ட் ஆவணத்திலிருந்து புதிய ஸ்லைடுகளை உருவாக்க பவர்பாயிண்ட் வைத்திருக்க முடியும். ஸ்லைடுகளைச் செருக விரும்பும் இடத்திற்குச் செல்வதன் மூலம் இதைச் செய்கிறீர்கள். "புதிய ஸ்லைடு" இன் கீழ் சிறிய கீழ் அம்புக்குறியைக் கிளிக் செய்து, "அவுட்லைனில் இருந்து ஸ்லைடு" என்பதைத் தேர்வுசெய்க.
ஏற்கனவே இருக்கும் பவர்பாயிண்ட் விளக்கக்காட்சியில் வார்த்தையிலிருந்து ஸ்லைடுகளைச் சேர்க்கவும். நீங்கள் ஒரு வேர்ட் ஆவணத்திலிருந்து சில ஸ்லைடுகளைச் சேர்க்க விரும்பினால், வேர்ட் ஆவணத்திலிருந்து புதிய ஸ்லைடுகளை உருவாக்க பவர்பாயிண்ட் வைத்திருக்க முடியும். ஸ்லைடுகளைச் செருக விரும்பும் இடத்திற்குச் செல்வதன் மூலம் இதைச் செய்கிறீர்கள். "புதிய ஸ்லைடு" இன் கீழ் சிறிய கீழ் அம்புக்குறியைக் கிளிக் செய்து, "அவுட்லைனில் இருந்து ஸ்லைடு" என்பதைத் தேர்வுசெய்க. - ஸ்லைடுகளை சரியான இடத்தில் வைக்க, உங்கள் வேர்ட் ஆவணத்தின் முன், "புதிய ஸ்லைடு" க்கு முன்னால் வைக்க விரும்பும் ஸ்லைடைக் கிளிக் செய்க.
- பவர்பாயிண்ட் உங்கள் ஆவணத்தில் உள்ள ஒவ்வொரு ஸ்லைடையும் தானாகவே முதலில் உருவாக்கும்.
 பவர்பாயிண்ட் இல் வேர்ட் ஆவணங்களை இணைக்கவும். முழு ஆவணத்தையும் விளக்கக்காட்சியாக மாற்ற விரும்பவில்லை எனில், பவர்பாயிண்ட் இலிருந்து நேரடியாக வேர்ட் ஆவணங்களைத் திறக்கும் விருப்பத்தை மைக்ரோசாப்ட் வழங்குகிறது. புதிய ஸ்லைடுகளின் மொத்த தொகுப்பையும் உருவாக்காமல், உங்கள் வேர்ட் ஆவணத்தைக் குறிப்பிட இது உங்களை அனுமதிக்கிறது. ஸ்லைடு காட்சியைக் காண்பிக்கும் போது, உங்கள் ஆவணத்தைத் திறக்க இணைப்பைக் கிளிக் செய்யலாம். விளக்கக்காட்சியை நீங்கள் மூடும்போது, நீங்கள் நிறுத்திய இடத்தை பவர்பாயிண்ட் தானாகவே எடுக்கும்.
பவர்பாயிண்ட் இல் வேர்ட் ஆவணங்களை இணைக்கவும். முழு ஆவணத்தையும் விளக்கக்காட்சியாக மாற்ற விரும்பவில்லை எனில், பவர்பாயிண்ட் இலிருந்து நேரடியாக வேர்ட் ஆவணங்களைத் திறக்கும் விருப்பத்தை மைக்ரோசாப்ட் வழங்குகிறது. புதிய ஸ்லைடுகளின் மொத்த தொகுப்பையும் உருவாக்காமல், உங்கள் வேர்ட் ஆவணத்தைக் குறிப்பிட இது உங்களை அனுமதிக்கிறது. ஸ்லைடு காட்சியைக் காண்பிக்கும் போது, உங்கள் ஆவணத்தைத் திறக்க இணைப்பைக் கிளிக் செய்யலாம். விளக்கக்காட்சியை நீங்கள் மூடும்போது, நீங்கள் நிறுத்திய இடத்தை பவர்பாயிண்ட் தானாகவே எடுக்கும். - நீங்கள் இணைக்க விரும்பும் உரை அல்லது படத்தில் வலது கிளிக் செய்யவும்.
- "ஹைப்பர்லிங்க் .." விருப்பத்தைத் தேர்வுசெய்க.
- மெனுவிலிருந்து நீங்கள் திறக்க விரும்பும் கோப்பைத் தேர்ந்தெடுத்து "சரி" என்பதைக் கிளிக் செய்க.
- வேர்ட் ஆவணத்தைத் திறக்க ஸ்லைடு காட்சியின் போது படம் அல்லது உரையைக் கிளிக் செய்க.
 வேர்டிலிருந்து நகலெடுத்து ஒட்டுவதன் மூலம் படங்களைச் சேர்க்கவும். துரதிர்ஷ்டவசமாக, பவர்பாயிண்ட் உங்கள் படங்களை வேர்டிலிருந்து மாற்ற முடியாது. அவற்றை மீண்டும் ஆவணத்தில் வைக்க, வேர்டில் உள்ள படத்தில் வலது கிளிக் செய்து "நகலெடு" என்பதைத் தேர்வுசெய்க. பவர்பாயிண்ட் படத்தை வைக்க விரும்பும் ஸ்லைடிற்கு செல்லவும், வலது கிளிக் செய்து, "ஒட்டு" என்பதைத் தேர்ந்தெடுக்கவும். நீங்கள் பவர்பாயிண்ட் படத்தை நகர்த்தலாம், மறுஅளவாக்குவது அல்லது செதுக்கலாம்.
வேர்டிலிருந்து நகலெடுத்து ஒட்டுவதன் மூலம் படங்களைச் சேர்க்கவும். துரதிர்ஷ்டவசமாக, பவர்பாயிண்ட் உங்கள் படங்களை வேர்டிலிருந்து மாற்ற முடியாது. அவற்றை மீண்டும் ஆவணத்தில் வைக்க, வேர்டில் உள்ள படத்தில் வலது கிளிக் செய்து "நகலெடு" என்பதைத் தேர்வுசெய்க. பவர்பாயிண்ட் படத்தை வைக்க விரும்பும் ஸ்லைடிற்கு செல்லவும், வலது கிளிக் செய்து, "ஒட்டு" என்பதைத் தேர்ந்தெடுக்கவும். நீங்கள் பவர்பாயிண்ட் படத்தை நகர்த்தலாம், மறுஅளவாக்குவது அல்லது செதுக்கலாம். - படங்களைச் சேர்க்க உங்கள் கணினியை உலாவ பவர்பாயிண்ட் உள்ள "செருகு" பொத்தானைப் பயன்படுத்தலாம்.
 மைக்ரோசாஃப்ட் ஆபிஸின் மிக சமீபத்திய பதிப்பைப் பதிவிறக்கவும். எல்லாவற்றையும் ஒழுங்கமைத்து திறந்திருந்தாலும் உங்கள் ஆவணங்களை மாற்ற முடியாவிட்டால், மைக்ரோசாஃப்ட் ஆபிஸின் பழைய பதிப்பு உங்களிடம் இருக்கலாம். அப்படியானால், மைக்ரோசாஃப்ட் வலைத்தளத்திலிருந்து சமீபத்திய பதிப்பைப் பதிவிறக்கவும்.
மைக்ரோசாஃப்ட் ஆபிஸின் மிக சமீபத்திய பதிப்பைப் பதிவிறக்கவும். எல்லாவற்றையும் ஒழுங்கமைத்து திறந்திருந்தாலும் உங்கள் ஆவணங்களை மாற்ற முடியாவிட்டால், மைக்ரோசாஃப்ட் ஆபிஸின் பழைய பதிப்பு உங்களிடம் இருக்கலாம். அப்படியானால், மைக்ரோசாஃப்ட் வலைத்தளத்திலிருந்து சமீபத்திய பதிப்பைப் பதிவிறக்கவும். - நீங்கள் ஒரு சில ஆவணங்களை மட்டுமே மாற்ற வேண்டுமானால் [சோதனை பதிப்பை] கோரலாம்.
உதவிக்குறிப்புகள்
- வெவ்வேறு அணுகுமுறைகளை முயற்சிக்கவும்! உங்கள் நேரம், ஆவண அளவு மற்றும் பிற காரணிகளைப் பொறுத்து வெவ்வேறு மாற்று முறைகளை நீங்கள் முயற்சிக்க வேண்டியிருக்கும்.
எச்சரிக்கைகள்
- மாற்றத்திற்குப் பிறகு உங்கள் பவர்பாயிண்ட் விளக்கக்காட்சியை சோதிக்கவும். மாற்றத்திற்குப் பிறகு முழு பவர்பாயிண்ட் விளக்கக்காட்சியில் நீங்கள் திருப்தி அடையவில்லை என்றால், நீங்கள் கைமுறையாக சில மாற்றங்களைச் செய்ய வேண்டியிருக்கும்.