நூலாசிரியர்:
Eugene Taylor
உருவாக்கிய தேதி:
9 ஆகஸ்ட் 2021
புதுப்பிப்பு தேதி:
10 மே 2024

உள்ளடக்கம்
- அடியெடுத்து வைக்க
- 3 இன் முறை 1: விண்டோஸில் கணினி தகவலைப் பயன்படுத்துதல்
- 3 இன் முறை 2: விண்டோஸில் சாதன நிர்வாகியைப் பயன்படுத்துதல்
- 3 இன் முறை 3: மேக்கில் ஆப்பிள் மெனுவைப் பயன்படுத்துதல்
- உதவிக்குறிப்புகள்
- எச்சரிக்கைகள்
செயலி வேகம் மற்றும் நினைவக அளவு போன்ற உங்கள் கணினியின் வன்பொருள் விவரக்குறிப்புகளை எவ்வாறு பார்ப்பது என்பதை இந்த விக்கிஹவ் உங்களுக்குக் கற்பிக்கிறது. உங்கள் கணினி (வீடியோ கேம் போன்றவை) தேவைப்படும் புதிய கணினி அல்லது பதிவிறக்க மென்பொருளை வாங்குவதற்கு முன், உங்கள் கணினியின் ரேம் எவ்வளவு பெரியது, செயலியின் வேகம் என்ன, கடினத்தின் திறன் என்ன போன்றவற்றை அறிந்து கொள்வது அவசியம். இயக்கி.
அடியெடுத்து வைக்க
3 இன் முறை 1: விண்டோஸில் கணினி தகவலைப் பயன்படுத்துதல்
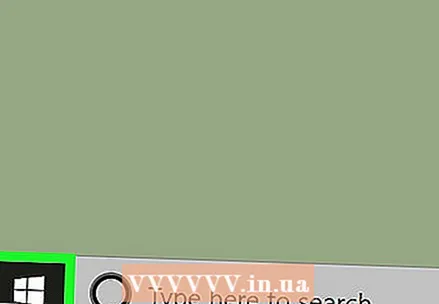 தொடக்கத்தைத் திறக்கவும்
தொடக்கத்தைத் திறக்கவும் 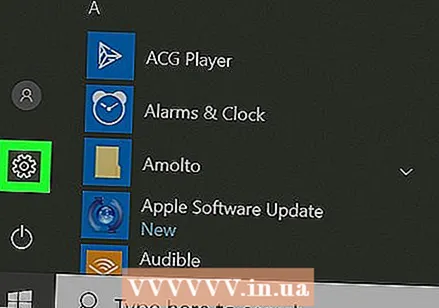 அமைப்புகளைத் திறக்கவும்
அமைப்புகளைத் திறக்கவும்  கிளிக் செய்யவும் அமைப்பு. இந்த லேப்டாப் வடிவ ஐகான் சாளரத்தின் மேல் இடது மூலையில் அமைந்துள்ளது.
கிளிக் செய்யவும் அமைப்பு. இந்த லேப்டாப் வடிவ ஐகான் சாளரத்தின் மேல் இடது மூலையில் அமைந்துள்ளது.  தாவலைக் கிளிக் செய்க தகவல். இந்த விருப்பம் திரையின் கீழ் இடது மூலையில் அமைந்துள்ளது, இருப்பினும் உங்கள் மவுஸ் கர்சரை இடதுபுறத்தில் உள்ள நெடுவரிசைக்கு நகர்த்தி, இந்த விருப்பத்தைக் காண கீழே உருட்ட வேண்டும்.
தாவலைக் கிளிக் செய்க தகவல். இந்த விருப்பம் திரையின் கீழ் இடது மூலையில் அமைந்துள்ளது, இருப்பினும் உங்கள் மவுஸ் கர்சரை இடதுபுறத்தில் உள்ள நெடுவரிசைக்கு நகர்த்தி, இந்த விருப்பத்தைக் காண கீழே உருட்ட வேண்டும்.  "சாதன விவரக்குறிப்புகள்" என்ற தலைப்புக்கு கீழே உருட்டவும். இந்த விருப்பம் திரையின் அடிப்பகுதியில் அமைந்துள்ளது.
"சாதன விவரக்குறிப்புகள்" என்ற தலைப்புக்கு கீழே உருட்டவும். இந்த விருப்பம் திரையின் அடிப்பகுதியில் அமைந்துள்ளது.  உங்கள் கணினியின் விவரக்குறிப்புகளைக் காண்க. "சாதன விவரக்குறிப்புகள்" பிரிவில் உங்கள் கணினியின் செயலி, ரேம் மற்றும் கணினி வகை பற்றிய தகவல்கள் உள்ளன.
உங்கள் கணினியின் விவரக்குறிப்புகளைக் காண்க. "சாதன விவரக்குறிப்புகள்" பிரிவில் உங்கள் கணினியின் செயலி, ரேம் மற்றும் கணினி வகை பற்றிய தகவல்கள் உள்ளன.
3 இன் முறை 2: விண்டோஸில் சாதன நிர்வாகியைப் பயன்படுத்துதல்
- சாதன நிர்வாகியை எப்போது பயன்படுத்த வேண்டும் என்பதைப் புரிந்து கொள்ளுங்கள். உங்கள் கணினி பயன்படுத்தும் அனைத்து வன்பொருள்களின் விரிவான, விரிவான பட்டியலை நீங்கள் விரும்பினால், நீங்கள் சாதன நிர்வாகியைப் பயன்படுத்தலாம். உங்கள் கணினி எந்த தனியுரிம வன்பொருளைப் பயன்படுத்துகிறது என்பதைக் கண்டுபிடிக்க முயற்சிக்கும்போது இது கைக்குள் வரும்.
 விரிவாக்கப்பட்ட தொடக்க மெனுவைத் திறக்கவும். தொடக்க ஐகானில் வலது கிளிக் செய்யவும்
விரிவாக்கப்பட்ட தொடக்க மெனுவைத் திறக்கவும். தொடக்க ஐகானில் வலது கிளிக் செய்யவும்  கிளிக் செய்யவும் சாதன மேலாண்மை. இந்த விருப்பத்தை பாப்-அப் மெனுவில் காணலாம். இதைச் செய்வது சாதன மேலாளர் சாளரத்தைத் திறக்கும்.
கிளிக் செய்யவும் சாதன மேலாண்மை. இந்த விருப்பத்தை பாப்-அப் மெனுவில் காணலாம். இதைச் செய்வது சாதன மேலாளர் சாளரத்தைத் திறக்கும்.  பார்க்க ஒரு வன்பொருள் வகையைக் கண்டறியவும். நீங்கள் திறக்க விரும்பும் ஒரு வகையைக் கண்டுபிடிக்கும் வரை வெவ்வேறு வகை வன்பொருள் மூலம் உருட்டவும்.
பார்க்க ஒரு வன்பொருள் வகையைக் கண்டறியவும். நீங்கள் திறக்க விரும்பும் ஒரு வகையைக் கண்டுபிடிக்கும் வரை வெவ்வேறு வகை வன்பொருள் மூலம் உருட்டவும். - எடுத்துக்காட்டாக, உங்கள் கணினியின் செயலியைப் பற்றி மேலும் அறிய விரும்பினால், தலைப்பில் இரட்டை சொடுக்கவும் செயலிகள்.
- சாதன நிர்வாகியின் கீழ் உள்ள பட்டியலில் நீங்கள் காண்பது உங்கள் கணினியை யார் உருவாக்கியது என்பதைப் பொறுத்து சற்று வேறுபடலாம்.
 வன்பொருள் வகையை விரிவாக்குங்கள். வன்பொருள் வகையை இருமுறை சொடுக்கவும் அல்லது ஐகானைக் கிளிக் செய்யவும்
வன்பொருள் வகையை விரிவாக்குங்கள். வன்பொருள் வகையை இருமுறை சொடுக்கவும் அல்லது ஐகானைக் கிளிக் செய்யவும்  வன்பொருள் கூறுகளின் பட்டியலைக் காண்க. நீங்கள் தேர்ந்தெடுத்த வகையைப் பொறுத்து, ஒன்று முதல் பத்து வன்பொருள் கூறுகளைக் காணலாம். ஒரு பகுதியின் பண்புகளைக் காண இருமுறை சொடுக்கவும்.
வன்பொருள் கூறுகளின் பட்டியலைக் காண்க. நீங்கள் தேர்ந்தெடுத்த வகையைப் பொறுத்து, ஒன்று முதல் பத்து வன்பொருள் கூறுகளைக் காணலாம். ஒரு பகுதியின் பண்புகளைக் காண இருமுறை சொடுக்கவும். - இதை எப்படி செய்வது என்பது குறித்த தெளிவான அறிவுறுத்தல்கள் இல்லாமல் சாதன நிர்வாகியில் எதையும் நீக்கவோ முடக்கவோ இல்லை என்பதை உறுதிப்படுத்திக் கொள்ளுங்கள், ஏனெனில் தற்செயலான நீக்கம் உங்கள் கணினி வேலை செய்வதை நிறுத்தக்கூடும்.
3 இன் முறை 3: மேக்கில் ஆப்பிள் மெனுவைப் பயன்படுத்துதல்
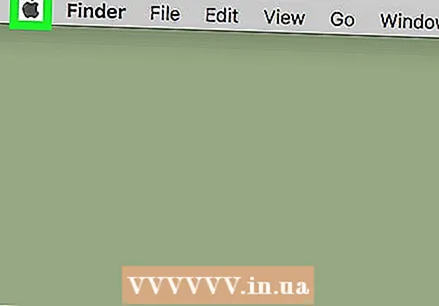 ஆப்பிள் மெனுவைக் கிளிக் செய்க. இது திரையின் மேல் இடது மூலையில் உள்ள ஆப்பிள் வடிவ ஐகான் ஆகும்.
ஆப்பிள் மெனுவைக் கிளிக் செய்க. இது திரையின் மேல் இடது மூலையில் உள்ள ஆப்பிள் வடிவ ஐகான் ஆகும்.  கிளிக் செய்யவும் இந்த மேக் பற்றி. இந்த விருப்பம் கீழ்தோன்றும் மெனுவின் மேலே அமைந்துள்ளது. இதைச் செய்வது "இந்த மேக்கைப் பற்றி" சாளரத்தைத் திறக்கும்.
கிளிக் செய்யவும் இந்த மேக் பற்றி. இந்த விருப்பம் கீழ்தோன்றும் மெனுவின் மேலே அமைந்துள்ளது. இதைச் செய்வது "இந்த மேக்கைப் பற்றி" சாளரத்தைத் திறக்கும். 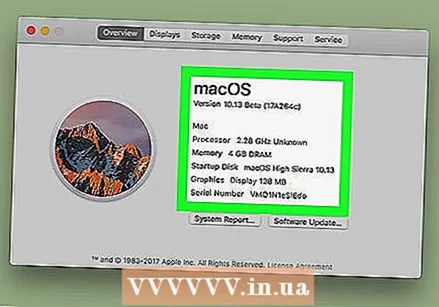 உங்கள் மேக்கின் விவரக்குறிப்புகளைப் பாருங்கள். இந்த மேக் சாளரம் உங்கள் மேக்கின் செயலி, ரேம் மற்றும் கிராபிக்ஸ் அட்டை பற்றிய தகவல்களை வழங்குகிறது.
உங்கள் மேக்கின் விவரக்குறிப்புகளைப் பாருங்கள். இந்த மேக் சாளரம் உங்கள் மேக்கின் செயலி, ரேம் மற்றும் கிராபிக்ஸ் அட்டை பற்றிய தகவல்களை வழங்குகிறது.  கிளிக் செய்யவும் கணினி கண்ணோட்டம் .... இந்த விருப்பம் சாளரத்தின் அடிப்பகுதியில் அமைந்துள்ளது. கணினி கண்ணோட்டம் சாளரம் இப்போது திறக்கும்.
கிளிக் செய்யவும் கணினி கண்ணோட்டம் .... இந்த விருப்பம் சாளரத்தின் அடிப்பகுதியில் அமைந்துள்ளது. கணினி கண்ணோட்டம் சாளரம் இப்போது திறக்கும்.  "வன்பொருள்" மெனுவைத் திறக்கவும். கணினி கண்ணோட்டம் சாளரத்தின் இடது நெடுவரிசையில் உள்ள "வன்பொருள்" தலைப்பின் இடதுபுறத்தில் வலதுபுறம் சுட்டிக்காட்டும் அம்புக்குறியைக் கிளிக் செய்க.
"வன்பொருள்" மெனுவைத் திறக்கவும். கணினி கண்ணோட்டம் சாளரத்தின் இடது நெடுவரிசையில் உள்ள "வன்பொருள்" தலைப்பின் இடதுபுறத்தில் வலதுபுறம் சுட்டிக்காட்டும் அம்புக்குறியைக் கிளிக் செய்க. - "வன்பொருள்" என்ற தலைப்பின் இடதுபுறம் உள்ள அம்பு கீழே சுட்டிக்காட்டினால், மெனு ஏற்கனவே திறக்கப்பட்டுள்ளது.
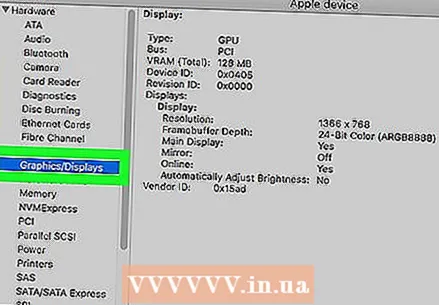 பார்க்க ஒரு வன்பொருள் உருப்படியைத் தேர்ந்தெடுக்கவும். கோப்பையின் கீழ் வன்பொருள் உங்கள் மேக்கின் அனைத்து வன்பொருள் கூறுகளின் பட்டியலையும் காண்பீர்கள். அதைக் கிளிக் செய்வதன் மூலம் கணினி கண்ணோட்டம் சாளரத்தின் வலது நெடுவரிசையில் ஒரு கூறுகளின் விவரக்குறிப்புகளைக் காண்பீர்கள்.
பார்க்க ஒரு வன்பொருள் உருப்படியைத் தேர்ந்தெடுக்கவும். கோப்பையின் கீழ் வன்பொருள் உங்கள் மேக்கின் அனைத்து வன்பொருள் கூறுகளின் பட்டியலையும் காண்பீர்கள். அதைக் கிளிக் செய்வதன் மூலம் கணினி கண்ணோட்டம் சாளரத்தின் வலது நெடுவரிசையில் ஒரு கூறுகளின் விவரக்குறிப்புகளைக் காண்பீர்கள். - எடுத்துக்காட்டாக, உங்கள் கிராபிக்ஸ் அட்டை மாதிரியை நீங்கள் சரிபார்க்க விரும்பினால், கிளிக் செய்க வீடியோ / காட்சிகள்.
- நீங்கள் கிளிக் செய்க நினைவு உங்கள் மேக்கின் ரேம் பற்றி மேலும் அறிய.
- கோப்பையில் சொடுக்கவும் வன்பொருள் செயலி விவரக்குறிப்புகளைக் காண.
உதவிக்குறிப்புகள்
- நீங்கள் விவரக்குறிப்புகளைக் காண விரும்பும் கணினியை இன்னும் வாங்கவில்லை என்றால், நீங்கள் வழக்கமாக கணினியின் பேக்கேஜிங், கையேடு மற்றும் கடையில் கணினியுடன் வரும் அடையாளத்தில் காணலாம்.
- இணையத்தில் வாங்க ஒரு கணினியை நீங்கள் தேடுகிறீர்களானால், கட்டுரையின் விளக்கத்தில் (அல்லது தலைப்பு) ஒரு கணினியின் விவரக்குறிப்புகளை நீங்கள் கண்டுபிடிக்க முடியும்.
எச்சரிக்கைகள்
- உங்கள் கணினியில் ஈர்க்கக்கூடிய விவரக்குறிப்புகள் இருந்தால், செயலி மற்றும் ரேமிலிருந்து நிறைய கோரும் நிரல்களை உங்கள் கணினி இயக்க முடியும் என்று அர்த்தமல்ல.



