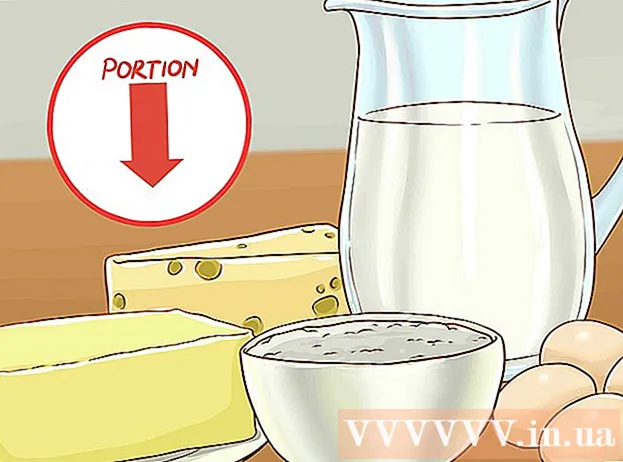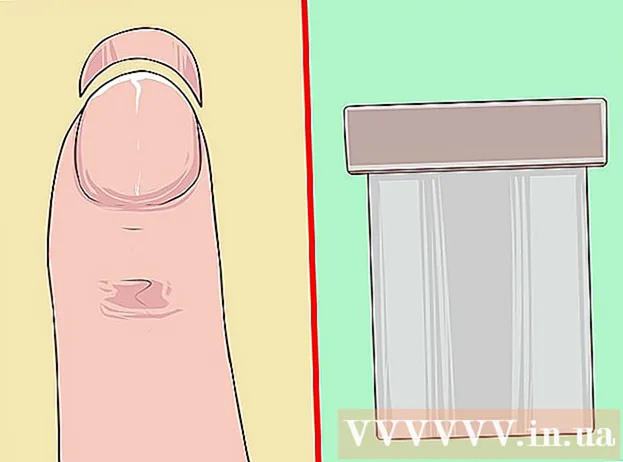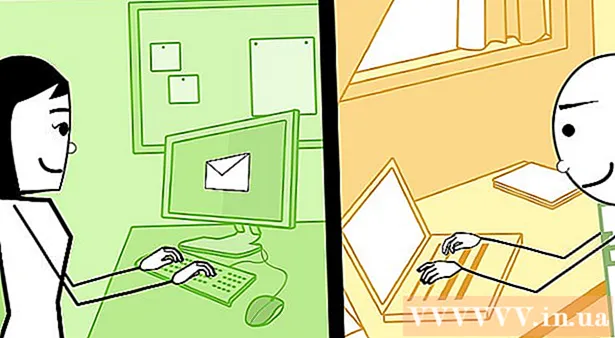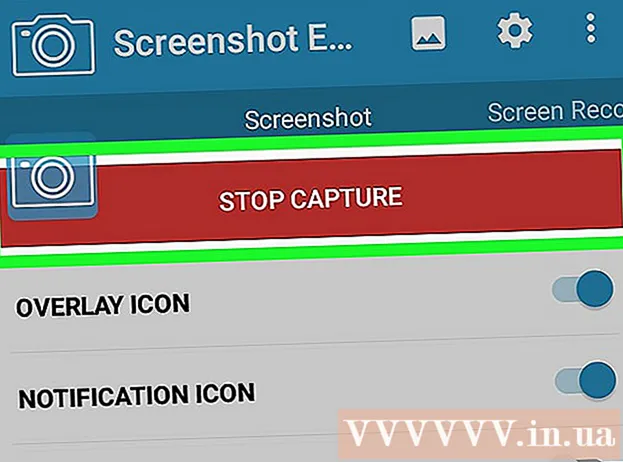நூலாசிரியர்:
Morris Wright
உருவாக்கிய தேதி:
21 ஏப்ரல் 2021
புதுப்பிப்பு தேதி:
1 ஜூலை 2024

உள்ளடக்கம்
இயல்புநிலை கர்சரில் நீங்கள் சோர்வாக இருந்தால், உங்கள் சொந்த பாணிக்கு ஏற்றவாறு அதை கொஞ்சம் சிறப்பாக மாற்றலாம். இது விண்டோஸில் செய்வது மிகவும் எளிதானது, ஆனால் ஆப்பிள் தனிப்பயன் கர்சர்களை ஆதரிக்காததால் மேக் பயனர்கள் இன்னும் கொஞ்சம் முயற்சி செய்ய வேண்டியிருக்கும். ஆன்லைனில் எதற்கும் கர்சர்களைக் காணலாம்.
அடியெடுத்து வைக்க
2 இன் முறை 1: விண்டோஸ்
 பதிவிறக்க சில கர்சர்களைக் கண்டறியவும். பல்வேறு தளங்களிலிருந்து பதிவிறக்குவதற்கு ஆன்லைனில் ஏராளமான கர்சர்கள் உள்ளன. இயல்புநிலை கர்சர்களை இந்த தனிப்பயன் கர்சர்களுடன் மாற்றலாம். கர்சர்களைக் கொண்ட பிரபலமான வலைத்தளங்கள் பின்வருமாறு:
பதிவிறக்க சில கர்சர்களைக் கண்டறியவும். பல்வேறு தளங்களிலிருந்து பதிவிறக்குவதற்கு ஆன்லைனில் ஏராளமான கர்சர்கள் உள்ளன. இயல்புநிலை கர்சர்களை இந்த தனிப்பயன் கர்சர்களுடன் மாற்றலாம். கர்சர்களைக் கொண்ட பிரபலமான வலைத்தளங்கள் பின்வருமாறு: - கர்சர் நூலகத்தைத் திறக்கவும் - rw-designer.com/cursor-library
- டிவியன்ட் ஆர்ட் - devantart.com/browse/all/customization/skins/windows/cursors/
- Customize.org - customize.org/cursor
 கர்சர் பேக்கைப் பதிவிறக்கவும். பெரும்பாலான கர்சர்கள் ZIP கோப்பு வடிவத்தில் வருகின்றன. கர்சர் பொதிகளை EXE வடிவத்தில் பதிவிறக்க வேண்டாம், ஏனெனில் அவை கர்சருக்கு கூடுதலாக தீம்பொருளை நிறுவலாம்.
கர்சர் பேக்கைப் பதிவிறக்கவும். பெரும்பாலான கர்சர்கள் ZIP கோப்பு வடிவத்தில் வருகின்றன. கர்சர் பொதிகளை EXE வடிவத்தில் பதிவிறக்க வேண்டாம், ஏனெனில் அவை கர்சருக்கு கூடுதலாக தீம்பொருளை நிறுவலாம். - உங்கள் கர்சரை மாற்ற கர்சர் பேக்கைப் பதிவிறக்க வேண்டிய அவசியமில்லை, ஏனெனில் விண்டோஸ் ஏற்கனவே அதைத் தேர்வுசெய்ய பல விருப்பங்கள் உள்ளன.
 நீங்கள் பதிவிறக்கிய ZIP கோப்பைத் திறக்கவும். உள்ளடக்கங்களைக் காண ZIP கோப்பில் இரட்டை சொடுக்கவும். வழக்கமான கர்சர்கள் CUR கோப்புகள், மற்றும் அனிமேஷன் செய்யப்பட்ட கர்சர்கள் ANI கோப்புகள்.
நீங்கள் பதிவிறக்கிய ZIP கோப்பைத் திறக்கவும். உள்ளடக்கங்களைக் காண ZIP கோப்பில் இரட்டை சொடுக்கவும். வழக்கமான கர்சர்கள் CUR கோப்புகள், மற்றும் அனிமேஷன் செய்யப்பட்ட கர்சர்கள் ANI கோப்புகள்.  கோப்புறையைத் திறக்கவும்.சி: விண்டோஸ் கர்சர்கள்மற்றொரு சாளரத்தில். இந்த கோப்புறையில் உங்கள் கணினியில் தற்போது நிறுவப்பட்டுள்ள அனைத்து கர்சர் கோப்புகளும் உள்ளன.
கோப்புறையைத் திறக்கவும்.சி: விண்டோஸ் கர்சர்கள்மற்றொரு சாளரத்தில். இந்த கோப்புறையில் உங்கள் கணினியில் தற்போது நிறுவப்பட்டுள்ள அனைத்து கர்சர் கோப்புகளும் உள்ளன.  புதிய கர்சரிலிருந்து கோப்புகளை கோப்புறையில் இழுக்கவும்.கர்சர்கள். தொடரவும் என்பதைக் கிளிக் செய்து, தேவைப்பட்டால் உங்கள் நிர்வாகி கடவுச்சொல்லை உள்ளிடவும். புதிய கர்சர்களை நிறுவ நிர்வாகி அணுகல் தேவை.
புதிய கர்சரிலிருந்து கோப்புகளை கோப்புறையில் இழுக்கவும்.கர்சர்கள். தொடரவும் என்பதைக் கிளிக் செய்து, தேவைப்பட்டால் உங்கள் நிர்வாகி கடவுச்சொல்லை உள்ளிடவும். புதிய கர்சர்களை நிறுவ நிர்வாகி அணுகல் தேவை.  கண்ட்ரோல் பேனலைத் திறக்கவும். புதிய கர்சரைத் தேர்ந்தெடுக்க நீங்கள் கண்ட்ரோல் பேனலைப் பயன்படுத்துகிறீர்கள்.
கண்ட்ரோல் பேனலைத் திறக்கவும். புதிய கர்சரைத் தேர்ந்தெடுக்க நீங்கள் கண்ட்ரோல் பேனலைப் பயன்படுத்துகிறீர்கள். - விண்டோஸ் 7, விஸ்டா மற்றும் எக்ஸ்பி - தொடக்க பொத்தானைக் கிளிக் செய்து தொடக்க மெனுவிலிருந்து "கண்ட்ரோல் பேனல்" என்பதைத் தேர்ந்தெடுக்கவும்.
- விண்டோஸ் 8.1 - தொடக்க பொத்தானை வலது கிளிக் செய்யவும் அல்லது அழுத்தவும் Ctrl+எக்ஸ் "கண்ட்ரோல் பேனல்" என்பதைத் தேர்ந்தெடுக்கவும்.
 "மவுஸ்" ஐகான் அல்லது வன்பொருள் மற்றும் ஒலி மற்றும் "மவுஸ்" ஐத் தேர்ந்தெடுக்கவும். இந்த விருப்பத்தின் கிடைக்கும் தன்மை உங்கள் கண்ட்ரோல் பேனலின் தோற்றத்தைப் பொறுத்தது.
"மவுஸ்" ஐகான் அல்லது வன்பொருள் மற்றும் ஒலி மற்றும் "மவுஸ்" ஐத் தேர்ந்தெடுக்கவும். இந்த விருப்பத்தின் கிடைக்கும் தன்மை உங்கள் கண்ட்ரோல் பேனலின் தோற்றத்தைப் பொறுத்தது.  தாவலைத் திறக்கவும்.சுட்டிகள். இது உங்கள் தற்போதைய அட்டவணை மற்றும் சுட்டிக்காட்டி அமைப்புகளைக் காண்பிக்கும்.
தாவலைத் திறக்கவும்.சுட்டிகள். இது உங்கள் தற்போதைய அட்டவணை மற்றும் சுட்டிக்காட்டி அமைப்புகளைக் காண்பிக்கும். - நிறுவப்பட்ட பல கர்சர் கருப்பொருள்களில் ஒன்றைத் தேர்வுசெய்ய "அட்டவணை" மெனுவைப் பயன்படுத்தலாம்.
 நீங்கள் மாற்ற விரும்பும் கர்சரைத் தேர்ந்தெடுக்கவும். வேறு எந்த கர்சர் நிலைகளுக்கும் நீங்கள் கர்சரை மாற்றலாம். நிலையான கர்சரை "வழக்கமான தேர்வு" என்றும், வகை கர்சரை "உரை தேர்வு" என்றும் அழைக்கப்படுகிறது.
நீங்கள் மாற்ற விரும்பும் கர்சரைத் தேர்ந்தெடுக்கவும். வேறு எந்த கர்சர் நிலைகளுக்கும் நீங்கள் கர்சரை மாற்றலாம். நிலையான கர்சரை "வழக்கமான தேர்வு" என்றும், வகை கர்சரை "உரை தேர்வு" என்றும் அழைக்கப்படுகிறது.  பொத்தானை அழுத்தவும் .உலாவு .... கர்சர் கோப்புறையின் கோப்பு எக்ஸ்ப்ளோரர் இப்போது திறக்கும். நீங்கள் பயன்படுத்த விரும்பும் புதிய கர்சரைத் தேர்ந்தெடுத்து திற என்பதைக் கிளிக் செய்க.
பொத்தானை அழுத்தவும் .உலாவு .... கர்சர் கோப்புறையின் கோப்பு எக்ஸ்ப்ளோரர் இப்போது திறக்கும். நீங்கள் பயன்படுத்த விரும்பும் புதிய கர்சரைத் தேர்ந்தெடுத்து திற என்பதைக் கிளிக் செய்க. - நீங்கள் மாற்ற விரும்பும் ஒவ்வொரு கர்சர் நிலைக்கும் கர்சர் மாற்றீட்டை மீண்டும் செய்யவும்.
 கிளிக் செய்யவும்.விண்ணப்பிக்க. செய்யப்பட்ட எந்த மாற்றங்களும் இப்போது பிரதிபலிக்கப்படும், மேலும் உங்கள் புதிய கர்சர்கள் தோன்றும்.
கிளிக் செய்யவும்.விண்ணப்பிக்க. செய்யப்பட்ட எந்த மாற்றங்களும் இப்போது பிரதிபலிக்கப்படும், மேலும் உங்கள் புதிய கர்சர்கள் தோன்றும். - கர்சரை பட்டியலிலிருந்து தேர்ந்தெடுத்து இயல்புநிலையைப் பயன்படுத்து என்பதைக் கிளிக் செய்வதன் மூலம் அதை மீட்டெடுக்கலாம்.
2 இன் முறை 2: மேக்
 கர்சர் அளவை மாற்றவும். கணினியை விட தனிப்பட்ட பயன்பாடுகளால் கர்சர் தீர்மானிக்கப்படுவதால் OS X தனிப்பயன் கர்சர்களை அனுமதிக்காது. கணினி விருப்பத்தேர்வுகள் மெனுவில் சுட்டிக்காட்டி அளவை நீங்கள் சரிசெய்யலாம். உங்கள் கர்சரை மாற்ற, நீங்கள் ஒரு சிறப்பு நிரலைப் பயன்படுத்த வேண்டும் (அடுத்த கட்டத்தைப் பார்க்கவும்).
கர்சர் அளவை மாற்றவும். கணினியை விட தனிப்பட்ட பயன்பாடுகளால் கர்சர் தீர்மானிக்கப்படுவதால் OS X தனிப்பயன் கர்சர்களை அனுமதிக்காது. கணினி விருப்பத்தேர்வுகள் மெனுவில் சுட்டிக்காட்டி அளவை நீங்கள் சரிசெய்யலாம். உங்கள் கர்சரை மாற்ற, நீங்கள் ஒரு சிறப்பு நிரலைப் பயன்படுத்த வேண்டும் (அடுத்த கட்டத்தைப் பார்க்கவும்). - ஆப்பிள் மெனுவைக் கிளிக் செய்து "கணினி விருப்பத்தேர்வுகள்" என்பதைத் தேர்ந்தெடுக்கவும்.
- "அணுகல்" விருப்பத்தைத் தேர்ந்தெடுத்து "காட்சி" தாவலைக் கிளிக் செய்க.
- கர்சரின் அளவை சரிசெய்ய "கர்சர் அளவு" ஸ்லைடரைப் பயன்படுத்தவும்.
 தனிப்பயன் கர்சர்களுக்காக மவுஸ்கேப்பை பதிவிறக்கி நிறுவவும். மவுஸ்ஸ்கேப் என்பது ஒரு இலவச, திறந்த-மூல கர்சர் பயன்பாடாகும், இது தனிப்பயன் கர்சர் செட் அல்லது "கேப்ஸ்" ஐ OS X க்குப் பயன்படுத்த அனுமதிக்கிறது. இன்று OS X அமைப்பில் கர்சரை மாற்றுவதற்கான எளிதான வழி மவுஸ்கேப் ஆகும்.
தனிப்பயன் கர்சர்களுக்காக மவுஸ்கேப்பை பதிவிறக்கி நிறுவவும். மவுஸ்ஸ்கேப் என்பது ஒரு இலவச, திறந்த-மூல கர்சர் பயன்பாடாகும், இது தனிப்பயன் கர்சர் செட் அல்லது "கேப்ஸ்" ஐ OS X க்குப் பயன்படுத்த அனுமதிக்கிறது. இன்று OS X அமைப்பில் கர்சரை மாற்றுவதற்கான எளிதான வழி மவுஸ்கேப் ஆகும். - நீங்கள் மவுஸ்ஸ்கேப்பை பதிவிறக்கம் செய்யலாம் github.com/alexzielenski/Mousecape/releases. மிக சமீபத்திய "Mousecape.zip" ஐ பதிவிறக்கம் செய்து அதை உங்கள் பயன்பாடுகள் கோப்புறையில் உள்ள .app கோப்புறையில் இழுக்கவும்.
 நீங்கள் பயன்படுத்த விரும்பும் கர்சர்களைக் கண்டறியவும். .ஸ்கேப் கோப்புகளை ஏற்ற மவுஸ் கேப் உங்களை அனுமதிக்கிறது - இவை கர்சர்களுடன் கூடிய தொகுப்புகள். டிவியன்ட் ஆர்ட் உள்ளிட்ட பல்வேறு தளங்களில் இவற்றைக் காணலாம். உங்கள் சொந்த கர்சர்களை உருவாக்க படக் கோப்புகளை மவுஸ்கேப்பில் இழுத்து விடலாம், எனவே நீங்கள் ஒரு எடுத்துக்காட்டு சாளர கர்சர் கோப்பை நகலெடுத்து புதிய கர்சரை உருவாக்க அதைப் பயன்படுத்தலாம்.
நீங்கள் பயன்படுத்த விரும்பும் கர்சர்களைக் கண்டறியவும். .ஸ்கேப் கோப்புகளை ஏற்ற மவுஸ் கேப் உங்களை அனுமதிக்கிறது - இவை கர்சர்களுடன் கூடிய தொகுப்புகள். டிவியன்ட் ஆர்ட் உள்ளிட்ட பல்வேறு தளங்களில் இவற்றைக் காணலாம். உங்கள் சொந்த கர்சர்களை உருவாக்க படக் கோப்புகளை மவுஸ்கேப்பில் இழுத்து விடலாம், எனவே நீங்கள் ஒரு எடுத்துக்காட்டு சாளர கர்சர் கோப்பை நகலெடுத்து புதிய கர்சரை உருவாக்க அதைப் பயன்படுத்தலாம்.  மவுஸ்ஸ்கேப் பயன்பாட்டைத் திறக்கவும். கிடைக்கக்கூடிய தொப்பிகளின் பட்டியலை நீங்கள் காண்பீர்கள், அவை பெரும்பாலும் காலியாக இருக்கும்.
மவுஸ்ஸ்கேப் பயன்பாட்டைத் திறக்கவும். கிடைக்கக்கூடிய தொப்பிகளின் பட்டியலை நீங்கள் காண்பீர்கள், அவை பெரும்பாலும் காலியாக இருக்கும்.  உங்கள் கேப் கோப்புகளைச் சேர்க்கவும் (உங்களிடம் ஏதேனும் இருந்தால்). நீங்கள் கேப் கோப்புகளை பதிவிறக்கம் செய்திருந்தால், அவற்றைச் சேர்க்க மவுஸ் கேப் சாளரத்தில் இழுக்கலாம்.
உங்கள் கேப் கோப்புகளைச் சேர்க்கவும் (உங்களிடம் ஏதேனும் இருந்தால்). நீங்கள் கேப் கோப்புகளை பதிவிறக்கம் செய்திருந்தால், அவற்றைச் சேர்க்க மவுஸ் கேப் சாளரத்தில் இழுக்கலாம்.  அச்சகம் .சி.எம்.டி.+என்.புதிய கர்சரை உருவாக்க, பட்டியலில் புதிய கர்சரைத் தேர்ந்தெடுத்து அழுத்தவும் சி.எம்.டி.+இ அதைத் திருத்த. புதிய கர்சருக்கு பெயரிடுங்கள்.
அச்சகம் .சி.எம்.டி.+என்.புதிய கர்சரை உருவாக்க, பட்டியலில் புதிய கர்சரைத் தேர்ந்தெடுத்து அழுத்தவும் சி.எம்.டி.+இ அதைத் திருத்த. புதிய கர்சருக்கு பெயரிடுங்கள். - நீங்கள் ரெடினா டிஸ்ப்ளே பயன்படுத்துகிறீர்கள் என்றால், ரெடினா பெட்டியை சரிபார்க்கவும்.
 பொத்தானை அழுத்தவும் .+. இது உங்கள் புதிய கேப் கோப்பில் புதிய பொருளை உருவாக்கும்.
பொத்தானை அழுத்தவும் .+. இது உங்கள் புதிய கேப் கோப்பில் புதிய பொருளை உருவாக்கும்.  முதல் பெட்டியில் நீங்கள் பயன்படுத்த விரும்பும் படத்தைக் கிளிக் செய்து இழுக்கவும். கர்சரை பெரிதாக்க விரும்பினால், படத்தின் கூடுதல் நகல்களை மற்ற பெட்டிகளில் சேர்க்கலாம்.
முதல் பெட்டியில் நீங்கள் பயன்படுத்த விரும்பும் படத்தைக் கிளிக் செய்து இழுக்கவும். கர்சரை பெரிதாக்க விரும்பினால், படத்தின் கூடுதல் நகல்களை மற்ற பெட்டிகளில் சேர்க்கலாம்.  "வகை" மெனுவிலிருந்து நீங்கள் ஒதுக்க விரும்பும் கர்சர் வகையைத் தேர்ந்தெடுக்கவும். இயல்புநிலை கணினி சுட்டிக்காட்டி "அம்பு" என்று அழைக்கப்படுகிறது.
"வகை" மெனுவிலிருந்து நீங்கள் ஒதுக்க விரும்பும் கர்சர் வகையைத் தேர்ந்தெடுக்கவும். இயல்புநிலை கணினி சுட்டிக்காட்டி "அம்பு" என்று அழைக்கப்படுகிறது.  "ஹாட் ஸ்பாட்" மதிப்புகளை சரிசெய்யவும். படத்தில் உள்ள உண்மையான சுட்டிக்காட்டியின் இருப்பிடம் இது. ஹாட் ஸ்பாட் படத்தின் மேல் இடது மூலையில் தொடங்குகிறது. முதல் மதிப்பு ஹாட் ஸ்பாட் வலதுபுறமாக நகரும் பிக்சல்களின் எண்ணிக்கையாகும், இரண்டாவது அது கீழே நகரும் பிக்சல்களின் எண்ணிக்கையாகும். நீங்கள் மதிப்புகளை மாற்றும்போது புதிய ஹாட் ஸ்பாட்டைப் பார்ப்பீர்கள்.
"ஹாட் ஸ்பாட்" மதிப்புகளை சரிசெய்யவும். படத்தில் உள்ள உண்மையான சுட்டிக்காட்டியின் இருப்பிடம் இது. ஹாட் ஸ்பாட் படத்தின் மேல் இடது மூலையில் தொடங்குகிறது. முதல் மதிப்பு ஹாட் ஸ்பாட் வலதுபுறமாக நகரும் பிக்சல்களின் எண்ணிக்கையாகும், இரண்டாவது அது கீழே நகரும் பிக்சல்களின் எண்ணிக்கையாகும். நீங்கள் மதிப்புகளை மாற்றும்போது புதிய ஹாட் ஸ்பாட்டைப் பார்ப்பீர்கள்.  உங்கள் புதிய கர்சரைச் சேமிக்கவும். "கோப்பு" என்பதைக் கிளிக் செய்க → "சேமி" அல்லது அழுத்தவும் கட்டளை+எஸ்.. நீங்கள் இப்போது மீண்டும் கர்சர் சாளரத்தை மூடலாம்.
உங்கள் புதிய கர்சரைச் சேமிக்கவும். "கோப்பு" என்பதைக் கிளிக் செய்க → "சேமி" அல்லது அழுத்தவும் கட்டளை+எஸ்.. நீங்கள் இப்போது மீண்டும் கர்சர் சாளரத்தை மூடலாம்.  பட்டியலில் உள்ள உங்கள் புதிய கேப்பில் இரட்டை சொடுக்கவும். உங்கள் புதிய கர்சரின் மாதிரிக்காட்சி காட்டப்பட்டுள்ளது. கேப்பில் இருமுறை கிளிக் செய்வதன் மூலம் புதிய கர்சரை இயக்கவும்.
பட்டியலில் உள்ள உங்கள் புதிய கேப்பில் இரட்டை சொடுக்கவும். உங்கள் புதிய கர்சரின் மாதிரிக்காட்சி காட்டப்பட்டுள்ளது. கேப்பில் இருமுறை கிளிக் செய்வதன் மூலம் புதிய கர்சரை இயக்கவும்.
எச்சரிக்கைகள்
- கர்சர்களுக்கான பேனர் விளம்பரங்கள் அல்லது பாப்அப்களைப் பதிவிறக்குவதைத் தவிர்க்கவும். இவை பெரும்பாலும் ஆட்வேரைக் கொண்டுவருவதற்கான வாகனங்கள். புகழ்பெற்ற வலைத்தளங்களில் கர்சர்களின் அறியப்பட்ட மற்றும் நம்பகமான நூலகங்களுடன் ஒட்டிக்கொள்க.