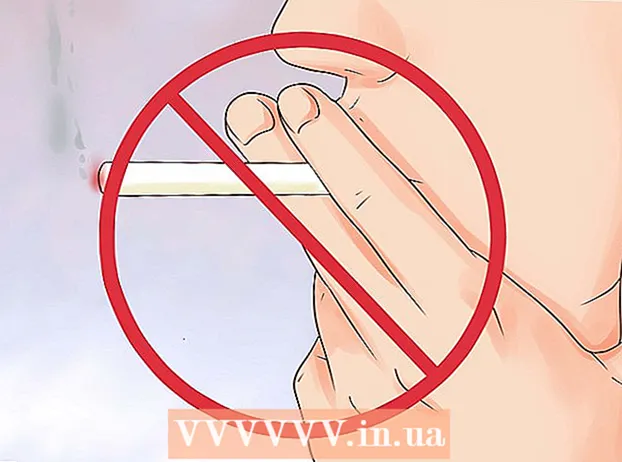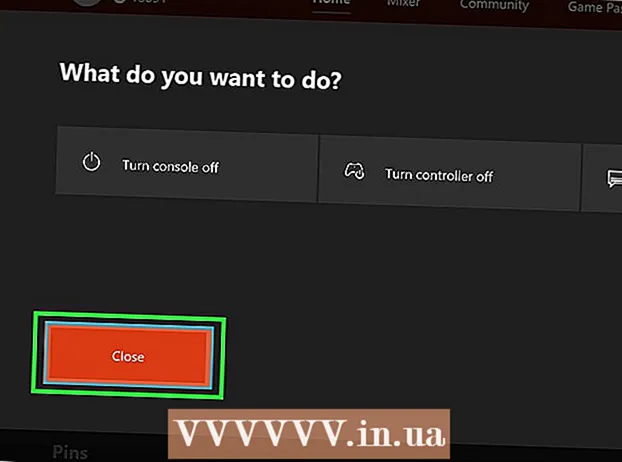நூலாசிரியர்:
Morris Wright
உருவாக்கிய தேதி:
22 ஏப்ரல் 2021
புதுப்பிப்பு தேதி:
1 ஜூலை 2024

உள்ளடக்கம்
- அடியெடுத்து வைக்க
- கோப்பகங்கள் எவ்வாறு செயல்படுகின்றன
- 3 இன் பகுதி 1: செய்திகளை லேபிளிடுதல்
- 3 இன் பகுதி 2: செய்திகளை தானாக லேபிளித்து மறைக்கவும்
- 3 இன் பகுதி 3: உங்கள் வரிசைப்படுத்தப்பட்ட அஞ்சலைப் பார்ப்பது
உங்கள் ஜிமெயில் இன்பாக்ஸை மிகவும் திறமையாக ஒழுங்கமைக்க விரும்புகிறீர்களா? லேபிள்கள் மற்றும் வடிப்பான்களைப் பயன்படுத்துவதன் மூலம் உங்கள் செய்திகளை ஜிமெயிலின் கோப்புறை அமைப்புக்கு சமமாக வரிசைப்படுத்தலாம். லேபிள்கள் ஒரு பாரம்பரிய கோப்புறை அமைப்பிலிருந்து சற்றே வித்தியாசமாகப் பயன்படுத்தப்படுகின்றன, மேலும் அவை பழகுவதற்கு சிறிது நேரம் ஆகலாம், ஆனால் நீங்கள் அவற்றை அறிந்தவுடன் உங்கள் அஞ்சலை மிகவும் திறமையாக ஒழுங்கமைக்க முடியும்.
அடியெடுத்து வைக்க
கோப்பகங்கள் எவ்வாறு செயல்படுகின்றன
 பாரம்பரிய “கோப்புறைகளுக்கு” பதிலாக “லேபிள்களை” ஜிமெயில் பயன்படுத்துகிறது. ஜிமெயிலில் பாரம்பரிய அர்த்தத்தில் "கோப்புறைகள்" இல்லை. அதற்கு பதிலாக, செய்திகளை வரிசைப்படுத்த “லேபிள்கள்” பயன்படுத்தப்படுகின்றன. இந்த லேபிள்கள் கோப்புறைகளுக்கு ஒத்தவை, ஆனால் அவற்றின் பயன்பாடு சில முக்கியமான வழிகளில் வேறுபடுகிறது: ஒரே செய்திக்கு பல லேபிள்களை ஒதுக்கலாம் மற்றும் உங்கள் இன்பாக்ஸில் ஒரு மின்னஞ்சல் காண்பிக்கப்படுகிறதா இல்லையா என்பதை லேபிள்கள் பாதிக்காது.
பாரம்பரிய “கோப்புறைகளுக்கு” பதிலாக “லேபிள்களை” ஜிமெயில் பயன்படுத்துகிறது. ஜிமெயிலில் பாரம்பரிய அர்த்தத்தில் "கோப்புறைகள்" இல்லை. அதற்கு பதிலாக, செய்திகளை வரிசைப்படுத்த “லேபிள்கள்” பயன்படுத்தப்படுகின்றன. இந்த லேபிள்கள் கோப்புறைகளுக்கு ஒத்தவை, ஆனால் அவற்றின் பயன்பாடு சில முக்கியமான வழிகளில் வேறுபடுகிறது: ஒரே செய்திக்கு பல லேபிள்களை ஒதுக்கலாம் மற்றும் உங்கள் இன்பாக்ஸில் ஒரு மின்னஞ்சல் காண்பிக்கப்படுகிறதா இல்லையா என்பதை லேபிள்கள் பாதிக்காது.  செய்திகளை கைமுறையாக லேபிளிடலாம் அல்லது “வடிப்பான்கள்” மூலம் தானாக வரிசைப்படுத்தலாம். செய்திகளை ஒரு லேபிளுடன் கைமுறையாக இணைக்கலாம் அல்லது செய்திகளைப் பெற்றவுடன் தானாக லேபிளிடும்படி செய்திகளை அமைக்கலாம். உங்கள் இன்பாக்ஸில் செய்தி தோன்றுகிறதா இல்லையா என்பது “வடிப்பான்கள்” எனப்படும் தானியங்கி வரிசையாக்கத்திற்காக நீங்கள் அமைத்த விதிகளால் தீர்மானிக்கப்படுகிறது.
செய்திகளை கைமுறையாக லேபிளிடலாம் அல்லது “வடிப்பான்கள்” மூலம் தானாக வரிசைப்படுத்தலாம். செய்திகளை ஒரு லேபிளுடன் கைமுறையாக இணைக்கலாம் அல்லது செய்திகளைப் பெற்றவுடன் தானாக லேபிளிடும்படி செய்திகளை அமைக்கலாம். உங்கள் இன்பாக்ஸில் செய்தி தோன்றுகிறதா இல்லையா என்பது “வடிப்பான்கள்” எனப்படும் தானியங்கி வரிசையாக்கத்திற்காக நீங்கள் அமைத்த விதிகளால் தீர்மானிக்கப்படுகிறது. - தெளிவாக இருக்க, உங்கள் இன்பாக்ஸில் தோன்றாத செய்திகளை லேபிளிடுவதற்கான ஒரே வழி, அவை வந்தவுடன் உங்கள் இன்பாக்ஸில் மறைக்கும் வடிப்பான்களை உருவாக்குவது அல்லது அவற்றை கைமுறையாக குறிச்சொல் மற்றும் காப்பகப்படுத்துதல்.
3 இன் பகுதி 1: செய்திகளை லேபிளிடுதல்
 நீங்கள் நகர்த்த விரும்பும் செய்தி அல்லது செய்திகளுக்கு அடுத்த பெட்டியை சரிபார்க்கவும்.
நீங்கள் நகர்த்த விரும்பும் செய்தி அல்லது செய்திகளுக்கு அடுத்த பெட்டியை சரிபார்க்கவும். பக்கத்தின் மேலே உள்ள வரைபட பொத்தானைக் கிளிக் செய்க.
பக்கத்தின் மேலே உள்ள வரைபட பொத்தானைக் கிளிக் செய்க. “புதியதை உருவாக்கு” என்பதைத் தேர்ந்தெடுக்கவும். நீங்கள் ஏற்கனவே உருவாக்கிய லேபிள்களின் பட்டியலிலிருந்தும் தேர்வு செய்யலாம்.
“புதியதை உருவாக்கு” என்பதைத் தேர்ந்தெடுக்கவும். நீங்கள் ஏற்கனவே உருவாக்கிய லேபிள்களின் பட்டியலிலிருந்தும் தேர்வு செய்யலாம்.  உங்கள் லேபிளுக்கு ஒரு பெயரை உள்ளிடவும். லேபிள் ஒரு “துணை கோப்புறை” ஆக பணியாற்ற விரும்பினால், இந்த புதிய லேபிளை எந்த லேபிளின் கீழ் வைக்க விரும்புகிறீர்கள் என்பதைக் குறிப்பிடவும்.
உங்கள் லேபிளுக்கு ஒரு பெயரை உள்ளிடவும். லேபிள் ஒரு “துணை கோப்புறை” ஆக பணியாற்ற விரும்பினால், இந்த புதிய லேபிளை எந்த லேபிளின் கீழ் வைக்க விரும்புகிறீர்கள் என்பதைக் குறிப்பிடவும். - லேபிளை உருவாக்கிய பிறகு, நீங்கள் சரிபார்த்த எல்லா செய்திகளுக்கும் இந்த லேபிள் ஒதுக்கப்படும்.
- நீங்கள் ஒரு கோப்புறையைத் தேர்ந்தெடுக்கும்போது அல்லது புதிய லேபிளை உருவாக்கும்போது, சரிபார்க்கப்பட்ட செய்திகள் அந்த லேபிளுக்கு நகர்த்தப்பட்டு உங்கள் இன்பாக்ஸிலிருந்து அகற்றப்படும்.
3 இன் பகுதி 2: செய்திகளை தானாக லேபிளித்து மறைக்கவும்
 ஜிமெயில் மெனு பொத்தானைக் கிளிக் செய்க. இது ஒரு கியர் போல் தெரிகிறது மற்றும் மேல் வலது மூலையில் அமைந்துள்ளது.
ஜிமெயில் மெனு பொத்தானைக் கிளிக் செய்க. இது ஒரு கியர் போல் தெரிகிறது மற்றும் மேல் வலது மூலையில் அமைந்துள்ளது.  “அமைப்புகள்” என்பதைத் தேர்ந்தெடுக்கவும்.
“அமைப்புகள்” என்பதைத் தேர்ந்தெடுக்கவும். “வடிப்பான்கள்” தாவலைக் கிளிக் செய்க.
“வடிப்பான்கள்” தாவலைக் கிளிக் செய்க. பட்டியலின் கீழே உள்ள “புதிய வடிப்பானை உருவாக்கு” என்பதைக் கிளிக் செய்க.
பட்டியலின் கீழே உள்ள “புதிய வடிப்பானை உருவாக்கு” என்பதைக் கிளிக் செய்க. வடிப்பானின் வரிசையாக்க அளவுகோல்களை உள்ளிடவும். வடிப்பானைப் பயன்படுத்தி செய்திகளை லேபிளிடுவதற்கு நீங்கள் பல முறைகள் பயன்படுத்தலாம்.
வடிப்பானின் வரிசையாக்க அளவுகோல்களை உள்ளிடவும். வடிப்பானைப் பயன்படுத்தி செய்திகளை லேபிளிடுவதற்கு நீங்கள் பல முறைகள் பயன்படுத்தலாம். - இருந்து - ஒரு குறிப்பிட்ட முகவரியிலிருந்து (கள்) அனைத்து செய்திகளும் வடிகட்டப்படுகின்றன.
- ஆன் - ஒரு குறிப்பிட்ட முகவரியிலிருந்து (கள்) அனைத்து செய்திகளும் வடிகட்டப்படுகின்றன.
- பொருள் - பொருளில் குறிப்பிட்ட சொற்களைக் கொண்ட அனைத்து செய்திகளும் வடிகட்டப்படுகின்றன.
- சொற்களுடன் - பொருள் அல்லது உரையில் குறிப்பிட்ட சொற்களைக் கொண்ட அனைத்து செய்திகளும் வடிகட்டப்படும்.
- சொற்கள் இல்லாமல் - பொருள் அல்லது உரையில் குறிப்பிட்ட சொற்கள் இல்லாத அனைத்து செய்திகளும் வடிகட்டப்படுகின்றன.
 “இந்த தேடலுடன் வடிப்பானை உருவாக்கு” என்பதைக் கிளிக் செய்க. வடிப்பான்களை உருவாக்க பொருந்தக்கூடிய செய்திகளின் பட்டியல் திரையின் பின்னால் காட்டப்படும்.
“இந்த தேடலுடன் வடிப்பானை உருவாக்கு” என்பதைக் கிளிக் செய்க. வடிப்பான்களை உருவாக்க பொருந்தக்கூடிய செய்திகளின் பட்டியல் திரையின் பின்னால் காட்டப்படும்.  “லேபிளைப் பயன்படுத்து” என்ற பெட்டியைத் தேர்வுசெய்து வடிகட்டிய செய்திகளை வரிசைப்படுத்த விரும்பும் லேபிளைத் தேர்வுசெய்க.
“லேபிளைப் பயன்படுத்து” என்ற பெட்டியைத் தேர்வுசெய்து வடிகட்டிய செய்திகளை வரிசைப்படுத்த விரும்பும் லேபிளைத் தேர்வுசெய்க. இந்த வடிப்பானுடன் பொருந்தக்கூடிய புதிய செய்திகளை மறைக்க “இன்பாக்ஸைத் தவிர் (காப்பகம்)” பெட்டியைத் தேர்வுசெய்க. இடது மெனுவில் லேபிளைத் திறப்பதன் மூலம் இந்த செய்திகளைக் காணலாம்.
இந்த வடிப்பானுடன் பொருந்தக்கூடிய புதிய செய்திகளை மறைக்க “இன்பாக்ஸைத் தவிர் (காப்பகம்)” பெட்டியைத் தேர்வுசெய்க. இடது மெனுவில் லேபிளைத் திறப்பதன் மூலம் இந்த செய்திகளைக் காணலாம்.  இருக்கும் செய்திகளுக்கு வடிகட்டி பயன்படுத்தப்பட வேண்டுமென்றால் “பொருந்தும் மின்னஞ்சல்களிலும் வடிப்பானைப் பயன்படுத்துங்கள்” என்பதைச் சரிபார்க்கவும். நீங்கள் பழைய செய்திகளை விரைவாக ஒழுங்கமைக்க விரும்பினால் இது மிகவும் பயனுள்ளதாக இருக்கும்.
இருக்கும் செய்திகளுக்கு வடிகட்டி பயன்படுத்தப்பட வேண்டுமென்றால் “பொருந்தும் மின்னஞ்சல்களிலும் வடிப்பானைப் பயன்படுத்துங்கள்” என்பதைச் சரிபார்க்கவும். நீங்கள் பழைய செய்திகளை விரைவாக ஒழுங்கமைக்க விரும்பினால் இது மிகவும் பயனுள்ளதாக இருக்கும்.  “வடிப்பான் உருவாக்கு” என்பதைக் கிளிக் செய்க. வடிகட்டி அளவுகோல்களை பூர்த்தி செய்யும் புதிய செய்திகள் தானாக நீங்கள் குறிப்பிட்ட லேபிளுடன் குறிக்கப்பட்டு உங்கள் இன்பாக்ஸில் மறைக்கப்படுகின்றன (நீங்கள் தேர்வு செய்தால்).
“வடிப்பான் உருவாக்கு” என்பதைக் கிளிக் செய்க. வடிகட்டி அளவுகோல்களை பூர்த்தி செய்யும் புதிய செய்திகள் தானாக நீங்கள் குறிப்பிட்ட லேபிளுடன் குறிக்கப்பட்டு உங்கள் இன்பாக்ஸில் மறைக்கப்படுகின்றன (நீங்கள் தேர்வு செய்தால்).
3 இன் பகுதி 3: உங்கள் வரிசைப்படுத்தப்பட்ட அஞ்சலைப் பார்ப்பது
 உள்ளடக்கத்தைக் காண இடது மெனுவில் உள்ள லேபிளைக் கிளிக் செய்க. லேபிள் தைரியமாக இருந்தால், அதில் நீங்கள் இதுவரை படிக்காத புதிய செய்திகள் உள்ளன.
உள்ளடக்கத்தைக் காண இடது மெனுவில் உள்ள லேபிளைக் கிளிக் செய்க. லேபிள் தைரியமாக இருந்தால், அதில் நீங்கள் இதுவரை படிக்காத புதிய செய்திகள் உள்ளன.  உங்கள் எல்லா லேபிள்களையும் காண லேபிள் பட்டியலின் கீழே உள்ள "மேலும்" பொத்தானைக் கிளிக் செய்க. உங்கள் அமைப்புகள் மெனுவில் உள்ள “லேபிள்கள்” தாவலைப் பயன்படுத்தி உங்கள் குறுகிய பட்டியலிலிருந்து லேபிள்களைக் காண்பிக்கலாம் மற்றும் மறைக்கலாம். “மேலும்” என்பதைக் கிளிக் செய்வதன் மூலம், பொதுவாக மறைக்கப்பட்டவை உட்பட உங்கள் எல்லா லேபிள்களையும் நீங்கள் காணலாம்.
உங்கள் எல்லா லேபிள்களையும் காண லேபிள் பட்டியலின் கீழே உள்ள "மேலும்" பொத்தானைக் கிளிக் செய்க. உங்கள் அமைப்புகள் மெனுவில் உள்ள “லேபிள்கள்” தாவலைப் பயன்படுத்தி உங்கள் குறுகிய பட்டியலிலிருந்து லேபிள்களைக் காண்பிக்கலாம் மற்றும் மறைக்கலாம். “மேலும்” என்பதைக் கிளிக் செய்வதன் மூலம், பொதுவாக மறைக்கப்பட்டவை உட்பட உங்கள் எல்லா லேபிள்களையும் நீங்கள் காணலாம்.  வரிசைப்படுத்தப்பட்ட செய்திகளை வெவ்வேறு லேபிள்களுக்கு நகர்த்தவும். பெட்டிகளை சரிபார்த்து, கோப்புறை பொத்தானைப் பயன்படுத்தி புதிய இடத்தைத் தேர்வுசெய்து எந்த நேரத்திலும் செய்திகளை நகர்த்தலாம்.
வரிசைப்படுத்தப்பட்ட செய்திகளை வெவ்வேறு லேபிள்களுக்கு நகர்த்தவும். பெட்டிகளை சரிபார்த்து, கோப்புறை பொத்தானைப் பயன்படுத்தி புதிய இடத்தைத் தேர்வுசெய்து எந்த நேரத்திலும் செய்திகளை நகர்த்தலாம்.