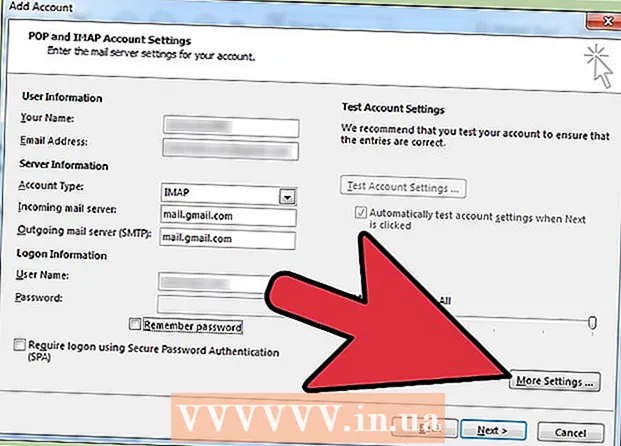நூலாசிரியர்:
Roger Morrison
உருவாக்கிய தேதி:
5 செப்டம்பர் 2021
புதுப்பிப்பு தேதி:
1 ஜூலை 2024

உள்ளடக்கம்
- அடியெடுத்து வைக்க
- 4 இன் பகுதி 1: தொலை மறுதொடக்கத்தை இயக்கு
- 4 இன் பகுதி 2: விண்டோஸ் ஃபயர்வாலில் தொலைநிலை மறுதொடக்கத்தை இயக்கவும்
- 4 இன் பகுதி 3: கணினியின் பெயரைக் கண்டறிதல்
- 4 இன் பகுதி 4: கட்டளை வரியில் வழியாக மறுதொடக்கம்
- உதவிக்குறிப்புகள்
- எச்சரிக்கைகள்
கட்டளை வரியில் பயன்படுத்தி உங்கள் சொந்த கணினியிலிருந்து உங்கள் பிணையத்தில் மற்றொரு கணினியை மறுதொடக்கம் செய்வது எப்படி என்பதை இந்த விக்கி உங்களுக்கு கற்பிக்கிறது. கணினி முன்பு தொலை துவக்கத்திற்காக அமைக்கப்படவில்லை எனில் கட்டளை வரியில் பயன்படுத்தி கணினியை தொலைதூரத்தில் மறுதொடக்கம் செய்ய முடியாது, அல்லது அந்த கணினி உங்கள் பிணையத்தில் இல்லாவிட்டால் சாத்தியமில்லை.
அடியெடுத்து வைக்க
4 இன் பகுதி 1: தொலை மறுதொடக்கத்தை இயக்கு
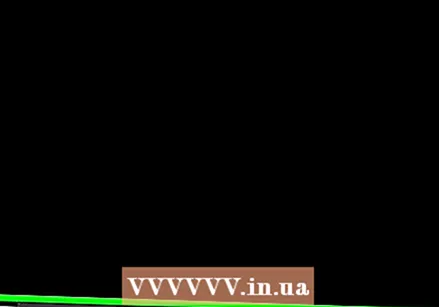 நீங்கள் மறுதொடக்கம் செய்ய விரும்பும் கணினியை அணுகுவதை உறுதிசெய்க. உங்கள் நெட்வொர்க்கில் கணினியை தொலைதூரத்தில் மறுதொடக்கம் செய்வதற்கு முன், நீங்கள் அந்த கணினியை அமைக்க வேண்டும், இதனால் சாதனத்தை தொலைவிலிருந்து அணுக முடியும்.
நீங்கள் மறுதொடக்கம் செய்ய விரும்பும் கணினியை அணுகுவதை உறுதிசெய்க. உங்கள் நெட்வொர்க்கில் கணினியை தொலைதூரத்தில் மறுதொடக்கம் செய்வதற்கு முன், நீங்கள் அந்த கணினியை அமைக்க வேண்டும், இதனால் சாதனத்தை தொலைவிலிருந்து அணுக முடியும்.  தொடக்கத்தைத் திறக்கவும்
தொடக்கத்தைத் திறக்கவும் 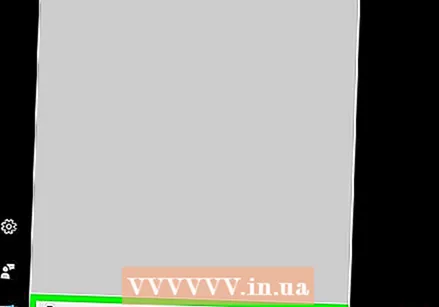 வகை சேவைகள் தொடக்கத்தில். இது கணினி சேவை நிரலைத் தேட கணினியை ஏற்படுத்தும்.
வகை சேவைகள் தொடக்கத்தில். இது கணினி சேவை நிரலைத் தேட கணினியை ஏற்படுத்தும். 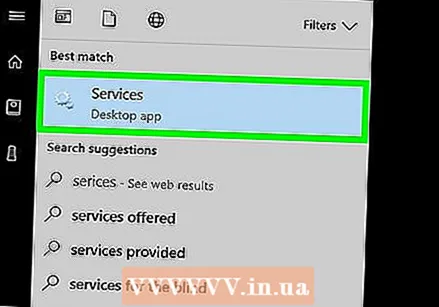 கிளிக் செய்யவும் சேவைகள். தொடக்க சாளரத்தின் மேலே உள்ள கியர் ஐகான் இது. சேவைகள் சாளரம் திறக்கும்.
கிளிக் செய்யவும் சேவைகள். தொடக்க சாளரத்தின் மேலே உள்ள கியர் ஐகான் இது. சேவைகள் சாளரம் திறக்கும். - இந்த விருப்பம் தோன்றவில்லை எனில், தட்டச்சு செய்க services.msc தொடக்கத்தில் தோன்றும் விருப்பத்தை கட்டாயப்படுத்த.
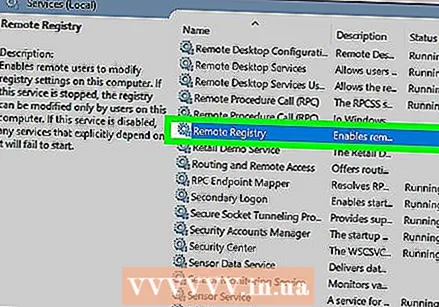 கீழே உருட்டி கிளிக் செய்யவும் தொலைநிலை பதிவு. பிரதான சாளரத்தின் "ஆர்" பிரிவில் இவற்றைக் காணலாம். கிளிக் செய்யவும் தொலைநிலை பதிவு அதைத் தேர்ந்தெடுக்க.
கீழே உருட்டி கிளிக் செய்யவும் தொலைநிலை பதிவு. பிரதான சாளரத்தின் "ஆர்" பிரிவில் இவற்றைக் காணலாம். கிளிக் செய்யவும் தொலைநிலை பதிவு அதைத் தேர்ந்தெடுக்க. 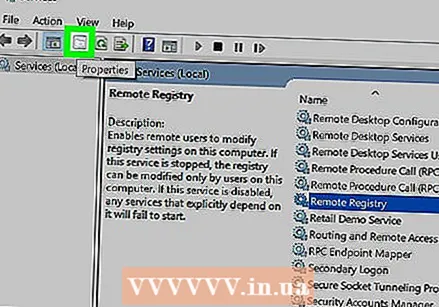 "பண்புகள்" என்பதைக் கிளிக் செய்க. இது ஒரு சாம்பல் சதுரம், அதில் ஒரு கோப்புறை படம், தாவலுக்கு கீழே காட்சி சாளரத்தின் மேல். பண்புகள் சாளரம் திறக்கிறது.
"பண்புகள்" என்பதைக் கிளிக் செய்க. இது ஒரு சாம்பல் சதுரம், அதில் ஒரு கோப்புறை படம், தாவலுக்கு கீழே காட்சி சாளரத்தின் மேல். பண்புகள் சாளரம் திறக்கிறது. 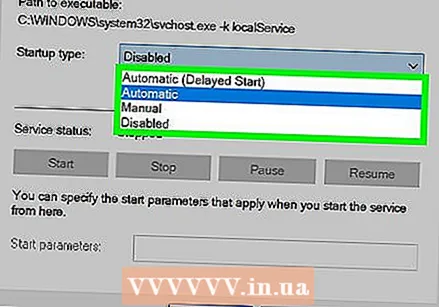 "தொடக்க வகை" கீழ்தோன்றும் மெனுவைக் கிளிக் செய்க. இந்த மெனு சாளரத்தின் மையத்தில் "தொடக்க வகை" தலைப்பின் வலதுபுறத்தில் அமைந்துள்ளது. பல விருப்பங்கள் தோன்றும்.
"தொடக்க வகை" கீழ்தோன்றும் மெனுவைக் கிளிக் செய்க. இந்த மெனு சாளரத்தின் மையத்தில் "தொடக்க வகை" தலைப்பின் வலதுபுறத்தில் அமைந்துள்ளது. பல விருப்பங்கள் தோன்றும். 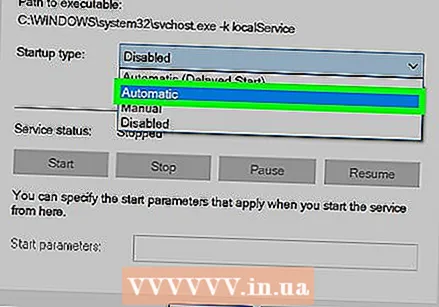 தேர்ந்தெடு தானாக. கீழ்தோன்றும் மெனுவில் கிளிக் செய்க தானாக.
தேர்ந்தெடு தானாக. கீழ்தோன்றும் மெனுவில் கிளிக் செய்க தானாக. 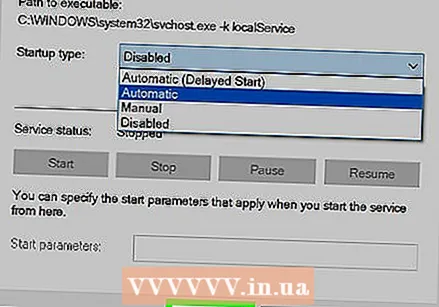 கிளிக் செய்யவும் சரி. சாளரத்தின் அடிப்பகுதியில் இதை நீங்கள் காணலாம். இது இந்த கணினியில் தொலைநிலை மறுதொடக்கத்தை இயக்கும்.
கிளிக் செய்யவும் சரி. சாளரத்தின் அடிப்பகுதியில் இதை நீங்கள் காணலாம். இது இந்த கணினியில் தொலைநிலை மறுதொடக்கத்தை இயக்கும்.
4 இன் பகுதி 2: விண்டோஸ் ஃபயர்வாலில் தொலைநிலை மறுதொடக்கத்தை இயக்கவும்
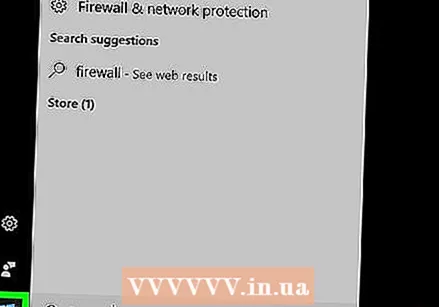 தொடக்கத்தைத் திறக்கவும்
தொடக்கத்தைத் திறக்கவும் 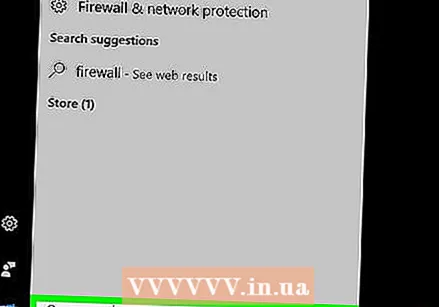 வகை ஃபயர்வால் தொடக்கத்தில். இது விண்டோஸ் ஃபயர்வாலைத் தேடும்.
வகை ஃபயர்வால் தொடக்கத்தில். இது விண்டோஸ் ஃபயர்வாலைத் தேடும். 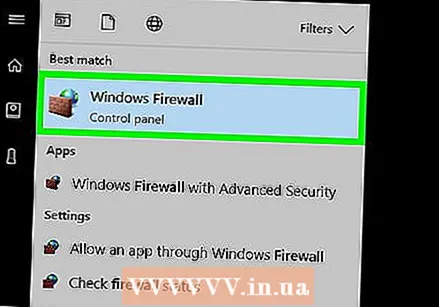 கிளிக் செய்யவும் விண்டோஸ் ஃபயர்வால். இது ஒரு கல் சுவர் மற்றும் பூகோளத்தின் சின்னம். தொடக்க சாளரத்தின் மேலே இதை நீங்கள் காணலாம்.
கிளிக் செய்யவும் விண்டோஸ் ஃபயர்வால். இது ஒரு கல் சுவர் மற்றும் பூகோளத்தின் சின்னம். தொடக்க சாளரத்தின் மேலே இதை நீங்கள் காணலாம். 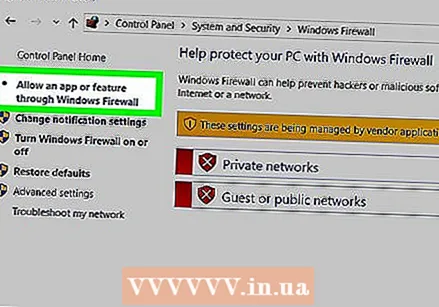 கிளிக் செய்யவும் விண்டோஸ் ஃபயர்வால் வழியாக அணுக ஒரு பயன்பாடு அல்லது கூறுகளை அனுமதிக்கவும். இந்த இணைப்பை சாளரத்தின் மேல் இடதுபுறத்தில் காணலாம். இது கணினியில் உள்ள அனைத்து நிரல்கள் மற்றும் சேவைகளின் பட்டியலைத் திறக்கும்.
கிளிக் செய்யவும் விண்டோஸ் ஃபயர்வால் வழியாக அணுக ஒரு பயன்பாடு அல்லது கூறுகளை அனுமதிக்கவும். இந்த இணைப்பை சாளரத்தின் மேல் இடதுபுறத்தில் காணலாம். இது கணினியில் உள்ள அனைத்து நிரல்கள் மற்றும் சேவைகளின் பட்டியலைத் திறக்கும்.  கிளிக் செய்யவும் அமைப்புகளை மாற்ற. நிரல்களின் பட்டியலின் மேல் வலதுபுறத்தில் இந்த விருப்பத்தைக் காணலாம். இதைக் கிளிக் செய்தால், நிரல்களின் பட்டியலைத் திறப்பீர்கள்.
கிளிக் செய்யவும் அமைப்புகளை மாற்ற. நிரல்களின் பட்டியலின் மேல் வலதுபுறத்தில் இந்த விருப்பத்தைக் காணலாம். இதைக் கிளிக் செய்தால், நிரல்களின் பட்டியலைத் திறப்பீர்கள். 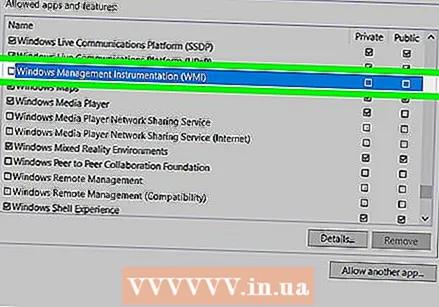 "விண்டோஸ் மேனேஜ்மென்ட் இன்ஸ்ட்ரூமென்டேஷன் (WMI)" விருப்பத்திற்கு கீழே உருட்டவும். இது நிரல்களின் பட்டியலில் கிட்டத்தட்ட கீழே உள்ளது.
"விண்டோஸ் மேனேஜ்மென்ட் இன்ஸ்ட்ரூமென்டேஷன் (WMI)" விருப்பத்திற்கு கீழே உருட்டவும். இது நிரல்களின் பட்டியலில் கிட்டத்தட்ட கீழே உள்ளது. 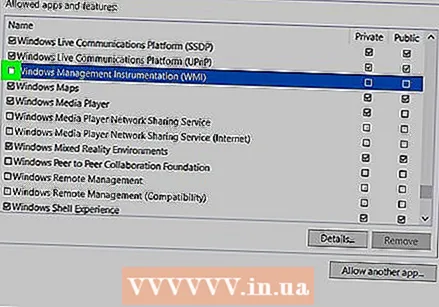 "விண்டோஸ் மேனேஜ்மென்ட் இன்ஸ்ட்ரூமென்டேஷன்" பெட்டியை சரிபார்க்கவும். இது விருப்பத்தின் இடதுபுறம் உள்ளது.
"விண்டோஸ் மேனேஜ்மென்ட் இன்ஸ்ட்ரூமென்டேஷன்" பெட்டியை சரிபார்க்கவும். இது விருப்பத்தின் இடதுபுறம் உள்ளது. - நீங்கள் பயன்படுத்தும் கணினிகள் பொது நெட்வொர்க்குடன் இணைக்கப்பட்டிருந்தால், பக்கத்தின் வலதுபுறத்தில் உள்ள "பொது" பெட்டியையும் நீங்கள் டிக் செய்ய வேண்டும்.
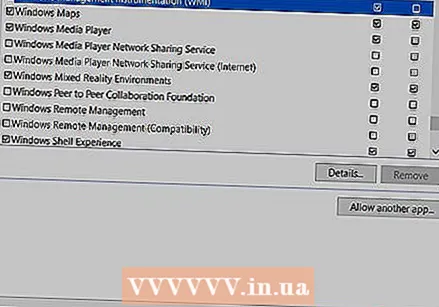 கிளிக் செய்யவும் சரி. இந்த பொத்தானை சாளரத்தின் அடிப்பகுதியில் காணலாம். விண்டோஸ் ஃபயர்வால் இனி இந்த கணினியில் தொலைநிலை அணுகலைத் தடுக்காது.
கிளிக் செய்யவும் சரி. இந்த பொத்தானை சாளரத்தின் அடிப்பகுதியில் காணலாம். விண்டோஸ் ஃபயர்வால் இனி இந்த கணினியில் தொலைநிலை அணுகலைத் தடுக்காது.
4 இன் பகுதி 3: கணினியின் பெயரைக் கண்டறிதல்
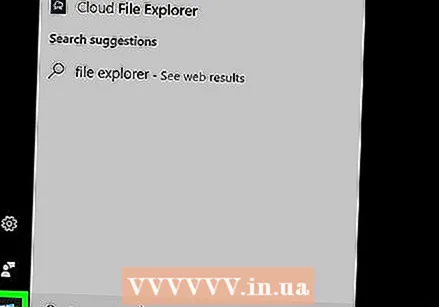 தொடக்கத்தைத் திறக்கவும்
தொடக்கத்தைத் திறக்கவும் 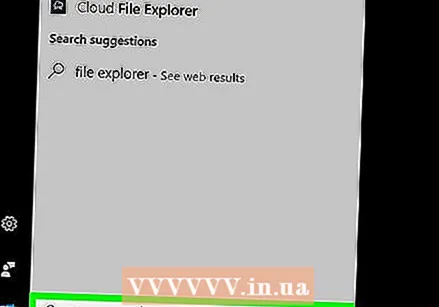 எக்ஸ்ப்ளோரரைத் திறக்கவும்
எக்ஸ்ப்ளோரரைத் திறக்கவும்  கிளிக் செய்யவும் இந்த பிசி. இது கோப்பு எக்ஸ்ப்ளோரர் சாளரத்தின் இடது பக்கத்தில் கணினி வடிவ கோப்புறை.
கிளிக் செய்யவும் இந்த பிசி. இது கோப்பு எக்ஸ்ப்ளோரர் சாளரத்தின் இடது பக்கத்தில் கணினி வடிவ கோப்புறை. 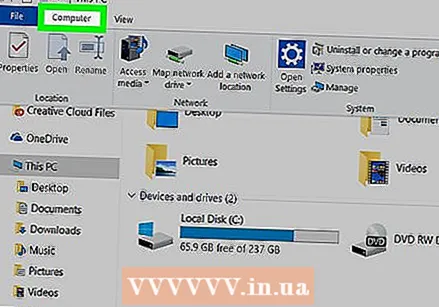 என்பதைக் கிளிக் செய்க கணினிதாவல். இந்த விருப்பம் சாளரத்தின் மேல் இடதுபுறத்தில் அமைந்துள்ளது. தாவலின் கீழ் ஒரு மெனு தோன்றும்.
என்பதைக் கிளிக் செய்க கணினிதாவல். இந்த விருப்பம் சாளரத்தின் மேல் இடதுபுறத்தில் அமைந்துள்ளது. தாவலின் கீழ் ஒரு மெனு தோன்றும்.  கிளிக் செய்யவும் பண்புகள். மெனுவின் இடதுபுறத்தில் ஒரு வெள்ளை சதுரத்தில் இது ஒரு சிவப்பு காசோலை குறி. இது இந்த கணினியின் பண்புகள் பக்கத்தைத் திறக்கும்.
கிளிக் செய்யவும் பண்புகள். மெனுவின் இடதுபுறத்தில் ஒரு வெள்ளை சதுரத்தில் இது ஒரு சிவப்பு காசோலை குறி. இது இந்த கணினியின் பண்புகள் பக்கத்தைத் திறக்கும். 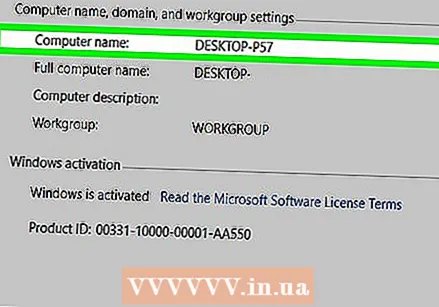 கணினியின் பெயரை எழுதுங்கள். பக்கத்தின் நடுவில் "கணினி பெயர், டொமைன் மற்றும் பணிக்குழு அமைப்புகள்" என்ற தலைப்பின் கீழ் "கணினி பெயர்" கொண்ட பகுதியை நீங்கள் காண்பீர்கள்.
கணினியின் பெயரை எழுதுங்கள். பக்கத்தின் நடுவில் "கணினி பெயர், டொமைன் மற்றும் பணிக்குழு அமைப்புகள்" என்ற தலைப்பின் கீழ் "கணினி பெயர்" கொண்ட பகுதியை நீங்கள் காண்பீர்கள். - இந்த மெனுவில் தோன்றும் பெயரை சரியாக எழுதுவதை உறுதிசெய்க.
4 இன் பகுதி 4: கட்டளை வரியில் வழியாக மறுதொடக்கம்
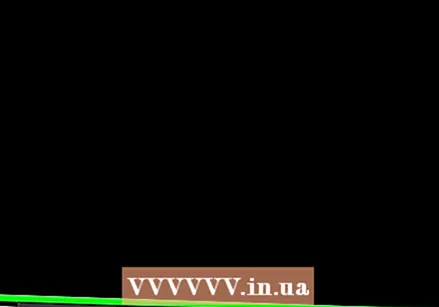 உங்கள் பிணையத்தில் மற்றொரு கணினியைத் தொடங்கவும். இந்த கணினியில் நீங்கள் ஒரு நிர்வாகியாக உள்நுழைந்திருக்க வேண்டும், மேலும் நீங்கள் மறுதொடக்கம் செய்ய விரும்பும் கணினியின் அதே பிணையத்துடன் இயந்திரம் இணைக்கப்பட வேண்டும்.
உங்கள் பிணையத்தில் மற்றொரு கணினியைத் தொடங்கவும். இந்த கணினியில் நீங்கள் ஒரு நிர்வாகியாக உள்நுழைந்திருக்க வேண்டும், மேலும் நீங்கள் மறுதொடக்கம் செய்ய விரும்பும் கணினியின் அதே பிணையத்துடன் இயந்திரம் இணைக்கப்பட வேண்டும். 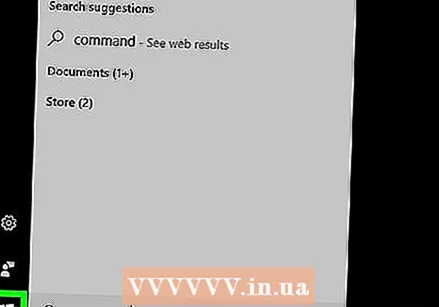 தொடக்கத்தைத் திறக்கவும்
தொடக்கத்தைத் திறக்கவும் 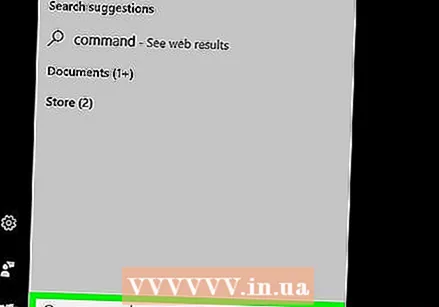 வகை கட்டளை வரியில். இது கட்டளை வரியில் உங்கள் கணினியைத் தேடும்.
வகை கட்டளை வரியில். இது கட்டளை வரியில் உங்கள் கணினியைத் தேடும். 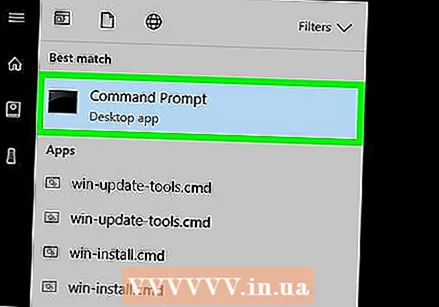 கிளிக் செய்யவும்
கிளிக் செய்யவும் 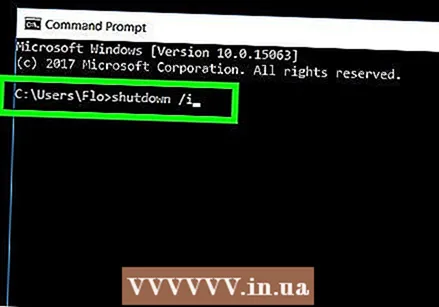 வகை பணிநிறுத்தம் / i கட்டளை வரியில், பின்னர் அழுத்தவும் உள்ளிடவும். இந்த கட்டளை ஒரு சாளரத்தைத் திறக்கும், இதன் மூலம் நீங்கள் மற்ற கணினியை தொலைவிலிருந்து தொடங்கலாம்.
வகை பணிநிறுத்தம் / i கட்டளை வரியில், பின்னர் அழுத்தவும் உள்ளிடவும். இந்த கட்டளை ஒரு சாளரத்தைத் திறக்கும், இதன் மூலம் நீங்கள் மற்ற கணினியை தொலைவிலிருந்து தொடங்கலாம். 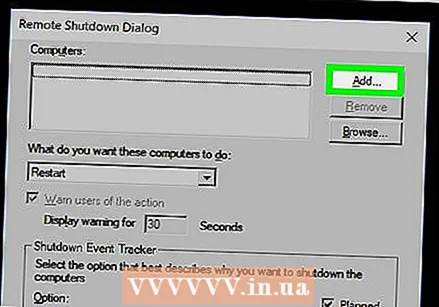 கிளிக் செய்யவும் கூட்டு…. சாளரத்தின் வலது பக்கத்தில் இதை நீங்கள் காணலாம். இது மற்றொரு சாளரத்தைத் திறக்கும்.
கிளிக் செய்யவும் கூட்டு…. சாளரத்தின் வலது பக்கத்தில் இதை நீங்கள் காணலாம். இது மற்றொரு சாளரத்தைத் திறக்கும். 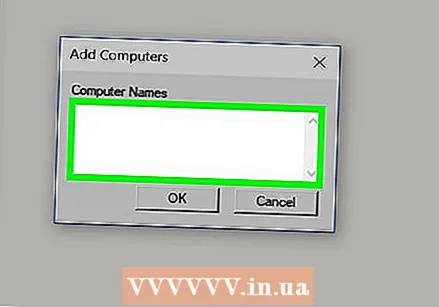 மற்ற கணினியின் பெயரை உள்ளிடவும். சாளரத்தில் உரை புலத்தில் நீங்கள் மறுதொடக்கம் செய்ய விரும்பும் கணினியின் பெயரைத் தட்டச்சு செய்க.
மற்ற கணினியின் பெயரை உள்ளிடவும். சாளரத்தில் உரை புலத்தில் நீங்கள் மறுதொடக்கம் செய்ய விரும்பும் கணினியின் பெயரைத் தட்டச்சு செய்க. - நீங்கள் இன்னும் கணினியின் பெயரைக் கண்டுபிடிக்க முடியவில்லை என்றால், தொடர்வதற்கு முன்பு இதைச் செய்யுங்கள்.
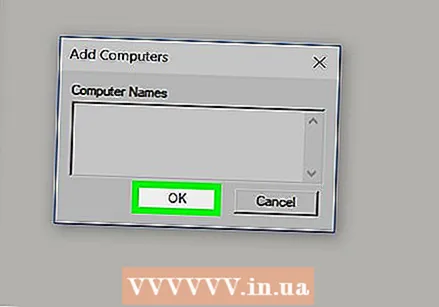 கிளிக் செய்யவும் சரி. இந்த பொத்தான் சாளரத்தின் கீழே உள்ளது.
கிளிக் செய்யவும் சரி. இந்த பொத்தான் சாளரத்தின் கீழே உள்ளது. 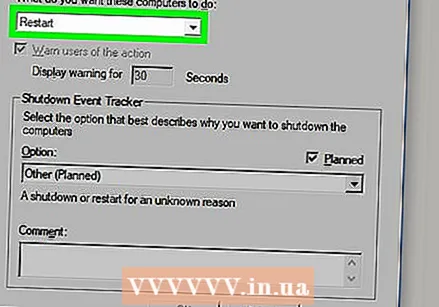 தொலைநிலை அணுகலுக்காக கணினி கட்டமைக்கப்பட்டுள்ளதா என்பதை உறுதிப்படுத்தவும். இந்த கணினிகள் என்ன செய்ய வேண்டும் என்று நீங்கள் கேட்கும் பகுதியில், கீழ்தோன்றும் மெனுவைக் கிளிக் செய்து தேர்ந்தெடுக்கவும் மறுதொடக்கம் ஏற்கனவே இங்கே பட்டியலிடப்படவில்லை என்றால்.
தொலைநிலை அணுகலுக்காக கணினி கட்டமைக்கப்பட்டுள்ளதா என்பதை உறுதிப்படுத்தவும். இந்த கணினிகள் என்ன செய்ய வேண்டும் என்று நீங்கள் கேட்கும் பகுதியில், கீழ்தோன்றும் மெனுவைக் கிளிக் செய்து தேர்ந்தெடுக்கவும் மறுதொடக்கம் ஏற்கனவே இங்கே பட்டியலிடப்படவில்லை என்றால். - பணிநிறுத்தம் செய்வதற்கு முன் கணினியின் பயனரை எச்சரிக்கும் விருப்பத்தை நீங்கள் சரிபார்க்கலாம் அல்லது தேர்வு செய்யலாம் அல்லது மறுதொடக்கம் செய்வதற்கான நேர வரம்பை சரிசெய்யலாம் (இயல்புநிலை 30 வினாடிகளுக்கு அமைக்கப்படுகிறது).
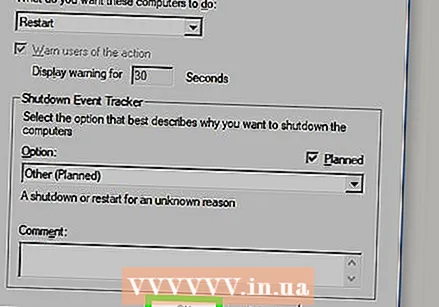 கிளிக் செய்யவும் சரி. இந்த பொத்தான் சாளரத்தின் கீழே உள்ளது. ஒரு குறிப்பிட்ட நேரத்திற்குள் மறுதொடக்கம் நடைபெறும் என்பதை இது மற்ற கணினிக்கு தெரிவிக்கும்.
கிளிக் செய்யவும் சரி. இந்த பொத்தான் சாளரத்தின் கீழே உள்ளது. ஒரு குறிப்பிட்ட நேரத்திற்குள் மறுதொடக்கம் நடைபெறும் என்பதை இது மற்ற கணினிக்கு தெரிவிக்கும்.
உதவிக்குறிப்புகள்
- நீங்கள் மூட முயற்சிக்கும் கணினியில் மூன்றாம் தரப்பு வைரஸ் தடுப்பு அல்லது ஃபயர்வால் மென்பொருள் நிறுவப்பட்டிருந்தால், தொலைநிலை மறுதொடக்கம் நடைபெறுவதற்கு முன்பு அதை முடக்க வேண்டியிருக்கும்.
எச்சரிக்கைகள்
- பயனரின் அனுமதியின்றி நீங்கள் ஒருபோதும் கணினியை மறுதொடக்கம் செய்யக்கூடாது.