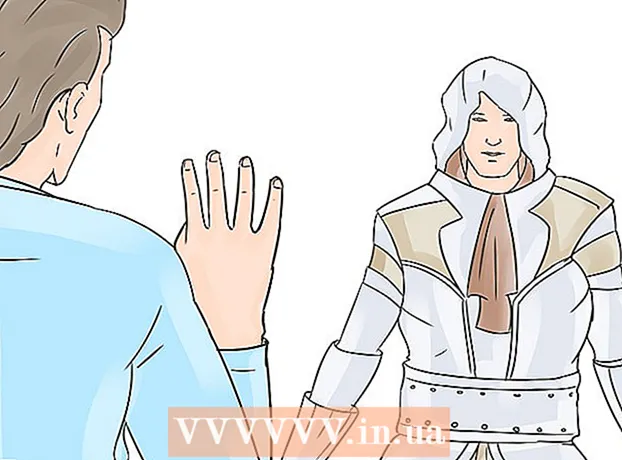நூலாசிரியர்:
Christy White
உருவாக்கிய தேதி:
12 மே 2021
புதுப்பிப்பு தேதி:
1 ஜூலை 2024

உள்ளடக்கம்
- அடியெடுத்து வைக்க
- 2 இன் முறை 1: முழு படத்தையும் புரட்டவும்
- முறை 2 இன் 2: ஒரு படத்தின் பகுதிகளை புரட்டவும்
நீங்கள் ஒரு கிராஃபிக் டிசைனர், கலைஞர் அல்லது புகைப்படக் கலைஞராக இருந்தால், ஒரு படத்தை எவ்வாறு பிரதிபலிப்பது என்பதை அறிந்து கொள்வது பயனுள்ளதாக இருக்கும். ஃபோட்டோஷாப்பில் ஒரு படத்தை முழுமையாகவோ அல்லது பகுதியாகவோ புரட்டுவது மிகவும் எளிதானது.
அடியெடுத்து வைக்க
2 இன் முறை 1: முழு படத்தையும் புரட்டவும்
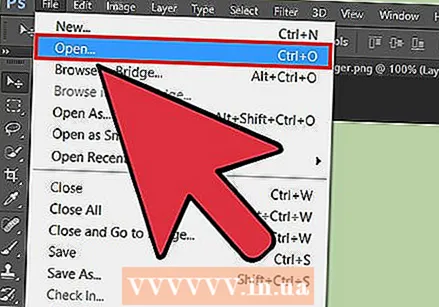 நீங்கள் புரட்ட விரும்பும் படத்தைத் திறக்கவும். பின்வரும் படிகளைப் பார்ப்பதன் மூலம், நீங்கள் முழு படத்தையும் பிரதிபலிக்க முடியும். ஃபோட்டோஷாப்பில் திறக்கும்போது படத்தை சுற்றியுள்ள இருண்ட சாம்பல் நிற எல்லையால் முழு படமும் தேர்ந்தெடுக்கப்பட்டிருப்பதை நீங்கள் காணலாம்.
நீங்கள் புரட்ட விரும்பும் படத்தைத் திறக்கவும். பின்வரும் படிகளைப் பார்ப்பதன் மூலம், நீங்கள் முழு படத்தையும் பிரதிபலிக்க முடியும். ஃபோட்டோஷாப்பில் திறக்கும்போது படத்தை சுற்றியுள்ள இருண்ட சாம்பல் நிற எல்லையால் முழு படமும் தேர்ந்தெடுக்கப்பட்டிருப்பதை நீங்கள் காணலாம். 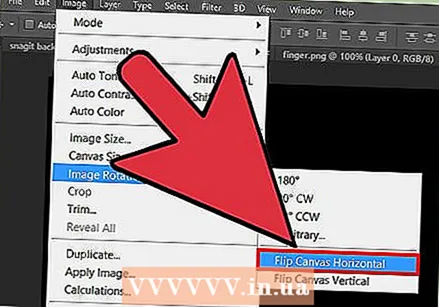 படத்தை கிடைமட்டமாக புரட்ட "பட" மெனுவைப் பயன்படுத்தவும். இதைச் செய்ய, படம் → பட சுழற்சி Can கேன்வாஸ் கிடைமட்டமாக புரட்டவும்.
படத்தை கிடைமட்டமாக புரட்ட "பட" மெனுவைப் பயன்படுத்தவும். இதைச் செய்ய, படம் → பட சுழற்சி Can கேன்வாஸ் கிடைமட்டமாக புரட்டவும். 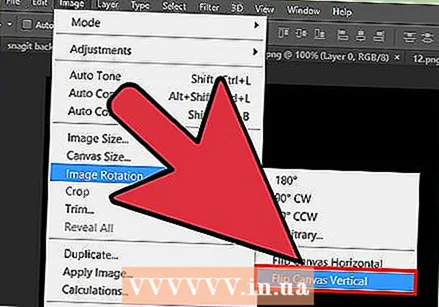 படத்தை செங்குத்தாக புரட்ட "பட" மெனுவைப் பயன்படுத்தவும். இதைச் செய்ய, படம் → பட சுழற்சி Can ஃபிளிப் கேன்வாஸ் செங்குத்து.
படத்தை செங்குத்தாக புரட்ட "பட" மெனுவைப் பயன்படுத்தவும். இதைச் செய்ய, படம் → பட சுழற்சி Can ஃபிளிப் கேன்வாஸ் செங்குத்து. 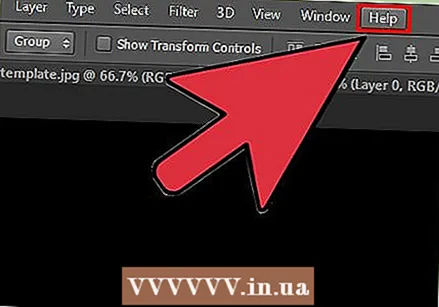 ஃபோட்டோஷாப்பின் வெவ்வேறு பதிப்புகளில் மெனு சற்று வித்தியாசமாகத் தோன்றலாம். எடுத்துக்காட்டாக, பழைய பதிப்புகள் "பட சுழற்சி" என்பதற்கு பதிலாக "சுழற்று" ஐப் பயன்படுத்துகின்றன. இருப்பினும், இது அதிக குழப்பத்தை ஏற்படுத்தாது.
ஃபோட்டோஷாப்பின் வெவ்வேறு பதிப்புகளில் மெனு சற்று வித்தியாசமாகத் தோன்றலாம். எடுத்துக்காட்டாக, பழைய பதிப்புகள் "பட சுழற்சி" என்பதற்கு பதிலாக "சுழற்று" ஐப் பயன்படுத்துகின்றன. இருப்பினும், இது அதிக குழப்பத்தை ஏற்படுத்தாது. - நீங்கள் படத்தை புரட்ட முடியாவிட்டால், திரையின் மேற்புறத்தில் உள்ள "உதவி" என்பதைக் கிளிக் செய்து "புரட்டு" என்பதைத் தேடுங்கள். சரியான பொத்தான் உடனடியாக திரையில் தோன்றும்.
முறை 2 இன் 2: ஒரு படத்தின் பகுதிகளை புரட்டவும்
 நீங்கள் புரட்ட விரும்பும் படத்தின் அடுக்கைத் தேர்ந்தெடுக்கவும். நீங்கள் முழு படத்தையும் புரட்டலாம், ஆனால் நீங்கள் ஒரு அடுக்கையும் தேர்ந்தெடுக்கலாம். வெறுமனே நீங்கள் பிரதிபலிக்க விரும்புவதைத் தேர்ந்தெடுத்து அதை ஒரு தனி அடுக்காக மாற்றவும். நீங்கள் இந்த லேயரை புரட்டலாம்.
நீங்கள் புரட்ட விரும்பும் படத்தின் அடுக்கைத் தேர்ந்தெடுக்கவும். நீங்கள் முழு படத்தையும் புரட்டலாம், ஆனால் நீங்கள் ஒரு அடுக்கையும் தேர்ந்தெடுக்கலாம். வெறுமனே நீங்கள் பிரதிபலிக்க விரும்புவதைத் தேர்ந்தெடுத்து அதை ஒரு தனி அடுக்காக மாற்றவும். நீங்கள் இந்த லேயரை புரட்டலாம். 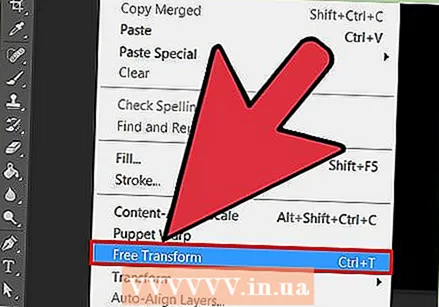 படத்தைத் திருத்த "ஃப்ரீ-டிரான்ஸ்ஃபார்ம் பயன்முறையில்" வேலை செய்யுங்கள். நீங்கள் தேர்ந்தெடுத்த உறுப்பைச் சுற்றி இப்போது ஒரு எல்லை தோன்றும். நீங்கள் இந்த உறுப்பை பிரதிபலிக்க முடியும், ஆனால் நீங்கள் அதை நீட்டலாம், குறைக்கலாம் அல்லது சுழற்றலாம். இலவச உருமாற்ற பயன்முறையை இயக்க, நீங்கள் பின்வருவனவற்றை செய்யலாம்:
படத்தைத் திருத்த "ஃப்ரீ-டிரான்ஸ்ஃபார்ம் பயன்முறையில்" வேலை செய்யுங்கள். நீங்கள் தேர்ந்தெடுத்த உறுப்பைச் சுற்றி இப்போது ஒரு எல்லை தோன்றும். நீங்கள் இந்த உறுப்பை பிரதிபலிக்க முடியும், ஆனால் நீங்கள் அதை நீட்டலாம், குறைக்கலாம் அல்லது சுழற்றலாம். இலவச உருமாற்ற பயன்முறையை இயக்க, நீங்கள் பின்வருவனவற்றை செய்யலாம்: - திரையின் மேற்புறத்தில் உள்ள "திருத்து" என்பதைக் கிளிக் செய்து, "இலவச மாற்றம்" என்பதைத் தேர்ந்தெடுக்கவும்.
- சரியான அடுக்கைத் தேர்ந்தெடுத்து அழுத்தவும் Ctrl+டி. அல்லது சி.எம்.டி.+டி..
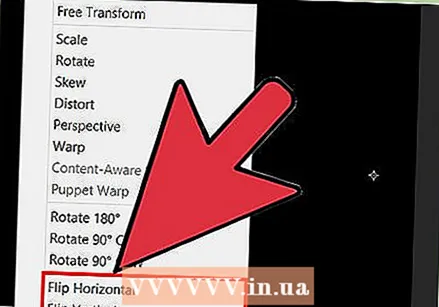 தேர்வு மெனுவைத் திறக்க படத்தின் தேர்ந்தெடுக்கப்பட்ட பகுதியில் வலது கிளிக் செய்யவும். இந்த மெனுவின் கீழே நீங்கள் படத்தை புரட்டுவதற்கான விருப்பங்களைக் காண்பீர்கள்: "கிடைமட்டமாக புரட்டு" மற்றும் "செங்குத்தாக புரட்டவும்." படத்தை புரட்ட நீங்கள் விண்ணப்பிக்க விரும்பும் இரண்டு மாறுபாடுகளில் எது என்பதைத் தேர்ந்தெடுக்கவும்:
தேர்வு மெனுவைத் திறக்க படத்தின் தேர்ந்தெடுக்கப்பட்ட பகுதியில் வலது கிளிக் செய்யவும். இந்த மெனுவின் கீழே நீங்கள் படத்தை புரட்டுவதற்கான விருப்பங்களைக் காண்பீர்கள்: "கிடைமட்டமாக புரட்டு" மற்றும் "செங்குத்தாக புரட்டவும்." படத்தை புரட்ட நீங்கள் விண்ணப்பிக்க விரும்பும் இரண்டு மாறுபாடுகளில் எது என்பதைத் தேர்ந்தெடுக்கவும்: - படத்தை கிடைமட்டமாக சுழற்றுவதன் மூலம், நீங்கள் படத்தின் இடது மற்றும் வலது பக்கங்களை இடமாற்றம் செய்கிறீர்கள்.
- படத்தை சுழற்றுவது படத்தின் மேல் மற்றும் கீழ் செங்குத்தாக மாறுகிறது.
 மாற்றத்தைச் சேமிக்க "Enter" ஐ அழுத்தவும். படத்தில் நீங்கள் திருப்தி அடைந்ததும், திருத்தப்பட்ட பதிப்பைச் சேமிக்க Enter ஐ அழுத்தவும். இதைச் செய்ய நீங்கள் படத்தின் தேர்ந்தெடுக்கப்பட்ட பகுதியை இருமுறை கிளிக் செய்யலாம்.
மாற்றத்தைச் சேமிக்க "Enter" ஐ அழுத்தவும். படத்தில் நீங்கள் திருப்தி அடைந்ததும், திருத்தப்பட்ட பதிப்பைச் சேமிக்க Enter ஐ அழுத்தவும். இதைச் செய்ய நீங்கள் படத்தின் தேர்ந்தெடுக்கப்பட்ட பகுதியை இருமுறை கிளிக் செய்யலாம்.