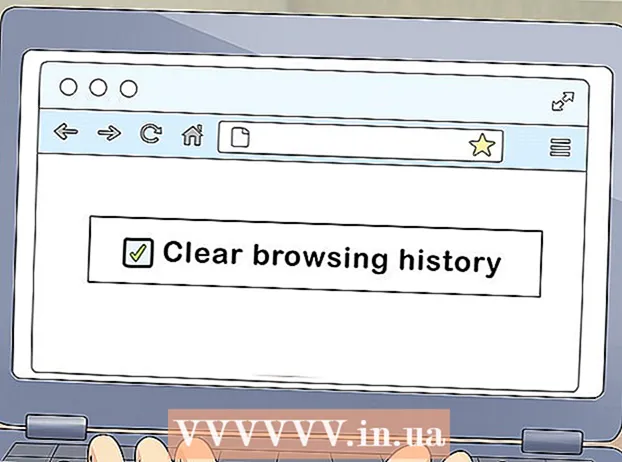நூலாசிரியர்:
Tamara Smith
உருவாக்கிய தேதி:
26 ஜனவரி 2021
புதுப்பிப்பு தேதி:
1 ஜூலை 2024

உள்ளடக்கம்
- அடியெடுத்து வைக்க
- 5 இன் முறை 1: வெளிப்புற பதிவு சேவையை (விண்டோஸ்) இயக்கு
- 5 இன் முறை 2: விண்டோஸ் கணினியை தொலைவிலிருந்து அணைக்கவும்
- 5 இன் முறை 3: லினக்ஸிலிருந்து விண்டோஸ் கணினியை தொலைவிலிருந்து மூடவும்
- 5 இன் முறை 4: மேக் கணினியை தொலைவிலிருந்து மூடவும்
- 5 இன் முறை 5: விண்டோஸ் 10 ரிமோட் டெஸ்க்டாப்பை தொலைவிலிருந்து மூடவும்
- உதவிக்குறிப்புகள்
உங்கள் நெட்வொர்க்கில் பல கணினிகள் இருந்தால், அவற்றின் இயக்க முறைமையைப் பொருட்படுத்தாமல் அவற்றை தொலைவிலிருந்து மூடலாம். நீங்கள் விண்டோஸைப் பயன்படுத்துகிறீர்கள் என்றால், தொலைதூரத்தை மூட கணினியை தொலைவிலிருந்து அமைக்க வேண்டும்.இது அமைக்கப்பட்டதும், லினக்ஸ் உள்ளிட்ட எந்த கணினியிலிருந்தும் பணிநிறுத்தத்தை இயக்கலாம். எளிய டெர்மினல் கட்டளை வழியாக மேக் கணினிகளை தொலைவிலிருந்து மூடலாம்.
அடியெடுத்து வைக்க
5 இன் முறை 1: வெளிப்புற பதிவு சேவையை (விண்டோஸ்) இயக்கு
 நீங்கள் தொலைவிலிருந்து மூட விரும்பும் கணினியில் தொடக்க மெனுவைத் திறக்கவும். உங்கள் பிணையத்தில் ஒரு விண்டோஸ் கணினியை தொலைவிலிருந்து மூடுவதற்கு முன், நீங்கள் தொலைநிலை சேவைகளை இயக்க வேண்டும். இதற்காக உங்களுக்கு கணினியில் நிர்வாகி உரிமைகள் தேவை.
நீங்கள் தொலைவிலிருந்து மூட விரும்பும் கணினியில் தொடக்க மெனுவைத் திறக்கவும். உங்கள் பிணையத்தில் ஒரு விண்டோஸ் கணினியை தொலைவிலிருந்து மூடுவதற்கு முன், நீங்கள் தொலைநிலை சேவைகளை இயக்க வேண்டும். இதற்காக உங்களுக்கு கணினியில் நிர்வாகி உரிமைகள் தேவை. - தொலைதூரத்தில் ஒரு மேக்கை மூட விரும்பினால், முறை 4 ஐப் பார்க்கவும்.
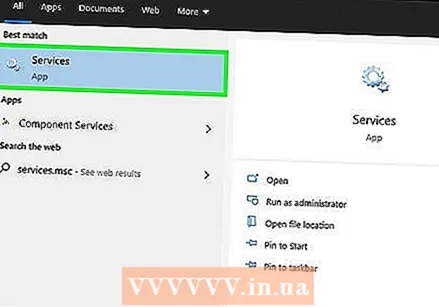 வகை.services.msc தொடக்க மெனுவைத் திறந்து அழுத்தவும் உள்ளிடவும். இது "சேவைகள்" பிரிவு திறந்த நிலையில் மைக்ரோசாஃப்ட் மேனேஜ்மென்ட் கன்சோலைத் தொடங்குகிறது.
வகை.services.msc தொடக்க மெனுவைத் திறந்து அழுத்தவும் உள்ளிடவும். இது "சேவைகள்" பிரிவு திறந்த நிலையில் மைக்ரோசாஃப்ட் மேனேஜ்மென்ட் கன்சோலைத் தொடங்குகிறது.  சேவைகளின் பட்டியலில், "வெளிப்புற பதிவு சேவை" ஐத் தேடுங்கள். பட்டியல் முன்னிருப்பாக அகர வரிசைப்படி வரிசைப்படுத்தப்படுகிறது.
சேவைகளின் பட்டியலில், "வெளிப்புற பதிவு சேவை" ஐத் தேடுங்கள். பட்டியல் முன்னிருப்பாக அகர வரிசைப்படி வரிசைப்படுத்தப்படுகிறது.  "வெளிப்புற பதிவு சேவை" மீது வலது கிளிக் செய்து "பண்புகள்" என்பதைத் தேர்வுசெய்க. இது சேவைக்கான பண்புகள் சாளரத்தைத் திறக்கும்.
"வெளிப்புற பதிவு சேவை" மீது வலது கிளிக் செய்து "பண்புகள்" என்பதைத் தேர்வுசெய்க. இது சேவைக்கான பண்புகள் சாளரத்தைத் திறக்கும்.  "தொடக்க வகை" மெனுவிலிருந்து "தானியங்கி" என்பதைத் தேர்ந்தெடுக்கவும். மாற்றங்களைச் சேமிக்க "சரி" அல்லது "விண்ணப்பிக்கவும்" என்பதைக் கிளிக் செய்க.
"தொடக்க வகை" மெனுவிலிருந்து "தானியங்கி" என்பதைத் தேர்ந்தெடுக்கவும். மாற்றங்களைச் சேமிக்க "சரி" அல்லது "விண்ணப்பிக்கவும்" என்பதைக் கிளிக் செய்க.  தொடக்க பொத்தானை மீண்டும் கிளிக் செய்து "ஃபயர்வால்" என தட்டச்சு செய்க. இது விண்டோஸ் ஃபயர்வாலைத் தொடங்கும்.
தொடக்க பொத்தானை மீண்டும் கிளிக் செய்து "ஃபயர்வால்" என தட்டச்சு செய்க. இது விண்டோஸ் ஃபயர்வாலைத் தொடங்கும்.  "விண்டோஸ் ஃபயர்வால் வழியாக அணுக ஒரு பயன்பாடு அல்லது உருப்படியை அனுமதி" என்பதைக் கிளிக் செய்க. இது திரையின் இடது பக்கத்தில் உள்ளது.
"விண்டோஸ் ஃபயர்வால் வழியாக அணுக ஒரு பயன்பாடு அல்லது உருப்படியை அனுமதி" என்பதைக் கிளிக் செய்க. இது திரையின் இடது பக்கத்தில் உள்ளது.  "அமைப்புகளை மாற்று" பொத்தானைக் கிளிக் செய்க. கீழேயுள்ள பட்டியலில் மாற்றங்களைச் செய்ய இது உங்களை அனுமதிக்கிறது.
"அமைப்புகளை மாற்று" பொத்தானைக் கிளிக் செய்க. கீழேயுள்ள பட்டியலில் மாற்றங்களைச் செய்ய இது உங்களை அனுமதிக்கிறது. 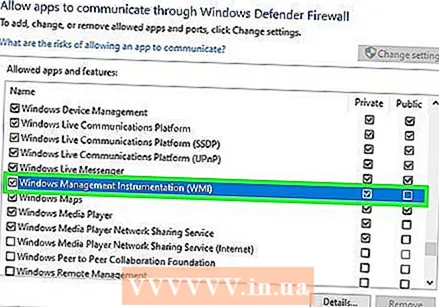 "விண்டோஸ் மேலாண்மை கருவி" என்பதை சரிபார்க்கவும். "தனியார்" நெடுவரிசையை சரிபார்க்கவும்.
"விண்டோஸ் மேலாண்மை கருவி" என்பதை சரிபார்க்கவும். "தனியார்" நெடுவரிசையை சரிபார்க்கவும்.
5 இன் முறை 2: விண்டோஸ் கணினியை தொலைவிலிருந்து அணைக்கவும்
 உங்கள் கணினியில் கட்டளை வரியில் திறக்கவும். உங்கள் நெட்வொர்க்கில் உள்ள பல கணினிகளுக்கான பணிநிறுத்தம் செயல்முறையை நிர்வகிக்க பணிநிறுத்தம் நிரலைப் பயன்படுத்தலாம். நிரலைத் திறக்க மிக விரைவான வழி கட்டளை வரியுடன் உள்ளது.
உங்கள் கணினியில் கட்டளை வரியில் திறக்கவும். உங்கள் நெட்வொர்க்கில் உள்ள பல கணினிகளுக்கான பணிநிறுத்தம் செயல்முறையை நிர்வகிக்க பணிநிறுத்தம் நிரலைப் பயன்படுத்தலாம். நிரலைத் திறக்க மிக விரைவான வழி கட்டளை வரியுடன் உள்ளது. - விண்டோஸ் 10 மற்றும் 8.1 - விண்டோஸ் பொத்தானை வலது கிளிக் செய்து "கட்டளை வரி" என்பதைத் தேர்வுசெய்க.
- விண்டோஸ் 7 மற்றும் அதற்கு மேற்பட்டவை - தொடக்க மெனுவிலிருந்து "கட்டளை வரி" என்பதைத் தேர்ந்தெடுக்கவும்.
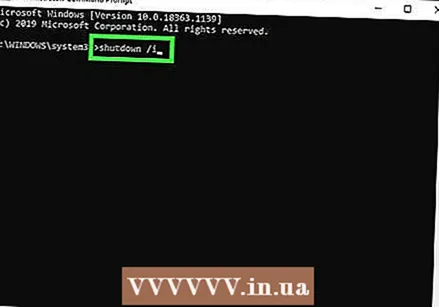 வகை.பணிநிறுத்தம் / i அழுத்தவும் உள்ளிடவும். புதிய சாளரத்தில் தொலை பணிநிறுத்தம் பயன்பாட்டைத் தொடங்குகிறது.
வகை.பணிநிறுத்தம் / i அழுத்தவும் உள்ளிடவும். புதிய சாளரத்தில் தொலை பணிநிறுத்தம் பயன்பாட்டைத் தொடங்குகிறது. 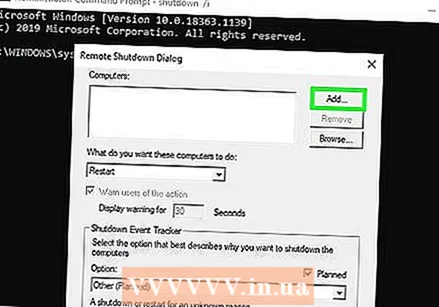 "சேர்" பொத்தானைக் கிளிக் செய்க. இதன் மூலம் உங்கள் நெட்வொர்க்கிலிருந்து ஒரு கணினியைச் சேர்க்கலாம், இதற்காக பணிநிறுத்தம் செயல்முறையை நிர்வகிக்க விரும்புகிறீர்கள்.
"சேர்" பொத்தானைக் கிளிக் செய்க. இதன் மூலம் உங்கள் நெட்வொர்க்கிலிருந்து ஒரு கணினியைச் சேர்க்கலாம், இதற்காக பணிநிறுத்தம் செயல்முறையை நிர்வகிக்க விரும்புகிறீர்கள். - தொலைநிலை பணிநிறுத்தத்திற்காக கட்டமைக்கப்பட்டிருக்கும் வரை நீங்கள் பல கணினிகளைச் சேர்க்கலாம்.
 கணினி பெயரை உள்ளிடவும். கணினியின் பெயரை உள்ளிட்டு, பட்டியலில் சேர்க்க "சரி" என்பதைக் கிளிக் செய்க.
கணினி பெயரை உள்ளிடவும். கணினியின் பெயரை உள்ளிட்டு, பட்டியலில் சேர்க்க "சரி" என்பதைக் கிளிக் செய்க. - ஒரு கணினியின் பெயரை அந்த கணினியின் "கணினி" திரையில் காணலாம் (வெற்றி+இடைநிறுத்தம்).
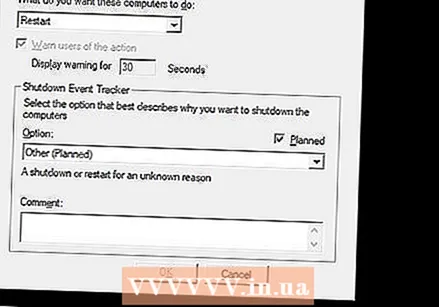 உங்கள் பணிநிறுத்தம் விருப்பங்களை அமைக்கவும். வெளியேற அடையாளத்தை கொடுப்பதற்கு முன்பு நீங்கள் பல விருப்பங்களை அமைக்கலாம்:
உங்கள் பணிநிறுத்தம் விருப்பங்களை அமைக்கவும். வெளியேற அடையாளத்தை கொடுப்பதற்கு முன்பு நீங்கள் பல விருப்பங்களை அமைக்கலாம்: - கணினியை பணிநிறுத்தம் செய்ய வேண்டுமா அல்லது தொலைதூரத்தில் மறுதொடக்கம் செய்யலாமா என்பதை நீங்கள் தேர்வு செய்யலாம்.
- பயனர்களின் கணினி மூடப்படுவதாக நீங்கள் எச்சரிக்கலாம். மக்கள் கணினிகளில் வேலை செய்கிறார்கள் என்பது உங்களுக்குத் தெரிந்தால் இது மிகவும் பரிந்துரைக்கப்படுகிறது. எச்சரிக்கை காட்சியின் நீளத்தை நீங்கள் சரிசெய்யலாம்.
- திரையின் அடிப்பகுதியில் நீங்கள் ஒரு காரணத்தை அல்லது கருத்துகளைச் சேர்க்கலாம். இவை பதிவுக் கோப்பில் சேர்க்கப்படுகின்றன, உங்களிடம் பல நிர்வாகிகள் இருந்தால் அல்லது அதற்குப் பிறகு நீங்கள் என்ன செய்தீர்கள் என்பதைப் பார்க்க வேண்டும் என்றால் அது முக்கியம்.
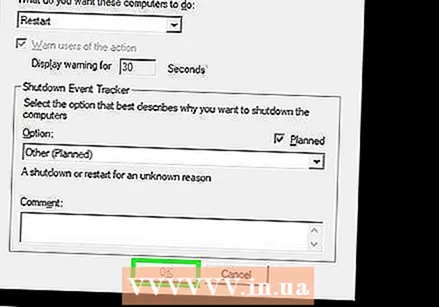 கணினிகளை தொலைவிலிருந்து மூட "சரி" என்பதைக் கிளிக் செய்க. நீங்கள் ஒரு எச்சரிக்கை நேரத்தை அமைத்திருந்தால், அந்த நேரம் முடிந்தவுடன் கணினிகள் மூடப்படும், இல்லையெனில் அவை உடனடியாக மூடப்படும்.
கணினிகளை தொலைவிலிருந்து மூட "சரி" என்பதைக் கிளிக் செய்க. நீங்கள் ஒரு எச்சரிக்கை நேரத்தை அமைத்திருந்தால், அந்த நேரம் முடிந்தவுடன் கணினிகள் மூடப்படும், இல்லையெனில் அவை உடனடியாக மூடப்படும்.
5 இன் முறை 3: லினக்ஸிலிருந்து விண்டோஸ் கணினியை தொலைவிலிருந்து மூடவும்
 தொலைநிலை பணிநிறுத்தத்திற்கு கணினியை தொலைநிலையாக அமைக்கவும். தொலைநிலை பணிநிறுத்தத்திற்கு விண்டோஸ் கணினியைத் தயாரிக்க இந்த கட்டுரையின் முதல் பகுதியில் உள்ள படிகளைப் பின்பற்றவும்.
தொலைநிலை பணிநிறுத்தத்திற்கு கணினியை தொலைநிலையாக அமைக்கவும். தொலைநிலை பணிநிறுத்தத்திற்கு விண்டோஸ் கணினியைத் தயாரிக்க இந்த கட்டுரையின் முதல் பகுதியில் உள்ள படிகளைப் பின்பற்றவும்.  தொலை கணினியின் ஐபி முகவரியைப் பாருங்கள். லினக்ஸிலிருந்து அதை மூட தொலை கணினியின் ஐபி முகவரி தேவை. இந்த முகவரியை நீங்கள் பல வழிகளில் காணலாம்:
தொலை கணினியின் ஐபி முகவரியைப் பாருங்கள். லினக்ஸிலிருந்து அதை மூட தொலை கணினியின் ஐபி முகவரி தேவை. இந்த முகவரியை நீங்கள் பல வழிகளில் காணலாம்: - தொலை கணினியில் கட்டளை வரியில் திறந்து தட்டச்சு செய்க ipconfig. கண்டுபிடி IPv4 முகவரி.
- உங்கள் திசைவியின் உள்ளமைவு பக்கத்தைத் திறந்து DHCP கிளையன்ட் அட்டவணையைக் கண்டறியவும். உங்கள் பிணையத்துடன் இணைக்கப்பட்டுள்ள எல்லா சாதனங்களையும் இங்கே காணலாம்.
 லினக்ஸ் கணினியில் டெர்மினலைத் திறக்கவும். நீங்கள் மூட விரும்பும் விண்டோஸ் கணினியின் அதே பிணையத்தில் லினக்ஸ் கணினி இருக்க வேண்டும்.
லினக்ஸ் கணினியில் டெர்மினலைத் திறக்கவும். நீங்கள் மூட விரும்பும் விண்டோஸ் கணினியின் அதே பிணையத்தில் லினக்ஸ் கணினி இருக்க வேண்டும்.  சம்பாவை நிறுவவும். விண்டோஸ் கணினியுடன் இணைக்க இந்த நெறிமுறை தேவை. பின்வரும் கட்டளையுடன் நீங்கள் உபுண்டுவில் சம்பாவை நிறுவுகிறீர்கள்:
சம்பாவை நிறுவவும். விண்டோஸ் கணினியுடன் இணைக்க இந்த நெறிமுறை தேவை. பின்வரும் கட்டளையுடன் நீங்கள் உபுண்டுவில் சம்பாவை நிறுவுகிறீர்கள்: - sudo apt-get install samba-common
- நிறுவலைத் தொடர உங்கள் லினக்ஸ் ரூட் கடவுச்சொல்லை உள்ளிட வேண்டும்.
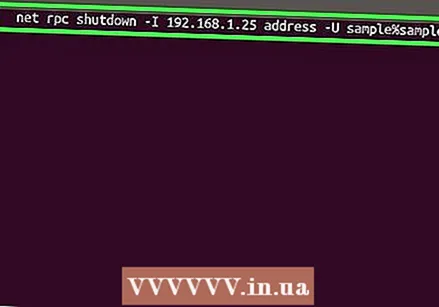 தொலைநிலை பணிநிறுத்தம் கட்டளையை இயக்கவும். சம்பா நெறிமுறை நிறுவப்பட்டதும் நீங்கள் பணிநிறுத்தம் கட்டளையை வழங்கலாம்:
தொலைநிலை பணிநிறுத்தம் கட்டளையை இயக்கவும். சம்பா நெறிமுறை நிறுவப்பட்டதும் நீங்கள் பணிநிறுத்தம் கட்டளையை வழங்கலாம்: - நிகர rpc பணிநிறுத்தம் -I ஐபி முகவரி -நீங்கள் பயனர்%கடவுச்சொல்
- மாற்றவும் ஐபி முகவரி தொலை கணினியின் ஐபி முகவரியுடன் (எ.கா. 192.168.1.25)
- மாற்றவும் பயனர் விண்டோஸ் பயனரின் பயனர்பெயருடன்.
- மாற்றவும் கடவுச்சொல் விண்டோஸ் பயனரின் கடவுச்சொல்லுடன்.
5 இன் முறை 4: மேக் கணினியை தொலைவிலிருந்து மூடவும்
 உங்கள் பிணையத்தில் மற்றொரு மேக்கில் டெர்மினலைத் திறக்கவும். நீங்கள் நிர்வாகி உரிமைகளைக் கொண்ட உங்கள் நெட்வொர்க்கில் உள்ள எந்த மேக்கையும் மூட டெர்மினலைப் பயன்படுத்தலாம்.
உங்கள் பிணையத்தில் மற்றொரு மேக்கில் டெர்மினலைத் திறக்கவும். நீங்கள் நிர்வாகி உரிமைகளைக் கொண்ட உங்கள் நெட்வொர்க்கில் உள்ள எந்த மேக்கையும் மூட டெர்மினலைப் பயன்படுத்தலாம். - உங்கள் பயன்பாடுகள் கோப்புறையின் கருவிகள் கோப்புறையில் டெர்மினலைக் காண்பீர்கள்.
- கட்டளை வரி வழியாக மேக் உடன் இணைக்க புட்டி போன்ற ஒரு SSH நிரலைப் பயன்படுத்தி விண்டோஸிலிருந்து இதைச் செய்யலாம். புட்டியை எவ்வாறு பயன்படுத்துவது என்பது பற்றிய கூடுதல் தகவலுக்கு இணையத்தில் தேடுங்கள். நீங்கள் SSH வழியாக இணைக்கப்பட்டவுடன், பின்வரும் கட்டளைகளைப் பயன்படுத்தலாம்.
 வகை.ssh பயனர்பெயர்@ஐபி முகவரி. மாற்றவும் பயனர்பெயர் தொலை கணினிக்கான உங்கள் பயனர்பெயருடன். மாற்றவும் ஐபி முகவரி தொலை கணினியின் ஐபி முகவரியுடன்.
வகை.ssh பயனர்பெயர்@ஐபி முகவரி. மாற்றவும் பயனர்பெயர் தொலை கணினிக்கான உங்கள் பயனர்பெயருடன். மாற்றவும் ஐபி முகவரி தொலை கணினியின் ஐபி முகவரியுடன். - மேக்கின் ஐபி முகவரியை எவ்வாறு கண்டுபிடிப்பது என்பது பற்றிய கூடுதல் தகவலுக்கு இணையத்தில் தேடுங்கள்.
 கேட்கப்பட்டால் உங்கள் தொலைநிலை மேக் கடவுச்சொல்லை உள்ளிடவும். முந்தைய கட்டத்திலிருந்து கட்டளையை உள்ளிட்ட பிறகு, இந்த கணக்கிற்கான கடவுச்சொல்லை உள்ளிடுமாறு கேட்கப்படுவீர்கள்.
கேட்கப்பட்டால் உங்கள் தொலைநிலை மேக் கடவுச்சொல்லை உள்ளிடவும். முந்தைய கட்டத்திலிருந்து கட்டளையை உள்ளிட்ட பிறகு, இந்த கணக்கிற்கான கடவுச்சொல்லை உள்ளிடுமாறு கேட்கப்படுவீர்கள். 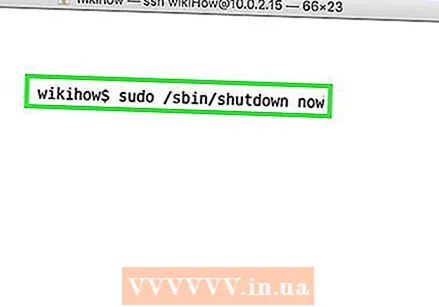 வகை.sudo / sbin / பணிநிறுத்தம் இப்போதுஅழுத்தவும்திரும்பவும். இது உடனடியாக மேக்கை தொலைவிலிருந்து மூடிவிடும், மேலும் கணினியுடனான உங்கள் SSH இணைப்பு இழக்கப்படும்.
வகை.sudo / sbin / பணிநிறுத்தம் இப்போதுஅழுத்தவும்திரும்பவும். இது உடனடியாக மேக்கை தொலைவிலிருந்து மூடிவிடும், மேலும் கணினியுடனான உங்கள் SSH இணைப்பு இழக்கப்படும். - கணினியை மறுதொடக்கம் செய்ய விரும்பினால், சேர்க்கவும் -ஆர் பிறகு பணிநிறுத்தம் க்கு.
5 இன் முறை 5: விண்டோஸ் 10 ரிமோட் டெஸ்க்டாப்பை தொலைவிலிருந்து மூடவும்
 உங்கள் டெஸ்க்டாப்பில் எங்கும் கிளிக் செய்க. உங்கள் டெஸ்க்டாப் இயங்கவில்லை என்றால், பணிநிறுத்தம் மெனுவைத் திறப்பதற்கு பதிலாக இயங்கும் நிரலை மூடுக. டெஸ்க்டாப் செயலில் உள்ளதா என்பதையும் மற்ற எல்லா நிரல்களும் மூடப்பட்டதா அல்லது குறைக்கப்பட்டுள்ளதா என்பதையும் உறுதிப்படுத்தவும்.
உங்கள் டெஸ்க்டாப்பில் எங்கும் கிளிக் செய்க. உங்கள் டெஸ்க்டாப் இயங்கவில்லை என்றால், பணிநிறுத்தம் மெனுவைத் திறப்பதற்கு பதிலாக இயங்கும் நிரலை மூடுக. டெஸ்க்டாப் செயலில் உள்ளதா என்பதையும் மற்ற எல்லா நிரல்களும் மூடப்பட்டதா அல்லது குறைக்கப்பட்டுள்ளதா என்பதையும் உறுதிப்படுத்தவும்.  அச்சகம் .Alt+எஃப் 4 நீங்கள் தொலைதூரத்தில் உள்நுழைந்திருக்கும் போது. நீங்கள் விண்டோஸ் 10 ரிமோட் டெஸ்க்டாப்பைப் பயன்படுத்துகிறீர்கள் என்றால், தொடக்க மெனுவில் பணிநிறுத்தம் விருப்பம் இல்லை என்பதை நீங்கள் கவனித்திருக்கலாம். நீங்கள் கணினியை மூட விரும்பினால், புதிய விண்டோஸ் ஷட் டவுன் மெனுவிலிருந்து அவ்வாறு செய்யலாம்.
அச்சகம் .Alt+எஃப் 4 நீங்கள் தொலைதூரத்தில் உள்நுழைந்திருக்கும் போது. நீங்கள் விண்டோஸ் 10 ரிமோட் டெஸ்க்டாப்பைப் பயன்படுத்துகிறீர்கள் என்றால், தொடக்க மெனுவில் பணிநிறுத்தம் விருப்பம் இல்லை என்பதை நீங்கள் கவனித்திருக்கலாம். நீங்கள் கணினியை மூட விரும்பினால், புதிய விண்டோஸ் ஷட் டவுன் மெனுவிலிருந்து அவ்வாறு செய்யலாம்.  கீழ்தோன்றும் மெனுவிலிருந்து "வெளியேறு" என்பதைத் தேர்ந்தெடுக்கவும். "மறுதொடக்கம்", "தூக்கம்" மற்றும் "வெளியேறு" உள்ளிட்ட பிற விருப்பங்களையும் நீங்கள் தேர்வு செய்யலாம்.
கீழ்தோன்றும் மெனுவிலிருந்து "வெளியேறு" என்பதைத் தேர்ந்தெடுக்கவும். "மறுதொடக்கம்", "தூக்கம்" மற்றும் "வெளியேறு" உள்ளிட்ட பிற விருப்பங்களையும் நீங்கள் தேர்வு செய்யலாம்.  கணினியை மூட "சரி" என்பதைக் கிளிக் செய்க. நீங்கள் தொலைநிலை டெஸ்க்டாப்பைப் பயன்படுத்துவதால், தொலை கணினியிலிருந்து துண்டிக்கப்படுவீர்கள்.
கணினியை மூட "சரி" என்பதைக் கிளிக் செய்க. நீங்கள் தொலைநிலை டெஸ்க்டாப்பைப் பயன்படுத்துவதால், தொலை கணினியிலிருந்து துண்டிக்கப்படுவீர்கள்.
உதவிக்குறிப்புகள்
- உள்நுழைவு சான்றுகள் இல்லாமல் அல்லது நிர்வாகி உரிமைகள் இல்லாமல் ஒருவரின் கணினியை தொலைவிலிருந்து மூட முடியாது.