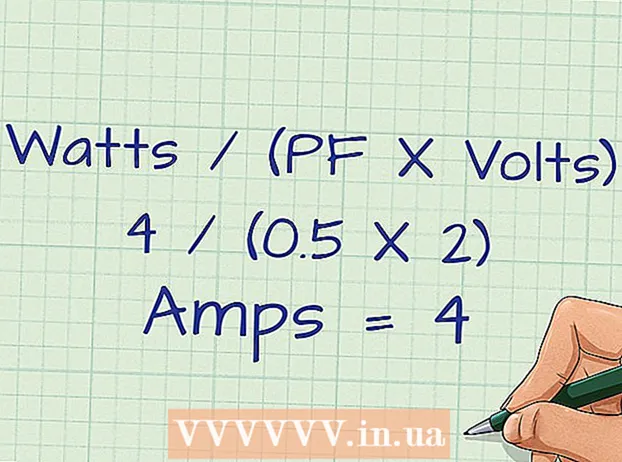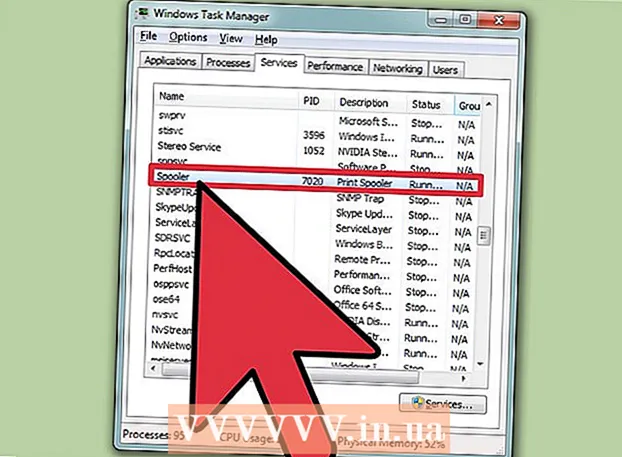உள்ளடக்கம்
- அடியெடுத்து வைக்க
- ஒரு ஸ்லைடைச் சேர்க்கவும்
- பின்னணியைத் தேர்வுசெய்கிறது
- தளவமைப்பைத் தேர்ந்தெடுப்பது
- உரையைச் சேர்த்து வடிவமைக்கவும்
- ஒரு படத்தை பின்னணியாகச் சேர்க்கவும்
- ஒரு படத்தைச் சேர்க்கவும், நகர்த்தவும் திருத்தவும்
- உரை பகுதியைச் சேர்க்கவும்
- எண்ணை அல்லது கணக்கீட்டைச் சேர்க்கவும்
- ஹைப்பர்லிங்கை உரையாகச் சேர்க்கவும்
- ஒரு படத்திற்கு ஹைப்பர்லிங்கைச் சேர்க்கவும்
- மூவி கிளிப்பைச் சேர்க்கவும்
- ஸ்லைடு மாற்றத்தைச் சேர்க்கவும்
- அனிமேஷனைச் சேர்க்கவும்
- செயலைச் செயல்தவிர்க்கவும் அல்லது மீண்டும் செய்யவும்
- விளக்கக்காட்சியைச் சேமிக்கவும்
- உதவிக்குறிப்பு
நீங்கள் ஒரு ஆசிரியர், செய்தித் தொடர்பாளர் அல்லது விற்பனையாளராக இருந்தால், ஒரு விளக்கக்காட்சியை உருவாக்குவது ஒரு சொற்பொழிவை நடத்துவதற்கு எப்போதும் பயனுள்ளதாக இருக்கும். ஆடியோவிஷுவல் பொருளின் பயன்பாடு இங்கே ஒரு பிளஸ் ஆகும், ஏனெனில் இது வாசகர்களின் கவனத்தை ஈர்க்கிறது. இந்த விக்கிஹோவில் நீங்கள் லிப்ரே ஆபிஸ் இம்ப்ரஸுடன் (எளிய) விளக்கக்காட்சியை உருவாக்குவதற்கான வெவ்வேறு படிகளைக் கற்றுக்கொள்வீர்கள்.
அடியெடுத்து வைக்க
ஒரு ஸ்லைடைச் சேர்க்கவும்
- மெனு பட்டியில், "ஸ்லைடு" க்கான மெனுவில் "செருகு" என்பதைத் தேர்ந்தெடுக்கவும் அல்லது "ஸ்லைடு" க்கான கருவிப்பட்டியில் "விளக்கக்காட்சி" என்பதைக் கிளிக் செய்யவும்.
பின்னணியைத் தேர்வுசெய்கிறது
- இதற்கு நீங்கள் பணிப்பட்டியைப் பயன்படுத்தலாம். இது ஸ்லைடின் வலதுபுறத்தில் அமைந்துள்ளது.
- கருவிப்பட்டியில் "முதன்மை பக்கங்கள்" தாவலைத் தேர்ந்தெடுக்கவும்.
- "பயன்பாட்டிற்கு கிடைக்கிறது" என்பதன் கீழ் வார்ப்புருக்கள் பட்டியலிலிருந்து பின்னணியைத் தேர்வுசெய்க.
தளவமைப்பைத் தேர்ந்தெடுப்பது
இதற்கு நீங்கள் பணிப்பட்டியைப் பயன்படுத்தலாம். இது ஸ்லைடின் வலதுபுறத்தில் அமைந்துள்ளது.
- கருவிப்பட்டியில் "தளவமைப்புகள்" தாவலைத் தேர்ந்தெடுக்கவும்.
- பட்டியலிலிருந்து ஒரு தளவமைப்பைத் தேர்வுசெய்க.
உரையைச் சேர்த்து வடிவமைக்கவும்
- கூட்டு:
- "உரையைச் சேர்க்க கிளிக் செய்க" இல் உள்ள உரை பகுதியில் கிளிக் செய்க.
- உரையைத் தட்டச்சு செய்க.
- உருவாக்குதல்:
விளக்கக்காட்சியில் உள்ள உரையை தேவையான வடிவமைப்போடு வழங்க சில பொத்தான்கள் அடிக்கடி பயன்படுத்தப்படுகின்றன.
- நீங்கள் வடிவமைக்க விரும்பும் உரையைத் தேர்ந்தெடுக்கவும்.
- "உரை வடிவமைப்பு" கருவிப்பட்டியில், எழுத்துருவைத் தேர்ந்தெடுக்கவும்.
- "உரை வடிவமைப்பு" கருவிப்பட்டியில், எழுத்துரு அளவைத் தேர்வுசெய்க.
- "உரை வடிவமைப்பு" கருவிப்பட்டியில், உரை வண்ணத்தைத் தேர்வுசெய்க.
- கருவிப்பட்டியில் "உரை வடிவமைத்தல்" உரையை தைரியமாக்குவதற்கும், சாய்வு செய்வதற்கும் அல்லது அடிக்கோடிட்டுக் காட்டுவதற்கும் நீங்கள் தேர்வு செய்யலாம்.
ஒரு படத்தை பின்னணியாகச் சேர்க்கவும்
- ஸ்லைடில் வலது கிளிக் செய்யவும்.
- இழுத்தல்-மெனுவில், "ஸ்லைடிற்கான பின்னணி படத்தை அமை" என்பதற்கு "ஸ்லைடு" என்பதைத் தேர்வுசெய்க.
- பொருத்தமான கோப்புறைக்குச் செல்லவும் (எ.கா. "படங்கள்" அல்லது "ஆவணங்கள்").
- படத்தை இருமுறை கிளிக் செய்யவும் அல்லது படத்தைக் கிளிக் செய்து "திற" பொத்தானைக் கிளிக் செய்யவும்.
- "எல்லா பக்கங்களுக்கும் பின்னணி அமைப்புகள்?" என்பதன் கீழ் நீங்கள் அனைத்து ஸ்லைடுகளுக்கும் பின்னணியைப் பயன்படுத்த விரும்பினால் "ஆம்" மற்றும் தேர்ந்தெடுக்கப்பட்ட ஸ்லைடிற்கு மட்டுமே பின்னணியைப் பயன்படுத்த விரும்பினால் "இல்லை" என்பதைத் தேர்வுசெய்க.
இப்போது நீங்கள் எந்த பிரச்சனையும் இல்லாமல் உரையைச் சேர்க்கலாம்.
ஒரு படத்தைச் சேர்க்கவும், நகர்த்தவும் திருத்தவும்
கூட்டு:
- ஸ்லைடில் உள்ள "படத்தைச் செருகு" ஐகானைக் கிளிக் செய்க.
- பொருத்தமான கோப்புறைக்குச் செல்லவும் (எ.கா. "படங்கள்" அல்லது "ஆவணங்கள்").
- படத்தை இருமுறை கிளிக் செய்யவும் அல்லது படத்தைக் கிளிக் செய்து "திற" பொத்தானைக் கிளிக் செய்யவும்.
நகர்த்த:
- படத்தில் இடது கிளிக் செய்து பிடி.
- விரும்பிய நிலைக்கு படத்தை இழுக்கவும்.
தொகு:
- படத்தைக் கிளிக் செய்க.
- மூலைகளில் உள்ள அளவு கையாளுதல்களைக் கிளிக் செய்து பிடிக்கவும்.
- படத்தை பெரிதாக்க அல்லது குறைக்க சுட்டியை இழுக்கவும்.
அளவிடுதல் கைப்பிடிகள் என்பது நீங்கள் ஒரு படத்தைக் கிளிக் செய்யும் போது தோன்றும் பச்சை சதுரங்கள்.
உரை பகுதியைச் சேர்க்கவும்
- "வரைதல்" கருவிப்பட்டியில், "உரை" ஐகானைக் கிளிக் செய்க.
- நீங்கள் உரையைச் செருக விரும்பும் ஸ்லைடில் கிளிக் செய்து பிடிக்கவும்.
- உரை பகுதியை பெரிதாக்க சுட்டியை இழுக்கவும்.
- உரையைச் சேர்க்க உரை பகுதியில் கிளிக் செய்க.
"வரைதல்" கருவிப்பட்டி ஸ்லைடின் அடிப்பகுதியில் அமைந்துள்ளது. "டி" மூலம் "உரை" ஐகானை நீங்கள் அடையாளம் காணலாம்.
எண்ணை அல்லது கணக்கீட்டைச் சேர்க்கவும்
- உரை பகுதியில் கிளிக் செய்க.
- "உரை வடிவமைப்பு" கருவிப்பட்டியில், "எண்ணுதல் / தோட்டாக்கள்" ஐகானைக் கிளிக் செய்க.
- "தோட்டாக்கள்" அல்லது "எண்ணும் பாணி" தாவலைத் தேர்வுசெய்க.
- புல்லட் அல்லது நீங்கள் விரும்பும் எண்ணைக் கிளிக் செய்க.
- சரி பொத்தானைக் கிளிக் செய்க '.
நீங்கள் "Enter" ஐ அழுத்தும்போது மற்றொரு புல்லட் அல்லது எண் தானாக சேர்க்கப்படும்.
ஹைப்பர்லிங்கை உரையாகச் சேர்க்கவும்
- உங்கள் இணைய உலாவிக்குச் செல்லவும்.
- விரும்பிய வலைப்பக்கத்திற்குச் செல்லவும்.
- ஹைப்பர்லிங்கைத் தேர்ந்தெடுக்கவும்.
- வலது சுட்டி பொத்தானைக் கிளிக் செய்து, கீழ்தோன்றும் மெனுவில் "நகலெடு" என்பதைத் தேர்ந்தெடுக்கவும்.
- லிப்ரே ஆபிஸ் இம்ப்ரஸுக்குச் செல்லவும்.
- வலது சுட்டி பொத்தானைக் கொண்டு ஸ்லைடில் கிளிக் செய்து, கீழ்தோன்றும் மெனுவில் "ஒட்டு" என்பதைத் தேர்வுசெய்க.
- ஸ்லைடில் ஹைப்பர்லிங்கைத் தேர்ந்தெடுக்கவும்.
- "நிலையான" கருவிப்பட்டியில், "ஹைப்பர்லிங்க்" ஐகானைக் கிளிக் செய்க.
- ஹைப்பர்லிங்கை "இணையம்" தாவலில் "இலக்கு" இல் ஒட்டவும்.
- "விண்ணப்பிக்கவும்" பொத்தானைக் கிளிக் செய்து, பின்னர் "மூடு" பொத்தானைக் கிளிக் செய்க.
உரை (ஹைப்பர்லிங்க்) இப்போது ஒரு பொத்தானாக செயல்படுகிறது. இதைக் கிளிக் செய்தால் தானாகவே வலைப்பக்கத்தைத் திறக்கும்.
"ஹைப்பர்லிங்க்" ஐகானை பூகோளத்தால் நீங்கள் தாள் மூலம் அடையாளம் காணலாம்.
ஒரு படத்திற்கு ஹைப்பர்லிங்கைச் சேர்க்கவும்
- படத்தைக் கிளிக் செய்க.
- "நிலையான" கருவிப்பட்டியில், "ஹைப்பர்லிங்க்" ஐகானைக் கிளிக் செய்க.
- ஹைப்பர்லிங்கை "இணையம்" தாவலில் "இலக்கு" இல் ஒட்டவும்.
- "விண்ணப்பிக்கவும்" பொத்தானைக் கிளிக் செய்து, பின்னர் "மூடு" பொத்தானைக் கிளிக் செய்க.
படம் இப்போது ஒரு பொத்தானாக செயல்படுகிறது. இதைக் கிளிக் செய்தால் தானாகவே வலைப்பக்கத்தைத் திறக்கும்.
"ஹைப்பர்லிங்க்" ஐகானை பூகோளத்தால் நீங்கள் தாள் மூலம் அடையாளம் காணலாம்.
மூவி கிளிப்பைச் சேர்க்கவும்
- ஸ்லைடில் உள்ள "மூவி செருகு" ஐகானைக் கிளிக் செய்க.
- பொருத்தமான கோப்புறைக்குச் செல்லவும் (எ.கா. "வீடியோக்கள்" அல்லது "ஆவணங்கள்").
- வீடியோ கோப்பை இருமுறை கிளிக் செய்யவும் அல்லது வீடியோ கோப்பைக் கிளிக் செய்து "திற" பொத்தானைக் கிளிக் செய்யவும்.
இப்போது அதைக் கிளிக் செய்வதன் மூலம் வீடியோவை இயக்கலாம்.
ஸ்லைடு மாற்றத்தைச் சேர்க்கவும்
இதற்கு நீங்கள் பணிப்பட்டியைப் பயன்படுத்தலாம். இது ஸ்லைடின் வலதுபுறத்தில் அமைந்துள்ளது.
- ஸ்லைடைத் தேர்ந்தெடுக்கவும்.
- கருவிப்பட்டியில் "ஸ்லைடு மாற்றம்" தாவலைத் தேர்ந்தெடுக்கவும்.
- "தேர்ந்தெடுக்கப்பட்ட ஸ்லைடுகளுக்கு விண்ணப்பிக்கவும்" என்பதன் கீழ் பட்டியலிலிருந்து ஒரு அனிமேஷனைத் தேர்வுசெய்க.
- "ஸ்லைடு மாற்றம்" இல் "மவுஸ் கிளிக்கில்" அல்லது "பின்னர் ஆட்டோ" என்பதைத் தேர்ந்தெடுக்கவும். "தானியங்கி பிறகு" நீங்கள் விநாடிகளின் எண்ணிக்கையைக் குறிக்கிறீர்கள்.
- "எல்லா ஸ்லைடுகளுக்கும் பொருந்தும்" பொத்தானைக் கிளிக் செய்க.
அனிமேஷனைச் சேர்க்கவும்
இதற்கு நீங்கள் பணிப்பட்டியைப் பயன்படுத்தலாம். இது ஸ்லைடின் வலதுபுறத்தில் அமைந்துள்ளது.
- உரை அல்லது படத்தைத் தேர்ந்தெடுக்கவும்.
- பணிப்பட்டியில், "தனிப்பயன் அனிமேஷன்" தாவலைத் தேர்ந்தெடுக்கவும்.
- "விளைவை மாற்று" என்பதன் கீழ், "சேர்" பொத்தானைக் கிளிக் செய்க.
- "உள்ளீடு" தாவலில் உள்ள பட்டியலிலிருந்து அனிமேஷனைத் தேர்வுசெய்க.
- "வேகம்" இல், புல்-டவுன் மெனுவைத் திறந்து அனிமேஷனுக்கு தேவையான வேகத்தைத் தேர்ந்தெடுக்கவும்.
- சரி பொத்தானைக் கிளிக் செய்க '.
அனிமேஷன்கள் விளக்கக்காட்சியை மிகவும் தெளிவானதாக ஆக்குகின்றன, ஆனால் கவனமாக இருங்கள், பல அனிமேஷன்கள் விளக்கக்காட்சியை மிகவும் பிஸியாகவும் குழப்பமாகவும் ஆக்குகின்றன.
செயலைச் செயல்தவிர்க்கவும் அல்லது மீண்டும் செய்யவும்
- "நிலையான" கருவிப்பட்டியில், "செயல்தவிர்" அல்லது "மீண்டும் செய்" ஐகானைக் கிளிக் செய்க.
"செயல்தவிர்" ஐகான் இடது அம்பு, "மீண்டும் செய்" ஐகான் வலது அம்பு.
விளக்கக்காட்சியைச் சேமிக்கவும்
- மெனு பட்டியில் உள்ள "கோப்பு" மெனுவைக் கிளிக் செய்க.
- கீழ்தோன்றும் மெனுவில், "இவ்வாறு சேமி" என்பதற்கு "கோப்பு" என்பதைத் தேர்வுசெய்க.
- விரும்பிய கோப்பு பெயரை "கோப்பு பெயர்" இல் உள்ளிடவும்.
- கோப்பை சேமிக்க விரும்பும் கோப்புறையைத் தேர்வுசெய்க.
- விரும்பிய கோப்பு பெயர் நீட்டிப்புக்கு கீழ்தோன்றும் மெனுவில் "இவ்வாறு சேமி" என்பதைத் தேர்வுசெய்க.
- "சேமி" பொத்தானைக் கிளிக் செய்க.
முன்னிருப்பாக லிப்ரே ஆபிஸ் இம்ப்ரஸ் ".odp" நீட்டிப்புடன் கோப்புகளை சேமிக்கிறது.
உதவிக்குறிப்பு
- உங்கள் விளக்கக்காட்சியின் முடிவில் பயன்படுத்தப்படும் ஆதாரங்களுடன் ஸ்லைடைச் சேர்ப்பதை உறுதிசெய்க. இதற்காக நாங்கள் கருத்துத் திருட்டு பற்றிய விதிமுறைகளைக் குறிப்பிடுகிறோம்.
- ஆசிரியர்களுக்காக, தயவுசெய்து செல்க: https://docs.google.com/document/d/1UDe9yb3MpFFg7Rp9fNWXHoN7eEdjNlEWwWUzgwJl1-s/edit?pli=1#heading=h.ekw5mjtrmfih வகுப்பறைகளின் தெளிவான விளக்கத்திற்காக.
- காட்சி வழிகாட்டிக்கு, பின்வரும் வீடியோவைப் பாருங்கள் (பகுதி 3): http://www.youtube.com/watch?v=JcxpZhRzQDM