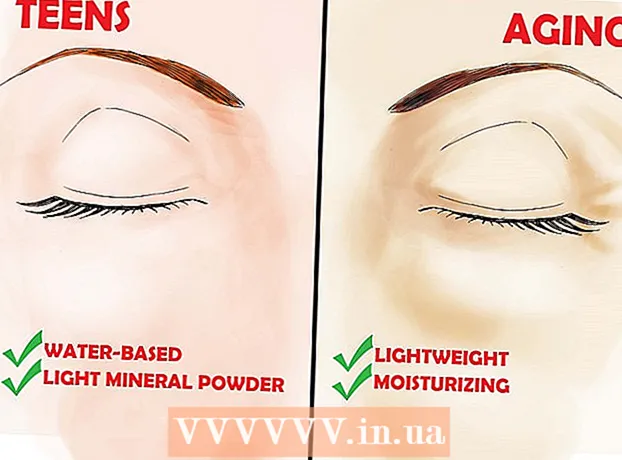நூலாசிரியர்:
Morris Wright
உருவாக்கிய தேதி:
24 ஏப்ரல் 2021
புதுப்பிப்பு தேதி:
1 ஜூலை 2024
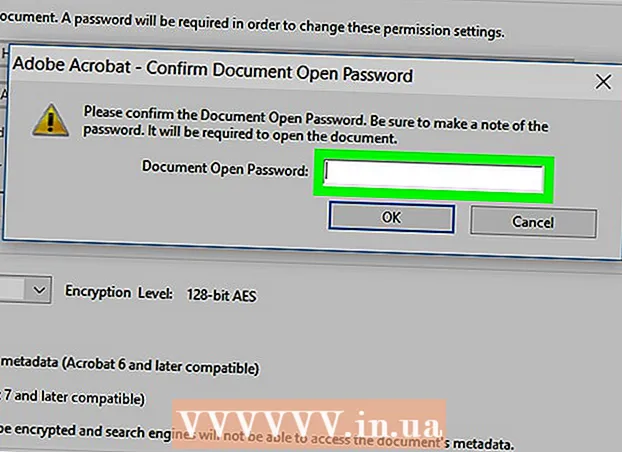
உள்ளடக்கம்
- அடியெடுத்து வைக்க
- 3 இன் முறை 1: ஸ்மால் பி.டி.எஃப்
- 3 இன் முறை 2: PDF2Go ஐப் பயன்படுத்துதல்
- 3 இன் முறை 3: அடோப் அக்ரோபேட் புரோவைப் பயன்படுத்துதல்
- உதவிக்குறிப்புகள்
- எச்சரிக்கைகள்
கடவுச்சொல்லுடன் ஒரு PDF ஐ எவ்வாறு பூட்டுவது என்பதை இந்த கட்டுரை உங்களுக்குக் கற்பிக்கும், அதனுடன் தொடர்புடைய கடவுச்சொல்லை உள்ளிடாமல் திறக்க இயலாது. இதைச் செய்ய சில இலவச ஆன்லைன் சேவைகள் உள்ளன, அல்லது உங்களிடம் இருந்தால் அடோப் அக்ரோபேட் புரோவின் கட்டண பதிப்பைப் பயன்படுத்தலாம்.
அடியெடுத்து வைக்க
3 இன் முறை 1: ஸ்மால் பி.டி.எஃப்
 ஸ்மால் பி.டி.எஃப் இன் பாதுகாப்பு பக்கத்தைத் திறக்கவும். உங்கள் உலாவியில் https://smallpdf.com/protect-pdf/ க்குச் செல்லவும். ஸ்மால் பி.டி.எஃப் உங்கள் PDF க்கு கடவுச்சொல்லை அமைக்க உங்களை அனுமதிக்கும், இது கடவுச்சொல் இல்லாமல் கோப்பை திறக்க இயலாது.
ஸ்மால் பி.டி.எஃப் இன் பாதுகாப்பு பக்கத்தைத் திறக்கவும். உங்கள் உலாவியில் https://smallpdf.com/protect-pdf/ க்குச் செல்லவும். ஸ்மால் பி.டி.எஃப் உங்கள் PDF க்கு கடவுச்சொல்லை அமைக்க உங்களை அனுமதிக்கும், இது கடவுச்சொல் இல்லாமல் கோப்பை திறக்க இயலாது. - கடவுச்சொல்லுடன் PDF ஐ பூட்டுவதற்கான விருப்பத்தை நீங்கள் தடுக்க விரும்பினால், ஸ்மால் பி.டி.எஃப் க்கு பதிலாக PDF2Go ஐப் பயன்படுத்த முயற்சிக்கவும்.
 கிளிக் செய்யவும் கோப்பை தேர்ந்தெடுக்கவும். இது பக்கத்தின் மையத்தில் ஒரு சிவப்பு புலத்தில் உள்ள இணைப்பு. ஒரு சாளரம் திறக்கும்.
கிளிக் செய்யவும் கோப்பை தேர்ந்தெடுக்கவும். இது பக்கத்தின் மையத்தில் ஒரு சிவப்பு புலத்தில் உள்ள இணைப்பு. ஒரு சாளரம் திறக்கும்.  ஒரு PDF ஐத் தேர்ந்தெடுக்கவும். கடவுச்சொல்லுடன் நீங்கள் பூட்ட விரும்பும் PDF இன் இருப்பிடத்திற்குச் சென்று, பின்னர் தொடர்புடைய PDF ஐக் கிளிக் செய்க.
ஒரு PDF ஐத் தேர்ந்தெடுக்கவும். கடவுச்சொல்லுடன் நீங்கள் பூட்ட விரும்பும் PDF இன் இருப்பிடத்திற்குச் சென்று, பின்னர் தொடர்புடைய PDF ஐக் கிளிக் செய்க.  கிளிக் செய்யவும் திறக்க. இது சாளரத்தின் கீழ் வலது மூலையில் உள்ளது. உங்கள் PDF ஸ்மால் பி.டி.எஃப் இணையதளத்தில் பதிவேற்றப்படும்.
கிளிக் செய்யவும் திறக்க. இது சாளரத்தின் கீழ் வலது மூலையில் உள்ளது. உங்கள் PDF ஸ்மால் பி.டி.எஃப் இணையதளத்தில் பதிவேற்றப்படும்.  கடவுச்சொல்லை உள்ளிடவும். "உங்கள் கடவுச்சொல்லைத் தேர்வுசெய்க" உரை புலத்தில் நீங்கள் பயன்படுத்த விரும்பும் கடவுச்சொல்லைத் தட்டச்சு செய்து, கீழே உள்ள "உங்கள் கடவுச்சொல்லை மீண்டும் செய்" உரை புலத்தில் உங்கள் கடவுச்சொல்லை மீண்டும் உள்ளிடவும்.
கடவுச்சொல்லை உள்ளிடவும். "உங்கள் கடவுச்சொல்லைத் தேர்வுசெய்க" உரை புலத்தில் நீங்கள் பயன்படுத்த விரும்பும் கடவுச்சொல்லைத் தட்டச்சு செய்து, கீழே உள்ள "உங்கள் கடவுச்சொல்லை மீண்டும் செய்" உரை புலத்தில் உங்கள் கடவுச்சொல்லை மீண்டும் உள்ளிடவும். - நீங்கள் தொடர முன் உங்கள் கடவுச்சொற்கள் பொருந்த வேண்டும்.
 கிளிக் செய்யவும் ENCRYPT PDF. இது உங்கள் கடவுச்சொல்லின் உரை புலங்களுக்கு கீழே ஒரு சிவப்பு பொத்தானாகும். இது உங்கள் கடவுச்சொல்லை PDF க்குப் பயன்படுத்தும்.
கிளிக் செய்யவும் ENCRYPT PDF. இது உங்கள் கடவுச்சொல்லின் உரை புலங்களுக்கு கீழே ஒரு சிவப்பு பொத்தானாகும். இது உங்கள் கடவுச்சொல்லை PDF க்குப் பயன்படுத்தும்.  கிளிக் செய்யவும் கோப்பை இப்போது பதிவிறக்கவும். உங்கள் PDF க்கு கடவுச்சொல் ஒதுக்கப்பட்டவுடன் இந்த பொத்தான் பக்கத்தின் இடதுபுறத்தில் தோன்றும். இது கடவுச்சொல் பூட்டப்பட்ட PDF ஐ உங்கள் கணினியில் பதிவிறக்கும். இனிமேல் நீங்கள் PDF ஐ திறக்க விரும்பும் போது தேர்ந்தெடுக்கப்பட்ட கடவுச்சொல்லை உள்ளிட வேண்டும்.
கிளிக் செய்யவும் கோப்பை இப்போது பதிவிறக்கவும். உங்கள் PDF க்கு கடவுச்சொல் ஒதுக்கப்பட்டவுடன் இந்த பொத்தான் பக்கத்தின் இடதுபுறத்தில் தோன்றும். இது கடவுச்சொல் பூட்டப்பட்ட PDF ஐ உங்கள் கணினியில் பதிவிறக்கும். இனிமேல் நீங்கள் PDF ஐ திறக்க விரும்பும் போது தேர்ந்தெடுக்கப்பட்ட கடவுச்சொல்லை உள்ளிட வேண்டும்.
3 இன் முறை 2: PDF2Go ஐப் பயன்படுத்துதல்
 PDF2Go வலைத்தளத்தைத் திறக்கவும். உங்கள் உலாவியில் https://www.pdf2go.com/protect-pdf/ க்குச் செல்லவும். ஸ்மால் பி.டி.எஃப் போலவே, PDF2Go கடவுச்சொல் இல்லாமல் உங்கள் PDF திறக்கப்படுவதைத் தடுக்கிறது; இருப்பினும், PDF ஐத் திருத்துவதைத் தடுக்கவும் இது அனுமதிக்கிறது, இதனால் இரு கடவுச்சொற்களையும் அறியாமல் யாரும் PDF ஐ திருத்த முடியாது.
PDF2Go வலைத்தளத்தைத் திறக்கவும். உங்கள் உலாவியில் https://www.pdf2go.com/protect-pdf/ க்குச் செல்லவும். ஸ்மால் பி.டி.எஃப் போலவே, PDF2Go கடவுச்சொல் இல்லாமல் உங்கள் PDF திறக்கப்படுவதைத் தடுக்கிறது; இருப்பினும், PDF ஐத் திருத்துவதைத் தடுக்கவும் இது அனுமதிக்கிறது, இதனால் இரு கடவுச்சொற்களையும் அறியாமல் யாரும் PDF ஐ திருத்த முடியாது.  கிளிக் செய்யவும் கோப்பை தேர்ந்தெடுக்கவும். இது பக்கத்தின் மேலே உள்ளது. ஒரு சாளரம் திறக்கும்.
கிளிக் செய்யவும் கோப்பை தேர்ந்தெடுக்கவும். இது பக்கத்தின் மேலே உள்ளது. ஒரு சாளரம் திறக்கும்.  உங்கள் PDF ஐத் தேர்ந்தெடுக்கவும். கடவுச்சொல்லுடன் நீங்கள் பூட்ட விரும்பும் PDF க்குச் சென்று அதைத் தேர்ந்தெடுக்க அதைக் கிளிக் செய்க.
உங்கள் PDF ஐத் தேர்ந்தெடுக்கவும். கடவுச்சொல்லுடன் நீங்கள் பூட்ட விரும்பும் PDF க்குச் சென்று அதைத் தேர்ந்தெடுக்க அதைக் கிளிக் செய்க.  கிளிக் செய்யவும் திறக்க. இது சாளரத்தின் கீழ் வலது மூலையில் உள்ளது. இது பி.டி.எஃப் ஐ இணையதளத்தில் பதிவேற்றும்.
கிளிக் செய்யவும் திறக்க. இது சாளரத்தின் கீழ் வலது மூலையில் உள்ளது. இது பி.டி.எஃப் ஐ இணையதளத்தில் பதிவேற்றும்.  "அமைப்புகள்" பகுதிக்கு கீழே உருட்டவும். இது பக்கத்தின் நடுவில் உள்ளது. இங்கிருந்து உங்கள் கடவுச்சொல்லை அமைக்கலாம்.
"அமைப்புகள்" பகுதிக்கு கீழே உருட்டவும். இது பக்கத்தின் நடுவில் உள்ளது. இங்கிருந்து உங்கள் கடவுச்சொல்லை அமைக்கலாம்.  கடவுச்சொல்லை உள்ளிடவும். உங்கள் பயனருக்கான கடவுச்சொல்லை "பயனர் கடவுச்சொல்லை உள்ளிடுக" உரை புலத்தில் தட்டச்சு செய்து, பின்னர் இந்த கடவுச்சொல்லை கீழே உள்ள "பயனர் கடவுச்சொல்லை மீண்டும்" உரை புலத்தில் மீண்டும் செய்யவும். உங்கள் PDF ஐ திறக்க நீங்கள் பயன்படுத்தும் கடவுச்சொல் இது.
கடவுச்சொல்லை உள்ளிடவும். உங்கள் பயனருக்கான கடவுச்சொல்லை "பயனர் கடவுச்சொல்லை உள்ளிடுக" உரை புலத்தில் தட்டச்சு செய்து, பின்னர் இந்த கடவுச்சொல்லை கீழே உள்ள "பயனர் கடவுச்சொல்லை மீண்டும்" உரை புலத்தில் மீண்டும் செய்யவும். உங்கள் PDF ஐ திறக்க நீங்கள் பயன்படுத்தும் கடவுச்சொல் இது.  PDF அனுமதிகளை முடக்கு. "அச்சிடுவதை அனுமதிக்கவா?", "நகலெடுக்க அனுமதிக்க" மற்றும் "தனிப்பயனாக்கத்தை அனுமதிக்கவா?" தலைப்புகளின் கீழ் "இல்லை" என்பதைக் கிளிக் செய்க.
PDF அனுமதிகளை முடக்கு. "அச்சிடுவதை அனுமதிக்கவா?", "நகலெடுக்க அனுமதிக்க" மற்றும் "தனிப்பயனாக்கத்தை அனுமதிக்கவா?" தலைப்புகளின் கீழ் "இல்லை" என்பதைக் கிளிக் செய்க.  கீழே உருட்டி, திருத்த கடவுச்சொல்லை உள்ளிடவும். பக்கத்தின் அடிப்பகுதியில் உள்ள "உரிமையாளர் கடவுச்சொல்லை உள்ளிடுக" மற்றும் "உரிமையாளர் கடவுச்சொல்லை மீண்டும்" உரை புலங்களில் உங்கள் PDF ஐத் திருத்துவதைத் தடுக்க விரும்பிய கடவுச்சொல்லை உள்ளிடவும்.
கீழே உருட்டி, திருத்த கடவுச்சொல்லை உள்ளிடவும். பக்கத்தின் அடிப்பகுதியில் உள்ள "உரிமையாளர் கடவுச்சொல்லை உள்ளிடுக" மற்றும் "உரிமையாளர் கடவுச்சொல்லை மீண்டும்" உரை புலங்களில் உங்கள் PDF ஐத் திருத்துவதைத் தடுக்க விரும்பிய கடவுச்சொல்லை உள்ளிடவும்.  கிளிக் செய்யவும் மாற்றங்களை சேமியுங்கள். இது பக்கத்தின் கீழே ஒரு பச்சை பொத்தான். இது PDF2Go உங்கள் PDF க்கு கடவுச்சொற்களை ஒதுக்க வழிவகுக்கும்.
கிளிக் செய்யவும் மாற்றங்களை சேமியுங்கள். இது பக்கத்தின் கீழே ஒரு பச்சை பொத்தான். இது PDF2Go உங்கள் PDF க்கு கடவுச்சொற்களை ஒதுக்க வழிவகுக்கும்.  கிளிக் செய்யவும் பதிவிறக்க கோப்பு. இந்த வெளிர் பச்சை பொத்தான் பக்கத்தின் மேல் வலதுபுறத்தில் அமைந்துள்ளது. கடவுச்சொல் பூட்டப்பட்ட PDF உங்கள் கணினியில் பதிவிறக்கப்படும். இனிமேல் நீங்கள் PDF ஐ திறக்க அல்லது திருத்த விரும்பும் போது சரியான கடவுச்சொற்களை உள்ளிட வேண்டும்.
கிளிக் செய்யவும் பதிவிறக்க கோப்பு. இந்த வெளிர் பச்சை பொத்தான் பக்கத்தின் மேல் வலதுபுறத்தில் அமைந்துள்ளது. கடவுச்சொல் பூட்டப்பட்ட PDF உங்கள் கணினியில் பதிவிறக்கப்படும். இனிமேல் நீங்கள் PDF ஐ திறக்க அல்லது திருத்த விரும்பும் போது சரியான கடவுச்சொற்களை உள்ளிட வேண்டும். - சுருக்கப்பட்ட (ஜிப் செய்யப்பட்ட) கோப்புறையில் PDF ஐ பதிவிறக்கம் செய்ய விரும்பினால் பக்கத்தின் நடுவில் உள்ள "ZIP கோப்பைப் பதிவிறக்கு" என்பதையும் கிளிக் செய்யலாம். மிகப் பெரிய PDF களுக்கான இது உங்கள் ஒரே விருப்பமாக இருக்கலாம்.
3 இன் முறை 3: அடோப் அக்ரோபேட் புரோவைப் பயன்படுத்துதல்
 அடோப் அக்ரோபாட்டின் கட்டண பதிப்பைப் பயன்படுத்துகிறீர்கள் என்பதை உறுதிப்படுத்திக் கொள்ளுங்கள். இலவச அடோப் ரீடர் நிரலைப் பயன்படுத்தும் போது நீங்கள் PDF களை (அவர்களுக்கு கடவுச்சொற்களை ஒதுக்குவது உட்பட) திருத்த முடியாது.
அடோப் அக்ரோபாட்டின் கட்டண பதிப்பைப் பயன்படுத்துகிறீர்கள் என்பதை உறுதிப்படுத்திக் கொள்ளுங்கள். இலவச அடோப் ரீடர் நிரலைப் பயன்படுத்தும் போது நீங்கள் PDF களை (அவர்களுக்கு கடவுச்சொற்களை ஒதுக்குவது உட்பட) திருத்த முடியாது.  அடோப் அக்ரோபாட்டில் உங்கள் PDF ஐத் திறக்கவும். மேல் இடது மூலையில் உள்ள "கோப்பு" என்பதைக் கிளிக் செய்து, கீழ்தோன்றும் மெனுவில் "திற" என்பதைக் கிளிக் செய்து, உங்கள் PDF ஐத் தேர்ந்தெடுத்து, சாளரத்தின் கீழ் வலது மூலையில் உள்ள "திற" என்பதைக் கிளிக் செய்க.
அடோப் அக்ரோபாட்டில் உங்கள் PDF ஐத் திறக்கவும். மேல் இடது மூலையில் உள்ள "கோப்பு" என்பதைக் கிளிக் செய்து, கீழ்தோன்றும் மெனுவில் "திற" என்பதைக் கிளிக் செய்து, உங்கள் PDF ஐத் தேர்ந்தெடுத்து, சாளரத்தின் கீழ் வலது மூலையில் உள்ள "திற" என்பதைக் கிளிக் செய்க.  கிளிக் செய்யவும் பார். இந்த மெனு உருப்படி அடோப் அக்ரோபேட் சாளரத்தின் (விண்டோஸ்) அல்லது திரையின் (மேக்) மேலே உள்ளது. ஸ்லைடுஅவுட் மெனு தோன்றும்.
கிளிக் செய்யவும் பார். இந்த மெனு உருப்படி அடோப் அக்ரோபேட் சாளரத்தின் (விண்டோஸ்) அல்லது திரையின் (மேக்) மேலே உள்ளது. ஸ்லைடுஅவுட் மெனு தோன்றும்.  தேர்ந்தெடு கருவிகள். இது ஸ்லைடுஅவுட் மெனுவில் உள்ளது. கூடுதல் விருப்பங்களைக் கொண்ட பாப்-அவுட் மெனு காண்பிக்கப்படும்.
தேர்ந்தெடு கருவிகள். இது ஸ்லைடுஅவுட் மெனுவில் உள்ளது. கூடுதல் விருப்பங்களைக் கொண்ட பாப்-அவுட் மெனு காண்பிக்கப்படும்.  தேர்ந்தெடு பாதுகாக்க. இது பாப்-அவுட் மெனுவில் உள்ளது. இது மற்றொரு பாப்-அவுட் மெனு தோன்றும்.
தேர்ந்தெடு பாதுகாக்க. இது பாப்-அவுட் மெனுவில் உள்ளது. இது மற்றொரு பாப்-அவுட் மெனு தோன்றும்.  கிளிக் செய்யவும் திறக்க. இது கடைசி பாப்-அவுட் மெனு ஆகும். இது "பாதுகா" கருவிகள் சாளரத்தைத் திறக்கும்.
கிளிக் செய்யவும் திறக்க. இது கடைசி பாப்-அவுட் மெனு ஆகும். இது "பாதுகா" கருவிகள் சாளரத்தைத் திறக்கும்.  கிளிக் செய்யவும் குறியாக்கம். இது சாளரத்தின் மையத்தில் உள்ளது.
கிளிக் செய்யவும் குறியாக்கம். இது சாளரத்தின் மையத்தில் உள்ளது.  கிளிக் செய்யவும் கடவுச்சொல் மூலம் குறியாக்கம். இது குறியாக்க விருப்பங்கள் பக்கத்தைத் திறக்கும்.
கிளிக் செய்யவும் கடவுச்சொல் மூலம் குறியாக்கம். இது குறியாக்க விருப்பங்கள் பக்கத்தைத் திறக்கும்.  "இந்த ஆவணத்தைத் திறக்க கடவுச்சொல் தேவை" என்ற பெட்டியைத் தேர்வுசெய்க. இது "திறந்த ஆவணம்" என்ற தலைப்பின் கீழ் உள்ளது. இது கடவுச்சொல் உரை புலத்தை கிடைக்கச் செய்யும்.
"இந்த ஆவணத்தைத் திறக்க கடவுச்சொல் தேவை" என்ற பெட்டியைத் தேர்வுசெய்க. இது "திறந்த ஆவணம்" என்ற தலைப்பின் கீழ் உள்ளது. இது கடவுச்சொல் உரை புலத்தை கிடைக்கச் செய்யும்.  கடவுச்சொல்லை உள்ளிடவும். நீங்கள் பயன்படுத்த விரும்பும் கடவுச்சொல்லை "ஆவணத்தைத் திறக்க கடவுச்சொல்" உரை புலத்தில் தட்டச்சு செய்க.
கடவுச்சொல்லை உள்ளிடவும். நீங்கள் பயன்படுத்த விரும்பும் கடவுச்சொல்லை "ஆவணத்தைத் திறக்க கடவுச்சொல்" உரை புலத்தில் தட்டச்சு செய்க.  பொருந்தக்கூடிய நிலையைத் தேர்ந்தெடுக்கவும். "இணக்கத்தன்மை" என்பதைக் கிளிக் செய்து, பின்னர் கோப்பு இணக்கமாக இருக்க விரும்பும் அடோப் அக்ரோபாட்டின் குறைந்தபட்ச பதிப்பைக் கிளிக் செய்க.
பொருந்தக்கூடிய நிலையைத் தேர்ந்தெடுக்கவும். "இணக்கத்தன்மை" என்பதைக் கிளிக் செய்து, பின்னர் கோப்பு இணக்கமாக இருக்க விரும்பும் அடோப் அக்ரோபாட்டின் குறைந்தபட்ச பதிப்பைக் கிளிக் செய்க.  "ஆவணத்தின் அனைத்து உள்ளடக்கத்தையும் குறியாக்க" புலத்தை சரிபார்க்கவும். இது "விருப்பங்கள்" பிரிவில் உள்ளது. இது PDF இலிருந்து யாரோ சில தகவல்களைப் பெறுவதைத் தடுக்கும்.
"ஆவணத்தின் அனைத்து உள்ளடக்கத்தையும் குறியாக்க" புலத்தை சரிபார்க்கவும். இது "விருப்பங்கள்" பிரிவில் உள்ளது. இது PDF இலிருந்து யாரோ சில தகவல்களைப் பெறுவதைத் தடுக்கும்.  கிளிக் செய்யவும் சரி பக்கத்தின் கீழே.
கிளிக் செய்யவும் சரி பக்கத்தின் கீழே. கேட்கும் போது கடவுச்சொல்லை மீண்டும் உள்ளிடவும். ஆவண கடவுச்சொல்லை மீண்டும் உள்ளிட்டு "சரி" என்பதைக் கிளிக் செய்க. இது மாற்றங்களை உறுதிசெய்து கடவுச்சொல்லை PDF க்கு ஒதுக்கும். இப்போது நீங்கள் PDF ஐப் பார்க்க விரும்பும் போது இந்த கடவுச்சொல்லை உள்ளிட வேண்டும்.
கேட்கும் போது கடவுச்சொல்லை மீண்டும் உள்ளிடவும். ஆவண கடவுச்சொல்லை மீண்டும் உள்ளிட்டு "சரி" என்பதைக் கிளிக் செய்க. இது மாற்றங்களை உறுதிசெய்து கடவுச்சொல்லை PDF க்கு ஒதுக்கும். இப்போது நீங்கள் PDF ஐப் பார்க்க விரும்பும் போது இந்த கடவுச்சொல்லை உள்ளிட வேண்டும்.
உதவிக்குறிப்புகள்
- உங்கள் PDF க்கான கடவுச்சொல்லுடன் வரும்போது, பொதுவாக மின்னஞ்சல் அல்லது கணினி கடவுச்சொல்லுக்கு பொருந்தும் அதே விதிகளைப் பின்பற்றுங்கள். இது PDF யூகிப்பதில் இருந்து பாதுகாக்கப்படுவதை உறுதி செய்யும்.
எச்சரிக்கைகள்
- சிறப்பு மென்பொருள் மூலம் பூட்டப்பட்ட PDF ஐ திறக்க முடியும். உங்கள் PDF கடவுச்சொல் பூட்டப்பட்டிருந்தாலும், நீங்கள் கோப்பை பாதுகாப்பான, தனிப்பட்ட இடத்தில் சேமிக்க வேண்டும்.