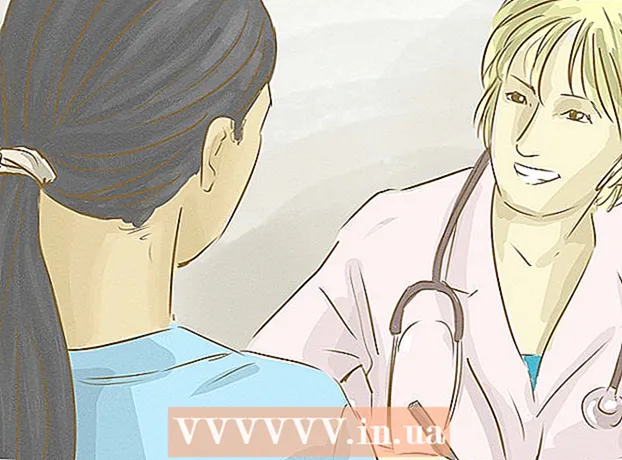நூலாசிரியர்:
Frank Hunt
உருவாக்கிய தேதி:
16 மார்ச் 2021
புதுப்பிப்பு தேதி:
1 ஜூலை 2024
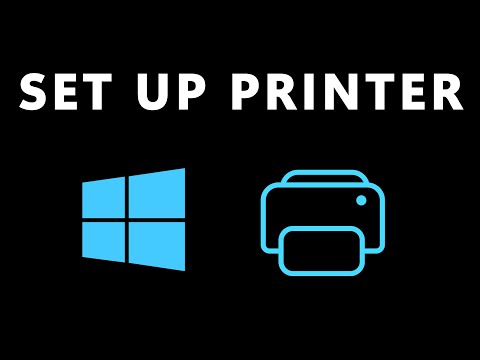
உள்ளடக்கம்
- அடியெடுத்து வைக்க
- 8 இன் முறை 1: யூ.எஸ்.பி பிரிண்டரை நிறுவவும் (விண்டோஸ் மற்றும் மேக்)
- 8 இன் முறை 2: பிணைய அச்சுப்பொறியை (விண்டோஸ்) நிறுவவும்
- 8 இன் முறை 3: பிணைய அச்சுப்பொறியை நிறுவவும் (மேக்)
- 8 இன் முறை 4: ஒரு ஹோம்க்ரூப்பில் ஒரு அச்சுப்பொறியைப் பகிரவும் (விண்டோஸ் 7 மற்றும் 8)
- 8 இன் முறை 5: இணைக்கப்பட்ட அச்சுப்பொறியைப் பகிரவும் (அனைத்து விண்டோஸ் பதிப்புகள்)
- 8 இன் முறை 6: இணைக்கப்பட்ட அச்சுப்பொறியைப் பகிரவும் (மேக்)
- 8 இன் முறை 7: iOS சாதனங்களிலிருந்து அச்சிடுக
- 8 இன் முறை 8: Android சாதனத்திலிருந்து அச்சிடுக
அச்சுப்பொறிகள் வீட்டு அலுவலகத்தின் வழக்கமான பகுதியாக மாறிவிட்டன, மேலும் அச்சுப்பொறி நிறுவல் பல ஆண்டுகளாக நெறிப்படுத்தப்பட்டுள்ளது. பெரும்பாலான அச்சுப்பொறிகள் தங்களை நிறுவுகின்றன, ஆனால் ஒரு நெட்வொர்க்கில் ஒரு அச்சுப்பொறியைச் சேர்ப்பது அல்லது பிற பயனர்களுடன் அச்சுப்பொறியைப் பகிர்வது இன்னும் கடினமாக இருக்கும். இது எவ்வாறு இயங்குகிறது என்பதை நீங்கள் அறிந்தவுடன், உங்கள் அச்சுப்பொறியை உலகில் எங்கிருந்தும் அச்சிடலாம்!
அடியெடுத்து வைக்க
8 இன் முறை 1: யூ.எஸ்.பி பிரிண்டரை நிறுவவும் (விண்டோஸ் மற்றும் மேக்)
 கிடைத்தால், உங்கள் அச்சுப்பொறிக்கான நிறுவல் கையேட்டைப் படியுங்கள். பல அச்சுப்பொறிகள் மிகவும் குழப்பமானவை; உங்களிடம் ஒரு நிறுவல் வழிகாட்டி இருந்தால், இந்த பொதுவான வழிமுறைகளைப் பார்ப்பதற்கு முன்பு வழிமுறைகளைப் பின்பற்றுவது நல்லது. உங்கள் மாதிரிக்கான உற்பத்தியாளரின் ஆதரவு பக்கத்தில் நிறுவல் வழிகாட்டியை PDF கோப்பாகக் காணலாம்.
கிடைத்தால், உங்கள் அச்சுப்பொறிக்கான நிறுவல் கையேட்டைப் படியுங்கள். பல அச்சுப்பொறிகள் மிகவும் குழப்பமானவை; உங்களிடம் ஒரு நிறுவல் வழிகாட்டி இருந்தால், இந்த பொதுவான வழிமுறைகளைப் பார்ப்பதற்கு முன்பு வழிமுறைகளைப் பின்பற்றுவது நல்லது. உங்கள் மாதிரிக்கான உற்பத்தியாளரின் ஆதரவு பக்கத்தில் நிறுவல் வழிகாட்டியை PDF கோப்பாகக் காணலாம். - உங்கள் அச்சுப்பொறிக்கான ஆதரவு பக்கத்தைக் கண்டுபிடிப்பதற்கான விரைவான வழி, Google ஐத் திறந்து "உற்பத்தியாளர் வகை எண் ஆதரவை" தேடுவதாகும்.
 உங்கள் கணினியுடன் அச்சுப்பொறியை இணைக்கவும். யூ.எஸ்.பி மையத்துடன் அல்லாமல் யூ.எஸ்.பி உள்ளீட்டுடன் நேரடியாக இணைக்கப்படுவதை உறுதிசெய்க.
உங்கள் கணினியுடன் அச்சுப்பொறியை இணைக்கவும். யூ.எஸ்.பி மையத்துடன் அல்லாமல் யூ.எஸ்.பி உள்ளீட்டுடன் நேரடியாக இணைக்கப்படுவதை உறுதிசெய்க. - சில அச்சுப்பொறிகளையும் செருக வேண்டும்.
 அச்சுப்பொறியை இயக்கவும். ஊட்ட முறை தொடங்கி அச்சுப்பொறி ஒளிரும் என்பதை நீங்கள் கேட்க வேண்டும்.
அச்சுப்பொறியை இயக்கவும். ஊட்ட முறை தொடங்கி அச்சுப்பொறி ஒளிரும் என்பதை நீங்கள் கேட்க வேண்டும்.  உங்கள் இயக்க முறைமை அச்சுப்பொறியைக் காணவும் நிறுவவும் காத்திருக்கவும். அனைத்து நவீன விண்டோஸ் மற்றும் ஓஎஸ்எக்ஸ் பதிப்புகள் அச்சுப்பொறியைக் கண்டுபிடித்து தேவையான இயக்கிகளை நிறுவ முடியும். உங்கள் இணைய அமைப்பு சரியான கோப்புகளை பதிவிறக்கம் செய்ய நீங்கள் இணையத்துடன் இணைக்க வேண்டியிருக்கலாம். பெரும்பாலான பயனர்களுக்கு, உங்கள் புதிய அச்சுப்பொறியுடன் அச்சிடத் தொடங்க நீங்கள் செய்ய வேண்டியது இதுதான். நீங்கள் பழைய விண்டோஸ் / ஓஎஸ்எக்ஸ் பதிப்பைப் பயன்படுத்துகிறீர்கள் அல்லது அச்சுப்பொறி தானாகக் காணப்படவில்லை எனில், படிக்கவும்.
உங்கள் இயக்க முறைமை அச்சுப்பொறியைக் காணவும் நிறுவவும் காத்திருக்கவும். அனைத்து நவீன விண்டோஸ் மற்றும் ஓஎஸ்எக்ஸ் பதிப்புகள் அச்சுப்பொறியைக் கண்டுபிடித்து தேவையான இயக்கிகளை நிறுவ முடியும். உங்கள் இணைய அமைப்பு சரியான கோப்புகளை பதிவிறக்கம் செய்ய நீங்கள் இணையத்துடன் இணைக்க வேண்டியிருக்கலாம். பெரும்பாலான பயனர்களுக்கு, உங்கள் புதிய அச்சுப்பொறியுடன் அச்சிடத் தொடங்க நீங்கள் செய்ய வேண்டியது இதுதான். நீங்கள் பழைய விண்டோஸ் / ஓஎஸ்எக்ஸ் பதிப்பைப் பயன்படுத்துகிறீர்கள் அல்லது அச்சுப்பொறி தானாகக் காணப்படவில்லை எனில், படிக்கவும்.  அச்சுப்பொறியுடன் வந்த மென்பொருளை நிறுவவும். இது வழக்கமாக விண்டோஸ் தானாக நிறுவப்படாத இயக்கிகளை நிறுவுகிறது, மேலும் பெரும்பாலும் உங்கள் அச்சுப்பொறியின் கூடுதல் திறன்களைப் பயன்படுத்த அனுமதிக்கும் கூடுதல் அச்சிடும் மென்பொருளை நிறுவுகிறது. உங்களிடம் இனி அச்சுப்பொறியுடன் வந்த வட்டு இல்லை, மற்றும் அச்சுப்பொறி உங்கள் இயக்க முறைமையால் தானாக கண்டறியப்படவில்லை எனில், படிக்கவும்.
அச்சுப்பொறியுடன் வந்த மென்பொருளை நிறுவவும். இது வழக்கமாக விண்டோஸ் தானாக நிறுவப்படாத இயக்கிகளை நிறுவுகிறது, மேலும் பெரும்பாலும் உங்கள் அச்சுப்பொறியின் கூடுதல் திறன்களைப் பயன்படுத்த அனுமதிக்கும் கூடுதல் அச்சிடும் மென்பொருளை நிறுவுகிறது. உங்களிடம் இனி அச்சுப்பொறியுடன் வந்த வட்டு இல்லை, மற்றும் அச்சுப்பொறி உங்கள் இயக்க முறைமையால் தானாக கண்டறியப்படவில்லை எனில், படிக்கவும். - உங்கள் அச்சுப்பொறி தானாக சரியாக நிறுவப்பட்டிருந்தால், நீங்கள் பொதுவாக வேறு எதையும் நிறுவ தேவையில்லை.
 உற்பத்தியாளரின் வலைத்தளத்திலிருந்து இயக்கிகளைப் பதிவிறக்கவும். உங்களிடம் வட்டு இல்லை மற்றும் அச்சுப்பொறி தானாக நிறுவப்படவில்லை என்றால், நீங்கள் இயக்கிகளை நேரடியாக உற்பத்தியாளரிடமிருந்து பதிவிறக்கம் செய்யலாம். இதற்காக உங்கள் அச்சுப்பொறியின் மாதிரி எண் உங்களுக்குத் தேவைப்படும், இது அச்சுப்பொறியில் எங்காவது தெளிவாகக் குறிக்கப்பட வேண்டும்.
உற்பத்தியாளரின் வலைத்தளத்திலிருந்து இயக்கிகளைப் பதிவிறக்கவும். உங்களிடம் வட்டு இல்லை மற்றும் அச்சுப்பொறி தானாக நிறுவப்படவில்லை என்றால், நீங்கள் இயக்கிகளை நேரடியாக உற்பத்தியாளரிடமிருந்து பதிவிறக்கம் செய்யலாம். இதற்காக உங்கள் அச்சுப்பொறியின் மாதிரி எண் உங்களுக்குத் தேவைப்படும், இது அச்சுப்பொறியில் எங்காவது தெளிவாகக் குறிக்கப்பட வேண்டும். - கூகிளைத் திறந்து "உற்பத்தியாளர் வகை எண் ஆதரவை" தேடுவதன் மூலம் உங்கள் அச்சுப்பொறிக்கான ஆதரவு பக்கத்தை விரைவாகக் காணலாம்.
 பதிவிறக்கிய இயக்கிகளை இயக்கவும். இயக்கிகளை நிறுவிய பின், அச்சிடலை ஆதரிக்கும் உங்கள் கணினியில் உள்ள எந்தவொரு நிரலிலிருந்தும் அச்சிட உங்கள் அச்சுப்பொறி தயாராக இருக்க வேண்டும்.
பதிவிறக்கிய இயக்கிகளை இயக்கவும். இயக்கிகளை நிறுவிய பின், அச்சிடலை ஆதரிக்கும் உங்கள் கணினியில் உள்ள எந்தவொரு நிரலிலிருந்தும் அச்சிட உங்கள் அச்சுப்பொறி தயாராக இருக்க வேண்டும்.
8 இன் முறை 2: பிணைய அச்சுப்பொறியை (விண்டோஸ்) நிறுவவும்
 பிணைய அச்சுப்பொறி என்றால் என்ன என்பதை புரிந்து கொள்ளுங்கள். பிணைய அச்சுப்பொறி என்பது உங்கள் பிணையத்தில் நேரடியாக நிறுவப்பட்ட அச்சுப்பொறி ஆகும். நெட்வொர்க் அச்சுப்பொறி இணைக்கப்பட்ட கணினியை நம்பவில்லை, அதை இயக்க வேண்டும், ஆனால் சில நேரங்களில் அதை அமைப்பது கடினம், குறிப்பாக அச்சுப்பொறி பழையதாக இருந்தால். எல்லா அச்சுப்பொறிகளையும் பிணைய அச்சுப்பொறியாக நிறுவ முடியாது.
பிணைய அச்சுப்பொறி என்றால் என்ன என்பதை புரிந்து கொள்ளுங்கள். பிணைய அச்சுப்பொறி என்பது உங்கள் பிணையத்தில் நேரடியாக நிறுவப்பட்ட அச்சுப்பொறி ஆகும். நெட்வொர்க் அச்சுப்பொறி இணைக்கப்பட்ட கணினியை நம்பவில்லை, அதை இயக்க வேண்டும், ஆனால் சில நேரங்களில் அதை அமைப்பது கடினம், குறிப்பாக அச்சுப்பொறி பழையதாக இருந்தால். எல்லா அச்சுப்பொறிகளையும் பிணைய அச்சுப்பொறியாக நிறுவ முடியாது.  கிடைத்தால், உங்கள் அச்சுப்பொறிக்கான நிறுவல் கையேட்டைப் படியுங்கள். யூ.எஸ்.பி அச்சுப்பொறியை நிறுவுவதை விட பிணைய அச்சுப்பொறியை நிறுவுவது மிகவும் கடினம், மேலும் பல அச்சுப்பொறிகளுக்கு குறிப்பிட்ட நிறுவல் தேவைப்படுகிறது. உங்கள் குறிப்பிட்ட அச்சுப்பொறிக்கான நிறுவல் கையேட்டைச் சரிபார்ப்பது பின்னர் உங்களுக்கு நிறைய தலைவலியைக் காப்பாற்றும். உங்கள் மாதிரிக்கான உற்பத்தியாளரின் ஆதரவு பக்கத்தில் நிறுவல் வழிகாட்டியை PDF கோப்பாகக் காணலாம்.
கிடைத்தால், உங்கள் அச்சுப்பொறிக்கான நிறுவல் கையேட்டைப் படியுங்கள். யூ.எஸ்.பி அச்சுப்பொறியை நிறுவுவதை விட பிணைய அச்சுப்பொறியை நிறுவுவது மிகவும் கடினம், மேலும் பல அச்சுப்பொறிகளுக்கு குறிப்பிட்ட நிறுவல் தேவைப்படுகிறது. உங்கள் குறிப்பிட்ட அச்சுப்பொறிக்கான நிறுவல் கையேட்டைச் சரிபார்ப்பது பின்னர் உங்களுக்கு நிறைய தலைவலியைக் காப்பாற்றும். உங்கள் மாதிரிக்கான உற்பத்தியாளரின் ஆதரவு பக்கத்தில் நிறுவல் வழிகாட்டியை PDF கோப்பாகக் காணலாம். - கூகிளைத் திறந்து "உற்பத்தியாளர் வகை எண் ஆதரவை" தேடுவதன் மூலம் உங்கள் அச்சுப்பொறிக்கான ஆதரவு பக்கத்தை விரைவாகக் காணலாம்.
 உங்கள் அச்சுப்பொறியை உங்கள் பிணையத்துடன் இணைக்கவும். கம்பி அல்லது வயர்லெஸ்: நீங்கள் பொதுவாக பிணைய அச்சுப்பொறியை உங்கள் பிணையத்துடன் இரண்டு வழிகளில் இணைக்கலாம்.
உங்கள் அச்சுப்பொறியை உங்கள் பிணையத்துடன் இணைக்கவும். கம்பி அல்லது வயர்லெஸ்: நீங்கள் பொதுவாக பிணைய அச்சுப்பொறியை உங்கள் பிணையத்துடன் இரண்டு வழிகளில் இணைக்கலாம். - கம்பி - ஈதர்நெட் நெட்வொர்க் கேபிள் மூலம் உங்கள் அச்சுப்பொறியை உங்கள் பிணையத்துடன் இணைக்கவும். வழக்கமாக நீங்கள் இந்த விஷயத்தில் பிணையத்தில் வேறு எதையும் கட்டமைக்க வேண்டியதில்லை.
- வயர்லெஸ் - உங்கள் அச்சுப்பொறியை காட்சியின் வயர்லெஸ் நெட்வொர்க்குடன் இணைக்கவும் (கிடைத்தால்). பெரும்பாலான வயர்லெஸ் அச்சுப்பொறிகள் ஒரு சிறிய திரையைக் கொண்டுள்ளன, அவை உங்கள் வீட்டு நெட்வொர்க்கைக் கண்டுபிடித்து இணைக்கப் பயன்படுத்தலாம். உங்கள் பிணையம் பாதுகாக்கப்பட்டிருந்தால், கடவுச்சொல் கேட்கப்படும். உங்களிடம் காட்சி இல்லை என்றால், நீங்கள் முதலில் அச்சுப்பொறியை யூ.எஸ்.பி கேபிள் வழியாக உங்கள் அச்சுப்பொறியுடன் இணைத்து விண்டோஸில் உள்ளமைக்க வேண்டும்.
 கண்ட்ரோல் பேனலைத் திறக்கவும். அச்சுப்பொறி நெட்வொர்க்குடன் இணைக்கப்பட்டவுடன், நீங்கள் அதை விண்டோஸில் உள்ள கட்டுப்பாட்டு பலகத்தில் இருந்து நிறுவலாம்.
கண்ட்ரோல் பேனலைத் திறக்கவும். அச்சுப்பொறி நெட்வொர்க்குடன் இணைக்கப்பட்டவுடன், நீங்கள் அதை விண்டோஸில் உள்ள கட்டுப்பாட்டு பலகத்தில் இருந்து நிறுவலாம்.  "சாதனங்கள் மற்றும் அச்சுப்பொறிகள்" என்பதைத் தேர்ந்தெடுக்கவும்.
"சாதனங்கள் மற்றும் அச்சுப்பொறிகள்" என்பதைத் தேர்ந்தெடுக்கவும். கிளிக் செய்க.அச்சுப்பொறியைச் சேர்க்கவும்.
கிளிக் செய்க.அச்சுப்பொறியைச் சேர்க்கவும். "பிணையம், வயர்லெஸ் அல்லது புளூடூத் அச்சுப்பொறியைச் சேர்" என்பதைத் தேர்ந்தெடுக்கவும். விண்டோஸ் இப்போது நெட்வொர்க்கில் உள்ள அச்சுப்பொறியை ஸ்கேன் செய்யும்.
"பிணையம், வயர்லெஸ் அல்லது புளூடூத் அச்சுப்பொறியைச் சேர்" என்பதைத் தேர்ந்தெடுக்கவும். விண்டோஸ் இப்போது நெட்வொர்க்கில் உள்ள அச்சுப்பொறியை ஸ்கேன் செய்யும். - நீங்கள் விண்டோஸ் 8 ஐப் பயன்படுத்துகிறீர்கள் என்றால், தேர்வு செய்வதற்கான விருப்பத்தை உங்களுக்கு வழங்காமல், விண்டோஸ் தானாகவே உள்ளூர் மற்றும் பிணைய அச்சுப்பொறிகளைத் தேடும்.
 பட்டியலிலிருந்து உங்கள் வயர்லெஸ் அச்சுப்பொறியைத் தேர்ந்தெடுக்கவும். அடுத்து என்பதைக் கிளிக் செய்க
பட்டியலிலிருந்து உங்கள் வயர்லெஸ் அச்சுப்பொறியைத் தேர்ந்தெடுக்கவும். அடுத்து என்பதைக் கிளிக் செய்க  இயக்கிகளை நிறுவவும் (கேட்கப்பட்டால்). அச்சுப்பொறி இயக்கிகளை நிறுவ விண்டோஸ் உங்களிடம் கேட்கலாம். நீங்கள் இணையத்துடன் இணைக்கப்பட்டுள்ளீர்கள் என்பதை உறுதிசெய்து, இயக்கி நிறுவு என்பதைக் கிளிக் செய்க. இயக்கிகள் நிறுவப்பட்டதும், அச்சிடுவதை ஆதரிக்கும் எந்தவொரு நிரலிலிருந்தும் உங்கள் பிணைய அச்சுப்பொறியில் அச்சிடலாம்.
இயக்கிகளை நிறுவவும் (கேட்கப்பட்டால்). அச்சுப்பொறி இயக்கிகளை நிறுவ விண்டோஸ் உங்களிடம் கேட்கலாம். நீங்கள் இணையத்துடன் இணைக்கப்பட்டுள்ளீர்கள் என்பதை உறுதிசெய்து, இயக்கி நிறுவு என்பதைக் கிளிக் செய்க. இயக்கிகள் நிறுவப்பட்டதும், அச்சிடுவதை ஆதரிக்கும் எந்தவொரு நிரலிலிருந்தும் உங்கள் பிணைய அச்சுப்பொறியில் அச்சிடலாம். - உங்களிடம் இணைய இணைப்பு இல்லையென்றால், இயக்கிகளை நிறுவ அச்சுப்பொறியுடன் வந்த வட்டு பயன்படுத்தலாம்.
- ஒவ்வொரு அச்சுப்பொறிக்கும் இயக்கிகளின் தனி நிறுவல் தேவையில்லை.
8 இன் முறை 3: பிணைய அச்சுப்பொறியை நிறுவவும் (மேக்)
 பிணைய அச்சுப்பொறி என்றால் என்ன என்பதை புரிந்து கொள்ளுங்கள். பிணைய அச்சுப்பொறி என்பது உங்கள் பிணையத்தில் நேரடியாக நிறுவப்பட்ட அச்சுப்பொறி ஆகும். நெட்வொர்க் அச்சுப்பொறி இணைக்கப்பட்ட கணினியை நம்பவில்லை, அதை இயக்க வேண்டும், ஆனால் சில நேரங்களில் அதை அமைப்பது கடினம், குறிப்பாக அச்சுப்பொறி பழையதாக இருந்தால். எல்லா அச்சுப்பொறிகளையும் பிணைய அச்சுப்பொறியாக நிறுவ முடியாது.
பிணைய அச்சுப்பொறி என்றால் என்ன என்பதை புரிந்து கொள்ளுங்கள். பிணைய அச்சுப்பொறி என்பது உங்கள் பிணையத்தில் நேரடியாக நிறுவப்பட்ட அச்சுப்பொறி ஆகும். நெட்வொர்க் அச்சுப்பொறி இணைக்கப்பட்ட கணினியை நம்பவில்லை, அதை இயக்க வேண்டும், ஆனால் சில நேரங்களில் அதை அமைப்பது கடினம், குறிப்பாக அச்சுப்பொறி பழையதாக இருந்தால். எல்லா அச்சுப்பொறிகளையும் பிணைய அச்சுப்பொறியாக நிறுவ முடியாது.  கிடைத்தால், உங்கள் அச்சுப்பொறிக்கான நிறுவல் கையேட்டைப் படியுங்கள். யூ.எஸ்.பி அச்சுப்பொறியை நிறுவுவதை விட பிணைய அச்சுப்பொறியை நிறுவுவது மிகவும் கடினம், மேலும் பல அச்சுப்பொறிகளுக்கு குறிப்பிட்ட நிறுவல் தேவைப்படுகிறது. உங்கள் குறிப்பிட்ட அச்சுப்பொறிக்கான நிறுவல் கையேட்டைச் சரிபார்ப்பது பின்னர் உங்களுக்கு நிறைய தலைவலியைக் காப்பாற்றும். உங்கள் மாதிரிக்கான உற்பத்தியாளரின் ஆதரவு பக்கத்தில் நிறுவல் வழிகாட்டியை PDF கோப்பாகக் காணலாம்.
கிடைத்தால், உங்கள் அச்சுப்பொறிக்கான நிறுவல் கையேட்டைப் படியுங்கள். யூ.எஸ்.பி அச்சுப்பொறியை நிறுவுவதை விட பிணைய அச்சுப்பொறியை நிறுவுவது மிகவும் கடினம், மேலும் பல அச்சுப்பொறிகளுக்கு குறிப்பிட்ட நிறுவல் தேவைப்படுகிறது. உங்கள் குறிப்பிட்ட அச்சுப்பொறிக்கான நிறுவல் கையேட்டைச் சரிபார்ப்பது பின்னர் உங்களுக்கு நிறைய தலைவலியைக் காப்பாற்றும். உங்கள் மாதிரிக்கான உற்பத்தியாளரின் ஆதரவு பக்கத்தில் நிறுவல் வழிகாட்டியை PDF கோப்பாகக் காணலாம். - கூகிளைத் திறந்து "உற்பத்தியாளர் வகை எண் ஆதரவை" தேடுவதன் மூலம் உங்கள் அச்சுப்பொறிக்கான ஆதரவு பக்கத்தை விரைவாகக் காணலாம்.
 உங்கள் அச்சுப்பொறியை உங்கள் பிணையத்துடன் இணைக்கவும். கம்பி அல்லது வயர்லெஸ்: நீங்கள் பொதுவாக பிணைய அச்சுப்பொறியை உங்கள் பிணையத்துடன் இரண்டு வழிகளில் இணைக்கலாம்.
உங்கள் அச்சுப்பொறியை உங்கள் பிணையத்துடன் இணைக்கவும். கம்பி அல்லது வயர்லெஸ்: நீங்கள் பொதுவாக பிணைய அச்சுப்பொறியை உங்கள் பிணையத்துடன் இரண்டு வழிகளில் இணைக்கலாம். - கம்பி - ஈதர்நெட் நெட்வொர்க் கேபிள் மூலம் உங்கள் அச்சுப்பொறியை உங்கள் பிணையத்துடன் இணைக்கவும். வழக்கமாக நீங்கள் இந்த விஷயத்தில் பிணையத்தில் வேறு எதையும் கட்டமைக்க வேண்டியதில்லை.
- வயர்லெஸ் - உங்கள் அச்சுப்பொறியை காட்சியின் வயர்லெஸ் நெட்வொர்க்குடன் இணைக்கவும் (கிடைத்தால்). பெரும்பாலான வயர்லெஸ் அச்சுப்பொறிகள் ஒரு சிறிய திரையைக் கொண்டுள்ளன, அவை உங்கள் வீட்டு நெட்வொர்க்கைக் கண்டுபிடித்து இணைக்கப் பயன்படுத்தலாம். உங்கள் பிணையம் பாதுகாக்கப்பட்டிருந்தால், கடவுச்சொல் கேட்கப்படும். உங்களிடம் காட்சி இல்லை என்றால், நீங்கள் முதலில் யூ.எஸ்.பி கேபிளைப் பயன்படுத்தி அச்சுப்பொறியை உங்கள் அச்சுப்பொறியுடன் இணைத்து OSX இல் உள்ளமைக்க வேண்டும்.
 ஆப்பிள் மெனுவைக் கிளிக் செய்து "கணினி விருப்பத்தேர்வுகள்" என்பதைத் தேர்வுசெய்க.
ஆப்பிள் மெனுவைக் கிளிக் செய்து "கணினி விருப்பத்தேர்வுகள்" என்பதைத் தேர்வுசெய்க. "அச்சு & தொலைநகல்" என்பதைத் தேர்ந்தெடுக்கவும்.
"அச்சு & தொலைநகல்" என்பதைத் தேர்ந்தெடுக்கவும். புதிய அச்சுப்பொறிகளைத் தேட "+" பொத்தானைக் கிளிக் செய்க.
புதிய அச்சுப்பொறிகளைத் தேட "+" பொத்தானைக் கிளிக் செய்க. "நிலையான" தாவலில் உங்கள் பிணைய அச்சுப்பொறியைத் தேர்ந்தெடுக்கவும்.
"நிலையான" தாவலில் உங்கள் பிணைய அச்சுப்பொறியைத் தேர்ந்தெடுக்கவும். கிளிக் செய்க.கூட்டு. உங்கள் பிணைய அச்சுப்பொறி OSX இல் நிறுவப்பட்டுள்ளது, மேலும் அச்சு மெனுவிலிருந்து எந்த நிரலிலும் அதைத் தேர்ந்தெடுக்கலாம்.
கிளிக் செய்க.கூட்டு. உங்கள் பிணைய அச்சுப்பொறி OSX இல் நிறுவப்பட்டுள்ளது, மேலும் அச்சு மெனுவிலிருந்து எந்த நிரலிலும் அதைத் தேர்ந்தெடுக்கலாம்.
8 இன் முறை 4: ஒரு ஹோம்க்ரூப்பில் ஒரு அச்சுப்பொறியைப் பகிரவும் (விண்டோஸ் 7 மற்றும் 8)
 பகிரப்பட்ட அச்சுப்பொறிக்கும் பிணைய அச்சுப்பொறிக்கும் வித்தியாசம் இருப்பதை புரிந்து கொள்ளுங்கள். பகிரப்பட்ட அச்சுப்பொறி உங்கள் நெட்வொர்க்கில் உள்ள கணினிகளில் ஒன்றில் இணைக்கப்பட்டு பிற பயனர்களுக்குக் கிடைக்கிறது. அச்சுப்பொறி இணைக்கப்பட்டுள்ள கணினியை அச்சிட அதை இயக்க வேண்டும். கிட்டத்தட்ட எந்த அச்சுப்பொறியையும் பிணையத்தில் பகிரலாம்.
பகிரப்பட்ட அச்சுப்பொறிக்கும் பிணைய அச்சுப்பொறிக்கும் வித்தியாசம் இருப்பதை புரிந்து கொள்ளுங்கள். பகிரப்பட்ட அச்சுப்பொறி உங்கள் நெட்வொர்க்கில் உள்ள கணினிகளில் ஒன்றில் இணைக்கப்பட்டு பிற பயனர்களுக்குக் கிடைக்கிறது. அச்சுப்பொறி இணைக்கப்பட்டுள்ள கணினியை அச்சிட அதை இயக்க வேண்டும். கிட்டத்தட்ட எந்த அச்சுப்பொறியையும் பிணையத்தில் பகிரலாம்.  நீங்கள் பகிர விரும்பும் கணினியில் அச்சுப்பொறியை நிறுவவும். வழக்கமான வழியில் யூ.எஸ்.பி பிரிண்டரை நிறுவ முதல் பகுதியில் உள்ள படிகளைப் பின்பற்றவும்.
நீங்கள் பகிர விரும்பும் கணினியில் அச்சுப்பொறியை நிறுவவும். வழக்கமான வழியில் யூ.எஸ்.பி பிரிண்டரை நிறுவ முதல் பகுதியில் உள்ள படிகளைப் பின்பற்றவும். - குறிப்பு: இந்த முறை விண்டோஸ் 7 மற்றும் 8 உடன் மட்டுமே செயல்படும். நீங்கள் விஸ்டா அல்லது எக்ஸ்பி பயன்படுத்துகிறீர்கள் என்றால், வெவ்வேறு விதிகள் பொருந்தும்.
 தொடக்க மெனுவைத் திறந்து தட்டச்சு செய்க.வீட்டுக்குழு. தேடல் முடிவுகளிலிருந்து "முகப்பு குழு" என்பதைத் தேர்ந்தெடுக்கவும்.
தொடக்க மெனுவைத் திறந்து தட்டச்சு செய்க.வீட்டுக்குழு. தேடல் முடிவுகளிலிருந்து "முகப்பு குழு" என்பதைத் தேர்ந்தெடுக்கவும். - நீங்கள் விண்டோஸ் 8 இல் இருந்தால், தொடங்கவும் வீட்டுக்குழு முகப்புத் திரையில் தட்டச்சு செய்க.
 கிளிக் செய்வதன் மூலம் புதிய முகப்பு குழுவை உருவாக்கவும்.முகப்பு குழு உருவாக்கு பொத்தானைக் கிளிக் செய்க. ஒரு ஹோம்க்ரூப் ஏற்கனவே இருந்தால், அதற்கு பதிலாக இருக்கும் ஹோம்க்ரூப்பைப் பயன்படுத்தலாம்.
கிளிக் செய்வதன் மூலம் புதிய முகப்பு குழுவை உருவாக்கவும்.முகப்பு குழு உருவாக்கு பொத்தானைக் கிளிக் செய்க. ஒரு ஹோம்க்ரூப் ஏற்கனவே இருந்தால், அதற்கு பதிலாக இருக்கும் ஹோம்க்ரூப்பைப் பயன்படுத்தலாம். - விண்டோஸ் 7 ஸ்டார்டர் மற்றும் ஹோம் பேசிக் மூலம், நீங்கள் ஒரு ஹோம்க்ரூப்பில் மட்டுமே சேர முடியும், நீங்கள் ஒன்றை உருவாக்க முடியாது. உங்கள் பிணையத்தில் உள்ள எல்லா கணினிகளும் இந்த அல்லது பழைய விண்டோஸ் பதிப்புகளைப் பயன்படுத்தினால், நீங்கள் தனித்தனி விதிகளைப் பின்பற்ற வேண்டும்.
 முகப்பு குழுவை உருவாக்கும்போது, "அச்சுப்பொறி" மெனு "பகிரப்பட்டது" என அமைக்கப்பட்டிருப்பதை உறுதிசெய்க. விண்டோஸ் 7 இல், "அச்சுப்பொறிகள்" சரிபார்க்கப்பட்டதா என்பதை உறுதிப்படுத்தவும்.
முகப்பு குழுவை உருவாக்கும்போது, "அச்சுப்பொறி" மெனு "பகிரப்பட்டது" என அமைக்கப்பட்டிருப்பதை உறுதிசெய்க. விண்டோஸ் 7 இல், "அச்சுப்பொறிகள்" சரிபார்க்கப்பட்டதா என்பதை உறுதிப்படுத்தவும்.  நீங்கள் ஒரு ஹோம்க்ரூப்பை உருவாக்கும்போது உருவாக்கப்படும் கடவுச்சொல்லை எழுதுங்கள்.
நீங்கள் ஒரு ஹோம்க்ரூப்பை உருவாக்கும்போது உருவாக்கப்படும் கடவுச்சொல்லை எழுதுங்கள். பகிரப்பட்ட அச்சுப்பொறியை நீங்கள் அணுக விரும்பும் கணினியின் ஹோம்க்ரூப் பட்டியலைத் திறக்கவும். தொடக்க மெனுவில் தேடுவதன் மூலம் மற்ற கணினியைப் போலவே ஹோம்க்ரூப் மெனுவையும் திறக்கவும்.
பகிரப்பட்ட அச்சுப்பொறியை நீங்கள் அணுக விரும்பும் கணினியின் ஹோம்க்ரூப் பட்டியலைத் திறக்கவும். தொடக்க மெனுவில் தேடுவதன் மூலம் மற்ற கணினியைப் போலவே ஹோம்க்ரூப் மெனுவையும் திறக்கவும்.  விரைவில் ஹோம்க்ரூப்பில் சேரவும். நீங்கள் முன்பு பெற்ற கடவுச்சொல் கேட்கப்படும்.
விரைவில் ஹோம்க்ரூப்பில் சேரவும். நீங்கள் முன்பு பெற்ற கடவுச்சொல் கேட்கப்படும்.  உங்கள் கணினியில் பகிரப்பட்ட அச்சுப்பொறியை நிறுவ "அச்சுப்பொறியை நிறுவு" என்பதைக் கிளிக் செய்க. இயக்கிகளை நிறுவவும் உங்களிடம் கேட்கப்படலாம்.
உங்கள் கணினியில் பகிரப்பட்ட அச்சுப்பொறியை நிறுவ "அச்சுப்பொறியை நிறுவு" என்பதைக் கிளிக் செய்க. இயக்கிகளை நிறுவவும் உங்களிடம் கேட்கப்படலாம். - விண்டோஸ் 8 பயனர்கள் ஹோம்க்ரூப்பில் சேர்ந்தவுடன் பகிரப்பட்ட அச்சுப்பொறியைப் பயன்படுத்த முடியும்.
 பகிரப்பட்ட அச்சுப்பொறியில் அச்சிடுக. அச்சுப்பொறி நிறுவப்பட்டதும், அது உங்கள் கணினியுடன் நேரடியாக இணைக்கப்பட்டிருப்பதைப் போல அச்சிடலாம். அச்சுப்பொறி இணைக்கப்பட்டுள்ள கணினியை இயக்கி, அதை இணைக்க விண்டோஸில் உள்நுழைய வேண்டும்.
பகிரப்பட்ட அச்சுப்பொறியில் அச்சிடுக. அச்சுப்பொறி நிறுவப்பட்டதும், அது உங்கள் கணினியுடன் நேரடியாக இணைக்கப்பட்டிருப்பதைப் போல அச்சிடலாம். அச்சுப்பொறி இணைக்கப்பட்டுள்ள கணினியை இயக்கி, அதை இணைக்க விண்டோஸில் உள்நுழைய வேண்டும்.
8 இன் முறை 5: இணைக்கப்பட்ட அச்சுப்பொறியைப் பகிரவும் (அனைத்து விண்டோஸ் பதிப்புகள்)
 பகிரப்பட்ட அச்சுப்பொறிக்கும் பிணைய அச்சுப்பொறிக்கும் வித்தியாசம் இருப்பதை புரிந்து கொள்ளுங்கள். பகிரப்பட்ட அச்சுப்பொறி உங்கள் நெட்வொர்க்கில் உள்ள கணினிகளில் ஒன்றில் இணைக்கப்பட்டு பிற பயனர்களுக்குக் கிடைக்கிறது. அச்சுப்பொறி இணைக்கப்பட்டுள்ள கணினியை அச்சிட அதை இயக்க வேண்டும். கிட்டத்தட்ட எந்த அச்சுப்பொறியையும் பிணையத்தில் பகிரலாம்.
பகிரப்பட்ட அச்சுப்பொறிக்கும் பிணைய அச்சுப்பொறிக்கும் வித்தியாசம் இருப்பதை புரிந்து கொள்ளுங்கள். பகிரப்பட்ட அச்சுப்பொறி உங்கள் நெட்வொர்க்கில் உள்ள கணினிகளில் ஒன்றில் இணைக்கப்பட்டு பிற பயனர்களுக்குக் கிடைக்கிறது. அச்சுப்பொறி இணைக்கப்பட்டுள்ள கணினியை அச்சிட அதை இயக்க வேண்டும். கிட்டத்தட்ட எந்த அச்சுப்பொறியையும் பிணையத்தில் பகிரலாம்.  நீங்கள் பகிர விரும்பும் கணினியில் அச்சுப்பொறியை நிறுவவும். வழக்கமான வழியில் யூ.எஸ்.பி பிரிண்டரை நிறுவ முதல் பகுதியில் உள்ள படிகளைப் பின்பற்றவும்.
நீங்கள் பகிர விரும்பும் கணினியில் அச்சுப்பொறியை நிறுவவும். வழக்கமான வழியில் யூ.எஸ்.பி பிரிண்டரை நிறுவ முதல் பகுதியில் உள்ள படிகளைப் பின்பற்றவும். - நீங்கள் விண்டோஸ் எக்ஸ்பி, விண்டோஸ் விஸ்டா அல்லது உங்கள் நெட்வொர்க்கில் வெவ்வேறு விண்டோஸ் பதிப்புகளின் கலவையைப் பயன்படுத்துகிறீர்கள் என்றால் இந்த முறையைப் பயன்படுத்தவும்.
- நெட்வொர்க்கில் உள்ள மற்றொரு கணினியிலிருந்து அச்சிட விரும்பினால் நீங்கள் அச்சுப்பொறியை நிறுவும் கணினி இயக்கப்பட வேண்டும்.
 கண்ட்ரோல் பேனலைத் திறக்கவும். கோப்பு மற்றும் அச்சுப்பொறி பகிர்வு இயக்கப்பட்டிருப்பதை உறுதி செய்ய வேண்டும்.
கண்ட்ரோல் பேனலைத் திறக்கவும். கோப்பு மற்றும் அச்சுப்பொறி பகிர்வு இயக்கப்பட்டிருப்பதை உறுதி செய்ய வேண்டும்.  "நெட்வொர்க் மற்றும் பகிர்வு மையம்" என்பதைத் தேர்ந்தெடுக்கவும்.
"நெட்வொர்க் மற்றும் பகிர்வு மையம்" என்பதைத் தேர்ந்தெடுக்கவும். "மேம்பட்ட பகிர்வு விருப்பங்களை மாற்று" இணைப்பைக் கிளிக் செய்க.
"மேம்பட்ட பகிர்வு விருப்பங்களை மாற்று" இணைப்பைக் கிளிக் செய்க. "கோப்பு மற்றும் அச்சுப்பொறி பகிர்வை இயக்கு" தேர்ந்தெடுக்கப்பட்டிருப்பதை உறுதிசெய்க. மாற்றங்களைச் சேமி என்பதைக் கிளிக் செய்க.
"கோப்பு மற்றும் அச்சுப்பொறி பகிர்வை இயக்கு" தேர்ந்தெடுக்கப்பட்டிருப்பதை உறுதிசெய்க. மாற்றங்களைச் சேமி என்பதைக் கிளிக் செய்க.  கண்ட்ரோல் பேனலுக்குச் செல்லவும்.
கண்ட்ரோல் பேனலுக்குச் செல்லவும். "சாதனங்கள் மற்றும் அச்சுப்பொறிகள்" அல்லது "அச்சுப்பொறிகள் மற்றும் தொலைநகல்கள்" திறக்கவும்.
"சாதனங்கள் மற்றும் அச்சுப்பொறிகள்" அல்லது "அச்சுப்பொறிகள் மற்றும் தொலைநகல்கள்" திறக்கவும். நீங்கள் பகிர விரும்பும் அச்சுப்பொறியில் வலது கிளிக் செய்து "பகிர்" என்பதைத் தேர்வுசெய்க.
நீங்கள் பகிர விரும்பும் அச்சுப்பொறியில் வலது கிளிக் செய்து "பகிர்" என்பதைத் தேர்வுசெய்க. "இந்த அச்சுப்பொறியைப் பகிரவும்" என்பதைத் தேர்ந்தெடுக்கவும். ஒரு பெயரைக் கொடுத்து விண்ணப்பிக்கவும் என்பதைக் கிளிக் செய்யவும்.
"இந்த அச்சுப்பொறியைப் பகிரவும்" என்பதைத் தேர்ந்தெடுக்கவும். ஒரு பெயரைக் கொடுத்து விண்ணப்பிக்கவும் என்பதைக் கிளிக் செய்யவும்.  பகிரப்பட்ட அச்சுப்பொறியை நீங்கள் அணுக விரும்பும் கணினியில் கண்ட்ரோல் பேனலைத் திறக்கவும்.
பகிரப்பட்ட அச்சுப்பொறியை நீங்கள் அணுக விரும்பும் கணினியில் கண்ட்ரோல் பேனலைத் திறக்கவும். "சாதனங்கள் மற்றும் அச்சுப்பொறிகள்" அல்லது "அச்சுப்பொறிகள் மற்றும் தொலைநகல்கள்" என்பதைத் தேர்ந்தெடுக்கவும்.
"சாதனங்கள் மற்றும் அச்சுப்பொறிகள்" அல்லது "அச்சுப்பொறிகள் மற்றும் தொலைநகல்கள்" என்பதைத் தேர்ந்தெடுக்கவும். "அச்சுப்பொறியைச் சேர்" என்பதைக் கிளிக் செய்க.
"அச்சுப்பொறியைச் சேர்" என்பதைக் கிளிக் செய்க. "பிணையம், வயர்லெஸ் அல்லது புளூடூத் அச்சுப்பொறியைச் சேர்" என்பதைத் தேர்ந்தெடுக்கவும். கிடைக்கக்கூடிய பகிரப்பட்ட அச்சுப்பொறிகளை விண்டோஸ் தேடும்.
"பிணையம், வயர்லெஸ் அல்லது புளூடூத் அச்சுப்பொறியைச் சேர்" என்பதைத் தேர்ந்தெடுக்கவும். கிடைக்கக்கூடிய பகிரப்பட்ட அச்சுப்பொறிகளை விண்டோஸ் தேடும்.  அச்சுப்பொறியைத் தேர்ந்தெடுக்கவும். இயக்கிகளை நிறுவுமாறு உங்களிடம் கேட்கப்படலாம். விண்டோஸ் இயக்கிகளைக் கண்டுபிடிக்க முடியாவிட்டால், அவற்றை உற்பத்தியாளரின் வலைத்தளத்திலிருந்து பதிவிறக்கம் செய்யலாம்.
அச்சுப்பொறியைத் தேர்ந்தெடுக்கவும். இயக்கிகளை நிறுவுமாறு உங்களிடம் கேட்கப்படலாம். விண்டோஸ் இயக்கிகளைக் கண்டுபிடிக்க முடியாவிட்டால், அவற்றை உற்பத்தியாளரின் வலைத்தளத்திலிருந்து பதிவிறக்கம் செய்யலாம்.  பகிரப்பட்ட அச்சுப்பொறியில் அச்சிடுக. அச்சுப்பொறி நிறுவப்பட்டதும், அது உங்கள் கணினியுடன் நேரடியாக இணைக்கப்பட்டிருப்பதைப் போல அச்சிடலாம். அச்சுப்பொறி இணைக்கப்பட்டுள்ள கணினியை இயக்கி, அதை இணைக்க விண்டோஸில் உள்நுழைய வேண்டும்.
பகிரப்பட்ட அச்சுப்பொறியில் அச்சிடுக. அச்சுப்பொறி நிறுவப்பட்டதும், அது உங்கள் கணினியுடன் நேரடியாக இணைக்கப்பட்டிருப்பதைப் போல அச்சிடலாம். அச்சுப்பொறி இணைக்கப்பட்டுள்ள கணினியை இயக்கி, அதை இணைக்க விண்டோஸில் உள்நுழைய வேண்டும்.
8 இன் முறை 6: இணைக்கப்பட்ட அச்சுப்பொறியைப் பகிரவும் (மேக்)
 பகிரப்பட்ட அச்சுப்பொறிக்கும் பிணைய அச்சுப்பொறிக்கும் வித்தியாசம் இருப்பதை புரிந்து கொள்ளுங்கள். பகிரப்பட்ட அச்சுப்பொறி உங்கள் நெட்வொர்க்கில் உள்ள கணினிகளில் ஒன்றில் இணைக்கப்பட்டு பிற பயனர்களுக்குக் கிடைக்கிறது. அச்சுப்பொறி இணைக்கப்பட்டுள்ள கணினியை அச்சிட அதை இயக்க வேண்டும். கிட்டத்தட்ட எந்த அச்சுப்பொறியையும் பிணையத்தில் பகிரலாம்.
பகிரப்பட்ட அச்சுப்பொறிக்கும் பிணைய அச்சுப்பொறிக்கும் வித்தியாசம் இருப்பதை புரிந்து கொள்ளுங்கள். பகிரப்பட்ட அச்சுப்பொறி உங்கள் நெட்வொர்க்கில் உள்ள கணினிகளில் ஒன்றில் இணைக்கப்பட்டு பிற பயனர்களுக்குக் கிடைக்கிறது. அச்சுப்பொறி இணைக்கப்பட்டுள்ள கணினியை அச்சிட அதை இயக்க வேண்டும். கிட்டத்தட்ட எந்த அச்சுப்பொறியையும் பிணையத்தில் பகிரலாம்.  நீங்கள் பகிர விரும்பும் மேக்கில் அச்சுப்பொறியை நிறுவவும். நீங்கள் வழக்கம்போல யூ.எஸ்.பி பிரிண்டரை நிறுவ முதல் பகுதியில் உள்ள படிகளைப் பின்பற்றவும்.
நீங்கள் பகிர விரும்பும் மேக்கில் அச்சுப்பொறியை நிறுவவும். நீங்கள் வழக்கம்போல யூ.எஸ்.பி பிரிண்டரை நிறுவ முதல் பகுதியில் உள்ள படிகளைப் பின்பற்றவும். - நெட்வொர்க்கில் உள்ள மற்றொரு கணினி அதை அச்சிட விரும்பினால் நீங்கள் அச்சுப்பொறியை நிறுவும் கணினி இயக்கப்பட வேண்டும்.
 ஆப்பிள் மெனுவைக் கிளிக் செய்க. "கணினி விருப்பத்தேர்வுகள்" என்பதைத் தேர்ந்தெடுக்கவும்.
ஆப்பிள் மெனுவைக் கிளிக் செய்க. "கணினி விருப்பத்தேர்வுகள்" என்பதைத் தேர்ந்தெடுக்கவும்.  "பகிர்" விருப்பத்தைத் தேர்ந்தெடுக்கவும். உங்கள் கணினியில் பகிர்வு அமைப்புகளை மாற்ற உங்களை அனுமதிக்கிறது.
"பகிர்" விருப்பத்தைத் தேர்ந்தெடுக்கவும். உங்கள் கணினியில் பகிர்வு அமைப்புகளை மாற்ற உங்களை அனுமதிக்கிறது.  "பகிர் அச்சுப்பொறி" என்பதைச் சரிபார்க்கவும். இணைக்கப்பட்ட அச்சுப்பொறிகளை பிற கணினிகளுடன் இணைக்க இது OSX ஐ அனுமதிக்கிறது.
"பகிர் அச்சுப்பொறி" என்பதைச் சரிபார்க்கவும். இணைக்கப்பட்ட அச்சுப்பொறிகளை பிற கணினிகளுடன் இணைக்க இது OSX ஐ அனுமதிக்கிறது.  நீங்கள் பகிர விரும்பும் இணைக்கப்பட்ட அச்சுப்பொறியைச் சரிபார்க்கவும். அச்சுப்பொறி இப்போது பிணையத்தில் உள்ள பிற கணினிகளுக்கும் கிடைக்கிறது.
நீங்கள் பகிர விரும்பும் இணைக்கப்பட்ட அச்சுப்பொறியைச் சரிபார்க்கவும். அச்சுப்பொறி இப்போது பிணையத்தில் உள்ள பிற கணினிகளுக்கும் கிடைக்கிறது.  பகிரப்பட்ட அச்சுப்பொறியை நீங்கள் அணுக விரும்பும் கணினியில் "கணினி விருப்பத்தேர்வுகள்" மெனுவைத் திறக்கவும். இரண்டாவது கணினியில் அச்சுப்பொறியை நீங்கள் சேர்க்க வேண்டும், இதனால் அச்சிடும் போது அதைத் தேர்ந்தெடுக்கலாம்.
பகிரப்பட்ட அச்சுப்பொறியை நீங்கள் அணுக விரும்பும் கணினியில் "கணினி விருப்பத்தேர்வுகள்" மெனுவைத் திறக்கவும். இரண்டாவது கணினியில் அச்சுப்பொறியை நீங்கள் சேர்க்க வேண்டும், இதனால் அச்சிடும் போது அதைத் தேர்ந்தெடுக்கலாம்.  "அச்சிடு & ஸ்கேன்" என்பதைத் தேர்ந்தெடுக்கவும். இது இணைக்கப்பட்ட அச்சுப்பொறிகளின் பட்டியலைக் காட்டுகிறது.
"அச்சிடு & ஸ்கேன்" என்பதைத் தேர்ந்தெடுக்கவும். இது இணைக்கப்பட்ட அச்சுப்பொறிகளின் பட்டியலைக் காட்டுகிறது.  "+" பொத்தானைக் கிளிக் செய்க. இது அதிக அச்சுப்பொறிகளைச் சேர்க்க உங்களை அனுமதிக்கிறது.
"+" பொத்தானைக் கிளிக் செய்க. இது அதிக அச்சுப்பொறிகளைச் சேர்க்க உங்களை அனுமதிக்கிறது.  "நிலையான" தாவலில் உங்கள் பிணையத்தைத் தேர்ந்தெடுக்கவும். விண்டோஸ் கணினியிலிருந்து பகிரப்பட்ட அச்சுப்பொறியுடன் இணைக்க முயற்சிக்கிறீர்கள் என்றால், "விண்டோஸ்" தாவலைக் கிளிக் செய்க.
"நிலையான" தாவலில் உங்கள் பிணையத்தைத் தேர்ந்தெடுக்கவும். விண்டோஸ் கணினியிலிருந்து பகிரப்பட்ட அச்சுப்பொறியுடன் இணைக்க முயற்சிக்கிறீர்கள் என்றால், "விண்டோஸ்" தாவலைக் கிளிக் செய்க.  கிளிக் செய்க.கூட்டு. உங்கள் பிணைய அச்சுப்பொறி இரண்டாவது கணினியில் நிறுவப்படும், மேலும் அச்சு மெனுவிலிருந்து எந்த நிரலிலும் அதைத் தேர்வு செய்யலாம். அச்சுப்பொறி இணைக்கப்பட்டுள்ள கணினியை இயக்கி உள்நுழைய வேண்டும்.
கிளிக் செய்க.கூட்டு. உங்கள் பிணைய அச்சுப்பொறி இரண்டாவது கணினியில் நிறுவப்படும், மேலும் அச்சு மெனுவிலிருந்து எந்த நிரலிலும் அதைத் தேர்வு செய்யலாம். அச்சுப்பொறி இணைக்கப்பட்டுள்ள கணினியை இயக்கி உள்நுழைய வேண்டும்.
8 இன் முறை 7: iOS சாதனங்களிலிருந்து அச்சிடுக
 உங்கள் பிணையத்தில் ஏர்பிரிண்ட் இணக்கமான அச்சுப்பொறியை நிறுவவும். நீங்கள் அச்சுப்பொறியை பிணைய அச்சுப்பொறியாக நிறுவலாம் அல்லது அதை கணினியுடன் இணைத்து பின்னர் பகிரலாம். ஏர்பிரிண்ட் அச்சுப்பொறிகள் உங்கள் iOS சாதனத்திலிருந்து ஒரே பிணையத்துடன் இணைக்கப்பட்டிருக்கும் வரை கம்பியில்லாமல் அச்சிட உங்களை அனுமதிக்கின்றன.
உங்கள் பிணையத்தில் ஏர்பிரிண்ட் இணக்கமான அச்சுப்பொறியை நிறுவவும். நீங்கள் அச்சுப்பொறியை பிணைய அச்சுப்பொறியாக நிறுவலாம் அல்லது அதை கணினியுடன் இணைத்து பின்னர் பகிரலாம். ஏர்பிரிண்ட் அச்சுப்பொறிகள் உங்கள் iOS சாதனத்திலிருந்து ஒரே பிணையத்துடன் இணைக்கப்பட்டிருக்கும் வரை கம்பியில்லாமல் அச்சிட உங்களை அனுமதிக்கின்றன.  நீங்கள் அச்சிட விரும்பும் அனைத்தையும் திறக்கவும். அஞ்சல், புகைப்படங்கள், பக்கங்கள் மற்றும் பல போன்ற திறந்த கோப்புகளை ஆதரிக்கும் பெரும்பாலான பயன்பாடுகளிலிருந்து நீங்கள் அச்சிடலாம்.
நீங்கள் அச்சிட விரும்பும் அனைத்தையும் திறக்கவும். அஞ்சல், புகைப்படங்கள், பக்கங்கள் மற்றும் பல போன்ற திறந்த கோப்புகளை ஆதரிக்கும் பெரும்பாலான பயன்பாடுகளிலிருந்து நீங்கள் அச்சிடலாம்.  "பகிர்" பொத்தானைத் தட்டவும். இது மேலே இருந்து தோன்றும் அம்பு போல் தெரிகிறது.
"பகிர்" பொத்தானைத் தட்டவும். இது மேலே இருந்து தோன்றும் அம்பு போல் தெரிகிறது.  "அச்சிடு" என்பதைத் தேர்ந்தெடுக்கவும். இது ஏர்பிரிண்ட் அச்சு மெனுவைத் திறக்கிறது.
"அச்சிடு" என்பதைத் தேர்ந்தெடுக்கவும். இது ஏர்பிரிண்ட் அச்சு மெனுவைத் திறக்கிறது.  உங்கள் அச்சுப்பொறியைத் தேர்ந்தெடுக்கவும். நீங்கள் ஒரே பிணையத்துடன் இணைக்கப்பட்டுள்ள வரை, உங்கள் ஏர்பிரிண்ட் அச்சுப்பொறி அச்சுப்பொறிகளின் பட்டியலில் தோன்றும்.
உங்கள் அச்சுப்பொறியைத் தேர்ந்தெடுக்கவும். நீங்கள் ஒரே பிணையத்துடன் இணைக்கப்பட்டுள்ள வரை, உங்கள் ஏர்பிரிண்ட் அச்சுப்பொறி அச்சுப்பொறிகளின் பட்டியலில் தோன்றும். - உங்கள் அச்சுப்பொறி பட்டியலிடப்படவில்லை என்றால், கணினியை மறுதொடக்கம் செய்யுங்கள். இது பெரும்பாலும் பிணைய இணைப்பை மீட்டமைக்கிறது.
 கோப்பை அச்சிடுக. உங்கள் கோப்பு அச்சுப்பொறிக்கு அனுப்பப்படும் மற்றும் அச்சிடப்பட வேண்டும்.
கோப்பை அச்சிடுக. உங்கள் கோப்பு அச்சுப்பொறிக்கு அனுப்பப்படும் மற்றும் அச்சிடப்பட வேண்டும்.  அச்சுப்பொறியுடன் வரும் பயன்பாட்டைப் பயன்படுத்தவும். பல அச்சுப்பொறி உற்பத்தியாளர்கள் ஏர்பிரிண்ட் இணக்கமாக இல்லாவிட்டாலும், அவர்களின் பிணைய அச்சுப்பொறிகளில் அச்சிட உங்களை அனுமதிக்கும் பயன்பாடுகளை வழங்குகிறார்கள். ஆப் ஸ்டோரிலிருந்து இந்த பயன்பாட்டை இலவசமாக பதிவிறக்கம் செய்யலாம்.
அச்சுப்பொறியுடன் வரும் பயன்பாட்டைப் பயன்படுத்தவும். பல அச்சுப்பொறி உற்பத்தியாளர்கள் ஏர்பிரிண்ட் இணக்கமாக இல்லாவிட்டாலும், அவர்களின் பிணைய அச்சுப்பொறிகளில் அச்சிட உங்களை அனுமதிக்கும் பயன்பாடுகளை வழங்குகிறார்கள். ஆப் ஸ்டோரிலிருந்து இந்த பயன்பாட்டை இலவசமாக பதிவிறக்கம் செய்யலாம். - உங்கள் அச்சுப்பொறி உற்பத்தியாளருக்கான சரியான பயன்பாட்டைப் பதிவிறக்குவதை உறுதிசெய்க. HP ePrint பயன்பாட்டை கேனான் அச்சுப்பொறிகளில் அச்சிட முடியாது.
8 இன் முறை 8: Android சாதனத்திலிருந்து அச்சிடுக
 பிணைய அச்சுப்பொறியை அணுகக்கூடிய கணினியில் Google Chrome ஐத் திறக்கவும்.
பிணைய அச்சுப்பொறியை அணுகக்கூடிய கணினியில் Google Chrome ஐத் திறக்கவும். Chrome மெனு பொத்தானை (☰) கிளிக் செய்து "அமைப்புகள்" என்பதைத் தேர்வுசெய்க.
Chrome மெனு பொத்தானை (☰) கிளிக் செய்து "அமைப்புகள்" என்பதைத் தேர்வுசெய்க. "மேம்பட்ட அமைப்புகளைக் காண்க" என்பதைக் கிளிக் செய்க.
"மேம்பட்ட அமைப்புகளைக் காண்க" என்பதைக் கிளிக் செய்க. Google மேகக்கணி அச்சு தலைப்பின் கீழ் உள்ள "நிர்வகி" பொத்தானைக் கிளிக் செய்க.
Google மேகக்கணி அச்சு தலைப்பின் கீழ் உள்ள "நிர்வகி" பொத்தானைக் கிளிக் செய்க.- நீங்கள் ஏற்கனவே அவ்வாறு செய்யவில்லை என்றால், உங்கள் Google கணக்கில் உள்நுழைய வேண்டும்.
 "அச்சுப்பொறிகளைச் சேர்" பொத்தானைக் கிளிக் செய்க. கிடைக்கக்கூடிய அச்சுப்பொறிகளுக்காக Chrome இப்போது உங்கள் கணினியை ஸ்கேன் செய்யும்.
"அச்சுப்பொறிகளைச் சேர்" பொத்தானைக் கிளிக் செய்க. கிடைக்கக்கூடிய அச்சுப்பொறிகளுக்காக Chrome இப்போது உங்கள் கணினியை ஸ்கேன் செய்யும்.  நீங்கள் பயன்படுத்த விரும்பும் அச்சுப்பொறியைச் சரிபார்க்கவும். உறுதிப்படுத்த "அச்சுப்பொறி (களைச் சேர்)" என்பதைக் கிளிக் செய்க.
நீங்கள் பயன்படுத்த விரும்பும் அச்சுப்பொறியைச் சரிபார்க்கவும். உறுதிப்படுத்த "அச்சுப்பொறி (களைச் சேர்)" என்பதைக் கிளிக் செய்க.  உங்கள் Android சாதனத்திலிருந்து அச்சிடுக. பல Android பயன்பாடுகளின் மெனுவிலிருந்து "அச்சிடு" என்பதை நீங்கள் தேர்வு செய்யலாம். நீங்கள் அச்சுப்பொறியை நிறுவிய கணினி இயக்கப்பட்டிருக்கும் வரை, உங்கள் Google மேகக்கணி அச்சு அச்சுப்பொறியைத் தேர்ந்தெடுத்து எங்கிருந்தும் அச்சிடலாம்.
உங்கள் Android சாதனத்திலிருந்து அச்சிடுக. பல Android பயன்பாடுகளின் மெனுவிலிருந்து "அச்சிடு" என்பதை நீங்கள் தேர்வு செய்யலாம். நீங்கள் அச்சுப்பொறியை நிறுவிய கணினி இயக்கப்பட்டிருக்கும் வரை, உங்கள் Google மேகக்கணி அச்சு அச்சுப்பொறியைத் தேர்ந்தெடுத்து எங்கிருந்தும் அச்சிடலாம். - உங்கள் அச்சுப்பொறியைக் காணவில்லை எனில், அச்சுப்பொறியை மறுதொடக்கம் செய்து, உங்கள் கணினி இயக்கப்பட்டு உள்நுழைந்திருப்பதை உறுதிசெய்க.