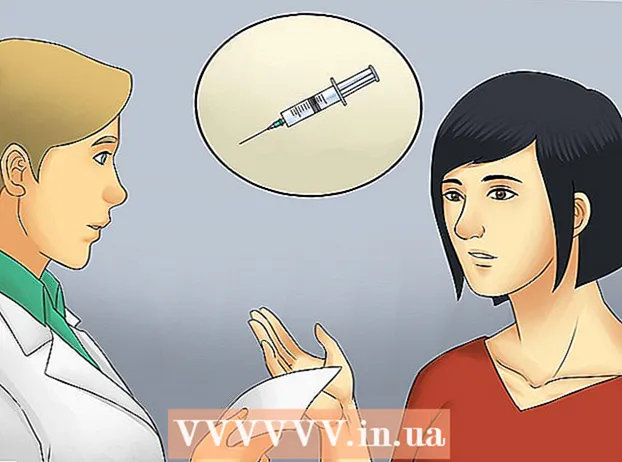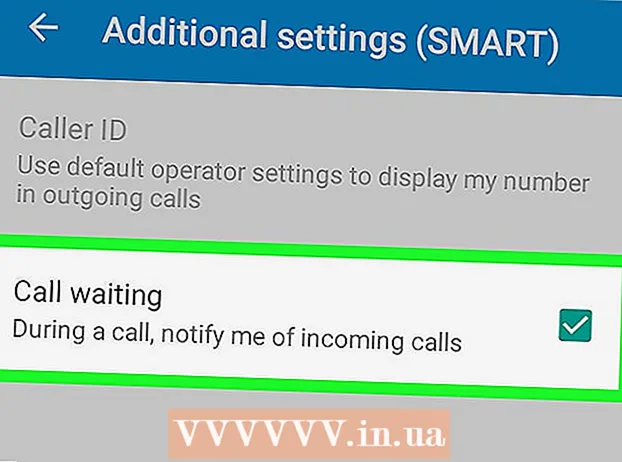நூலாசிரியர்:
Roger Morrison
உருவாக்கிய தேதி:
22 செப்டம்பர் 2021
புதுப்பிப்பு தேதி:
21 ஜூன் 2024

உள்ளடக்கம்
- அடியெடுத்து வைக்க
- 3 இன் முறை 1: உங்கள் கணினியில் (விண்டோஸ் அல்லது மேக் கொண்ட கணினியில்)
- 3 இன் முறை 2: ஒரு ஐபோனில்
- 3 இன் முறை 3: அண்ட்ராய்டு கொண்ட ஸ்மார்ட்போனில்
இந்த கட்டுரையில், உங்கள் கணினியில், உங்கள் ஸ்மார்ட்போன் அல்லது உங்கள் டேப்லெட்டில் Google Chrome இணைய உலாவியை எவ்வாறு புதுப்பிப்பது என்பதைப் படிக்கலாம். கொள்கையளவில், கூகிள் குரோம் வழங்கும் புதுப்பிப்புகள் தானாகவே நிறுவப்படும், ஆனால் "ஸ்மார்ட்போன் அல்லது டேப்லெட்டில் உள்ள ஆப் ஸ்டோர் வழியாக அல்லது உங்கள் கணினியில்" கூகிள் குரோம் பற்றி "வலைத்தளத்திற்குச் சென்று உலாவியை கைமுறையாக புதுப்பிக்கலாம்.
அடியெடுத்து வைக்க
3 இன் முறை 1: உங்கள் கணினியில் (விண்டோஸ் அல்லது மேக் கொண்ட கணினியில்)
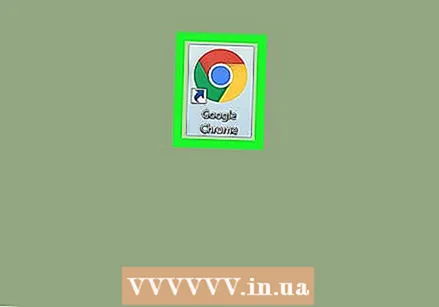 Google Chrome ஐத் திறக்கவும். அந்த பச்சை, சிவப்பு, மஞ்சள் மற்றும் நீல வண்ண வட்டத்தில் கிளிக் செய்க.
Google Chrome ஐத் திறக்கவும். அந்த பச்சை, சிவப்பு, மஞ்சள் மற்றும் நீல வண்ண வட்டத்தில் கிளிக் செய்க.  கிளிக் செய்யவும் ⋮. இந்த பொத்தான் Chrome சாளரத்தின் மேல் வலதுபுறத்தில் உள்ளது. கீழ்தோன்றும் மெனு தோன்றும்.
கிளிக் செய்யவும் ⋮. இந்த பொத்தான் Chrome சாளரத்தின் மேல் வலதுபுறத்தில் உள்ளது. கீழ்தோன்றும் மெனு தோன்றும். - புதுப்பிப்பு கிடைத்தால், இந்த ஐகான் பச்சை, மஞ்சள் அல்லது சிவப்பு நிறத்தில் இருக்கும்.
- Chrome இன் பழைய பதிப்புகளில் ஐகான் இதுபோல் தெரிகிறது: ☰.
 தேர்வு செய்யவும் உதவி. கீழ்தோன்றும் மெனுவில் இது கடைசி விருப்பங்களில் ஒன்றாகும். நீங்கள் என்றால் உதவி புதிய சாளரம் திறக்கப்படும்.
தேர்வு செய்யவும் உதவி. கீழ்தோன்றும் மெனுவில் இது கடைசி விருப்பங்களில் ஒன்றாகும். நீங்கள் என்றால் உதவி புதிய சாளரம் திறக்கப்படும். - நீங்கள் மெனுவின் உச்சியில் இருந்தால் விருப்பம் Google Chrome ஐப் புதுப்பிக்கவும் பின்னர் அதைக் கிளிக் செய்க.
 கிளிக் செய்யவும் Google Chrome பற்றி. இந்த விருப்பம் கீழ்தோன்றும் சாளரத்தின் மேலே உள்ளது.
கிளிக் செய்யவும் Google Chrome பற்றி. இந்த விருப்பம் கீழ்தோன்றும் சாளரத்தின் மேலே உள்ளது. 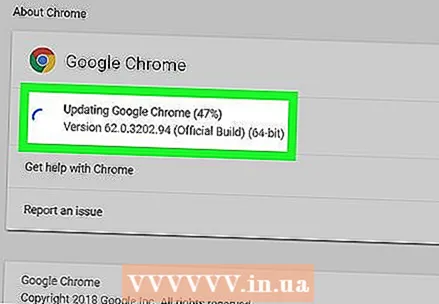 Google Chrome கட்டணம் வசூலிக்க காத்திருக்கவும். புதுப்பிக்க சில நிமிடங்களுக்கு மேல் ஆகக்கூடாது.
Google Chrome கட்டணம் வசூலிக்க காத்திருக்கவும். புதுப்பிக்க சில நிமிடங்களுக்கு மேல் ஆகக்கூடாது. - "கூகிள் குரோம் புதுப்பித்த நிலையில் உள்ளது" என்ற செய்தியை இங்கே பார்த்தால், இந்த நேரத்தில் உங்கள் உலாவியை புதுப்பிக்க தேவையில்லை.
 Google Chrome ஐ மறுதொடக்கம் செய்யுங்கள். பொத்தானைக் கிளிக் செய்வதன் மூலம் இதைச் செய்யலாம் மறுதொடக்கம், இது புதுப்பிப்பு செயல்முறைக்குப் பிறகு தோன்றும், அல்லது நீங்கள் Chrome ஐ மூடி மீண்டும் திறக்கலாம். உங்கள் உலாவி இப்போது புதுப்பித்த நிலையில் இருக்க வேண்டும்.
Google Chrome ஐ மறுதொடக்கம் செய்யுங்கள். பொத்தானைக் கிளிக் செய்வதன் மூலம் இதைச் செய்யலாம் மறுதொடக்கம், இது புதுப்பிப்பு செயல்முறைக்குப் பிறகு தோன்றும், அல்லது நீங்கள் Chrome ஐ மூடி மீண்டும் திறக்கலாம். உங்கள் உலாவி இப்போது புதுப்பித்த நிலையில் இருக்க வேண்டும். - கூகிள் குரோம் பற்றி பக்கத்திற்குச் சென்று உங்கள் குரோம் உலாவியின் நிலையை நீங்கள் சரிபார்க்கலாம் மற்றும் பக்கத்தின் இடது பக்கத்தில் "கூகிள் குரோம் புதுப்பித்த நிலையில் உள்ளது" என்ற செய்தியைக் கண்டால் பார்க்கலாம்.
3 இன் முறை 2: ஒரு ஐபோனில்
 உங்கள் ஐபோனில் ஆப்ஸ்டோரைத் திறக்கவும். இது ஒரு வெளிர் நீல நிற ஐகானாகும், அதில் "A" என்ற வெள்ளை எழுத்து உள்ளது, இது எழுதும் பாத்திரங்களால் ஆனது. நீங்கள் வழக்கமாக முகப்புத் திரையில் ஆப்ஸ்டோரைக் காண்பீர்கள்.
உங்கள் ஐபோனில் ஆப்ஸ்டோரைத் திறக்கவும். இது ஒரு வெளிர் நீல நிற ஐகானாகும், அதில் "A" என்ற வெள்ளை எழுத்து உள்ளது, இது எழுதும் பாத்திரங்களால் ஆனது. நீங்கள் வழக்கமாக முகப்புத் திரையில் ஆப்ஸ்டோரைக் காண்பீர்கள்.  தட்டவும் புதுப்பிப்புகள்
தட்டவும் புதுப்பிப்புகள் தட்டவும் புதுப்பிக்க Chrome ஐகானுக்கு அடுத்து. பக்கத்தின் மேலே உள்ள "செய்ய புதுப்பிப்புகள்" பிரிவில், நீங்கள் Chrome ஐகானைப் பார்க்க வேண்டும்; பொத்தான் புதுப்பிக்க அதன் வலதுபுறம் உள்ளது.
தட்டவும் புதுப்பிக்க Chrome ஐகானுக்கு அடுத்து. பக்கத்தின் மேலே உள்ள "செய்ய புதுப்பிப்புகள்" பிரிவில், நீங்கள் Chrome ஐகானைப் பார்க்க வேண்டும்; பொத்தான் புதுப்பிக்க அதன் வலதுபுறம் உள்ளது. - "செய்யப்பட வேண்டிய புதுப்பிப்புகள்" பட்டியலில் Chrome பட்டியலிடப்படவில்லை எனில், உங்கள் Chrome உலாவி புதுப்பித்த நிலையில் உள்ளது.
 கேட்கும் போது, உங்கள் ஆப்பிள் ஐடி கடவுச்சொல்லை உள்ளிடவும். Google Chrome புதுப்பிப்பு செயல்முறை பின்னர் தொடங்கலாம்.
கேட்கும் போது, உங்கள் ஆப்பிள் ஐடி கடவுச்சொல்லை உள்ளிடவும். Google Chrome புதுப்பிப்பு செயல்முறை பின்னர் தொடங்கலாம். - உங்கள் ஆப்பிள் ஐடி கடவுச்சொல்லை உள்ளிடுமாறு கேட்கப்படாவிட்டால், Google Chrome தானாகவே புதுப்பிக்கத் தொடங்கும்.
3 இன் முறை 3: அண்ட்ராய்டு கொண்ட ஸ்மார்ட்போனில்
 Google பிளேஸ்டோரைத் திறக்கவும். இதைச் செய்ய, வண்ண முக்கோணத்துடன் வெள்ளை ஐகானைத் தட்டவும்.
Google பிளேஸ்டோரைத் திறக்கவும். இதைச் செய்ய, வண்ண முக்கோணத்துடன் வெள்ளை ஐகானைத் தட்டவும். 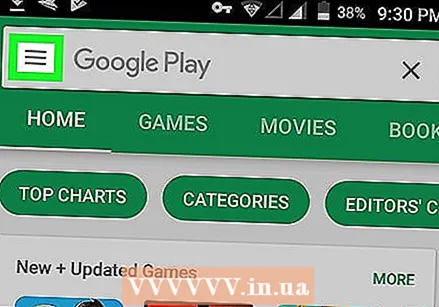 தட்டவும் ☰. இந்த பொத்தானை திரையின் மேல் இடது மூலையில் காணலாம்.
தட்டவும் ☰. இந்த பொத்தானை திரையின் மேல் இடது மூலையில் காணலாம். 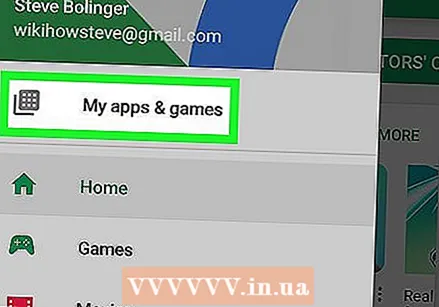 தட்டவும் எனது பயன்பாடுகள் & விளையாட்டுகள். இது திரையின் இடது பக்கத்தில் உள்ள கீழ்தோன்றும் மெனுவில் உள்ள விருப்பங்களில் ஒன்றாகும்.
தட்டவும் எனது பயன்பாடுகள் & விளையாட்டுகள். இது திரையின் இடது பக்கத்தில் உள்ள கீழ்தோன்றும் மெனுவில் உள்ள விருப்பங்களில் ஒன்றாகும்.  Chrome ஐகானைத் தட்டவும். பச்சை, மஞ்சள், நீலம் மற்றும் சிவப்பு வண்ணங்களில் அந்த கோளம் உள்ளது. இது "புதுப்பிப்புகள்" மத்தியில் பட்டியலிடப்பட வேண்டும்; அதைத் தட்டினால் புதுப்பிப்பு செயல்முறையைத் தொடங்க Chrome க்கு சொல்கிறது.
Chrome ஐகானைத் தட்டவும். பச்சை, மஞ்சள், நீலம் மற்றும் சிவப்பு வண்ணங்களில் அந்த கோளம் உள்ளது. இது "புதுப்பிப்புகள்" மத்தியில் பட்டியலிடப்பட வேண்டும்; அதைத் தட்டினால் புதுப்பிப்பு செயல்முறையைத் தொடங்க Chrome க்கு சொல்கிறது. - மெனுவில் உள்ள "புதுப்பிப்புகள்" மத்தியில் நீங்கள் Chrome ஐப் பார்க்கவில்லை என்றால் எனது பயன்பாடுகள் & விளையாட்டுகள், Chrome ஏற்கனவே புதுப்பித்த நிலையில் உள்ளது.