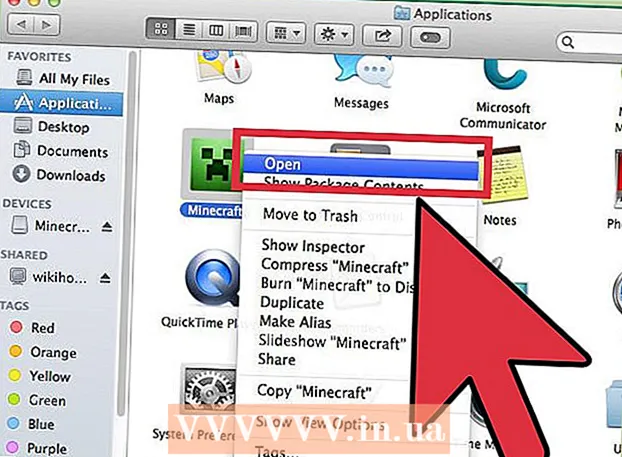நூலாசிரியர்:
Roger Morrison
உருவாக்கிய தேதி:
23 செப்டம்பர் 2021
புதுப்பிப்பு தேதி:
1 ஜூலை 2024

உள்ளடக்கம்
- அடியெடுத்து வைக்க
- 3 இன் முறை 1: விண்டோஸ்
- 3 இன் முறை 2: மேக் ஓஎஸ் எக்ஸ்
- 3 இன் முறை 3: குரோம் ஓஎஸ்
- எச்சரிக்கைகள்
உங்கள் கணினித் திரையை தலைகீழாக மாற்ற வேண்டுமா? ஒரு படத்தை நீங்கள் வேறு கோணத்தில் பார்க்க விரும்பலாம் அல்லது திரை விகாரமாக இருப்பதால் அதை சரிசெய்ய வேண்டும். அல்லது நீங்கள் ஒரு சக ஊழியரிடம் நகைச்சுவையாக விளையாட விரும்பலாம். காரணம் எதுவாக இருந்தாலும், உங்கள் திரையைச் சுழற்றுவது எளிது.
அடியெடுத்து வைக்க
3 இன் முறை 1: விண்டோஸ்
 விசைப்பலகை குறுக்குவழிகளை முயற்சிக்கவும். உங்களிடம் இன்டெல் வீடியோ அட்டை இருந்தால், உங்கள் திரையைச் சுழற்ற விசைப்பலகை குறுக்குவழிகளைப் பயன்படுத்தலாம். பின்வரும் விசைப்பலகை குறுக்குவழிகளை முயற்சிக்கவும். அது வேலை செய்யவில்லை என்றால், திரையை எவ்வாறு சுழற்றுவது என்பதற்கான வழிமுறைகளைப் படிக்கவும்.
விசைப்பலகை குறுக்குவழிகளை முயற்சிக்கவும். உங்களிடம் இன்டெல் வீடியோ அட்டை இருந்தால், உங்கள் திரையைச் சுழற்ற விசைப்பலகை குறுக்குவழிகளைப் பயன்படுத்தலாம். பின்வரும் விசைப்பலகை குறுக்குவழிகளை முயற்சிக்கவும். அது வேலை செய்யவில்லை என்றால், திரையை எவ்வாறு சுழற்றுவது என்பதற்கான வழிமுறைகளைப் படிக்கவும். - Ctrl+Alt+↓ - திரையை தலைகீழாக மாற்றவும்
- Ctrl+Alt+→ - திரையை 90 ° வலப்புறம் சுழற்று.
- Ctrl+Alt+← - திரையை 90 ° இடதுபுறமாக சுழற்று.
- Ctrl+Alt+↑ - திரையை சாதாரண திரை நோக்குநிலைக்கு மீட்டமைக்கவும்.
 திரை தெளிவுத்திறன் சாளரத்தை முயற்சிக்கவும். உங்கள் குறுக்குவழிகள் வேலை செய்யவில்லை என்றால், நீங்கள் திரை தீர்மானம் அல்லது காட்சி பண்புகள் சாளரத்தில் திரையை புரட்டலாம். டெஸ்க்டாப்பில் வலது கிளிக் செய்து திரைத் தெளிவுத்திறனைத் தேர்ந்தெடுப்பதன் மூலம் இந்த சாளரத்தைத் திறக்கலாம். உங்களிடம் விண்டோஸ் எக்ஸ்பி இருந்தால், டெஸ்க்டாப்பில் வலது கிளிக் செய்து, பண்புகள் என்பதைத் தேர்ந்தெடுத்து, அமைப்புகள் தாவலைக் கிளிக் செய்க.
திரை தெளிவுத்திறன் சாளரத்தை முயற்சிக்கவும். உங்கள் குறுக்குவழிகள் வேலை செய்யவில்லை என்றால், நீங்கள் திரை தீர்மானம் அல்லது காட்சி பண்புகள் சாளரத்தில் திரையை புரட்டலாம். டெஸ்க்டாப்பில் வலது கிளிக் செய்து திரைத் தெளிவுத்திறனைத் தேர்ந்தெடுப்பதன் மூலம் இந்த சாளரத்தைத் திறக்கலாம். உங்களிடம் விண்டோஸ் எக்ஸ்பி இருந்தால், டெஸ்க்டாப்பில் வலது கிளிக் செய்து, பண்புகள் என்பதைத் தேர்ந்தெடுத்து, அமைப்புகள் தாவலைக் கிளிக் செய்க. - உங்கள் திரை எவ்வாறு காட்டப்பட வேண்டும் என்பதைத் தேர்ந்தெடுக்க, திரை நோக்குநிலை விருப்பத்திற்கு அடுத்த கீழ்தோன்றும் மெனுவைப் பயன்படுத்தவும். சில விநாடிகளுக்குப் பிறகு, மாற்றங்களை நீங்கள் உறுதிப்படுத்தாவிட்டால், உங்கள் திரை அதன் இயல்புநிலை அமைப்பிற்கு மீட்டமைக்கப்படும்.
 உங்களிடம் என்ன வகையான வீடியோ அட்டை உள்ளது என்பதைக் கண்டறியவும். உங்கள் திரையைச் சுழற்றும் முறை நீங்கள் பயன்படுத்தும் வீடியோ அட்டையைப் பொறுத்தது, மேலும் உங்கள் வீடியோ அட்டை இயக்கிகள் உங்கள் திரையைச் சுழற்றுவதற்கான விண்டோஸ் அமைப்புகளை மேலெழுதக்கூடும். உங்களிடம் எந்த வீடியோ அட்டை உள்ளது என்பதை அறிவது உங்கள் திரையை எவ்வாறு சுழற்றுவது என்பதைக் கண்டுபிடிப்பதை எளிதாக்கும்.
உங்களிடம் என்ன வகையான வீடியோ அட்டை உள்ளது என்பதைக் கண்டறியவும். உங்கள் திரையைச் சுழற்றும் முறை நீங்கள் பயன்படுத்தும் வீடியோ அட்டையைப் பொறுத்தது, மேலும் உங்கள் வீடியோ அட்டை இயக்கிகள் உங்கள் திரையைச் சுழற்றுவதற்கான விண்டோஸ் அமைப்புகளை மேலெழுதக்கூடும். உங்களிடம் எந்த வீடியோ அட்டை உள்ளது என்பதை அறிவது உங்கள் திரையை எவ்வாறு சுழற்றுவது என்பதைக் கண்டுபிடிப்பதை எளிதாக்கும். - அச்சகம் வெற்றி+ஆர். தட்டவும் dxdiag. டைரக்ட்எக்ஸ் கண்டறியும் கருவி இப்போது திறக்கப்படும்.
- மானிட்டர் தாவலைக் கிளிக் செய்க. உங்களிடம் என்விடியா அட்டை இருந்தால், அடுத்த கட்டத்திற்குச் செல்லவும். உங்களிடம் AMD / ATI அட்டை இருந்தால், படி 5 க்குச் செல்லவும்.
 என்விடியா அட்டை மூலம் திரையை புரட்டவும். உங்களிடம் என்விடியா வீடியோ அட்டை இருந்தால், திரையை சுழற்ற என்விடியா கண்ட்ரோல் பேனலைப் பயன்படுத்தலாம். உங்களிடம் AMD / ATI அட்டை இருந்தால், அடுத்த கட்டத்திற்குச் செல்லவும்.
என்விடியா அட்டை மூலம் திரையை புரட்டவும். உங்களிடம் என்விடியா வீடியோ அட்டை இருந்தால், திரையை சுழற்ற என்விடியா கண்ட்ரோல் பேனலைப் பயன்படுத்தலாம். உங்களிடம் AMD / ATI அட்டை இருந்தால், அடுத்த கட்டத்திற்குச் செல்லவும். - டெஸ்க்டாப்பில் வலது கிளிக் செய்து என்விடியா கண்ட்ரோல் பேனலைத் தேர்வுசெய்க.
- இடது மெனுவில் சுழற்று காட்சியைத் தேர்ந்தெடுக்கவும். இந்த விருப்பத்தை காட்சி பிரிவில் காணலாம்.
- நீங்கள் சுழற்ற விரும்பும் திரையைத் தேர்வுசெய்க.
- காட்சி பயன்படுத்த வேண்டிய திரை நோக்குநிலையைத் தேர்வுசெய்யவும் அல்லது ஒவ்வொரு முறையும் காட்சியை 90 ° சுழற்ற பொத்தான்களைப் பயன்படுத்தவும்.
 AMD / ATI அட்டை மூலம் திரையைச் சுழற்று. உங்களிடம் AMD அல்லது ATI வீடியோ அட்டை இருந்தால், திரையை சுழற்ற வினையூக்கி கட்டுப்பாட்டு மையத்தைப் பயன்படுத்தலாம்.
AMD / ATI அட்டை மூலம் திரையைச் சுழற்று. உங்களிடம் AMD அல்லது ATI வீடியோ அட்டை இருந்தால், திரையை சுழற்ற வினையூக்கி கட்டுப்பாட்டு மையத்தைப் பயன்படுத்தலாம். - டெஸ்க்டாப்பில் வலது கிளிக் செய்து வினையூக்கி கட்டுப்பாட்டு மையத்தைத் தேர்வுசெய்க.
- பொது மானிட்டர் பணிகளின் கீழ், சுழற்று மானிட்டரைத் தேர்வுசெய்க. இந்த விருப்பத்தை நீங்கள் காணவில்லை எனில், உங்கள் இயக்கிகளைப் புதுப்பிக்க வேண்டும் (அடுத்த கட்டத்தைப் பார்க்கவும்).
- கீழ்தோன்றும் மெனுவிலிருந்து நீங்கள் எந்தத் திரையைச் சுழற்ற விரும்புகிறீர்கள் என்பதைத் தேர்வுசெய்க.
- குறிப்பிட்ட மானிட்டருக்கான திரை நோக்குநிலையைத் தேர்ந்தெடுக்கவும்.
 உங்கள் காட்சியை சுழற்ற முடியாவிட்டால் உங்கள் இயக்கிகளைப் புதுப்பிக்கவும். உங்கள் மானிட்டரை நீங்கள் சுழற்ற முடியாவிட்டால், வழக்கமாக நீங்கள் மோசமான அல்லது காலாவதியான இயக்கிகளைப் பயன்படுத்துகிறீர்கள். உங்கள் இயக்கிகளை சமீபத்திய பதிப்பிற்கு புதுப்பிப்பது வழக்கமாக இந்த விருப்பத்தை சரிசெய்து, உங்கள் வீடியோ அட்டையை இன்னும் சிறப்பாக செயல்பட அனுமதிக்கும்.
உங்கள் காட்சியை சுழற்ற முடியாவிட்டால் உங்கள் இயக்கிகளைப் புதுப்பிக்கவும். உங்கள் மானிட்டரை நீங்கள் சுழற்ற முடியாவிட்டால், வழக்கமாக நீங்கள் மோசமான அல்லது காலாவதியான இயக்கிகளைப் பயன்படுத்துகிறீர்கள். உங்கள் இயக்கிகளை சமீபத்திய பதிப்பிற்கு புதுப்பிப்பது வழக்கமாக இந்த விருப்பத்தை சரிசெய்து, உங்கள் வீடியோ அட்டையை இன்னும் சிறப்பாக செயல்பட அனுமதிக்கும். - உங்களிடம் உள்ள வீடியோ அட்டையின் வகையைப் பொறுத்து என்விடியா அல்லது ஏஎம்டி வலைத்தளத்திற்குச் செல்லவும். உங்களிடம் என்ன வகையான வீடியோ அட்டை உள்ளது என்பது உங்களுக்குத் தெரியாவிட்டால், டைரக்ட்எக்ஸ் கண்டறியும் கருவியைப் பயன்படுத்தவும் (படி 3 ஐப் பார்க்கவும்).
- உங்களிடம் எந்த வீடியோ அட்டை உள்ளது என்பதைக் கண்டறிய வலைத்தளம் உங்கள் கணினியை ஸ்கேன் செய்ய கண்டறிதல் கருவியைப் பயன்படுத்தவும். உங்கள் வீடியோ அட்டை மாதிரியை நேரடியாக தேட டைரக்ட்எக்ஸ் கண்டறியும் கருவியின் தகவலையும் பயன்படுத்தலாம்.
- சமீபத்திய இயக்கிகளை பதிவிறக்கி நிறுவவும். நிறுவி தானாகவே உங்கள் பழைய இயக்கிகளை அகற்றி சமீபத்திய பதிப்பை நிறுவும். பெரும்பாலான பயனர்கள் நிறுவியை அதன் இயல்புநிலை அமைப்புகளுக்கு அமைக்கலாம்.
- காட்சியை மீண்டும் சுழற்ற முயற்சிக்கவும். இப்போது நீங்கள் சமீபத்திய இயக்கிகளை நிறுவியுள்ளீர்கள், உங்கள் காட்சியை சுழற்ற மேலே உள்ள முறைகளில் ஒன்றைப் பயன்படுத்த முடியும்.
3 இன் முறை 2: மேக் ஓஎஸ் எக்ஸ்
 ஆப்பிள் மெனுவைக் கிளிக் செய்து கணினி விருப்பங்களைத் தேர்வுசெய்க. நீங்கள் மேவரிக்ஸ் (10.9) அல்லது பழைய பதிப்பைப் பயன்படுத்துகிறீர்கள் என்றால், இணைக்கப்பட்ட எல்லா காட்சிகளையும் சுழற்ற உங்கள் மேக்கை கட்டாயப்படுத்தலாம். நீங்கள் யோசெமிட்டைப் பயன்படுத்துகிறீர்கள் என்றால், இந்த விருப்பத்தை ஆதரிக்கும் காட்சிகளை மட்டுமே நீங்கள் சுழற்ற முடியும்.
ஆப்பிள் மெனுவைக் கிளிக் செய்து கணினி விருப்பங்களைத் தேர்வுசெய்க. நீங்கள் மேவரிக்ஸ் (10.9) அல்லது பழைய பதிப்பைப் பயன்படுத்துகிறீர்கள் என்றால், இணைக்கப்பட்ட எல்லா காட்சிகளையும் சுழற்ற உங்கள் மேக்கை கட்டாயப்படுத்தலாம். நீங்கள் யோசெமிட்டைப் பயன்படுத்துகிறீர்கள் என்றால், இந்த விருப்பத்தை ஆதரிக்கும் காட்சிகளை மட்டுமே நீங்கள் சுழற்ற முடியும்.  காட்சிகள் விருப்பத்தைத் திறக்கவும். சுழற்சி அமைப்புகளைக் காண இந்த விருப்பத்தை நீங்கள் திறக்கும் முறை நீங்கள் இயங்கும் OS X இன் பதிப்பைப் பொறுத்தது:
காட்சிகள் விருப்பத்தைத் திறக்கவும். சுழற்சி அமைப்புகளைக் காண இந்த விருப்பத்தை நீங்கள் திறக்கும் முறை நீங்கள் இயங்கும் OS X இன் பதிப்பைப் பொறுத்தது: - மேவரிக்ஸ் (10.9) மற்றும் அதற்கு மேற்பட்டவர்கள் - பிடி கட்டளை+விருப்பம் காட்சிகள் விருப்பத்தை சொடுக்கவும்.
- யோசெமிட்டி (10.10) மற்றும் புதியது - காட்சிகள் விருப்பத்தை சொடுக்கவும். யோசெமிட்டியில் கட்டளை+விருப்பம் காட்சிகள் விருப்பத்தை அணுக, கடுமையான பிழை ஏற்படலாம்.
 சுழற்சி மெனுவைக் கிளிக் செய்து, நீங்கள் பயன்படுத்த விரும்பும் திரை நோக்குநிலையைத் தேர்வுசெய்க. யோசெமிட்டில் சுழற்சி மெனுவை நீங்கள் காணவில்லையெனில், உங்கள் திரையை புரட்ட முடியாது. மேக்புக்ஸில் மற்றும் ஐமாக்ஸில் உள்ளமைக்கப்பட்ட திரைகளில் இது வழக்கமாக இருக்கும்.
சுழற்சி மெனுவைக் கிளிக் செய்து, நீங்கள் பயன்படுத்த விரும்பும் திரை நோக்குநிலையைத் தேர்வுசெய்க. யோசெமிட்டில் சுழற்சி மெனுவை நீங்கள் காணவில்லையெனில், உங்கள் திரையை புரட்ட முடியாது. மேக்புக்ஸில் மற்றும் ஐமாக்ஸில் உள்ளமைக்கப்பட்ட திரைகளில் இது வழக்கமாக இருக்கும்.  தரவரிசை (யோசெமிட்டி) தாவலைத் திறக்கவும். நீங்கள் யோசெமிட்டியில் ஒரு திரையை இயக்கி, பல திரைகளை இணைத்திருந்தால், எல்லா திரைகளும் சுழலும். தரவரிசை தாவலைத் திறந்து, பிரதிபலிப்பை இயக்கு என்ற பெட்டியைத் தேர்வுநீக்குவதன் மூலம் இதை சரிசெய்யலாம்.
தரவரிசை (யோசெமிட்டி) தாவலைத் திறக்கவும். நீங்கள் யோசெமிட்டியில் ஒரு திரையை இயக்கி, பல திரைகளை இணைத்திருந்தால், எல்லா திரைகளும் சுழலும். தரவரிசை தாவலைத் திறந்து, பிரதிபலிப்பை இயக்கு என்ற பெட்டியைத் தேர்வுநீக்குவதன் மூலம் இதை சரிசெய்யலாம்.
3 இன் முறை 3: குரோம் ஓஎஸ்
 உங்கள் விசைப்பலகையில் குறுக்குவழியைப் பயன்படுத்தவும். Io ஐ அழுத்தவும் Ctrl+ஷிப்ட்+சுழற்று. இது உங்கள் திரையை 90 டிகிரி சுழற்றச் செய்கிறது. உங்கள் திரை விரும்பிய கோணத்தைக் காண்பிக்கும் வரை மீண்டும் செய்யவும்.
உங்கள் விசைப்பலகையில் குறுக்குவழியைப் பயன்படுத்தவும். Io ஐ அழுத்தவும் Ctrl+ஷிப்ட்+சுழற்று. இது உங்கள் திரையை 90 டிகிரி சுழற்றச் செய்கிறது. உங்கள் திரை விரும்பிய கோணத்தைக் காண்பிக்கும் வரை மீண்டும் செய்யவும்.
எச்சரிக்கைகள்
- எல்லா வீடியோ அட்டைகளும் திரையைச் சுழற்றுவதற்கான விருப்பத்தை வழங்காது. இந்த முறைகள் உங்கள் கணினியில் இயங்காது என்பதை நினைவில் கொள்க.