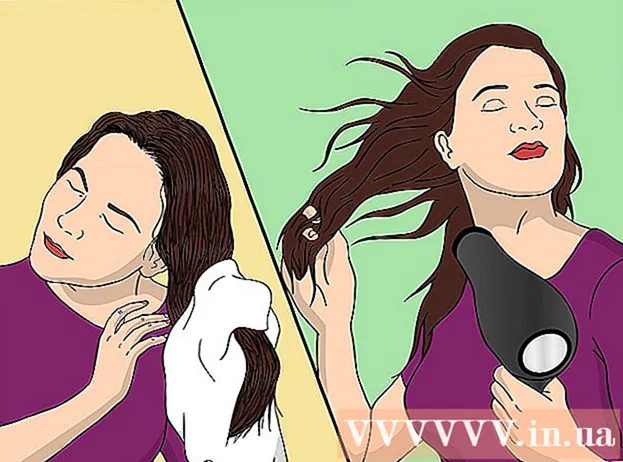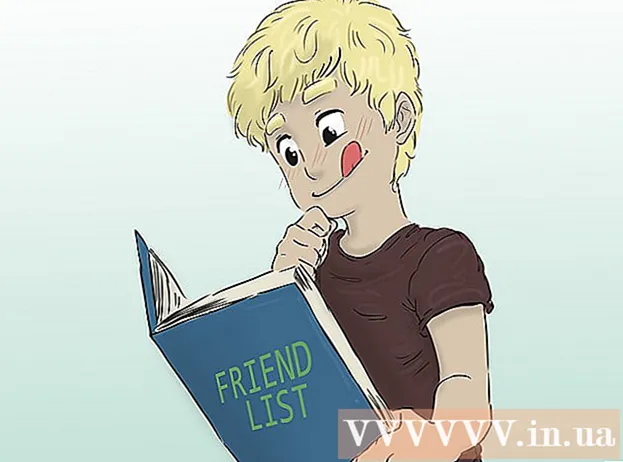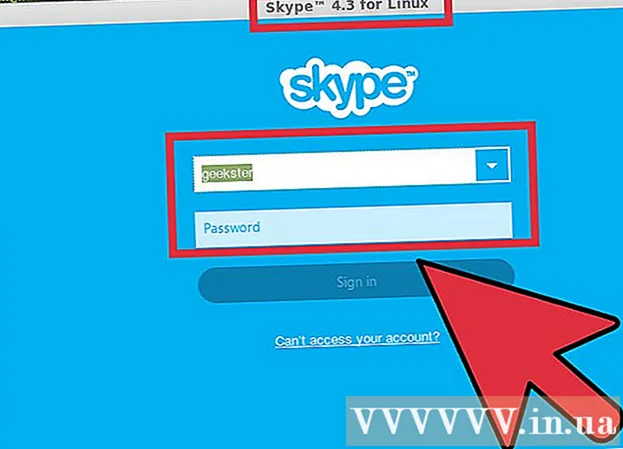நூலாசிரியர்:
Roger Morrison
உருவாக்கிய தேதி:
22 செப்டம்பர் 2021
புதுப்பிப்பு தேதி:
1 ஜூலை 2024

உள்ளடக்கம்
- அடியெடுத்து வைக்க
- 3 இன் முறை 1: விண்டோஸில் கோப்புறைகளைப் பகிரவும்
- 3 இன் முறை 2: மேக்கில் கோப்புறைகளைப் பகிரவும்
- 3 இன் 3 முறை: FreeFileSync வழியாக
- உதவிக்குறிப்புகள்
- எச்சரிக்கைகள்
உங்கள் நெட்வொர்க்கில் உள்ள பிற கணினிகளுடன் ஒரு கோப்புறையை எவ்வாறு பகிர்வது என்பதை இந்த விக்கிஹோ உங்களுக்குக் கற்பிக்கிறது. இது பிணையத்தில் உள்ள எந்த கணினியையும் பகிரப்பட்ட கோப்புறையில் உள்ள கோப்புகளை அணுகவும் மாற்றவும் அனுமதிக்கிறது. விண்டோஸ் மற்றும் மேக் கணினி இரண்டிலும் நீங்கள் ஒரு கோப்புறையைப் பகிரலாம், இருப்பினும் கோப்புறை பகிரப்பட்ட கணினி மற்றும் கோப்புறை அணுகப்பட்ட கணினி அதே வயர்லெஸ் (அல்லது கம்பி) இணைய இணைப்பைப் பயன்படுத்த வேண்டும். உங்கள் கணினியில் உள்ள ஒரு கோப்புறையை மற்றொரு உள்ளூர் கோப்புறை அல்லது ஃபிளாஷ் டிரைவோடு ஒத்திசைக்க விரும்பினால், நீங்கள் FreeFileSync நிரலைப் பயன்படுத்தலாம்.
அடியெடுத்து வைக்க
3 இன் முறை 1: விண்டோஸில் கோப்புறைகளைப் பகிரவும்
 தேவைப்பட்டால், முதலில் நீங்கள் ஒத்திசைக்க விரும்பும் கோப்புறையை உருவாக்கவும். ஏற்கனவே உள்ள கோப்புறைக்கு பதிலாக புதிய கோப்புறையை ஒத்திசைக்க விரும்பினால், பின்வருவனவற்றைச் செய்வதன் மூலம் ஒரு கோப்புறையை உருவாக்கவும்:
தேவைப்பட்டால், முதலில் நீங்கள் ஒத்திசைக்க விரும்பும் கோப்புறையை உருவாக்கவும். ஏற்கனவே உள்ள கோப்புறைக்கு பதிலாக புதிய கோப்புறையை ஒத்திசைக்க விரும்பினால், பின்வருவனவற்றைச் செய்வதன் மூலம் ஒரு கோப்புறையை உருவாக்கவும்: - நீங்கள் கோப்புறையை உருவாக்க விரும்பும் இடத்திற்குச் செல்லுங்கள் (எ.கா. டெஸ்க்டாப்).
- வெற்று இடத்தில் வலது கிளிக் செய்யவும்.
- தேர்ந்தெடு புதியது
- கிளிக் செய்யவும் கோப்புறை
- ஒரு பெயரை உள்ளிடவும்
- அச்சகம் உள்ளிடவும்.
- கோப்புறை ஐகானுக்கு இழுப்பதன் மூலம் கோப்புகளை கோப்புறையில் சேர்க்கவும்.
 தொடக்கத்தைத் திறக்கவும்
தொடக்கத்தைத் திறக்கவும்  கோப்பு எக்ஸ்ப்ளோரரைத் திறக்கவும்
கோப்பு எக்ஸ்ப்ளோரரைத் திறக்கவும்  கோப்புறையைத் தேர்ந்தெடுக்கவும். நீங்கள் ஒத்திசைக்க விரும்பும் கோப்புறையின் இருப்பிடத்திற்கு செல்லவும், பின்னர் அதைத் தேர்ந்தெடுக்க கோப்புறையை சொடுக்கவும்.
கோப்புறையைத் தேர்ந்தெடுக்கவும். நீங்கள் ஒத்திசைக்க விரும்பும் கோப்புறையின் இருப்பிடத்திற்கு செல்லவும், பின்னர் அதைத் தேர்ந்தெடுக்க கோப்புறையை சொடுக்கவும்.  தாவலைக் கிளிக் செய்க பகிர். இதை வரைபடத்தின் மேல் இடது மூலையில் காணலாம். சாளரத்தின் மேற்புறத்தில் ஒரு மெனு பட்டி தோன்றும்.
தாவலைக் கிளிக் செய்க பகிர். இதை வரைபடத்தின் மேல் இடது மூலையில் காணலாம். சாளரத்தின் மேற்புறத்தில் ஒரு மெனு பட்டி தோன்றும்.  கிளிக் செய்யவும் குறிப்பிட்ட நபர்கள் .... இந்த விருப்பத்தை மெனு பட்டியின் "பகிர்" பிரிவில் காணலாம். அதைக் கிளிக் செய்தால் புதிய சாளரம் திறக்கும்.
கிளிக் செய்யவும் குறிப்பிட்ட நபர்கள் .... இந்த விருப்பத்தை மெனு பட்டியின் "பகிர்" பிரிவில் காணலாம். அதைக் கிளிக் செய்தால் புதிய சாளரம் திறக்கும்.  கீழ்தோன்றும் பட்டியலில் கிளிக் செய்க
கீழ்தோன்றும் பட்டியலில் கிளிக் செய்க  கிளிக் செய்யவும் எல்லோரும். கீழ்தோன்றும் மெனுவில் இந்த விருப்பத்தை நீங்கள் காணலாம்.
கிளிக் செய்யவும் எல்லோரும். கீழ்தோன்றும் மெனுவில் இந்த விருப்பத்தை நீங்கள் காணலாம்.  கிளிக் செய்யவும் கூட்டு. கீழ்தோன்றும் பட்டியலின் வலது பக்கத்தில் அதைக் காணலாம். இது உங்கள் நெட்வொர்க்கில் உள்ள அனைவருக்கும் தேர்ந்தெடுக்கப்பட்ட கோப்புறையை அணுக அனுமதிக்கும்.
கிளிக் செய்யவும் கூட்டு. கீழ்தோன்றும் பட்டியலின் வலது பக்கத்தில் அதைக் காணலாம். இது உங்கள் நெட்வொர்க்கில் உள்ள அனைவருக்கும் தேர்ந்தெடுக்கப்பட்ட கோப்புறையை அணுக அனுமதிக்கும்.  கோப்புகளைச் சேர்க்க அல்லது அகற்ற மற்றவர்களை அனுமதிக்கவும். கிளிக் செய்யவும் படியுங்கள் வலப்பக்கத்தில் எல்லோரும் பின்னர் கிளிக் செய்க எழுதுதல் படித்தல் விளைவாக மெனுவில்.
கோப்புகளைச் சேர்க்க அல்லது அகற்ற மற்றவர்களை அனுமதிக்கவும். கிளிக் செய்யவும் படியுங்கள் வலப்பக்கத்தில் எல்லோரும் பின்னர் கிளிக் செய்க எழுதுதல் படித்தல் விளைவாக மெனுவில்.  கிளிக் செய்யவும் பகிர். சாளரத்தின் அடிப்பகுதியில் இந்த விருப்பத்தை நீங்கள் காணலாம்.
கிளிக் செய்யவும் பகிர். சாளரத்தின் அடிப்பகுதியில் இந்த விருப்பத்தை நீங்கள் காணலாம்.  கிளிக் செய்யவும் தயார். சாளரத்தின் அடிப்பகுதியில் இதை நீங்கள் காணலாம். இது சாளரத்தை மூடும், அதாவது கோப்புறை இப்போது உங்கள் பிணையத்தில் உள்ள பிற கணினிகளுடன் பகிரப்பட்டுள்ளது.
கிளிக் செய்யவும் தயார். சாளரத்தின் அடிப்பகுதியில் இதை நீங்கள் காணலாம். இது சாளரத்தை மூடும், அதாவது கோப்புறை இப்போது உங்கள் பிணையத்தில் உள்ள பிற கணினிகளுடன் பகிரப்பட்டுள்ளது.  மற்ற கணினி உங்கள் பிணையத்தில் இருப்பதை உறுதிசெய்க. இரண்டு கணினிகளுக்கிடையேயான கோப்புறையை ஒத்திசைக்க, இரண்டு கணினிகளும் ஒரே வயர்லெஸ் நெட்வொர்க்கில் இருக்க வேண்டும்.
மற்ற கணினி உங்கள் பிணையத்தில் இருப்பதை உறுதிசெய்க. இரண்டு கணினிகளுக்கிடையேயான கோப்புறையை ஒத்திசைக்க, இரண்டு கணினிகளும் ஒரே வயர்லெஸ் நெட்வொர்க்கில் இருக்க வேண்டும். - நீங்கள் கோப்புகளை ஒத்திசைக்க விரும்பும் கணினி ஒரே பிணையத்தில் இல்லை என்றால், தொடர்வதற்கு முன் அதே பிணையத்துடன் இணைக்கவும்.
- ஐகானைக் கிளிக் செய்வதன் மூலம் உங்கள் கணினியின் தற்போதைய பிணையத்தை நீங்கள் சரிபார்க்கலாம் வைஃபை
 பிற கணினியின் பகிரப்பட்ட கோப்புறையைத் திறக்கவும். நீங்கள் கோப்புறையைப் பகிர்ந்தவுடன், மற்ற கணினி கோப்புறையின் உள்ளடக்கங்களைக் காண முடியும் மற்றும் அதில் கோப்புகளைச் சேர்க்கலாம் (அல்லது நீக்கலாம்):
பிற கணினியின் பகிரப்பட்ட கோப்புறையைத் திறக்கவும். நீங்கள் கோப்புறையைப் பகிர்ந்தவுடன், மற்ற கணினி கோப்புறையின் உள்ளடக்கங்களைக் காண முடியும் மற்றும் அதில் கோப்புகளைச் சேர்க்கலாம் (அல்லது நீக்கலாம்): - விண்டோஸ் - கோப்பு எக்ஸ்ப்ளோரரைத் திறந்து, கோப்புறைகளின் இடது நெடுவரிசையில் உள்ள மற்ற கணினியின் பெயரைக் கிளிக் செய்க (நீங்கள் முதலில் கீழே உருட்ட வேண்டியிருக்கலாம்) மற்றும் கோப்புறையைத் திறக்கவும்.
- மேக் - பைண்டரைத் திற, சாளரத்தின் கீழ் இடது மூலையில் உள்ள உங்கள் பிசி பெயரைக் கிளிக் செய்து கோப்புறையைத் திறக்கவும்.
3 இன் முறை 2: மேக்கில் கோப்புறைகளைப் பகிரவும்
 தேவைப்பட்டால், நீங்கள் ஒத்திசைக்க விரும்பும் கோப்புறையை உருவாக்கவும். ஏற்கனவே உள்ள கோப்புறைக்கு பதிலாக புதிய கோப்புறையை ஒத்திசைக்க விரும்பினால், பின்வருவனவற்றைச் செய்வதன் மூலம் ஒரு கோப்புறையை உருவாக்கவும்:
தேவைப்பட்டால், நீங்கள் ஒத்திசைக்க விரும்பும் கோப்புறையை உருவாக்கவும். ஏற்கனவே உள்ள கோப்புறைக்கு பதிலாக புதிய கோப்புறையை ஒத்திசைக்க விரும்பினால், பின்வருவனவற்றைச் செய்வதன் மூலம் ஒரு கோப்புறையை உருவாக்கவும்: - நீங்கள் கோப்புறையை உருவாக்க விரும்பும் இடத்திற்குச் செல்லுங்கள் (எடுத்துக்காட்டாக, டெஸ்க்டாப்பில்).
- கிளிக் செய்யவும் கோப்பு
- கிளிக் செய்யவும் புதிய வரைபடம்
- கோப்புறைக்கு ஒரு பெயரைத் தட்டச்சு செய்க.
- அச்சகம் திரும்பவும்.
- கோப்புறை ஐகானுக்கு இழுத்து விடுவதன் மூலம் கோப்புகளை கோப்புறையில் சேர்க்கவும்.
 ஆப்பிள் மெனுவைத் திறக்கவும்
ஆப்பிள் மெனுவைத் திறக்கவும்  கிளிக் செய்யவும் கணினி விருப்பத்தேர்வுகள் .... கீழ்தோன்றும் மெனுவின் மேலே இவை காணப்படுகின்றன. இது கணினி விருப்பத்தேர்வுகள் சாளரத்தைத் திறக்கும்.
கிளிக் செய்யவும் கணினி விருப்பத்தேர்வுகள் .... கீழ்தோன்றும் மெனுவின் மேலே இவை காணப்படுகின்றன. இது கணினி விருப்பத்தேர்வுகள் சாளரத்தைத் திறக்கும்.  கிளிக் செய்யவும் பகிர். கணினி விருப்பத்தேர்வுகள் சாளரத்தின் வலது பக்கத்தில் இந்த விருப்பத்தை நீங்கள் காணலாம்.
கிளிக் செய்யவும் பகிர். கணினி விருப்பத்தேர்வுகள் சாளரத்தின் வலது பக்கத்தில் இந்த விருப்பத்தை நீங்கள் காணலாம்.  கிளிக் செய்யவும் கோப்பு பகிர்வு. இது சாளரத்தின் இடது பக்கத்தில் ஒரு விருப்பம்.
கிளிக் செய்யவும் கோப்பு பகிர்வு. இது சாளரத்தின் இடது பக்கத்தில் ஒரு விருப்பம்.  "பகிரப்பட்ட கோப்புறைகள்" பட்டியலில் கோப்புறையைச் சேர்க்கவும். கிளிக் செய்யவும் + "பகிரப்பட்ட கோப்புறைகள்" பட்டியலின் கீழ், நீங்கள் பகிர விரும்பும் கோப்புறையைத் தேர்ந்தெடுத்து கிளிக் செய்க கூட்டு திரையின் கீழ் வலது மூலையில்.
"பகிரப்பட்ட கோப்புறைகள்" பட்டியலில் கோப்புறையைச் சேர்க்கவும். கிளிக் செய்யவும் + "பகிரப்பட்ட கோப்புறைகள்" பட்டியலின் கீழ், நீங்கள் பகிர விரும்பும் கோப்புறையைத் தேர்ந்தெடுத்து கிளிக் செய்க கூட்டு திரையின் கீழ் வலது மூலையில்.  கோப்புகளைச் சேர்க்க அல்லது அகற்ற மற்றவர்களை அனுமதிக்கவும். கிளிக் செய்யவும் சரிசெய்யப்பட்ட "பயனர்கள்" பட்டியலில் "எல்லோரும்" நுழைவின் வலதுபுறம், பின்னர் கிளிக் செய்க எழுத படிக்க விளைவாக மெனுவில்.
கோப்புகளைச் சேர்க்க அல்லது அகற்ற மற்றவர்களை அனுமதிக்கவும். கிளிக் செய்யவும் சரிசெய்யப்பட்ட "பயனர்கள்" பட்டியலில் "எல்லோரும்" நுழைவின் வலதுபுறம், பின்னர் கிளிக் செய்க எழுத படிக்க விளைவாக மெனுவில்.  கிளிக் செய்யவும் விருப்பங்கள் .... சாளரத்தின் கீழ் வலது மூலையில் இதை நீங்கள் காணலாம். இது புதிய சாளரத்தைத் திறக்கும்.
கிளிக் செய்யவும் விருப்பங்கள் .... சாளரத்தின் கீழ் வலது மூலையில் இதை நீங்கள் காணலாம். இது புதிய சாளரத்தைத் திறக்கும்.  இரண்டு படிப்புகளையும் சரிபார்க்கவும். நீங்கள் சரிபார்க்க வேண்டிய இரண்டு பெட்டிகள் சாளரத்தின் மேற்புறத்தில் உள்ளன.
இரண்டு படிப்புகளையும் சரிபார்க்கவும். நீங்கள் சரிபார்க்க வேண்டிய இரண்டு பெட்டிகள் சாளரத்தின் மேற்புறத்தில் உள்ளன. - உங்கள் கோப்புறையை விண்டோஸ் கணினியுடன் பகிர திட்டமிட்டால், "விண்டோஸ் பகிர்வு" சாளரத்தில் உள்ள பெட்டியையும் சரிபார்க்கவும்.
 கிளிக் செய்யவும் தயார். இந்த பொத்தானை சாளரத்தின் அடிப்பகுதியில் காணலாம். இது மாற்றங்களைச் சேமிக்கும் மற்றும் உங்கள் மேக்கில் கோப்பு பகிர்வை செயல்படுத்தும்.
கிளிக் செய்யவும் தயார். இந்த பொத்தானை சாளரத்தின் அடிப்பகுதியில் காணலாம். இது மாற்றங்களைச் சேமிக்கும் மற்றும் உங்கள் மேக்கில் கோப்பு பகிர்வை செயல்படுத்தும். - கோப்பு பகிர்வு இயக்கப்படவில்லை எனில், இடதுபுறத்தில் உள்ள பெட்டியை சரிபார்க்கலாம் கோப்பு பகிர்வு சாளரத்தின் இடது பக்கத்தில்.
 மற்ற கணினி உங்கள் பிணையத்துடன் இணைக்கப்பட்டுள்ளதா என்பதை உறுதிப்படுத்தவும். இரண்டு கணினிகளுக்கிடையேயான கோப்புறையை ஒத்திசைக்க, இரண்டு கணினிகளும் ஒரே வயர்லெஸ் நெட்வொர்க்கில் இருக்க வேண்டும்.
மற்ற கணினி உங்கள் பிணையத்துடன் இணைக்கப்பட்டுள்ளதா என்பதை உறுதிப்படுத்தவும். இரண்டு கணினிகளுக்கிடையேயான கோப்புறையை ஒத்திசைக்க, இரண்டு கணினிகளும் ஒரே வயர்லெஸ் நெட்வொர்க்கில் இருக்க வேண்டும். - நீங்கள் கோப்புகளை ஒத்திசைக்க விரும்பும் கணினி ஒரே பிணையத்தில் இல்லை என்றால், தொடர்வதற்கு முன் அதே பிணையத்துடன் இணைக்கவும்.
- ஐகானைக் கிளிக் செய்வதன் மூலம் உங்கள் கணினியின் தற்போதைய பிணையத்தை நீங்கள் சரிபார்க்கலாம் வைஃபை
 பிற கணினியின் பகிரப்பட்ட கோப்புறையைத் திறக்கவும். நீங்கள் கோப்புறையைப் பகிர்ந்தவுடன், மற்ற கணினி கோப்புறையின் உள்ளடக்கங்களைக் காண முடியும் மற்றும் அதில் கோப்புகளைச் சேர்க்கலாம் (அல்லது நீக்கலாம்):
பிற கணினியின் பகிரப்பட்ட கோப்புறையைத் திறக்கவும். நீங்கள் கோப்புறையைப் பகிர்ந்தவுடன், மற்ற கணினி கோப்புறையின் உள்ளடக்கங்களைக் காண முடியும் மற்றும் அதில் கோப்புகளைச் சேர்க்கலாம் (அல்லது நீக்கலாம்): - மேக் - பைண்டரைத் திற, சாளரத்தின் கீழ் இடது மூலையில் உள்ள உங்கள் பிசி பெயரைக் கிளிக் செய்து கோப்புறையைத் திறக்கவும்.
- விண்டோஸ் - கோப்பு எக்ஸ்ப்ளோரரைத் திறந்து, கோப்புறைகளின் இடது நெடுவரிசையில் உள்ள மற்ற கணினியின் பெயரைக் கிளிக் செய்க (நீங்கள் முதலில் கீழே உருட்ட வேண்டியிருக்கலாம்) மற்றும் கோப்புறையைத் திறக்கவும்.
3 இன் 3 முறை: FreeFileSync வழியாக
 FreeFileSync ஐப் பதிவிறக்குக. Https://freefilesync.org/ இல் உள்ள FreeFileSync வலைத்தளத்திற்குச் சென்று, பச்சை நிறத்தைக் கிளிக் செய்க பதிவிறக்க Tamilசாளரத்தின் அடிப்பகுதியில் உள்ள பொத்தானை அழுத்தி, "FreeFileSync ஐப் பதிவிறக்கு" பகுதிக்குச் சென்று, உங்கள் இயக்க முறைமைக்கான இணைப்பைக் கிளிக் செய்க.
FreeFileSync ஐப் பதிவிறக்குக. Https://freefilesync.org/ இல் உள்ள FreeFileSync வலைத்தளத்திற்குச் சென்று, பச்சை நிறத்தைக் கிளிக் செய்க பதிவிறக்க Tamilசாளரத்தின் அடிப்பகுதியில் உள்ள பொத்தானை அழுத்தி, "FreeFileSync ஐப் பதிவிறக்கு" பகுதிக்குச் சென்று, உங்கள் இயக்க முறைமைக்கான இணைப்பைக் கிளிக் செய்க. - உதாரணமாக: கிளிக் செய்க FreeFileSync 10.0 விண்டோஸ் அமைப்பைப் பதிவிறக்கவும் விண்டோஸ் அல்லது FreeFileSync 10.0 macOS ஐப் பதிவிறக்குக ஒரு மேக்கிற்கு.
 FreeFileSync ஐ நிறுவவும். நீங்கள் விண்டோஸ் அல்லது மேக் கணினியைப் பயன்படுத்துகிறீர்களா என்பதைப் பொறுத்து, இந்த செயல்முறை மாறுபடும்:
FreeFileSync ஐ நிறுவவும். நீங்கள் விண்டோஸ் அல்லது மேக் கணினியைப் பயன்படுத்துகிறீர்களா என்பதைப் பொறுத்து, இந்த செயல்முறை மாறுபடும்: - விண்டோஸ் - பதிவிறக்கம் செய்யப்பட்ட EXE கோப்பை இருமுறை சொடுக்கவும், கிளிக் செய்யவும் ஆம் கேட்கும் போது, கிளிக் செய்யவும் அடுத்தது நிறுவல் தொடங்கும் வரை.
- மேக் - பதிவிறக்கம் செய்யப்பட்ட ஜிப் கோப்புறையைத் திறந்து பிரித்தெடுக்க இருமுறை கிளிக் செய்து, பிரித்தெடுக்கப்பட்ட கோப்புறையில் உள்ள பி.கே.ஜி கோப்பை இருமுறை கிளிக் செய்து, திரையில் உள்ள அனைத்து வழிமுறைகளையும் பின்பற்றவும்.
 தேவைப்பட்டால், அகற்றக்கூடிய சேமிப்பிடத்தை கணினியுடன் இணைக்கவும். யூ.எஸ்.பி ஃபிளாஷ் டிரைவ் அல்லது வெளிப்புற வன்வட்டில் கோப்புகளை ஒத்திசைக்க, இதனால் டிரைவ் இணைக்கப்படும்போது கோப்புறையில் மாற்றங்கள் தானாக ஒத்திசைக்கப்படும், அகற்றக்கூடிய சேமிப்பிடத்தை கணினியின் யூ.எஸ்.பி போர்ட்டுகளில் ஒன்றோடு இணைக்கவும்.
தேவைப்பட்டால், அகற்றக்கூடிய சேமிப்பிடத்தை கணினியுடன் இணைக்கவும். யூ.எஸ்.பி ஃபிளாஷ் டிரைவ் அல்லது வெளிப்புற வன்வட்டில் கோப்புகளை ஒத்திசைக்க, இதனால் டிரைவ் இணைக்கப்படும்போது கோப்புறையில் மாற்றங்கள் தானாக ஒத்திசைக்கப்படும், அகற்றக்கூடிய சேமிப்பிடத்தை கணினியின் யூ.எஸ்.பி போர்ட்டுகளில் ஒன்றோடு இணைக்கவும். - உங்கள் கணினியில் மற்றொரு கோப்புறையுடன் கோப்புறையை ஒத்திசைக்க விரும்பினால் இந்த படிநிலையைத் தவிர்க்கவும்.
- ஒரு மேக்கில், உங்களுக்கு யூ.எஸ்.பி-சி (தண்டர்போல்ட் 3) ஃபிளாஷ் டிரைவ் அல்லது வெளிப்புற வன் அல்லது யூ.எஸ்.பி 3.0 முதல் யூ.எஸ்.பி-சி அடாப்டர் தேவை.
 FreeFileSync ஐத் திறக்கவும். இதைச் செய்ய, இரண்டு சுழல் பச்சை அம்புகளை ஒத்த FreeFileSync பயன்பாட்டு ஐகானை இருமுறை கிளிக் செய்யவும். FreeFileSync சாளரம் தோன்றும்.
FreeFileSync ஐத் திறக்கவும். இதைச் செய்ய, இரண்டு சுழல் பச்சை அம்புகளை ஒத்த FreeFileSync பயன்பாட்டு ஐகானை இருமுறை கிளிக் செய்யவும். FreeFileSync சாளரம் தோன்றும்.  கிளிக் செய்யவும் புதியது. இந்த பொத்தான் FreeFileSync சாளரத்தின் மேல் இடது மூலையில் அமைந்துள்ளது. இது FreeFileSync சாளரத்தில் உள்ள அனைத்து தகவல்களையும் அழிக்கும்.
கிளிக் செய்யவும் புதியது. இந்த பொத்தான் FreeFileSync சாளரத்தின் மேல் இடது மூலையில் அமைந்துள்ளது. இது FreeFileSync சாளரத்தில் உள்ள அனைத்து தகவல்களையும் அழிக்கும்.  கோப்புகளை ஒத்திசைக்க விரும்பும் கோப்புறையைச் சேர்க்கவும். FreeFileSync சாளரத்தின் நடுத்தர பகுதிக்கு மேலே, கிளிக் செய்க உலாவுக, மற்றும் கோப்புகளை ஒத்திசைக்க விரும்பும் கோப்புறையைத் திறந்து கிளிக் செய்க கோப்புறையைத் தேர்ந்தெடுக்கவும்.
கோப்புகளை ஒத்திசைக்க விரும்பும் கோப்புறையைச் சேர்க்கவும். FreeFileSync சாளரத்தின் நடுத்தர பகுதிக்கு மேலே, கிளிக் செய்க உலாவுக, மற்றும் கோப்புகளை ஒத்திசைக்க விரும்பும் கோப்புறையைத் திறந்து கிளிக் செய்க கோப்புறையைத் தேர்ந்தெடுக்கவும். - மேக்கில், கிளிக் செய்க தேர்வு செய்யவும்.
 ஒத்திசைவு இருப்பிடத்தைச் சேர்க்கவும். கோப்புறையிலிருந்து கோப்புகள் ஒத்திசைக்கப்படும் இடம் இதுதான் (எடுத்துக்காட்டாக, உங்கள் ஃபிளாஷ் டிரைவ்). கிளிக் செய்யவும் உலாவுக FreeFileSync சாளரத்தின் வலது-பகுதிக்கு மேலே, பின்னர் நீங்கள் பயன்படுத்த விரும்பும் கோப்புறை அல்லது சேமிப்பக சாதனம் மற்றும் கிளிக் செய்யவும் கோப்புறையைத் தேர்ந்தெடுக்கவும் (விண்டோஸ்) அல்லது தேர்வு செய்யவும் (மேக்).
ஒத்திசைவு இருப்பிடத்தைச் சேர்க்கவும். கோப்புறையிலிருந்து கோப்புகள் ஒத்திசைக்கப்படும் இடம் இதுதான் (எடுத்துக்காட்டாக, உங்கள் ஃபிளாஷ் டிரைவ்). கிளிக் செய்யவும் உலாவுக FreeFileSync சாளரத்தின் வலது-பகுதிக்கு மேலே, பின்னர் நீங்கள் பயன்படுத்த விரும்பும் கோப்புறை அல்லது சேமிப்பக சாதனம் மற்றும் கிளிக் செய்யவும் கோப்புறையைத் தேர்ந்தெடுக்கவும் (விண்டோஸ்) அல்லது தேர்வு செய்யவும் (மேக்).  கிளிக் செய்யவும் ஒப்பிடுக. முதல் வரைபடத்தின் நெடுவரிசைக்கு மேலே இதைக் காணலாம். ஒவ்வொரு இடத்திலும் உள்ள கோப்புகளின் பட்டியல் தோன்றும்.
கிளிக் செய்யவும் ஒப்பிடுக. முதல் வரைபடத்தின் நெடுவரிசைக்கு மேலே இதைக் காணலாம். ஒவ்வொரு இடத்திலும் உள்ள கோப்புகளின் பட்டியல் தோன்றும்.  பச்சை கியர் ஐகானின் வலதுபுறத்தில் உள்ள முக்கோணத்தைக் கிளிக் செய்க. கோப்புறைகளை ஒத்திசைக்க விரும்பும் சேமிப்பக சாதனம் அல்லது கோப்புறையின் நெடுவரிசைக்கு மேலே இந்த ஐகானைக் காண்பீர்கள். கீழ்தோன்றும் மெனு தோன்றும்.
பச்சை கியர் ஐகானின் வலதுபுறத்தில் உள்ள முக்கோணத்தைக் கிளிக் செய்க. கோப்புறைகளை ஒத்திசைக்க விரும்பும் சேமிப்பக சாதனம் அல்லது கோப்புறையின் நெடுவரிசைக்கு மேலே இந்த ஐகானைக் காண்பீர்கள். கீழ்தோன்றும் மெனு தோன்றும்.  கிளிக் செய்யவும் கண்ணாடி ->. கீழ்தோன்றும் மெனுவில் இந்த விருப்பத்தை நீங்கள் காணலாம். தி கண்ணாடிவிருப்பம் முதல் கோப்புறையிலிருந்து அனைத்து கோப்புகளையும் தானாகவே இரண்டாவது இடத்திற்கு நகலெடுக்கிறது.
கிளிக் செய்யவும் கண்ணாடி ->. கீழ்தோன்றும் மெனுவில் இந்த விருப்பத்தை நீங்கள் காணலாம். தி கண்ணாடிவிருப்பம் முதல் கோப்புறையிலிருந்து அனைத்து கோப்புகளையும் தானாகவே இரண்டாவது இடத்திற்கு நகலெடுக்கிறது. - முதல் இடத்தில் உள்ள கோப்புகளுடன் ஏற்கனவே பொருந்தாத இரண்டாவது இடத்தில் உள்ள எந்த கோப்புகளும் நீங்கள் இதைச் செய்யும்போது நீக்கப்படும் என்பதை நினைவில் கொள்க.
- கோப்புறைகள் எதுவும் நீக்கப்படாமல் இரு பக்கங்களிலும் கோப்புறைகளை ஒத்திசைக்க விரும்பினால், கிளிக் செய்க - இரண்டு வழி ->.
 கிளிக் செய்யவும் ஒத்திசைக்கவும். சாளரத்தின் மேல் வலது மூலையில் இதை நீங்கள் காணலாம்.
கிளிக் செய்யவும் ஒத்திசைக்கவும். சாளரத்தின் மேல் வலது மூலையில் இதை நீங்கள் காணலாம்.  கிளிக் செய்யவும் தொடங்கு கேட்கும் போது. முதல் இடத்தில் உள்ள கோப்புகள் பின்னர் இரண்டாவது இடத்திற்கு நகலெடுக்கப்படுகின்றன.
கிளிக் செய்யவும் தொடங்கு கேட்கும் போது. முதல் இடத்தில் உள்ள கோப்புகள் பின்னர் இரண்டாவது இடத்திற்கு நகலெடுக்கப்படுகின்றன.  உங்கள் FreeFileSync உள்ளமைவைச் சேமிக்கவும். எதிர்காலத்தில் உங்கள் கோப்புறைகளை ஒத்திசைக்க விரும்பினால், அமைப்புகளை பின்வருமாறு உள்ளமைவு கோப்பில் சேமிக்க வேண்டும்:
உங்கள் FreeFileSync உள்ளமைவைச் சேமிக்கவும். எதிர்காலத்தில் உங்கள் கோப்புறைகளை ஒத்திசைக்க விரும்பினால், அமைப்புகளை பின்வருமாறு உள்ளமைவு கோப்பில் சேமிக்க வேண்டும்: - பச்சை, வட்ட அம்பு வடிவ ஐகானைக் கிளிக் செய்க என சேமிக்கவும் சாளரத்தின் மேல் இடது மூலையில்.
- உங்கள் குறிப்பிட்ட உள்ளமைவுக்கு ஒரு பெயரை உள்ளிடவும்.
- சேமிப்பிட இருப்பிடத்தைத் தேர்ந்தெடுக்கவும்.
- கிளிக் செய்யவும் சேமி.
 தேவைப்பட்டால், ஒவ்வொரு முறையும் ஒத்திசைவை இயக்கவும். தேர்ந்தெடுக்கப்பட்ட ஒத்திசைவு இருப்பிடத்துடன் உங்கள் கோப்புறையை மீண்டும் ஒத்திசைக்க நேரம் வரும்போது, நீங்கள் சேமித்த உள்ளமைவு கோப்பைக் கண்டுபிடித்து இரட்டை சொடுக்கவும். இது FreeFileSync ஐத் திறந்து ஒத்திசைவு செயல்முறையை இயக்கும்.
தேவைப்பட்டால், ஒவ்வொரு முறையும் ஒத்திசைவை இயக்கவும். தேர்ந்தெடுக்கப்பட்ட ஒத்திசைவு இருப்பிடத்துடன் உங்கள் கோப்புறையை மீண்டும் ஒத்திசைக்க நேரம் வரும்போது, நீங்கள் சேமித்த உள்ளமைவு கோப்பைக் கண்டுபிடித்து இரட்டை சொடுக்கவும். இது FreeFileSync ஐத் திறந்து ஒத்திசைவு செயல்முறையை இயக்கும். - நீங்கள் பயன்படுத்தும் கோப்புறை அல்லது நீக்கக்கூடிய சேமிப்பகத்தின் பெயரை நகர்த்தினால் அல்லது மாற்றினால், கோப்பு ஒத்திசைவு இயங்காது, நீங்கள் மீண்டும் அமைப்பை இயக்க வேண்டும்.
உதவிக்குறிப்புகள்
- உங்கள் கணினியில் உள்ள ஒரு கோப்புறையிலிருந்து பிணைய இயக்ககத்தையும் உருவாக்கலாம். இது உங்கள் பிணையத்தில் உள்ள எல்லா கணினிகளும் பயன்படுத்தக்கூடிய கோப்புறையை உருவாக்கும்.
எச்சரிக்கைகள்
- முதன்மை கணினியில் பகிரப்பட்ட கோப்புறையிலிருந்து கோப்புகளை நகர்த்துவது இணைக்கப்பட்ட கணினிகள் கேள்விக்குரிய கோப்புகளை அணுகுவதைத் தடுக்கும்.