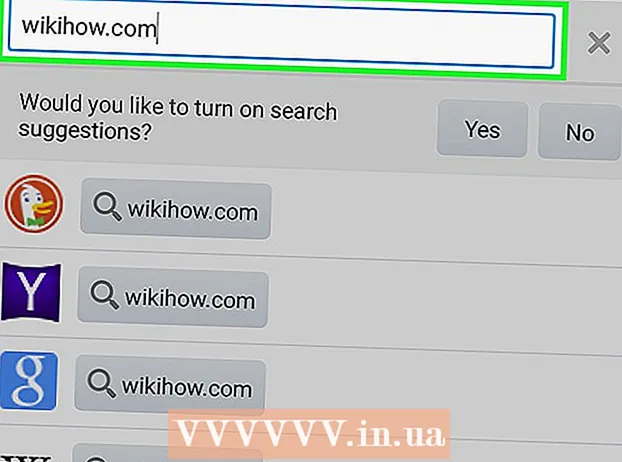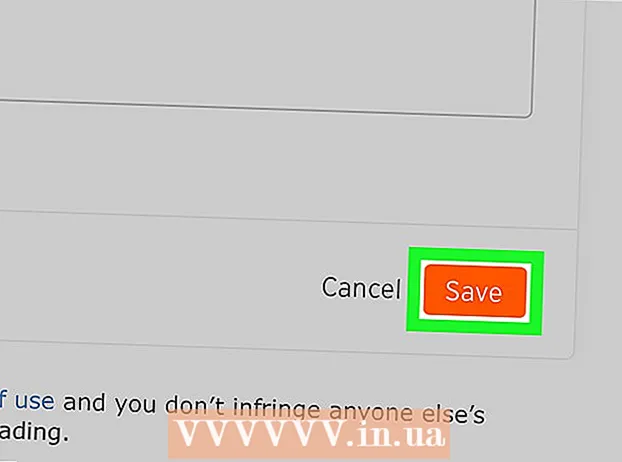நூலாசிரியர்:
John Pratt
உருவாக்கிய தேதி:
15 பிப்ரவரி 2021
புதுப்பிப்பு தேதி:
1 ஜூலை 2024

உள்ளடக்கம்
- அடியெடுத்து வைக்க
- 4 இன் பகுதி 1: பழைய கணினியில் அலுவலகத்தை செயலிழக்கச் செய்யுங்கள்
- 4 இன் பகுதி 2: விண்டோஸில் அலுவலகத்தை நிறுவுதல்
- 4 இன் பகுதி 3: மேக்கில் அலுவலகத்தை நிறுவல் நீக்கு
- 4 இன் பகுதி 4: புதிய கணினியில் அலுவலகத்தை நிறுவவும்
மைக்ரோசாஃப்ட் ஆபிஸை ஒரு கணினியிலிருந்து இன்னொரு கணினிக்கு எவ்வாறு நகர்த்துவது என்பதை இந்த விக்கிஹோ உங்களுக்குக் கற்பிக்கிறது. புதிய கணினியில் மைக்ரோசாஃப்ட் ஆபிஸை நிறுவுவதற்கு முன், உங்கள் அலுவலகம் 365 கணக்கில் பழைய கணினியை செயலிழக்கச் செய்ய வேண்டும், அதன் பிறகு நீங்கள் புதிய கணினியில் பயன்பாட்டை நிறுவலாம். மைக்ரோசாஃப்ட் ஆபிஸின் சில பழைய பதிப்புகளை புதிய கணினிக்கு நகர்த்த முடியாது.
அடியெடுத்து வைக்க
4 இன் பகுதி 1: பழைய கணினியில் அலுவலகத்தை செயலிழக்கச் செய்யுங்கள்
 செல்லுங்கள் https://stores.office.com/myaccount/ வலை உலாவியில். உங்களிடம் மைக்ரோசாஃப்ட் ஆபிஸ் உள்ள பழைய கணினியில் வலை உலாவியைத் தொடங்கவும்.
செல்லுங்கள் https://stores.office.com/myaccount/ வலை உலாவியில். உங்களிடம் மைக்ரோசாஃப்ட் ஆபிஸ் உள்ள பழைய கணினியில் வலை உலாவியைத் தொடங்கவும்.  மைக்ரோசாஃப்ட் ஸ்டோரில் உள்நுழைக. உள்நுழைய உங்கள் மைக்ரோசாஃப்ட் கணக்குடன் தொடர்புடைய மின்னஞ்சல் முகவரி மற்றும் கடவுச்சொல்லைப் பயன்படுத்தவும். நீங்கள் உள்நுழைந்ததும், அந்த நேரத்தில் நீங்கள் செயல்படுத்திய நிறுவல் கோப்புகளை வலைத்தளம் காண்பிக்கும்.
மைக்ரோசாஃப்ட் ஸ்டோரில் உள்நுழைக. உள்நுழைய உங்கள் மைக்ரோசாஃப்ட் கணக்குடன் தொடர்புடைய மின்னஞ்சல் முகவரி மற்றும் கடவுச்சொல்லைப் பயன்படுத்தவும். நீங்கள் உள்நுழைந்ததும், அந்த நேரத்தில் நீங்கள் செயல்படுத்திய நிறுவல் கோப்புகளை வலைத்தளம் காண்பிக்கும்.  கிளிக் செய்யவும் நிறுவுவதற்கு. இது "நிறுவு" நெடுவரிசையின் கீழ் உள்ள ஆரஞ்சு பொத்தானாகும்.
கிளிக் செய்யவும் நிறுவுவதற்கு. இது "நிறுவு" நெடுவரிசையின் கீழ் உள்ள ஆரஞ்சு பொத்தானாகும்.  கிளிக் செய்யவும் நிறுவலை செயலிழக்க. இந்த விருப்பம் "நிறுவப்பட்டது" நெடுவரிசையின் கீழ் உள்ளது.
கிளிக் செய்யவும் நிறுவலை செயலிழக்க. இந்த விருப்பம் "நிறுவப்பட்டது" நெடுவரிசையின் கீழ் உள்ளது.  கிளிக் செய்யவும் செயலிழக்க பாப்அப்பில். மைக்ரோசாஃப்ட் ஆபிஸின் தற்போதைய நிறுவலை செயலிழக்க விரும்புகிறீர்கள் என்பதை இது உறுதிப்படுத்துகிறது. இது மைக்ரோசாஃப்ட் ஆபிஸின் தற்போதைய நிறுவலை செயலிழக்கச் செய்யும். மைக்ரோசாஃப்ட் ஆபிஸின் மேலும் பயன்பாடு மட்டுப்படுத்தப்பட்ட செயல்பாட்டைக் கொண்டிருக்கும்.
கிளிக் செய்யவும் செயலிழக்க பாப்அப்பில். மைக்ரோசாஃப்ட் ஆபிஸின் தற்போதைய நிறுவலை செயலிழக்க விரும்புகிறீர்கள் என்பதை இது உறுதிப்படுத்துகிறது. இது மைக்ரோசாஃப்ட் ஆபிஸின் தற்போதைய நிறுவலை செயலிழக்கச் செய்யும். மைக்ரோசாஃப்ட் ஆபிஸின் மேலும் பயன்பாடு மட்டுப்படுத்தப்பட்ட செயல்பாட்டைக் கொண்டிருக்கும்.
4 இன் பகுதி 2: விண்டோஸில் அலுவலகத்தை நிறுவுதல்
 விண்டோஸில் தேடல் பொத்தானைக் கிளிக் செய்க. பூதக்கண்ணாடி அல்லது வட்டம் போல தோற்றமளிக்கும் பொத்தான் இது. விண்டோஸ் ஸ்டார்ட் மெனுவுக்கு அடுத்ததாக இதை நீங்கள் காணலாம்.
விண்டோஸில் தேடல் பொத்தானைக் கிளிக் செய்க. பூதக்கண்ணாடி அல்லது வட்டம் போல தோற்றமளிக்கும் பொத்தான் இது. விண்டோஸ் ஸ்டார்ட் மெனுவுக்கு அடுத்ததாக இதை நீங்கள் காணலாம்.  வகை கட்டுப்பாட்டு குழு தேடல் பட்டியில். தேடல் மெனுவின் கீழே தேடல் பட்டியைக் காணலாம்.
வகை கட்டுப்பாட்டு குழு தேடல் பட்டியில். தேடல் மெனுவின் கீழே தேடல் பட்டியைக் காணலாம்.  கிளிக் செய்யவும் கட்டுப்பாட்டு குழு. இது ஒரு நீல ஐகான், அதில் சில வரைபடங்கள் உள்ளன.
கிளிக் செய்யவும் கட்டுப்பாட்டு குழு. இது ஒரு நீல ஐகான், அதில் சில வரைபடங்கள் உள்ளன.  கிளிக் செய்யவும் ஒரு நிரலை நீக்கு. இந்த விருப்பம் "நிரல்கள்" என்ற பச்சை தலைப்பின் கீழ் உள்ளது. இது உங்கள் கணினியில் தற்போது நிறுவப்பட்ட அனைத்து நிரல்களையும் காண்பிக்கும்.
கிளிக் செய்யவும் ஒரு நிரலை நீக்கு. இந்த விருப்பம் "நிரல்கள்" என்ற பச்சை தலைப்பின் கீழ் உள்ளது. இது உங்கள் கணினியில் தற்போது நிறுவப்பட்ட அனைத்து நிரல்களையும் காண்பிக்கும். - இதை நீங்கள் காணவில்லை எனில், "காண்க:" மெனுவிலிருந்து "வகை" என்பதைத் தேர்ந்தெடுக்கவும். கட்டுப்பாட்டு பலகத்தின் மேல் வலது மூலையில் இந்த கீழ்தோன்றும் மெனுவைக் காணலாம்.
 அதைத் தேர்ந்தெடுக்க மைக்ரோசாஃப்ட் ஆபிஸைக் கிளிக் செய்க. இது "மைக்ரோசாஃப்ட் ஆபிஸ் 365" அல்லது "மைக்ரோசாஃப்ட் ஆபிஸ் 2016" அல்லது நீங்கள் சந்தா வைத்திருக்கும் மைக்ரோசாஃப்ட் ஆபிஸின் எந்த பதிப்பாக இருக்கலாம்.
அதைத் தேர்ந்தெடுக்க மைக்ரோசாஃப்ட் ஆபிஸைக் கிளிக் செய்க. இது "மைக்ரோசாஃப்ட் ஆபிஸ் 365" அல்லது "மைக்ரோசாஃப்ட் ஆபிஸ் 2016" அல்லது நீங்கள் சந்தா வைத்திருக்கும் மைக்ரோசாஃப்ட் ஆபிஸின் எந்த பதிப்பாக இருக்கலாம்.  கிளிக் செய்யவும் அகற்று. இந்த விருப்பம் நிரல்களின் பட்டியலுக்கு மேலே உள்ளது, "ஒழுங்கமை" மற்றும் "மாற்று" இடையே.
கிளிக் செய்யவும் அகற்று. இந்த விருப்பம் நிரல்களின் பட்டியலுக்கு மேலே உள்ளது, "ஒழுங்கமை" மற்றும் "மாற்று" இடையே.  கிளிக் செய்யவும் அகற்று பாப்அப்பில். நீங்கள் மைக்ரோசாஃப்ட் ஆபிஸை அகற்ற விரும்புகிறீர்கள் என்பதை இது உறுதிப்படுத்துகிறது மற்றும் மென்பொருள் அகற்றப்படும்.
கிளிக் செய்யவும் அகற்று பாப்அப்பில். நீங்கள் மைக்ரோசாஃப்ட் ஆபிஸை அகற்ற விரும்புகிறீர்கள் என்பதை இது உறுதிப்படுத்துகிறது மற்றும் மென்பொருள் அகற்றப்படும்.  கிளிக் செய்யவும் நெருக்கமான பாப்அப்பில். மைக்ரோசாஃப்ட் ஆபிஸ் நிறுவல் நீக்கம் முடிந்ததும் இந்த பொத்தானைக் காண்பீர்கள்.
கிளிக் செய்யவும் நெருக்கமான பாப்அப்பில். மைக்ரோசாஃப்ட் ஆபிஸ் நிறுவல் நீக்கம் முடிந்ததும் இந்த பொத்தானைக் காண்பீர்கள்.
4 இன் பகுதி 3: மேக்கில் அலுவலகத்தை நிறுவல் நீக்கு
 Finder ஐக் கிளிக் செய்க. இது ஸ்மைலி முகத்துடன் நீல / வெள்ளை ஐகான். இது கப்பல்துறையில் உள்ளது.
Finder ஐக் கிளிக் செய்க. இது ஸ்மைலி முகத்துடன் நீல / வெள்ளை ஐகான். இது கப்பல்துறையில் உள்ளது.  கிளிக் செய்யவும் நிகழ்ச்சிகள். இந்த விருப்பத்தை இடதுபுறத்தில் உள்ள பெட்டியில் காணலாம்.
கிளிக் செய்யவும் நிகழ்ச்சிகள். இந்த விருப்பத்தை இடதுபுறத்தில் உள்ள பெட்டியில் காணலாம்.  மைக்ரோசாஃப்ட் ஆபிஸில் வலது கிளிக் செய்யவும். இதை மைக்ரோசாஃப்ட் ஆபிஸ் 365, அல்லது மைக்ரோசாஃப்ட் ஆபிஸ் 2016 அல்லது நீங்கள் நிறுவிய மைக்ரோசாஃப்ட் ஆபிஸின் எந்த பதிப்பும் குறிக்கலாம்.
மைக்ரோசாஃப்ட் ஆபிஸில் வலது கிளிக் செய்யவும். இதை மைக்ரோசாஃப்ட் ஆபிஸ் 365, அல்லது மைக்ரோசாஃப்ட் ஆபிஸ் 2016 அல்லது நீங்கள் நிறுவிய மைக்ரோசாஃப்ட் ஆபிஸின் எந்த பதிப்பும் குறிக்கலாம். - நீங்கள் மேஜிக் மவுஸ் அல்லது டிராக்பேடைப் பயன்படுத்துகிறீர்கள் என்றால், இரண்டு விரல்களால் வலது சுட்டி பொத்தானைக் கிளிக் செய்க.
 கிளிக் செய்யவும் குப்பைக்கு நகர்த்தவும். இது மைக்ரோசாஃப்ட் ஆபிஸை அகற்றும். வன்வட்டில் இடத்தை விடுவிக்க மறுசுழற்சி தொட்டியை காலியாக்கலாம்.
கிளிக் செய்யவும் குப்பைக்கு நகர்த்தவும். இது மைக்ரோசாஃப்ட் ஆபிஸை அகற்றும். வன்வட்டில் இடத்தை விடுவிக்க மறுசுழற்சி தொட்டியை காலியாக்கலாம்.
4 இன் பகுதி 4: புதிய கணினியில் அலுவலகத்தை நிறுவவும்
 செல்லுங்கள் https://stores.office.com/myaccount/ வலை உலாவியில். மைக்ரோசாஃப்ட் ஆபிஸை நிறுவ விரும்பும் புதிய கணினியில் வலை உலாவியைத் திறக்கவும்.
செல்லுங்கள் https://stores.office.com/myaccount/ வலை உலாவியில். மைக்ரோசாஃப்ட் ஆபிஸை நிறுவ விரும்பும் புதிய கணினியில் வலை உலாவியைத் திறக்கவும்.  மைக்ரோசாஃப்ட் ஸ்டோரில் உள்நுழைக. உங்கள் மைக்ரோசாஃப்ட் கணக்கு மின்னஞ்சல் முகவரி மற்றும் கடவுச்சொல் மூலம் உள்நுழைக.
மைக்ரோசாஃப்ட் ஸ்டோரில் உள்நுழைக. உங்கள் மைக்ரோசாஃப்ட் கணக்கு மின்னஞ்சல் முகவரி மற்றும் கடவுச்சொல் மூலம் உள்நுழைக.  கிளிக் செய்யவும் நிறுவுவதற்கு. இது "நிறுவு" தலைப்பின் கீழ் உள்ள ஆரஞ்சு பொத்தானாகும்.
கிளிக் செய்யவும் நிறுவுவதற்கு. இது "நிறுவு" தலைப்பின் கீழ் உள்ள ஆரஞ்சு பொத்தானாகும்.  கிளிக் செய்யவும் நிறுவுவதற்கு. இது "நிறுவல் விவரங்கள்" பெட்டியின் வலதுபுறத்தில் உள்ள ஆரஞ்சு பொத்தானாகும். இது ஒரு அமைவு கோப்பைப் பதிவிறக்கும்.
கிளிக் செய்யவும் நிறுவுவதற்கு. இது "நிறுவல் விவரங்கள்" பெட்டியின் வலதுபுறத்தில் உள்ள ஆரஞ்சு பொத்தானாகும். இது ஒரு அமைவு கோப்பைப் பதிவிறக்கும்.  அமைவு கோப்பில் கிளிக் செய்க. இது நீங்கள் பதிவிறக்கிய .exe கோப்பு. முன்னிருப்பாக, பதிவிறக்கம் செய்யப்பட்ட எல்லா கோப்புகளையும் உங்கள் பதிவிறக்க கோப்புறையில் காணலாம். உங்கள் இணைய உலாவியைப் பொறுத்து, இது உலாவி சாளரத்தின் கீழும் காட்டப்படலாம்.
அமைவு கோப்பில் கிளிக் செய்க. இது நீங்கள் பதிவிறக்கிய .exe கோப்பு. முன்னிருப்பாக, பதிவிறக்கம் செய்யப்பட்ட எல்லா கோப்புகளையும் உங்கள் பதிவிறக்க கோப்புறையில் காணலாம். உங்கள் இணைய உலாவியைப் பொறுத்து, இது உலாவி சாளரத்தின் கீழும் காட்டப்படலாம்.  கிளிக் செய்யவும் முன்னெடுக்க பாப்அப்பில். இது மைக்ரோசாஃப்ட் ஆபிஸை நிறுவத் தொடங்கும்.
கிளிக் செய்யவும் முன்னெடுக்க பாப்அப்பில். இது மைக்ரோசாஃப்ட் ஆபிஸை நிறுவத் தொடங்கும்.  கிளிக் செய்யவும் அடுத்தது. மைக்ரோசாஃப்ட் ஆபிஸ் நிறுவலை முடித்ததும் இந்த பொத்தான் தோன்றும். வீடியோ விளக்கக்காட்சி தொடங்குகிறது. நீங்கள் தவிர்க்க விரும்பினால் மீண்டும் "அடுத்து" என்பதைக் கிளிக் செய்க.
கிளிக் செய்யவும் அடுத்தது. மைக்ரோசாஃப்ட் ஆபிஸ் நிறுவலை முடித்ததும் இந்த பொத்தான் தோன்றும். வீடியோ விளக்கக்காட்சி தொடங்குகிறது. நீங்கள் தவிர்க்க விரும்பினால் மீண்டும் "அடுத்து" என்பதைக் கிளிக் செய்க.  கிளிக் செய்யவும் பதிவுபெறுக. பாப்அப் சாளரத்தில் இது ஆரஞ்சு பொத்தான்.
கிளிக் செய்யவும் பதிவுபெறுக. பாப்அப் சாளரத்தில் இது ஆரஞ்சு பொத்தான்.  உங்கள் மைக்ரோசாஃப்ட் கணக்கு மின்னஞ்சல் முகவரி மற்றும் கடவுச்சொல் மூலம் உள்நுழைக. நீங்கள் இப்போது உங்கள் புதிய கணினியில் மைக்ரோசாஃப்ட் ஆபிஸைப் பயன்படுத்தத் தொடங்கலாம். மென்பொருள் பின்னணியில் சிறிது நேரம் நிறுவலை முடிக்கக்கூடும். மைக்ரோசாஃப்ட் ஆபிஸ் நிறுவலை முடிக்கும் வரை உங்கள் கணினியை அணைக்கவோ அல்லது மறுதொடக்கம் செய்யவோ வேண்டாம்.
உங்கள் மைக்ரோசாஃப்ட் கணக்கு மின்னஞ்சல் முகவரி மற்றும் கடவுச்சொல் மூலம் உள்நுழைக. நீங்கள் இப்போது உங்கள் புதிய கணினியில் மைக்ரோசாஃப்ட் ஆபிஸைப் பயன்படுத்தத் தொடங்கலாம். மென்பொருள் பின்னணியில் சிறிது நேரம் நிறுவலை முடிக்கக்கூடும். மைக்ரோசாஃப்ட் ஆபிஸ் நிறுவலை முடிக்கும் வரை உங்கள் கணினியை அணைக்கவோ அல்லது மறுதொடக்கம் செய்யவோ வேண்டாம்.