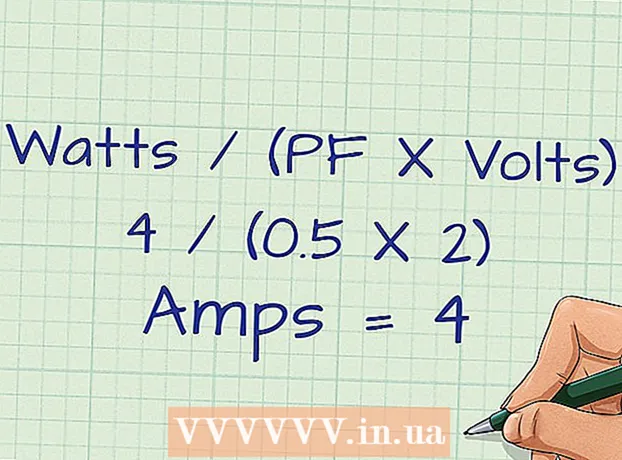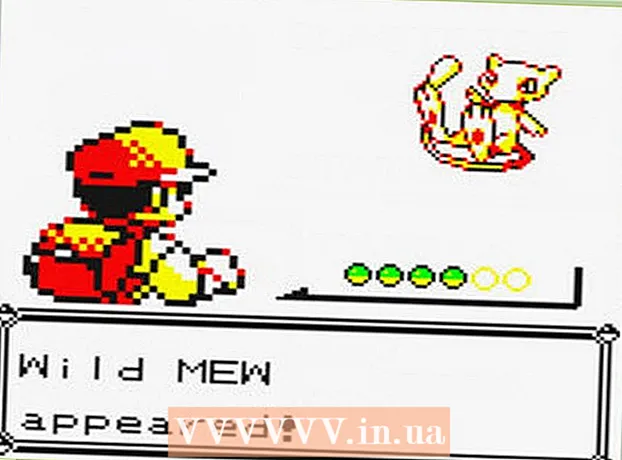நூலாசிரியர்:
Morris Wright
உருவாக்கிய தேதி:
2 ஏப்ரல் 2021
புதுப்பிப்பு தேதி:
1 ஜூலை 2024

உள்ளடக்கம்
- அடியெடுத்து வைக்க
- 6 இன் பகுதி 1: பொது தீர்வுகள்
- 6 இன் பகுதி 2: விண்டோஸ் புதுப்பிப்பை சரிசெய்தல்
- 6 இன் பகுதி 3: சக்தி அமைப்புகளை சரிசெய்யவும்
- 6 இன் பகுதி 4: ஆற்றல் பொத்தான் பண்புகளை மாற்றுதல்
- 6 இன் பகுதி 5: விண்டோஸ் டிஃபென்டருடன் ஸ்கேன் செய்யுங்கள்
- 6 இன் பகுதி 6: தொடக்க நிரல்களை முடக்கு
பொதுவான விண்டோஸ் கணினி பணிநிறுத்தம் சிக்கல்களை எவ்வாறு கண்டறிவது மற்றும் சரிசெய்வது என்பதை இந்த விக்கிஹவ் உங்களுக்குக் கற்பிக்கிறது, பொதுவான திருத்தங்களைச் செய்வதன் மூலமும், கணினியில் உள்ள மென்பொருளின் பகுதிகளை சரிசெய்வதன் மூலமும்.
அடியெடுத்து வைக்க
6 இன் பகுதி 1: பொது தீர்வுகள்
 உங்களிடம் மூன்றாம் தரப்பு வைரஸ் தடுப்பு நிரல்கள் எதுவும் நிறுவப்படவில்லை என்பதை உறுதிப்படுத்திக் கொள்ளுங்கள். விண்டோஸ் டிஃபென்டரைத் தவிர வேறு ஒரு வைரஸ் தடுப்பு நிரல் தொழில்நுட்ப ரீதியாக மூன்றாம் தரப்பு நிரலாகும். உங்கள் கணினியில் இயங்கும் இத்தகைய வைரஸ் தடுப்பு நிரல்கள் உங்கள் கணினியை நிறுத்துவதைத் தடுக்கலாம், எனவே அனைத்து மூன்றாம் தரப்பு வைரஸ் தடுப்பு நிரல்களையும் அகற்றவும்.
உங்களிடம் மூன்றாம் தரப்பு வைரஸ் தடுப்பு நிரல்கள் எதுவும் நிறுவப்படவில்லை என்பதை உறுதிப்படுத்திக் கொள்ளுங்கள். விண்டோஸ் டிஃபென்டரைத் தவிர வேறு ஒரு வைரஸ் தடுப்பு நிரல் தொழில்நுட்ப ரீதியாக மூன்றாம் தரப்பு நிரலாகும். உங்கள் கணினியில் இயங்கும் இத்தகைய வைரஸ் தடுப்பு நிரல்கள் உங்கள் கணினியை நிறுத்துவதைத் தடுக்கலாம், எனவே அனைத்து மூன்றாம் தரப்பு வைரஸ் தடுப்பு நிரல்களையும் அகற்றவும்.  திறந்திருக்கும் அனைத்து நிரல்களையும் மூடு. நிரல்களை இயக்குவது கணினியை நிறுத்துவதைத் தடுக்கலாம், எனவே அனைத்து திறந்த நிரல்களையும் பயன்பாடுகளையும் மூடுக.
திறந்திருக்கும் அனைத்து நிரல்களையும் மூடு. நிரல்களை இயக்குவது கணினியை நிறுத்துவதைத் தடுக்கலாம், எனவே அனைத்து திறந்த நிரல்களையும் பயன்பாடுகளையும் மூடுக. - பணி நிர்வாகியைப் பயன்படுத்தி மூட விரும்பாத நிரல்களை நீங்கள் மூடலாம்.
 இணைக்கப்பட்ட எல்லா சாதனங்களையும் அகற்று. ஃபிளாஷ் டிரைவ்கள், எலிகள், கட்டுப்படுத்திகள், எஸ்டி கார்டுகள் மற்றும் உங்கள் கணினியுடன் நீங்கள் இணைத்திருக்கக்கூடிய வேறு எதுவும் உங்கள் கணினியை சரியாக மூடுவதைத் தடுக்கலாம். தொடர்வதற்கு முன் இந்த சாதனங்களை அகற்றி அகற்றவும்.
இணைக்கப்பட்ட எல்லா சாதனங்களையும் அகற்று. ஃபிளாஷ் டிரைவ்கள், எலிகள், கட்டுப்படுத்திகள், எஸ்டி கார்டுகள் மற்றும் உங்கள் கணினியுடன் நீங்கள் இணைத்திருக்கக்கூடிய வேறு எதுவும் உங்கள் கணினியை சரியாக மூடுவதைத் தடுக்கலாம். தொடர்வதற்கு முன் இந்த சாதனங்களை அகற்றி அகற்றவும். - இணைக்கப்பட்ட சாதனங்களை அகற்றுவதற்கு முன்பு அவற்றை வெளியேற்றாதது பின்னர் இயக்கிகள் அல்லது சாதனங்களில் உள்ள தகவல்களில் சிக்கல்களை ஏற்படுத்தும்.
 உங்கள் கணினியைப் புதுப்பிக்கவும். உங்கள் கணினியில் உள்ள இயக்க முறைமையின் பதிப்பு, காலாவதியான இயக்கிகள் அல்லது இரண்டின் கலவையும் நீங்கள் மூட முயற்சிக்கும்போது சிக்கல்களை எளிதில் ஏற்படுத்தும். உங்கள் கணினியின் இயக்க முறைமை மற்றும் இயக்கிகளைப் புதுப்பிக்க:
உங்கள் கணினியைப் புதுப்பிக்கவும். உங்கள் கணினியில் உள்ள இயக்க முறைமையின் பதிப்பு, காலாவதியான இயக்கிகள் அல்லது இரண்டின் கலவையும் நீங்கள் மூட முயற்சிக்கும்போது சிக்கல்களை எளிதில் ஏற்படுத்தும். உங்கள் கணினியின் இயக்க முறைமை மற்றும் இயக்கிகளைப் புதுப்பிக்க: - திற தொடங்கு .
- என்பதைக் கிளிக் செய்க அமைப்புகள்-பொத்தானை.
- கிளிக் செய்யவும் புதுப்பிப்பு மற்றும் பாதுகாப்பு.
- கிளிக் செய்யவும் புதுப்பிப்புகளைச் சரிபார்க்கவும்.
- உங்கள் கணினி புதுப்பிக்க காத்திருக்கவும்.
 சாதனத்தை மூடுவதற்கு முன் உங்கள் கணினியின் வயர்லெஸ் இணைப்புகளை அணைக்கவும். உங்கள் கணினியிலிருந்து துண்டிக்கப்படுவதோடு, அனைத்து வயர்லெஸ் நெட்வொர்க்குகளிலிருந்தும் (புளூடூத் உட்பட) துண்டிக்கப்படுவதால் பணிநிறுத்தம் சிக்கலை தீர்க்க முடியும்; அப்படியானால், உங்களுக்கு பிணைய சிக்கல் இருக்கலாம். உங்கள் கணினியை விமானப் பயன்முறையில் வைப்பது உங்கள் கணினியைத் துண்டிக்க எளிதான வழியாகும்:
சாதனத்தை மூடுவதற்கு முன் உங்கள் கணினியின் வயர்லெஸ் இணைப்புகளை அணைக்கவும். உங்கள் கணினியிலிருந்து துண்டிக்கப்படுவதோடு, அனைத்து வயர்லெஸ் நெட்வொர்க்குகளிலிருந்தும் (புளூடூத் உட்பட) துண்டிக்கப்படுவதால் பணிநிறுத்தம் சிக்கலை தீர்க்க முடியும்; அப்படியானால், உங்களுக்கு பிணைய சிக்கல் இருக்கலாம். உங்கள் கணினியை விமானப் பயன்முறையில் வைப்பது உங்கள் கணினியைத் துண்டிக்க எளிதான வழியாகும்: - பெட்டியைக் கிளிக் செய்க அறிவிப்பு பணிப்பட்டியின் கீழ் வலது மூலையில்.
- பெட்டியைக் கிளிக் செய்க விமான நிலைப்பாங்கு.
- நீங்கள் கம்பி (ஈத்தர்நெட்) நெட்வொர்க்குடன் இணைக்கப்பட்டிருந்தால், உங்கள் கணினியிலிருந்து ஈத்தர்நெட் கேபிளையும் அகற்றவும்.
6 இன் பகுதி 2: விண்டோஸ் புதுப்பிப்பை சரிசெய்தல்
 தொடக்கத்தைத் திறக்கவும்
தொடக்கத்தைத் திறக்கவும்  கீழே உருட்டி கிளிக் செய்யவும் விண்டோஸ் சிஸ்டம். இது தொடக்க மெனுவின் "W" பிரிவில் உள்ள ஒரு கோப்புறை.
கீழே உருட்டி கிளிக் செய்யவும் விண்டோஸ் சிஸ்டம். இது தொடக்க மெனுவின் "W" பிரிவில் உள்ள ஒரு கோப்புறை.  கிளிக் செய்யவும் கட்டுப்பாட்டு குழு. இந்த விருப்பம் விண்டோஸ் கணினி கோப்புறையின் மையத்திற்கு அருகில் அமைந்துள்ளது.
கிளிக் செய்யவும் கட்டுப்பாட்டு குழு. இந்த விருப்பம் விண்டோஸ் கணினி கோப்புறையின் மையத்திற்கு அருகில் அமைந்துள்ளது.  கிளிக் செய்யவும் ஒரு சிக்கலைத் தீர்ப்பது. இந்த ஐகான் கணினித் திரையில் நீல கணினி மானிட்டரை ஒத்திருக்கிறது.
கிளிக் செய்யவும் ஒரு சிக்கலைத் தீர்ப்பது. இந்த ஐகான் கணினித் திரையில் நீல கணினி மானிட்டரை ஒத்திருக்கிறது. - இந்த விருப்பத்தை நீங்கள் காணவில்லை எனில், சாளரத்தின் மேல் வலது மூலையில் உள்ள "காண்க:" க்கு அடுத்த விருப்பத்தை சொடுக்கி, தேர்ந்தெடுக்கவும் பெரிய சின்னங்கள் அல்லது சிறிய சின்னங்கள்.
 கிளிக் செய்யவும் விண்டோஸ் புதுப்பிப்பை சரிசெய்யவும். "கணினி மற்றும் பாதுகாப்பு" என்ற தலைப்பின் கீழ் இந்த இணைப்பை நீங்கள் காணலாம்.
கிளிக் செய்யவும் விண்டோஸ் புதுப்பிப்பை சரிசெய்யவும். "கணினி மற்றும் பாதுகாப்பு" என்ற தலைப்பின் கீழ் இந்த இணைப்பை நீங்கள் காணலாம்.  கிளிக் செய்யவும் அடுத்தது. இந்த விருப்பத்தை சாளரத்தின் கீழ் வலது மூலையில் காணலாம்.
கிளிக் செய்யவும் அடுத்தது. இந்த விருப்பத்தை சாளரத்தின் கீழ் வலது மூலையில் காணலாம்.  கிளிக் செய்யவும் நிர்வாகியாக தீர்க்க முயற்சிக்கவும். இந்த விருப்பம் சாளரத்தின் மேலே காட்டப்படும். நீங்கள் ஒரு நிர்வாகி கணக்கைப் பயன்படுத்தவில்லை எனில், இந்த நடைமுறையை நீங்கள் முடிக்க முடியாது.
கிளிக் செய்யவும் நிர்வாகியாக தீர்க்க முயற்சிக்கவும். இந்த விருப்பம் சாளரத்தின் மேலே காட்டப்படும். நீங்கள் ஒரு நிர்வாகி கணக்கைப் பயன்படுத்தவில்லை எனில், இந்த நடைமுறையை நீங்கள் முடிக்க முடியாது.  திரையில் உள்ள வழிமுறைகளைப் பின்பற்றவும். உங்கள் விண்டோஸ் புதுப்பிப்பில் சிக்கல்கள் இருந்தால், அவற்றை சரிசெய்ய வழிமுறைகளைப் பின்பற்றவும்.
திரையில் உள்ள வழிமுறைகளைப் பின்பற்றவும். உங்கள் விண்டோஸ் புதுப்பிப்பில் சிக்கல்கள் இருந்தால், அவற்றை சரிசெய்ய வழிமுறைகளைப் பின்பற்றவும். - பெரும்பாலான சந்தர்ப்பங்களில், நீங்கள் தொடர்ந்து இருப்பீர்கள் இந்த தீர்வைப் பயன்படுத்துங்கள் கேட்கும் போது மற்றும் பிழைத்திருத்தம் பயன்படுத்தப்படும் வரை காத்திருக்கவும்.
- மாற்றங்கள் நடைமுறைக்கு வர உங்கள் கணினியை மறுதொடக்கம் செய்ய வேண்டியிருக்கும், அதாவது அதை அணைக்க உங்கள் கணினியின் ஆற்றல் பொத்தானை அழுத்திப் பிடிக்கவும்.
6 இன் பகுதி 3: சக்தி அமைப்புகளை சரிசெய்யவும்
 திறந்த தொடக்க
திறந்த தொடக்க  அமைப்புகள் என்பதைக் கிளிக் செய்க
அமைப்புகள் என்பதைக் கிளிக் செய்க  கிளிக் செய்யவும் புதுப்பிப்பு மற்றும் பாதுகாப்பு. இது ஒரு வட்ட அம்பு ஐகான்.
கிளிக் செய்யவும் புதுப்பிப்பு மற்றும் பாதுகாப்பு. இது ஒரு வட்ட அம்பு ஐகான்.  கிளிக் செய்யவும் ஒரு சிக்கலைத் தீர்ப்பது. இந்த தாவலை சாளரத்தின் இடது பக்கத்தில் காணலாம்.
கிளிக் செய்யவும் ஒரு சிக்கலைத் தீர்ப்பது. இந்த தாவலை சாளரத்தின் இடது பக்கத்தில் காணலாம்.  கீழே உருட்டி கிளிக் செய்யவும் சக்தி மேலாண்மை. இந்த விருப்பத்தை சாளரத்தின் கீழே காணலாம்.
கீழே உருட்டி கிளிக் செய்யவும் சக்தி மேலாண்மை. இந்த விருப்பத்தை சாளரத்தின் கீழே காணலாம்.  கிளிக் செய்யவும் ஒரு சிக்கலைத் தீர்ப்பது. இந்த பொத்தான் கீழே மற்றும் வலதுபுறத்தில் தோன்றும் சக்தி மேலாண்மை-ஆப்ஷன். சரிசெய்தலைத் தொடங்க அதைக் கிளிக் செய்க.
கிளிக் செய்யவும் ஒரு சிக்கலைத் தீர்ப்பது. இந்த பொத்தான் கீழே மற்றும் வலதுபுறத்தில் தோன்றும் சக்தி மேலாண்மை-ஆப்ஷன். சரிசெய்தலைத் தொடங்க அதைக் கிளிக் செய்க.  பிழை காண்பிக்கப்படும் வரை காத்திருங்கள். பொதுவான சக்தி மேலாண்மை சிக்கல்கள் பேட்டரி ஆயுள் மற்றும் திரை பிரகாசம் தொடர்பானவை.
பிழை காண்பிக்கப்படும் வரை காத்திருங்கள். பொதுவான சக்தி மேலாண்மை சிக்கல்கள் பேட்டரி ஆயுள் மற்றும் திரை பிரகாசம் தொடர்பானவை. - பிழைகள் எதுவும் காட்டப்படாவிட்டால் மற்றும் செயல்முறை முடிந்தால், உங்கள் கணினியை மூட விரும்பாததற்கு உங்கள் சக்தி அமைப்புகள் பொறுப்பேற்காது.
 கிளிக் செய்யவும் இந்த தீர்வைப் பயன்படுத்துங்கள். விண்டோஸ் சந்திக்கும் எந்தவொரு பிரச்சினைக்கும் இதைச் செய்யுங்கள்.
கிளிக் செய்யவும் இந்த தீர்வைப் பயன்படுத்துங்கள். விண்டோஸ் சந்திக்கும் எந்தவொரு பிரச்சினைக்கும் இதைச் செய்யுங்கள். - நீங்கள் எதையாவது சிக்கலாகக் கண்டால், ஆனால் அதை சரிசெய்ய விரும்பவில்லை என்றால், கிளிக் செய்க இந்த தீர்வைத் தவிர்க்கவும்.
 உங்கள் கணினியை மூட முயற்சிக்கவும். கணினி வெற்றிகரமாக மூடப்பட்டால், சிக்கல் தீர்க்கப்படும். இல்லையென்றால், அடுத்த பகுதிக்கு செல்லுங்கள்.
உங்கள் கணினியை மூட முயற்சிக்கவும். கணினி வெற்றிகரமாக மூடப்பட்டால், சிக்கல் தீர்க்கப்படும். இல்லையென்றால், அடுத்த பகுதிக்கு செல்லுங்கள்.
6 இன் பகுதி 4: ஆற்றல் பொத்தான் பண்புகளை மாற்றுதல்
 தொடக்கத்தைத் திறக்கவும்
தொடக்கத்தைத் திறக்கவும்  அமைப்புகளைக் கிளிக் செய்க [[படம்:| டெக்கிகான் | x30px]]. தொடக்க சாளரத்தின் கீழ் இடது மூலையில் இந்த ஐகானைக் காணலாம்.
அமைப்புகளைக் கிளிக் செய்க [[படம்:| டெக்கிகான் | x30px]]. தொடக்க சாளரத்தின் கீழ் இடது மூலையில் இந்த ஐகானைக் காணலாம்.  கிளிக் செய்யவும் அமைப்பு. இந்த ஐகான் மடிக்கணினியை ஒத்திருக்கிறது.
கிளிக் செய்யவும் அமைப்பு. இந்த ஐகான் மடிக்கணினியை ஒத்திருக்கிறது.  கிளிக் செய்யவும் சக்தி மேலாண்மை மற்றும் தூக்க முறை. பக்கத்தின் இடது பக்கத்தில் இந்த விருப்பத்தை நீங்கள் காண்பீர்கள்.
கிளிக் செய்யவும் சக்தி மேலாண்மை மற்றும் தூக்க முறை. பக்கத்தின் இடது பக்கத்தில் இந்த விருப்பத்தை நீங்கள் காண்பீர்கள்.  கிளிக் செய்யவும் கூடுதல் ஆற்றல் அமைப்புகள். சாளரத்தின் மேல் வலதுபுறத்தில் இந்த விருப்பத்தை நீங்கள் காணலாம்.
கிளிக் செய்யவும் கூடுதல் ஆற்றல் அமைப்புகள். சாளரத்தின் மேல் வலதுபுறத்தில் இந்த விருப்பத்தை நீங்கள் காணலாம்.  கிளிக் செய்யவும் ஆற்றல் பொத்தான்களின் நடத்தை தீர்மானிக்கவும். சாளரத்தின் மேல் இடது மூலையில் இந்த இணைப்பை நீங்கள் காணலாம்.
கிளிக் செய்யவும் ஆற்றல் பொத்தான்களின் நடத்தை தீர்மானிக்கவும். சாளரத்தின் மேல் இடது மூலையில் இந்த இணைப்பை நீங்கள் காணலாம்.  "பேட்டரி ஆன்" மற்றும் "ஏசி பவர்" பெட்டிகளை "மூடு" என்று மாற்றவும். "எனது கணினியில் ஆற்றல் பொத்தானை அழுத்தும்போது" மற்றும் "பேட்டரியில்" என்பதன் கீழ் வலதுபுறம் உள்ள கீழ்தோன்றும் மெனுவைக் கிளிக் செய்க மூடு "கட்டம் நடப்பு" நெடுவரிசைக்கு இதை மீண்டும் செய்யவும். இது உங்கள் கணினியில் உள்ள ஆற்றல் பொத்தானை அழுத்தினால் கணினியை முடக்கும் என்பதை இது உறுதி செய்யும்.
"பேட்டரி ஆன்" மற்றும் "ஏசி பவர்" பெட்டிகளை "மூடு" என்று மாற்றவும். "எனது கணினியில் ஆற்றல் பொத்தானை அழுத்தும்போது" மற்றும் "பேட்டரியில்" என்பதன் கீழ் வலதுபுறம் உள்ள கீழ்தோன்றும் மெனுவைக் கிளிக் செய்க மூடு "கட்டம் நடப்பு" நெடுவரிசைக்கு இதை மீண்டும் செய்யவும். இது உங்கள் கணினியில் உள்ள ஆற்றல் பொத்தானை அழுத்தினால் கணினியை முடக்கும் என்பதை இது உறுதி செய்யும்.  ஆற்றல் பொத்தானை அழுத்துவதன் மூலம் உங்கள் கணினியை மூட முயற்சிக்கவும். கணினி வெற்றிகரமாக மூடப்பட்டால், சிக்கல் தீர்க்கப்படும். இல்லையென்றால், அடுத்த பகுதிக்கு செல்லுங்கள்.
ஆற்றல் பொத்தானை அழுத்துவதன் மூலம் உங்கள் கணினியை மூட முயற்சிக்கவும். கணினி வெற்றிகரமாக மூடப்பட்டால், சிக்கல் தீர்க்கப்படும். இல்லையென்றால், அடுத்த பகுதிக்கு செல்லுங்கள்.
6 இன் பகுதி 5: விண்டோஸ் டிஃபென்டருடன் ஸ்கேன் செய்யுங்கள்
 தொடக்கத்தைத் திறக்கவும்
தொடக்கத்தைத் திறக்கவும்  கீழே உருட்டி கிளிக் செய்யவும் விண்டோஸ் டிஃபென்டர் பாதுகாப்பு மையம். தொடக்க மெனுவின் "W" பிரிவில் இதை நீங்கள் காணலாம்.
கீழே உருட்டி கிளிக் செய்யவும் விண்டோஸ் டிஃபென்டர் பாதுகாப்பு மையம். தொடக்க மெனுவின் "W" பிரிவில் இதை நீங்கள் காணலாம்.  கிளிக் செய்யவும் ☰ . இந்த பொத்தான் சாளரத்தின் மேல் இடது மூலையில் உள்ளது.
கிளிக் செய்யவும் ☰ . இந்த பொத்தான் சாளரத்தின் மேல் இடது மூலையில் உள்ளது.  கிளிக் செய்யவும் வைரஸ் மற்றும் அச்சுறுத்தல் பாதுகாப்பு. இந்த விருப்பம் விண்டோஸ் டிஃபென்டர் சாளரத்தின் மேல் இடது மூலையில் உள்ளது.
கிளிக் செய்யவும் வைரஸ் மற்றும் அச்சுறுத்தல் பாதுகாப்பு. இந்த விருப்பம் விண்டோஸ் டிஃபென்டர் சாளரத்தின் மேல் இடது மூலையில் உள்ளது.  கிளிக் செய்யவும் மேம்பட்ட ஸ்கேன். இந்த இணைப்பு பொத்தானுக்கு கீழே உள்ளது துரித பரிசோதனை பக்கத்தின் நடுவில்.
கிளிக் செய்யவும் மேம்பட்ட ஸ்கேன். இந்த இணைப்பு பொத்தானுக்கு கீழே உள்ளது துரித பரிசோதனை பக்கத்தின் நடுவில்.  "முழு ஸ்கேன்" சரிபார்க்கப்பட்டதா என்பதை உறுதிப்படுத்தவும். இல்லையென்றால், பக்கத்தின் மேலே உள்ள "முழு ஸ்கேன்" இன் இடதுபுறத்தில் உள்ள வட்டத்தில் கிளிக் செய்க.
"முழு ஸ்கேன்" சரிபார்க்கப்பட்டதா என்பதை உறுதிப்படுத்தவும். இல்லையென்றால், பக்கத்தின் மேலே உள்ள "முழு ஸ்கேன்" இன் இடதுபுறத்தில் உள்ள வட்டத்தில் கிளிக் செய்க.  கிளிக் செய்யவும் இப்போது ஸ்கேன் செய்யுங்கள். இது பக்கத்தின் நடுவில் உள்ளது. உங்கள் கணினி பின்னர் குறுக்கிடும் நிரல்களுக்கு ஸ்கேன் செய்யப்படும்.
கிளிக் செய்யவும் இப்போது ஸ்கேன் செய்யுங்கள். இது பக்கத்தின் நடுவில் உள்ளது. உங்கள் கணினி பின்னர் குறுக்கிடும் நிரல்களுக்கு ஸ்கேன் செய்யப்படும்.  ஸ்கேன் முடிவடையும் வரை காத்திருங்கள். ஸ்கேன் செய்யும் போது ஏதேனும் தீங்கு விளைவித்தால், விண்டோஸ் டிஃபென்டர் உங்களுக்கு எச்சரிக்கை செய்யும். விண்டோஸ் டிஃபென்டர் ஆபத்தான மென்பொருளை அகற்றட்டும்.
ஸ்கேன் முடிவடையும் வரை காத்திருங்கள். ஸ்கேன் செய்யும் போது ஏதேனும் தீங்கு விளைவித்தால், விண்டோஸ் டிஃபென்டர் உங்களுக்கு எச்சரிக்கை செய்யும். விண்டோஸ் டிஃபென்டர் ஆபத்தான மென்பொருளை அகற்றட்டும். - இந்த ஸ்கேன் மூலம் எதுவும் கிடைக்கவில்லை என்றால், "முழு ஸ்கேன்" க்கு பதிலாக "விண்டோஸ் டிஃபென்டர் ஆஃப்லைன் ஸ்கேன்" சரிபார்க்கப்பட்ட ஸ்கேன் மூலம் மீண்டும் செய்யவும்.
 உங்கள் கணினியை மூட முயற்சிக்கவும். ஸ்கேன் முடிந்ததும் கணினி வெற்றிகரமாக மூடப்பட்டால், சிக்கல் தீர்க்கப்படும். இல்லையென்றால், அடுத்த பகுதிக்கு செல்லுங்கள்.
உங்கள் கணினியை மூட முயற்சிக்கவும். ஸ்கேன் முடிந்ததும் கணினி வெற்றிகரமாக மூடப்பட்டால், சிக்கல் தீர்க்கப்படும். இல்லையென்றால், அடுத்த பகுதிக்கு செல்லுங்கள்.
6 இன் பகுதி 6: தொடக்க நிரல்களை முடக்கு
 தொடக்கத்தைத் திறக்கவும்
தொடக்கத்தைத் திறக்கவும்  கீழே உருட்டி கிளிக் செய்யவும் விண்டோஸ் சிஸ்டம். இது தொடக்க மெனுவின் "W" பிரிவில் உள்ள ஒரு கோப்புறை.
கீழே உருட்டி கிளிக் செய்யவும் விண்டோஸ் சிஸ்டம். இது தொடக்க மெனுவின் "W" பிரிவில் உள்ள ஒரு கோப்புறை.  கிளிக் செய்யவும் பணி மேலாண்மை. இந்த விருப்பம் விண்டோஸ் கணினி கோப்புறையின் கீழே உள்ளது.
கிளிக் செய்யவும் பணி மேலாண்மை. இந்த விருப்பம் விண்டோஸ் கணினி கோப்புறையின் கீழே உள்ளது.  கிளிக் செய்யவும் தொடக்க. பணி நிர்வாகி சாளரத்தின் மேலே இந்த தாவலைக் காணலாம்.
கிளிக் செய்யவும் தொடக்க. பணி நிர்வாகி சாளரத்தின் மேலே இந்த தாவலைக் காணலாம்.  ஒரு நிரலைத் தேர்ந்தெடுத்து கிளிக் செய்க முடக்கு. உங்கள் கணினியை இயக்கும்போது நிரல் தானாகத் தொடங்குவதை இது தடுக்கும். ஒரே நேரத்தில் தொடங்க முயற்சிக்கும் பல நிரல்கள் உங்கள் கணினியை செயலிழக்கச் செய்யலாம்; இதனால், தொடர்புடைய பிரச்சினைகள் இந்த வழியில் தீர்க்கப்படலாம்.
ஒரு நிரலைத் தேர்ந்தெடுத்து கிளிக் செய்க முடக்கு. உங்கள் கணினியை இயக்கும்போது நிரல் தானாகத் தொடங்குவதை இது தடுக்கும். ஒரே நேரத்தில் தொடங்க முயற்சிக்கும் பல நிரல்கள் உங்கள் கணினியை செயலிழக்கச் செய்யலாம்; இதனால், தொடர்புடைய பிரச்சினைகள் இந்த வழியில் தீர்க்கப்படலாம்.  விண்டோஸில் சேர்க்கப்படாத தொடக்க நிரல்களை முடக்கு. வைரஸ் தடுப்பு கருவிகள், அரட்டை அறைகள் அல்லது பிற பயன்பாடுகள் போன்ற அனைத்து மூன்றாம் தரப்பு நிரல்களும் நீங்கள் முடிந்ததும் அணைக்கப்பட வேண்டும்.
விண்டோஸில் சேர்க்கப்படாத தொடக்க நிரல்களை முடக்கு. வைரஸ் தடுப்பு கருவிகள், அரட்டை அறைகள் அல்லது பிற பயன்பாடுகள் போன்ற அனைத்து மூன்றாம் தரப்பு நிரல்களும் நீங்கள் முடிந்ததும் அணைக்கப்பட வேண்டும். - கிராபிக்ஸ் அட்டை அல்லது விண்டோஸ் டிஃபென்டர் போன்ற விண்டோஸ் செயல்முறைகளை நீங்கள் முடக்க வேண்டாம்.
 உங்கள் கணினியை மூட முயற்சிக்கவும். கணினியை வெற்றிகரமாக மூட முடிந்தால், சிக்கல் தீர்க்கப்படும். இல்லையென்றால், கணினியை சரிசெய்ய தொழில்நுட்பத் துறைக்கு எடுத்துச் செல்ல வேண்டும்.
உங்கள் கணினியை மூட முயற்சிக்கவும். கணினியை வெற்றிகரமாக மூட முடிந்தால், சிக்கல் தீர்க்கப்படும். இல்லையென்றால், கணினியை சரிசெய்ய தொழில்நுட்பத் துறைக்கு எடுத்துச் செல்ல வேண்டும்.