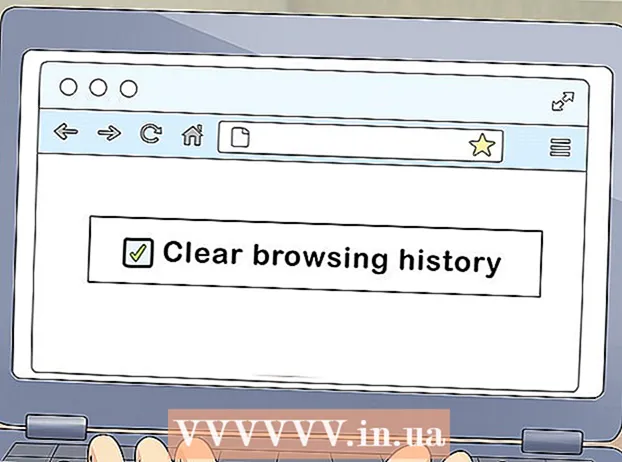நூலாசிரியர்:
Tamara Smith
உருவாக்கிய தேதி:
24 ஜனவரி 2021
புதுப்பிப்பு தேதி:
1 ஜூலை 2024

உள்ளடக்கம்
- அடியெடுத்து வைக்க
- 3 இன் முறை 1: ஒரு கேபிள் (விண்டோஸ்) பயன்படுத்துதல்
- 3 இன் முறை 2: வயர்லெஸ் (விண்டோஸ்)
- 3 இன் முறை 3: ஒரு கேபிள் (மேக்) பயன்படுத்துதல்
லேன் (லோக்கல் ஏரியா நெட்வொர்க்) வழியாக இரண்டு மடிக்கணினிகளை இணைப்பது நம்பகமான மற்றும் நிலையான இணைப்பின் மூலம் தரவை விரைவாக பரிமாறிக்கொள்ள அல்லது இரண்டு கணினிகளுக்கு இடையில் மல்டிபிளேயர் கேம்களை விளையாடுவதற்கான சிறந்த வழியாகும். ஒரு கேபிள் மூலம் அல்லது வயர்லெஸ் இணைப்பு வழியாக லேன் வழியாக இரண்டு மடிக்கணினிகளுக்கு இடையில் தரவை பரிமாறிக்கொள்ளலாம்.
அடியெடுத்து வைக்க
3 இன் முறை 1: ஒரு கேபிள் (விண்டோஸ்) பயன்படுத்துதல்
 உங்களிடம் கிராஸ்ஓவர் நெட்வொர்க் கேபிள் இருப்பதை உறுதிப்படுத்திக் கொள்ளுங்கள். இது இரண்டு கணினிகளை இணைக்கப் பயன்படும் ஒரு வகை ஈதர்நெட் கேபிள் ஆகும். உங்களிடம் பழைய கணினி இருந்தால், நீங்கள் ஒரு குறுக்குவழி கேபிளைப் பயன்படுத்த வேண்டும். ஒரு வழக்கமான ஈத்தர்நெட் கேபிள் பழைய கணினிகளில் இயங்காது. இரண்டு கேபிள்களுக்கும் வெளிப்புற வேறுபாடு இல்லை. பாதுகாப்பான பக்கத்தில் இருக்க, கடையில் ஒரு குறுக்குவழி கேபிளைக் கேளுங்கள்.
உங்களிடம் கிராஸ்ஓவர் நெட்வொர்க் கேபிள் இருப்பதை உறுதிப்படுத்திக் கொள்ளுங்கள். இது இரண்டு கணினிகளை இணைக்கப் பயன்படும் ஒரு வகை ஈதர்நெட் கேபிள் ஆகும். உங்களிடம் பழைய கணினி இருந்தால், நீங்கள் ஒரு குறுக்குவழி கேபிளைப் பயன்படுத்த வேண்டும். ஒரு வழக்கமான ஈத்தர்நெட் கேபிள் பழைய கணினிகளில் இயங்காது. இரண்டு கேபிள்களுக்கும் வெளிப்புற வேறுபாடு இல்லை. பாதுகாப்பான பக்கத்தில் இருக்க, கடையில் ஒரு குறுக்குவழி கேபிளைக் கேளுங்கள்.  கேபிளின் ஒவ்வொரு முனையையும் ஒவ்வொரு மடிக்கணினியிலும் ஒரு பிணைய துறைமுகத்துடன் இணைக்கவும். நெட்வொர்க் போர்ட் என்பது நீங்கள் வழக்கமாக ஈத்தர்நெட் கேபிளை இணைக்கும் இடமாகும். நெட்வொர்க் போர்ட்டுடன் வெற்றிகரமாக இணைக்கப்படும்போது கேபிள் இடத்தில் கிளிக் செய்யும்.
கேபிளின் ஒவ்வொரு முனையையும் ஒவ்வொரு மடிக்கணினியிலும் ஒரு பிணைய துறைமுகத்துடன் இணைக்கவும். நெட்வொர்க் போர்ட் என்பது நீங்கள் வழக்கமாக ஈத்தர்நெட் கேபிளை இணைக்கும் இடமாகும். நெட்வொர்க் போர்ட்டுடன் வெற்றிகரமாக இணைக்கப்படும்போது கேபிள் இடத்தில் கிளிக் செய்யும். - சில புதிய மடிக்கணினிகளில் நெட்வொர்க் போர்ட் இல்லை என்பதை நினைவில் கொள்க. சில மடிக்கணினி உற்பத்தியாளர்கள் நெட்வொர்க் போர்ட்டை சேர்க்க வேண்டாம் என்று முடிவு செய்துள்ளனர், இதனால் மடிக்கணினி மெல்லியதாகவோ அல்லது இலகுவாகவோ மாறும். உங்கள் மடிக்கணினியின் நிலை இதுவாக இருந்தால், வயர்லெஸ் இணைப்பு முறையைத் தொடரவும்.
 இரண்டு கணினிகளிலும், கண்ட்ரோல் பேனலுக்குச் செல்லவும். உங்கள் விண்டோஸ் பதிப்பைப் பொறுத்து, இதை நீங்கள் வெவ்வேறு இடங்களில் காண்பீர்கள்.
இரண்டு கணினிகளிலும், கண்ட்ரோல் பேனலுக்குச் செல்லவும். உங்கள் விண்டோஸ் பதிப்பைப் பொறுத்து, இதை நீங்கள் வெவ்வேறு இடங்களில் காண்பீர்கள். - விண்டோஸ் 8: Alt விசையின் இடதுபுறத்தில் விண்டோஸ் (தொடக்க) பொத்தானை அழுத்தவும். பின்னர் "கண்ட்ரோல் பேனல்" என தட்டச்சு செய்க. உரை புலத்திற்கு கீழே தோன்றும் போது ஐகானை அழுத்தவும்.
- விண்டோஸ் 7, விஸ்டா மற்றும் எக்ஸ்பி: ஆல்ட் விசையின் இடதுபுறத்தில் விண்டோஸ் (ஸ்டார்ட்) பொத்தானை அழுத்தவும். பின்னர் "கண்ட்ரோல் பேனல்" என தட்டச்சு செய்க. உரை புலத்திற்கு மேலே தோன்றும் போது ஐகானை அழுத்தவும். உங்கள் திரையின் கீழ் இடது மூலையில் உள்ள ஐகானைக் கிளிக் செய்வதன் மூலம் தொடக்க மெனுவையும் திறக்கலாம்.
 இரண்டு கணினிகளும் ஒரே பிணையத்திலும் பணிக்குழுவிலும் இருப்பதை உறுதிசெய்க. இரண்டு கணினிகளின் கண்ட்ரோல் பேனலில், சாளரத்தின் மேல் வலது மூலையில் உள்ள தேடல் புலத்தில் "சிஸ்டம்" ஐத் தேடுங்கள். கணினியின் தலைப்பில் சொடுக்கவும். உற்பத்தியாளர், மாடல் போன்ற உங்கள் கணினியைப் பற்றிய தகவல்களை இப்போது காண்பீர்கள்.
இரண்டு கணினிகளும் ஒரே பிணையத்திலும் பணிக்குழுவிலும் இருப்பதை உறுதிசெய்க. இரண்டு கணினிகளின் கண்ட்ரோல் பேனலில், சாளரத்தின் மேல் வலது மூலையில் உள்ள தேடல் புலத்தில் "சிஸ்டம்" ஐத் தேடுங்கள். கணினியின் தலைப்பில் சொடுக்கவும். உற்பத்தியாளர், மாடல் போன்ற உங்கள் கணினியைப் பற்றிய தகவல்களை இப்போது காண்பீர்கள். - "கணினி பெயர், டொமைன் மற்றும் பணிக்குழு அமைப்புகள்" க்கு கீழே உருட்டவும். இந்த வகையின் கீழ் "அமைப்புகளை மாற்று" இணைப்பைக் கிளிக் செய்க. ஒரு புதிய சாளரம் இப்போது "கணினி பண்புகள்" என்ற தலைப்பில் தோன்றும். இந்த சாளரத்தில், சாளரத்தின் கீழே உள்ள மாற்று பொத்தானைக் கிளிக் செய்க.
- இரண்டு பிசிக்களிலும் பணிக்குழுவுக்கு ஒரே பெயரை உள்ளிடவும். இரண்டு கணினிகளும் ஒரே பணிக்குழு பெயரைப் பயன்படுத்தும் வரை, பெயர் என்ன என்பது முக்கியமல்ல.
 விண்டோஸ் 8 பயனர்கள்: கண்ட்ரோல் பேனலுக்குச் சென்று "நெட்வொர்க் மற்றும் பகிர்வு மையம்" என்பதைக் கிளிக் செய்க. இந்த வகை உங்கள் பிணைய இணைப்பை மாற்றுவதற்கான அனைத்து விருப்பங்களையும் கொண்டுள்ளது.
விண்டோஸ் 8 பயனர்கள்: கண்ட்ரோல் பேனலுக்குச் சென்று "நெட்வொர்க் மற்றும் பகிர்வு மையம்" என்பதைக் கிளிக் செய்க. இந்த வகை உங்கள் பிணைய இணைப்பை மாற்றுவதற்கான அனைத்து விருப்பங்களையும் கொண்டுள்ளது. - கண்ட்ரோல் பேனலின் மேல் வலது மூலையில் உள்ள தேடல் புலத்தைப் பயன்படுத்துவது இது மிகவும் எளிதானது.
- "நெட்வொர்க் மற்றும் பகிர்வு மையத்தில்", சாளரத்தின் இடது பக்கத்தில் உள்ள "அடாப்டர் அமைப்புகளை மாற்று" என்பதைக் கிளிக் செய்க.
 விண்டோஸ் 7, விஸ்டா மற்றும் எக்ஸ்பி பயனர்கள்: கண்ட்ரோல் பேனலில் இருந்து "பிணைய அமைப்புகள்" திறக்கவும். அதைக் கண்டுபிடிக்க சாளரத்தின் மேல் வலது மூலையில் உள்ள தேடல் புலத்தைப் பயன்படுத்தவும்.
விண்டோஸ் 7, விஸ்டா மற்றும் எக்ஸ்பி பயனர்கள்: கண்ட்ரோல் பேனலில் இருந்து "பிணைய அமைப்புகள்" திறக்கவும். அதைக் கண்டுபிடிக்க சாளரத்தின் மேல் வலது மூலையில் உள்ள தேடல் புலத்தைப் பயன்படுத்தவும்.  "நெட்வொர்க் இணைப்புகள்" சாளரத்தில் உள்ள லோக்கல் ஏரியா இணைப்பு விருப்பத்தில் வலது கிளிக் செய்து "பண்புகள்" என்பதைத் தேர்ந்தெடுக்கவும்.
"நெட்வொர்க் இணைப்புகள்" சாளரத்தில் உள்ள லோக்கல் ஏரியா இணைப்பு விருப்பத்தில் வலது கிளிக் செய்து "பண்புகள்" என்பதைத் தேர்ந்தெடுக்கவும். "இந்த இணைப்புக்கு பின்வரும் உருப்படிகள் தேவை" என்பதன் கீழ், "இணைய நெறிமுறை (TCP / I4)" என்பதைக் கிளிக் செய்க. "பண்புகள்" என்பதைக் கிளிக் செய்க
"இந்த இணைப்புக்கு பின்வரும் உருப்படிகள் தேவை" என்பதன் கீழ், "இணைய நெறிமுறை (TCP / I4)" என்பதைக் கிளிக் செய்க. "பண்புகள்" என்பதைக் கிளிக் செய்க  புதிய சாளரத்தில், "பின்வரும் ஐபி முகவரியைப் பயன்படுத்து" என்ற விருப்பத்தைக் கிளிக் செய்க. இது ஒரு முகவரியை கைமுறையாக உள்ளிட உங்களை அனுமதிக்கிறது. ஒவ்வொரு கணினிக்கும் பின்வரும் மதிப்புகளை உள்ளிடவும்:
புதிய சாளரத்தில், "பின்வரும் ஐபி முகவரியைப் பயன்படுத்து" என்ற விருப்பத்தைக் கிளிக் செய்க. இது ஒரு முகவரியை கைமுறையாக உள்ளிட உங்களை அனுமதிக்கிறது. ஒவ்வொரு கணினிக்கும் பின்வரும் மதிப்புகளை உள்ளிடவும்: - பிசி 1
- ஐபி முகவரி: 192.168.0.1
- சப்நெட் மாஸ்க்: 255.255.255.0
- இயல்புநிலை நுழைவாயில்: மதிப்பை உள்ளிட வேண்டாம்
- பிசி 2
- ஐபி முகவரி: 192.168.0.2
- சப்நெட் மாஸ்க்: 255.255.255.0
- இயல்புநிலை நுழைவாயில்: மதிப்பை உள்ளிட வேண்டாம்
- பிசி 1
 அமைப்புகளைப் பயன்படுத்த "சரி" என்பதைக் கிளிக் செய்க. இணைக்கப்பட்ட லேன் கேபிள் வழியாக நீங்கள் இப்போது இரண்டு கணினிகளுக்கு இடையில் கோப்புகளைப் பகிர முடியும். மாற்றங்கள் நடைமுறைக்கு வர ஒவ்வொரு கணினியையும் மறுதொடக்கம் செய்ய வேண்டியிருக்கலாம்.
அமைப்புகளைப் பயன்படுத்த "சரி" என்பதைக் கிளிக் செய்க. இணைக்கப்பட்ட லேன் கேபிள் வழியாக நீங்கள் இப்போது இரண்டு கணினிகளுக்கு இடையில் கோப்புகளைப் பகிர முடியும். மாற்றங்கள் நடைமுறைக்கு வர ஒவ்வொரு கணினியையும் மறுதொடக்கம் செய்ய வேண்டியிருக்கலாம்.
3 இன் முறை 2: வயர்லெஸ் (விண்டோஸ்)
 இரண்டு கணினிகளிலும், கண்ட்ரோல் பேனலுக்குச் செல்லவும். விண்டோஸின் பதிப்பைப் பொறுத்து, நீங்கள் அதை வெவ்வேறு இடங்களில் கண்டுபிடிக்க முடியும்.
இரண்டு கணினிகளிலும், கண்ட்ரோல் பேனலுக்குச் செல்லவும். விண்டோஸின் பதிப்பைப் பொறுத்து, நீங்கள் அதை வெவ்வேறு இடங்களில் கண்டுபிடிக்க முடியும். - விண்டோஸ் 8: Alt விசையின் இடதுபுறத்தில் விண்டோஸ் (தொடக்க) பொத்தானை அழுத்தவும். பின்னர் "கண்ட்ரோல் பேனல்" என தட்டச்சு செய்க. உரை புலத்திற்கு கீழே தோன்றும் போது ஐகானை அழுத்தவும்.
- விண்டோஸ் 7, விஸ்டா மற்றும் எக்ஸ்பி: ஆல்ட் விசையின் இடதுபுறத்தில் விண்டோஸ் (ஸ்டார்ட்) பொத்தானை அழுத்தவும். பின்னர் "கண்ட்ரோல் பேனல்" என தட்டச்சு செய்க. உரை புலத்திற்கு மேலே தோன்றும் போது ஐகானை அழுத்தவும். உங்கள் திரையின் கீழ் இடது மூலையில் உள்ள ஐகானைக் கிளிக் செய்வதன் மூலம் தொடக்க மெனுவையும் திறக்கலாம்.
 சாளரத்தின் மேல் வலது மூலையில் உள்ள தேடல் புலத்தில், "ஹோம்க்ரூப்" ஐத் தேடுங்கள். நீங்கள் தேடலை முடித்த பிறகு தோன்றும் ஹோம்க்ரூப் தலைப்பைக் கிளிக் செய்க.
சாளரத்தின் மேல் வலது மூலையில் உள்ள தேடல் புலத்தில், "ஹோம்க்ரூப்" ஐத் தேடுங்கள். நீங்கள் தேடலை முடித்த பிறகு தோன்றும் ஹோம்க்ரூப் தலைப்பைக் கிளிக் செய்க.  ஹோம்க்ரூப் சாளரத்தில், சாளரத்தின் கீழ் வலது மூலையில் உள்ள "ஹோம்க்ரூப்பை உருவாக்கு" பொத்தானைக் கிளிக் செய்க.
ஹோம்க்ரூப் சாளரத்தில், சாளரத்தின் கீழ் வலது மூலையில் உள்ள "ஹோம்க்ரூப்பை உருவாக்கு" பொத்தானைக் கிளிக் செய்க.- நீங்கள் தற்போது ஒரு ஹோம்க்ரூப்பில் உள்நுழைந்திருக்காவிட்டால் மட்டுமே பொத்தானை இயக்கும். அப்படியானால், உங்கள் தற்போதைய வீட்டுக்குழுவை விட்டு விடுங்கள்.
 தோன்றும் முதல் சாளரத்தில், "அடுத்து" என்பதைக் கிளிக் செய்க. முதல் சாளரம் ஒரு வீட்டுக்குழு என்னவென்று உங்களுக்குச் சொல்லும்.
தோன்றும் முதல் சாளரத்தில், "அடுத்து" என்பதைக் கிளிக் செய்க. முதல் சாளரம் ஒரு வீட்டுக்குழு என்னவென்று உங்களுக்குச் சொல்லும்.  நீங்கள் மற்ற கணினிகளுடன் பகிர விரும்பும் கோப்புகளின் வகைகளைத் தேர்வுசெய்க. நீங்கள் தேர்வுசெய்ய முடியும்: புகைப்படங்கள், ஆவணங்கள், இசை, அச்சுப்பொறிகள் மற்றும் வீடியோக்கள். உங்கள் தேவைகளைப் பொறுத்து, கோப்பு வகைகளைத் தேர்ந்தெடுக்கவும் அல்லது தேர்வுநீக்கவும். அடுத்து என்பதைக் கிளிக் செய்க.
நீங்கள் மற்ற கணினிகளுடன் பகிர விரும்பும் கோப்புகளின் வகைகளைத் தேர்வுசெய்க. நீங்கள் தேர்வுசெய்ய முடியும்: புகைப்படங்கள், ஆவணங்கள், இசை, அச்சுப்பொறிகள் மற்றும் வீடியோக்கள். உங்கள் தேவைகளைப் பொறுத்து, கோப்பு வகைகளைத் தேர்ந்தெடுக்கவும் அல்லது தேர்வுநீக்கவும். அடுத்து என்பதைக் கிளிக் செய்க.  கடவுச்சொல்லை அடுத்த திரையில் இருந்து எழுதுங்கள். வீட்டுக்குழுவுடன் இணைக்க பிற சாதனங்கள் உள்ளிட வேண்டிய கடவுச்சொல் இது. பின்னர் பினிஷ் என்பதைக் கிளிக் செய்க.
கடவுச்சொல்லை அடுத்த திரையில் இருந்து எழுதுங்கள். வீட்டுக்குழுவுடன் இணைக்க பிற சாதனங்கள் உள்ளிட வேண்டிய கடவுச்சொல் இது. பின்னர் பினிஷ் என்பதைக் கிளிக் செய்க.  இரண்டாவது கணினியில், ஹோம்க்ரூப் சாளரத்தில் காட்டப்பட்டுள்ளபடி, இப்போது நீங்கள் புதிய ஹோம்க்ரூப்பைக் காண முடியும். புதிய குழுவை உருவாக்குவதற்கு பதிலாக, குழுவில் சேர்ந்து கடவுச்சொல்லை கேட்கும்போது உள்ளிடவும். நீங்கள் இப்போது பிணையத்தில் ஒருவருக்கொருவர் கோப்புகளைப் பகிர முடியும்.
இரண்டாவது கணினியில், ஹோம்க்ரூப் சாளரத்தில் காட்டப்பட்டுள்ளபடி, இப்போது நீங்கள் புதிய ஹோம்க்ரூப்பைக் காண முடியும். புதிய குழுவை உருவாக்குவதற்கு பதிலாக, குழுவில் சேர்ந்து கடவுச்சொல்லை கேட்கும்போது உள்ளிடவும். நீங்கள் இப்போது பிணையத்தில் ஒருவருக்கொருவர் கோப்புகளைப் பகிர முடியும்.
3 இன் முறை 3: ஒரு கேபிள் (மேக்) பயன்படுத்துதல்
 கிராஸ்ஓவர் நெட்வொர்க் கேபிள் வாங்கவும். ஒரே வகை இரண்டு கணினிகள் அல்லது திசைவிகளை இணைக்கப் பயன்படுத்தப்படும் ஒரு குறிப்பிட்ட வகை ஈதர்நெட் கேபிள் இது. உங்களிடம் பழைய மேக் இருந்தால் கிராஸ்ஓவர் கேபிளைப் பயன்படுத்த வேண்டும். ஒன்றை ஆன்லைனில் அல்லது உள்ளூர் கணினி கடையில் கண்டுபிடிக்கவும். வழக்கமான ஈதர்நெட் கேபிள்கள் மற்றும் கிராஸ்ஓவர் கேபிள்களுக்கு இடையே வெளிப்புற வேறுபாடு இல்லை, எனவே நீங்கள் சரியான கேபிளைப் பெறுகிறீர்கள் என்பதை உறுதிப்படுத்திக் கொள்ளுங்கள்.
கிராஸ்ஓவர் நெட்வொர்க் கேபிள் வாங்கவும். ஒரே வகை இரண்டு கணினிகள் அல்லது திசைவிகளை இணைக்கப் பயன்படுத்தப்படும் ஒரு குறிப்பிட்ட வகை ஈதர்நெட் கேபிள் இது. உங்களிடம் பழைய மேக் இருந்தால் கிராஸ்ஓவர் கேபிளைப் பயன்படுத்த வேண்டும். ஒன்றை ஆன்லைனில் அல்லது உள்ளூர் கணினி கடையில் கண்டுபிடிக்கவும். வழக்கமான ஈதர்நெட் கேபிள்கள் மற்றும் கிராஸ்ஓவர் கேபிள்களுக்கு இடையே வெளிப்புற வேறுபாடு இல்லை, எனவே நீங்கள் சரியான கேபிளைப் பெறுகிறீர்கள் என்பதை உறுதிப்படுத்திக் கொள்ளுங்கள்.  இரண்டு மடிக்கணினிகளின் பிணைய துறைமுகங்களுடன் கேபிளை இணைக்கவும். சில புதிய மேக்ஸ்கள் இனி இந்த போர்ட்டைக் கொண்டிருக்கவில்லை, எனவே யூ.எஸ்.பி போர்ட்டுடன் இணைக்க நீங்கள் அடாப்டரைப் பயன்படுத்த வேண்டியிருக்கலாம்.
இரண்டு மடிக்கணினிகளின் பிணைய துறைமுகங்களுடன் கேபிளை இணைக்கவும். சில புதிய மேக்ஸ்கள் இனி இந்த போர்ட்டைக் கொண்டிருக்கவில்லை, எனவே யூ.எஸ்.பி போர்ட்டுடன் இணைக்க நீங்கள் அடாப்டரைப் பயன்படுத்த வேண்டியிருக்கலாம். - சரியாக இணைக்கப்படும்போது கேபிள் இடத்தில் "கிளிக்" செய்ய வேண்டும்.
 இரண்டு கணினிகளிலும் பிணைய விருப்பத்தேர்வுகள் பலகத்திற்குச் செல்லவும். சாளரத்தின் மேற்புறத்தில் "இருப்பிடம்" மற்றும் "காட்டு" என்று பெயரிடப்பட்ட இரண்டு கீழ்தோன்றும் மெனுக்களைக் காண்பீர்கள்.
இரண்டு கணினிகளிலும் பிணைய விருப்பத்தேர்வுகள் பலகத்திற்குச் செல்லவும். சாளரத்தின் மேற்புறத்தில் "இருப்பிடம்" மற்றும் "காட்டு" என்று பெயரிடப்பட்ட இரண்டு கீழ்தோன்றும் மெனுக்களைக் காண்பீர்கள்.  "காண்பி" கீழ்தோன்றும் மெனுவில், "நெட்வொர்க் போர்ட் உள்ளமைவுகள்" என்பதைத் தேர்ந்தெடுக்கவும். "இன்டர்னல் மோடம்" மற்றும் "பில்ட்-இன் ஈதர்நெட்" போன்ற துறைமுக உள்ளமைவுகளின் பட்டியலை நீங்கள் காண்பீர்கள். "உள்ளமைக்கப்பட்ட ஈதர்நெட்" சரிபார்க்கப்பட்டதா என்பதை உறுதிப்படுத்தவும். மாற்றங்கள் நடைமுறைக்கு வர விண்ணப்பிக்க கிளிக் செய்க.
"காண்பி" கீழ்தோன்றும் மெனுவில், "நெட்வொர்க் போர்ட் உள்ளமைவுகள்" என்பதைத் தேர்ந்தெடுக்கவும். "இன்டர்னல் மோடம்" மற்றும் "பில்ட்-இன் ஈதர்நெட்" போன்ற துறைமுக உள்ளமைவுகளின் பட்டியலை நீங்கள் காண்பீர்கள். "உள்ளமைக்கப்பட்ட ஈதர்நெட்" சரிபார்க்கப்பட்டதா என்பதை உறுதிப்படுத்தவும். மாற்றங்கள் நடைமுறைக்கு வர விண்ணப்பிக்க கிளிக் செய்க.  ஒரு கணினியில், பகிர்வு விருப்பத்தேர்வு பேனலைத் திறக்கவும். கணினி பெயர் சாளரத்தின் மேற்புறத்திலும் அதற்கு கீழே உள்ள சேவைகளின் பட்டியலிலும் இருக்க வேண்டும்.
ஒரு கணினியில், பகிர்வு விருப்பத்தேர்வு பேனலைத் திறக்கவும். கணினி பெயர் சாளரத்தின் மேற்புறத்திலும் அதற்கு கீழே உள்ள சேவைகளின் பட்டியலிலும் இருக்க வேண்டும். - "கோப்பு பகிர்வு" சேவைக்கு அடுத்த பெட்டியை சரிபார்க்கவும்.
- சேவைகளின் பட்டியலுக்கு கீழே "afp" என்று தொடங்கி ஒரு முகவரி இருக்கும். இந்த முகவரியின் குறிப்பை உருவாக்கவும், ஏனென்றால் மற்ற கணினிகள் லேன் மூலம் இணைக்க வேண்டிய முகவரி இது.
 மற்ற கணினியில், கண்டுபிடிப்பான் சாளரத்தைத் திறக்கவும். மேல் மெனுவில் ஒரு கோ வகை இருக்க வேண்டும். தொடர்புடைய கீழ்தோன்றும் மெனுவிலிருந்து ஒரு விருப்பத்தைத் தேர்ந்தெடுக்க செல் என்பதைக் கிளிக் செய்க. "சேவையகத்துடன் இணை" என்ற விருப்பத்தை நீங்கள் காண்பீர்கள். "சேவையகத்துடன் இணை" சாளரத்திற்குச் செல்ல "K ஐ அழுத்தவும்.
மற்ற கணினியில், கண்டுபிடிப்பான் சாளரத்தைத் திறக்கவும். மேல் மெனுவில் ஒரு கோ வகை இருக்க வேண்டும். தொடர்புடைய கீழ்தோன்றும் மெனுவிலிருந்து ஒரு விருப்பத்தைத் தேர்ந்தெடுக்க செல் என்பதைக் கிளிக் செய்க. "சேவையகத்துடன் இணை" என்ற விருப்பத்தை நீங்கள் காண்பீர்கள். "சேவையகத்துடன் இணை" சாளரத்திற்குச் செல்ல "K ஐ அழுத்தவும்.  மற்ற கணினியைக் குறிக்க நீங்கள் எழுதிய afp முகவரியை உள்ளிடவும். ஐபி முகவரிகளின் பட்டியல் "பிடித்த சேவையகங்கள்" இன் கீழ் பட்டியலில் தோன்றும். மற்ற கணினியின் ஐபி முகவரியைக் கண்டுபிடித்து, அதைத் தட்டவும், பின்னர் இணைக்கவும் என்பதைக் கிளிக் செய்யவும்.
மற்ற கணினியைக் குறிக்க நீங்கள் எழுதிய afp முகவரியை உள்ளிடவும். ஐபி முகவரிகளின் பட்டியல் "பிடித்த சேவையகங்கள்" இன் கீழ் பட்டியலில் தோன்றும். மற்ற கணினியின் ஐபி முகவரியைக் கண்டுபிடித்து, அதைத் தட்டவும், பின்னர் இணைக்கவும் என்பதைக் கிளிக் செய்யவும். - மற்ற கணினியின் ஐபி முகவரி உங்களுக்குத் தெரியாவிட்டால், சரியான முகவரியைத் தீர்மானிக்க விக்கிஹோ கட்டுரையைப் படிக்கவும்.
 இணை என்பதைக் கிளிக் செய்த பிறகு, பயனர்பெயர் மற்றும் கடவுச்சொல்லை உள்ளிடுமாறு கேட்கப்படுவீர்கள். நீங்கள் வழக்கமாக கணினியில் உள்நுழையும்போது நீங்கள் பயன்படுத்தும் தகவல்களுக்கு இதுவே தகவல்.
இணை என்பதைக் கிளிக் செய்த பிறகு, பயனர்பெயர் மற்றும் கடவுச்சொல்லை உள்ளிடுமாறு கேட்கப்படுவீர்கள். நீங்கள் வழக்கமாக கணினியில் உள்நுழையும்போது நீங்கள் பயன்படுத்தும் தகவல்களுக்கு இதுவே தகவல்.  ஏற்றுவதற்கு தொகுதிகளைத் தேர்ந்தெடுக்க இப்போது கேட்கப்படுவீர்கள். மற்ற கணினியில் உள்ள எல்லா கோப்புகளும் வெவ்வேறு தொகுதிகளில் உள்ளன. நீங்கள் விரும்பினால், மற்ற கணினியிலிருந்து எல்லா தொகுதிகளையும் ஏற்ற தேர்வு செய்யலாம். அல்லது, எந்த தொகுதியில் நீங்கள் விரும்பும் கோப்புகள் உள்ளன என்பது உங்களுக்குத் தெரிந்தால், அந்த தொகுதியைத் தேர்ந்தெடுக்கவும்.
ஏற்றுவதற்கு தொகுதிகளைத் தேர்ந்தெடுக்க இப்போது கேட்கப்படுவீர்கள். மற்ற கணினியில் உள்ள எல்லா கோப்புகளும் வெவ்வேறு தொகுதிகளில் உள்ளன. நீங்கள் விரும்பினால், மற்ற கணினியிலிருந்து எல்லா தொகுதிகளையும் ஏற்ற தேர்வு செய்யலாம். அல்லது, எந்த தொகுதியில் நீங்கள் விரும்பும் கோப்புகள் உள்ளன என்பது உங்களுக்குத் தெரிந்தால், அந்த தொகுதியைத் தேர்ந்தெடுக்கவும்.  நீங்கள் இப்போது மற்ற கணினியில் உள்ள கோப்புகளை அணுக முடியும். எந்தவொரு வெளிப்புற சாதனங்களும் இல்லாமல் இரு கணினிகளுக்கும் இடையில் தரவை இப்போது மாற்றலாம்.
நீங்கள் இப்போது மற்ற கணினியில் உள்ள கோப்புகளை அணுக முடியும். எந்தவொரு வெளிப்புற சாதனங்களும் இல்லாமல் இரு கணினிகளுக்கும் இடையில் தரவை இப்போது மாற்றலாம்.