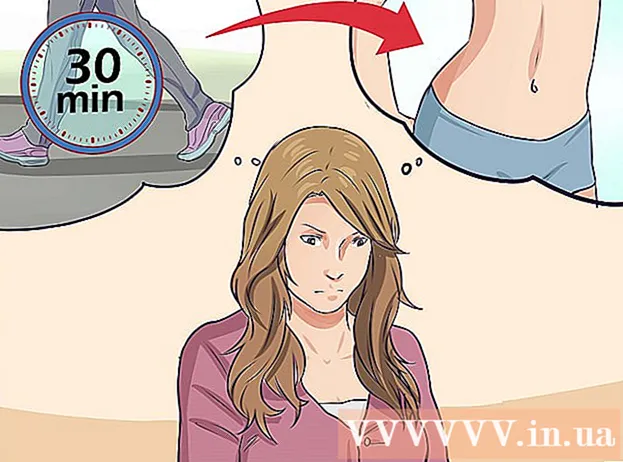நூலாசிரியர்:
Roger Morrison
உருவாக்கிய தேதி:
24 செப்டம்பர் 2021
புதுப்பிப்பு தேதி:
1 ஜூலை 2024

உள்ளடக்கம்
- அடியெடுத்து வைக்க
- 3 இன் முறை 1: குப்பையுடன் பாதுகாப்பாக காலியாக உள்ளது
- 3 இன் முறை 2: கோப்பு அனுமதிகளை மாற்றவும்
- 3 இன் முறை 3: முனையத்துடன்
கோப்பைத் திறப்பது யார் ஒரு கோப்பைத் திறக்கலாம் அல்லது திருத்தலாம் என்பதைக் கட்டுப்படுத்த பயனுள்ளதாக இருக்கும். பாதுகாப்பு காரணங்களுக்காக இது நல்லது என்றாலும், மேக்கில் பூட்டப்பட்ட கோப்பை நீக்க விரும்பும்போது இது சிக்கல்களை ஏற்படுத்தும். அதிர்ஷ்டவசமாக, கடின-அழிக்க கோப்புகளை நீக்க சில வழிகள் உள்ளன, இது இயக்க முறைமையில் இருந்து முற்றிலும் சாத்தியமாகும்.
அடியெடுத்து வைக்க
3 இன் முறை 1: குப்பையுடன் பாதுகாப்பாக காலியாக உள்ளது
 வெற்று குப்பை மற்றும் வெற்று குப்பை "பாதுகாப்பாக" உள்ள வித்தியாசத்தை அறிந்து கொள்ளுங்கள். பாதுகாப்பான வெற்று மறுசுழற்சி பின் என்பது ஆப்பிளின் பாதுகாப்பு அம்சமாகும், இது குறியீட்டு உணர்திறன் கோப்புகளை வன்வட்டிலிருந்து அகற்றி அவை ஆக்கிரமித்த இடத்தை மேலெழுதும் என்பதை உறுதிசெய்கிறது. திட-நிலை இயக்கிகள் தரவைச் சேமிக்கும் முறை காரணமாக, இந்த முறை திட-நிலை இயக்கிகளில் நம்பகத்தன்மை குறைவாக இருப்பதால் ஆப்பிள் நிறுவனத்தால் படிப்படியாக வெளியேற்றப்படுகிறது.
வெற்று குப்பை மற்றும் வெற்று குப்பை "பாதுகாப்பாக" உள்ள வித்தியாசத்தை அறிந்து கொள்ளுங்கள். பாதுகாப்பான வெற்று மறுசுழற்சி பின் என்பது ஆப்பிளின் பாதுகாப்பு அம்சமாகும், இது குறியீட்டு உணர்திறன் கோப்புகளை வன்வட்டிலிருந்து அகற்றி அவை ஆக்கிரமித்த இடத்தை மேலெழுதும் என்பதை உறுதிசெய்கிறது. திட-நிலை இயக்கிகள் தரவைச் சேமிக்கும் முறை காரணமாக, இந்த முறை திட-நிலை இயக்கிகளில் நம்பகத்தன்மை குறைவாக இருப்பதால் ஆப்பிள் நிறுவனத்தால் படிப்படியாக வெளியேற்றப்படுகிறது. - OSX 10.11+ இல் பாதுகாப்பான வெற்று மறுசுழற்சி பின் விருப்பம் நீக்கப்பட்டது.
 கோப்பை குப்பைக்கு நகர்த்தவும். பூட்டிய கோப்பை குப்பைக்கு இழுக்கவும்.
கோப்பை குப்பைக்கு நகர்த்தவும். பூட்டிய கோப்பை குப்பைக்கு இழுக்கவும்.  குப்பையை பாதுகாப்பாக காலி செய்யுங்கள். கண்டுபிடிப்பாளரில் குப்பைத் தொட்டியைத் திறந்து "கோப்பு> பாதுகாப்பாக வெற்று குப்பை" என்பதைத் தேர்ந்தெடுக்கவும். இதை நீங்கள் திறக்கலாம் "Ctrl + கிளிக்> பாதுகாப்பாக வெற்று குப்பை ". கோப்பு எந்த பிரச்சனையும் இல்லாமல் நீக்கப்பட வேண்டும்.
குப்பையை பாதுகாப்பாக காலி செய்யுங்கள். கண்டுபிடிப்பாளரில் குப்பைத் தொட்டியைத் திறந்து "கோப்பு> பாதுகாப்பாக வெற்று குப்பை" என்பதைத் தேர்ந்தெடுக்கவும். இதை நீங்கள் திறக்கலாம் "Ctrl + கிளிக்> பாதுகாப்பாக வெற்று குப்பை ". கோப்பு எந்த பிரச்சனையும் இல்லாமல் நீக்கப்பட வேண்டும்.
3 இன் முறை 2: கோப்பு அனுமதிகளை மாற்றவும்
 கோப்பின் பூட்டு நிலையை சரிபார்க்கவும். கோப்பைத் தேர்ந்தெடுத்து "கோப்பு> தகவலைப் பெறுக" என்பதற்குச் செல்லவும். "பூட்டப்பட்டது" என்று குறிக்கப்பட்ட ஒரு தேர்வு பெட்டி கோப்பின் தற்போதைய நிலையைக் காண்பிக்கும். பெட்டி சாம்பல் இல்லை என்றால், நீங்கள் அதை சரிபார்த்து கோப்பை மீண்டும் நீக்க முயற்சி செய்யலாம். பெட்டி சாம்பல் நிறமாக இருந்தால், கோப்பிற்கு தேவையான அனுமதிகள் உங்களிடம் இல்லை என்று அர்த்தம்.
கோப்பின் பூட்டு நிலையை சரிபார்க்கவும். கோப்பைத் தேர்ந்தெடுத்து "கோப்பு> தகவலைப் பெறுக" என்பதற்குச் செல்லவும். "பூட்டப்பட்டது" என்று குறிக்கப்பட்ட ஒரு தேர்வு பெட்டி கோப்பின் தற்போதைய நிலையைக் காண்பிக்கும். பெட்டி சாம்பல் இல்லை என்றால், நீங்கள் அதை சரிபார்த்து கோப்பை மீண்டும் நீக்க முயற்சி செய்யலாம். பெட்டி சாம்பல் நிறமாக இருந்தால், கோப்பிற்கு தேவையான அனுமதிகள் உங்களிடம் இல்லை என்று அர்த்தம்.  இன்ஸ்பெக்டரைத் திறக்கவும். அச்சகம் விருப்பம், அழுத்திப் பிடித்து "கோப்பு> இன்ஸ்பெக்டரைக் காட்டு" என்பதற்குச் செல்லவும் (விருப்ப விசையை அழுத்திப் பிடித்தால் மெனுவில் "தகவலைப் பெறு" என்பதை "இன்ஸ்பெக்டரைக் காட்டு" என்று மாற்றும்). இந்த மெனுவில், விரிவாக்க "உரிமையாளர் மற்றும் அனுமதிகள்" க்கு அடுத்த முக்கோணத்தை அழுத்தவும்.
இன்ஸ்பெக்டரைத் திறக்கவும். அச்சகம் விருப்பம், அழுத்திப் பிடித்து "கோப்பு> இன்ஸ்பெக்டரைக் காட்டு" என்பதற்குச் செல்லவும் (விருப்ப விசையை அழுத்திப் பிடித்தால் மெனுவில் "தகவலைப் பெறு" என்பதை "இன்ஸ்பெக்டரைக் காட்டு" என்று மாற்றும்). இந்த மெனுவில், விரிவாக்க "உரிமையாளர் மற்றும் அனுமதிகள்" க்கு அடுத்த முக்கோணத்தை அழுத்தவும்.  விருப்பங்களைத் திறக்கவும். இங்கிருந்து நீங்கள் கோப்பு அனுமதிகளைக் காணலாம், ஆனால் அவற்றை மாற்ற முதலில் பூட்டு ஐகானை அழுத்த வேண்டும். இப்போது உங்கள் நிர்வாகி கடவுச்சொல்லை உள்ளிடுமாறு கேட்கப்படுவீர்கள்.
விருப்பங்களைத் திறக்கவும். இங்கிருந்து நீங்கள் கோப்பு அனுமதிகளைக் காணலாம், ஆனால் அவற்றை மாற்ற முதலில் பூட்டு ஐகானை அழுத்த வேண்டும். இப்போது உங்கள் நிர்வாகி கடவுச்சொல்லை உள்ளிடுமாறு கேட்கப்படுவீர்கள்.  திறக்க அனுமதிகளை மாற்றவும். "உங்களால் முடியும்" என்பதை அழுத்தி "படிக்கவும் எழுதவும்" விருப்பத்தைத் தேர்ந்தெடுக்கவும். இந்த மாற்றத்தின் மூலம், "பூட்டப்பட்ட" அடுத்த செக் பாக்ஸை இனி அழிக்கக்கூடாது. தேர்வு பெட்டியை அழித்து கோப்பை சாதாரணமாக நீக்கவும்.
திறக்க அனுமதிகளை மாற்றவும். "உங்களால் முடியும்" என்பதை அழுத்தி "படிக்கவும் எழுதவும்" விருப்பத்தைத் தேர்ந்தெடுக்கவும். இந்த மாற்றத்தின் மூலம், "பூட்டப்பட்ட" அடுத்த செக் பாக்ஸை இனி அழிக்கக்கூடாது. தேர்வு பெட்டியை அழித்து கோப்பை சாதாரணமாக நீக்கவும்.
3 இன் முறை 3: முனையத்துடன்
 முனையத்தைத் திறக்கவும். அதைத் திறக்க "பயன்பாடுகள்> பயன்பாடுகள்> முனையம்" என்பதற்குச் செல்லவும். இயக்க முறைமையில் குறியீட்டைக் கொண்டு கட்டளைகளை இயக்க முனையம் உதவுகிறது. ரூட் கோப்பகத்தை அணுக “சூடோ” குறிச்சொல்லைப் பயன்படுத்தவும். ஒரு கட்டளையை உள்ளிட்டு, கட்டளையை இயக்கும் முன் உங்கள் நிர்வாகி கடவுச்சொல்லை உள்ளிடுமாறு கேட்கப்படுவீர்கள்.
முனையத்தைத் திறக்கவும். அதைத் திறக்க "பயன்பாடுகள்> பயன்பாடுகள்> முனையம்" என்பதற்குச் செல்லவும். இயக்க முறைமையில் குறியீட்டைக் கொண்டு கட்டளைகளை இயக்க முனையம் உதவுகிறது. ரூட் கோப்பகத்தை அணுக “சூடோ” குறிச்சொல்லைப் பயன்படுத்தவும். ஒரு கட்டளையை உள்ளிட்டு, கட்டளையை இயக்கும் முன் உங்கள் நிர்வாகி கடவுச்சொல்லை உள்ளிடுமாறு கேட்கப்படுவீர்கள்.  பூட்டு நிலையை மாற்றவும். “Sudo chflags nouchg [கோப்பிற்கான பாதை]” ஐ உள்ளிடவும். இது கோப்பின் பூட்டிய நிலையை மாற்ற வேண்டும்.
பூட்டு நிலையை மாற்றவும். “Sudo chflags nouchg [கோப்பிற்கான பாதை]” ஐ உள்ளிடவும். இது கோப்பின் பூட்டிய நிலையை மாற்ற வேண்டும். - எடுத்துக்காட்டாக: “sudo chflags nouchg Applications / பயன்பாடுகள் / Microsoft Word / test.doc”.
- கோப்பு பாதையை தானாக உள்ளிட முனைய சாளரத்தில் இலக்கு கோப்பை இழுக்கவும்.
 கோப்பை நீக்க கட்டாயப்படுத்தவும். எதுவும் செயல்படவில்லை என்றால், கோப்பை நீக்க கட்டாயப்படுத்த மற்றொரு முனைய கட்டளை உள்ளது. “Sudo rm -r [கோப்புக்கான பாதை]” ஐ உள்ளிடவும். பெரும்பாலான சந்தர்ப்பங்களில், நிர்வாகியால் கடவுச்சொல் வழங்கப்பட்டவுடன் இந்த கட்டளை கோப்பை நீக்கும்.
கோப்பை நீக்க கட்டாயப்படுத்தவும். எதுவும் செயல்படவில்லை என்றால், கோப்பை நீக்க கட்டாயப்படுத்த மற்றொரு முனைய கட்டளை உள்ளது. “Sudo rm -r [கோப்புக்கான பாதை]” ஐ உள்ளிடவும். பெரும்பாலான சந்தர்ப்பங்களில், நிர்வாகியால் கடவுச்சொல் வழங்கப்பட்டவுடன் இந்த கட்டளை கோப்பை நீக்கும்.