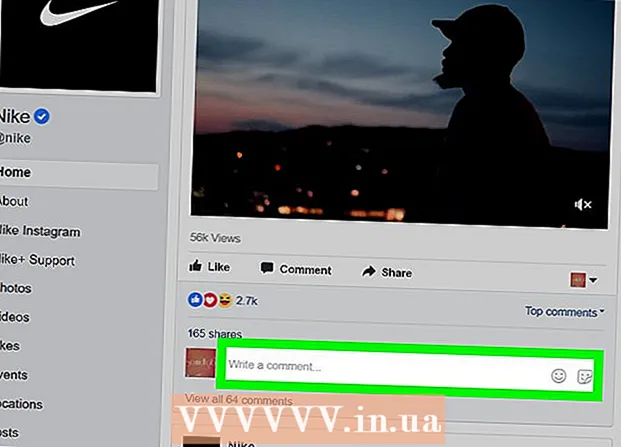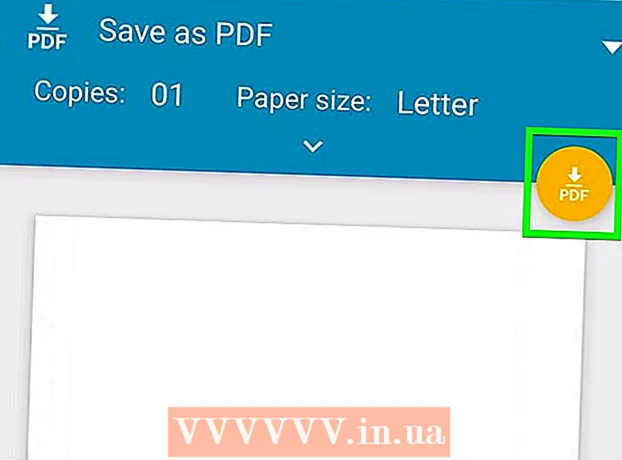நூலாசிரியர்:
Peter Berry
உருவாக்கிய தேதி:
12 ஜூலை 2021
புதுப்பிப்பு தேதி:
1 ஜூலை 2024

உள்ளடக்கம்
பல கணினிகள் இணைக்கப்பட்ட வீட்டு நெட்வொர்க்கில், கோப்புறைகளை உருவாக்குவதன் மூலம் செயல்திறனை மேம்படுத்தலாம் மற்றும் எல்லா சாதனங்களுக்கும் இடையில் தரவைப் பகிரலாம். இந்த கோப்புறைகளை நெட்வொர்க்கில் உள்ள எந்த அங்கீகரிக்கப்பட்ட கணினியும் அணுகலாம், இது பிணையத்தில் எங்கிருந்தும் உங்களுக்குத் தேவையான தரவைப் பயன்படுத்த சிறந்த வழியாகும். எந்த இயக்க முறைமையிலும் கோப்புறைகளை எவ்வாறு பகிர்வது என்பதை அறிய கீழே உள்ள படி 1 ஐப் பார்க்கவும்.
படிகள்
3 இன் முறை 1: விண்டோஸில்
குறிப்பிட்ட கோப்புறைகளைப் பகிரவும்
கோப்பு மற்றும் அச்சுப்பொறி பகிர்வு அம்சம் இயக்கப்பட்டிருப்பதை உறுதிசெய்க. குறிப்பிட்ட கோப்புறைகளைப் பகிர, இந்த அம்சம் செயல்படுத்தப்பட வேண்டும். நீங்கள் பயன்படுத்தும் விண்டோஸின் பதிப்பைப் பொறுத்து இந்த அம்சத்தை எவ்வாறு இயக்குவது என்பது சற்று மாறுபடும். நீங்கள் பள்ளி அல்லது கஃபேக்கள் போன்ற பொது நெட்வொர்க்குகளில் இருக்கும்போது கோப்புறை பகிர்வை இயக்க வேண்டாம் என்று நாங்கள் கடுமையாக பரிந்துரைக்கிறோம்.
- விண்டோஸ் 10 இல் கண்ட்ரோல் பேனல்> நெட்வொர்க் மற்றும் இன்டர்நெட் (இணையம் மற்றும் நெட்வொர்க்குகள்)> நெட்வொர்க் மற்றும் பகிர்வு மையத்தைத் திறக்கவும். பிணைய பெயரின் இடதுபுறத்தில் "மேம்பட்ட பகிர்வு அமைப்புகளை மாற்று" என்பதைக் கிளிக் செய்க.
- விண்டோஸ் 8 இல் டெஸ்க்டாப் பார்வையில் கணினி தட்டில் உள்ள பிணைய ஐகானை வலது கிளிக் செய்து, "நெட்வொர்க் மற்றும் பகிர்வு மையம்" என்பதைத் தேர்ந்தெடுக்கவும். "மேம்பட்ட பகிர்வு அமைப்புகளை மாற்று" இணைப்பைக் கிளிக் செய்து, பகிர்வை இயக்க விரும்பும் சுயவிவரத்தை விரிவாக்குங்கள் (தனியார் அல்லது பொது). "பிணைய கண்டுபிடிப்பு" மற்றும் "கோப்பு மற்றும் அச்சுப்பொறி பகிர்வு" விருப்பங்களை இயக்கவும். "மாற்றங்களைச் சேமி" பொத்தானைக் கிளிக் செய்து, தேவைப்பட்டால் நிர்வாகி கடவுச்சொல்லை உள்ளிடவும்.
- விண்டோஸ் 7 இல் தொடக்க பொத்தானைக் கிளிக் செய்து, "கட்டுப்பாட்டுப் பலகத்தை" உள்ளிட்டு சொடுக்கவும் உள்ளிடவும். "நெட்வொர்க் மற்றும் பகிர்வு மையம்" ஐகானை இருமுறை கிளிக் செய்து, "மேம்பட்ட பகிர்வு அமைப்புகளை மாற்று" இணைப்பைக் கிளிக் செய்க. பகிர்வை இயக்க விரும்பும் சுயவிவரத்தை விரிவாக்குங்கள் (வீடு / வேலை அல்லது பொது). "நெட்வொர்க் கண்டுபிடிப்பு" மற்றும் "கோப்பு மற்றும் அச்சுப்பொறி பகிர்வு" ஆகிய இரண்டு விருப்பங்களை இயக்கவும். "மாற்றங்களைச் சேமி" பொத்தானைக் கிளிக் செய்து, தேவைப்பட்டால் நிர்வாகி கடவுச்சொல்லை உள்ளிடவும்.
- விண்டோஸ் விஸ்டாவில் தொடக்க மெனுவைக் கிளிக் செய்து கண்ட்ரோல் பேனலைத் தேர்வுசெய்க. நெட்வொர்க் மற்றும் இன்டர்நெட்டில் கிளிக் செய்து நெட்வொர்க் மற்றும் பகிர்வு மையத்தைத் தேர்ந்தெடுக்கவும். "பகிர்வு மற்றும் கண்டுபிடிப்பு" பிரிவில் அமைந்துள்ள "பிணைய கண்டுபிடிப்பு" மற்றும் "கோப்பு மற்றும் அச்சுப்பொறி பகிர்வு" வரிகளை விரிவாக்குங்கள். அனைத்தும் இயக்கப்பட்டிருப்பதை உறுதிசெய்து, பின்னர் ஒவ்வொரு உருப்படியிலும் "சேமி" பொத்தானைக் கிளிக் செய்க.
- விண்டோஸ் எக்ஸ்பியில் தொடக்க பொத்தானைக் கிளிக் செய்து கண்ட்ரோல் பேனலைத் தேர்ந்தெடுக்கவும். நெட்வொர்க் இணைப்புகளைத் திறந்து, பிணையத்தில் வலது கிளிக் செய்து, பண்புகள் என்பதைத் தேர்ந்தெடுக்கவும். "மைக்ரோசாஃப்ட் நெட்வொர்க்குகளுக்கான கோப்பு மற்றும் அச்சுப்பொறி பகிர்வு" க்கான பெட்டியை சரிபார்க்கவும்.

நீங்கள் பகிர விரும்பும் கோப்புறையைக் கண்டறியவும். கோப்பு மற்றும் அச்சுப்பொறி பகிர்வை இயக்கிய பிறகு, உங்கள் வன்வட்டில் உள்ள எந்த கோப்புறையையும் ஒரே பிணையத்தில் உள்ள மற்றவர்களுடன் பகிர்ந்து கொள்ளலாம். எக்ஸ்ப்ளோரரைப் பயன்படுத்தி நீங்கள் பகிர விரும்பும் கோப்புறைக்குச் சென்று, பின்னர் கோப்புறையில் வலது கிளிக் செய்யவும்.
"பகிர்" விருப்பத்தை சொடுக்கவும். பகிர்வு துணைமெனு திறக்கும். முகப்பு குழுவில் உள்ள அனைவருடனும் அல்லது ஒரு குறிப்பிட்ட பார்வையாளர்களுடனும் பகிர நீங்கள் தேர்வு செய்யலாம்.
- ஹோம்க்ரூப்பைத் தேர்ந்தெடுக்கும்போது, ஹோம்க்ரூப் உறுப்பினர்களை கோப்பகத்தைப் படிக்கவும் திருத்தவும் அனுமதிக்கலாம் அல்லது கோப்பகத்தில் உள்ளடக்கத்தை மட்டுமே பார்க்க அவற்றை மட்டுப்படுத்தலாம்.

நீங்கள் பகிர விரும்பும் பயனர்களைத் தேர்வுசெய்ய "குறிப்பிட்ட நபர்கள்" விருப்பத்தைக் கிளிக் செய்க. தற்போது அடைவு அனுமதிகள் உள்ள அனைத்து பயனர்களின் பட்டியலையும் கொண்ட புதிய சாளரம் தோன்றும். நீங்கள் இந்த பட்டியலில் பயனர்களைச் சேர்க்கலாம் மற்றும் அடைவுக்கு குறிப்பிட்ட அனுமதிகளை வழங்கலாம்.- எல்லோரிடமும் ஒரு கோப்புறையைப் பகிர, மேலே உள்ள கீழ்தோன்றும் மெனுவைக் கிளிக் செய்து "எல்லோரும்" என்பதைத் தேர்ந்தெடுக்கவும். சேர் பொத்தானைக் கிளிக் செய்க.
- குறிப்பிட்ட பயனர்களுடன் பகிர, கீழ்தோன்றும் மெனுவைக் கிளிக் செய்து, பயனர்பெயரைத் தேர்ந்தெடுக்கவும் அல்லது உள்ளிடவும், பின்னர் சேர் என்பதைக் கிளிக் செய்யவும்.

பட்டியலில் உள்ள பயனருக்கு அனுமதி வழங்கவும். பட்டியலில் அனுமதிகளை மாற்ற விரும்பும் பயனரைக் கண்டறியவும். அனுமதிகள் நிலை நெடுவரிசையில் பார்த்து, தற்போதைய அனுமதிக்கு அடுத்துள்ள அம்புக்குறியைக் கிளிக் செய்க. பட்டியலிலிருந்து புதிய அனுமதியைத் தேர்வுசெய்க.- படிக்க - பயனர்கள் கோப்புறையில் கோப்புகளைப் பார்க்கலாம், நகலெடுக்கலாம் மற்றும் திறக்கலாம், ஆனால் புதிய கோப்புகளை மாற்றவோ சேர்க்கவோ முடியாது.
- படிக்க / எழுது - படிக்க அனுமதி தவிர, பயனர்கள் தரவில் மாற்றங்களைச் செய்யலாம் மற்றும் பகிரப்பட்ட கோப்புறையில் புதிய கோப்புகளைச் சேர்க்கலாம். கோப்பகத்தில் உள்ள தரவை படிக்க / எழுத அனுமதி உள்ள பயனர்களால் நீக்க முடியும்.
- அகற்று - இந்த பயனருக்கான அனுமதியை அகற்றி அவற்றை பட்டியலிலிருந்து அகற்றவும்.
பகிர் பொத்தானைக் கிளிக் செய்க. உங்கள் அனுமதி அமைப்புகள் சேமிக்கப்படும் மற்றும் பிணையத்தில் அங்கீகரிக்கப்பட்ட அனைத்து பயனர்களுக்கும் கோப்புறை கிடைக்கும். விளம்பரம்
பொது கோப்புறைகள் அம்சத்தைப் பயன்படுத்தவும்
பொது கோப்புறைகள் அம்சத்தை இயக்கவும். பொது கோப்புறைகள் நெட்வொர்க்கை அணுகும் எவருடனும் எப்போதும் பகிரப்படும் கோப்புறைகள். குறிப்பிட்ட அனுமதியின்றி மக்கள் பொது கோப்புறைகளைக் காணலாம் மற்றும் திருத்தலாம். இயல்பாக, நீங்கள் ஒரு ஹோம்க்ரூப் குழுவில் இல்லாவிட்டால் பொது கோப்புறைகள் அம்சம் அணைக்கப்படும்.
- விண்டோஸ் 8 இல் டெஸ்க்டாப் பார்வையில் கணினி தட்டில் உள்ள பிணைய ஐகானை வலது கிளிக் செய்து, "நெட்வொர்க் மற்றும் பகிர்வு மையம்" என்பதைத் தேர்ந்தெடுக்கவும். "மேம்பட்ட பகிர்வு அமைப்புகளை மாற்று" என்ற இணைப்பைக் கிளிக் செய்க. "அனைத்து நெட்வொர்க்குகள்" பகுதியை விரிவுபடுத்தி, "பொது கோப்புறை பகிர்வு" விருப்பத்தை கண்டுபிடித்து இயக்கவும். "மாற்றங்களைச் சேமி" பொத்தானைக் கிளிக் செய்க.
- விண்டோஸ் 7 இல் தொடக்க பொத்தானைக் கிளிக் செய்து, "கட்டுப்பாட்டுப் பலகத்தை" உள்ளிட்டு சொடுக்கவும் உள்ளிடவும். "நெட்வொர்க் மற்றும் பகிர்வு மையம்" ஐகானை இருமுறை கிளிக் செய்து, "மேம்பட்ட பகிர்வு அமைப்புகளை மாற்று" இணைப்பைக் கிளிக் செய்க. பொது கோப்புறைகள் அம்சத்தை (வீடு / வேலை அல்லது பொது) இயக்க விரும்பும் சுயவிவரத்தை விரிவாக்குங்கள். "பொது கோப்புறை பகிர்வு" விருப்பத்தைக் கண்டுபிடித்து இயக்கவும், "மாற்றங்களைச் சேமி" பொத்தானைக் கிளிக் செய்து நிர்வாகி கடவுச்சொல்லை உள்ளிடவும் (பொருந்தினால்).
- விண்டோஸ் விஸ்டாவில் தொடக்க மெனுவைக் கிளிக் செய்து கண்ட்ரோல் பேனலைத் தேர்வுசெய்க. நெட்வொர்க் மற்றும் இன்டர்நெட்டில் கிளிக் செய்து நெட்வொர்க் மற்றும் பகிர்வு மையத்தைத் தேர்ந்தெடுக்கவும். "பகிர்வு மற்றும் கண்டுபிடிப்பு" பிரிவில் "பொது கோப்புறை" என்ற வரியை விரிவாக்குங்கள். அதை இயக்க சுவிட்சைக் கிளிக் செய்து "சேமி" என்பதைக் கிளிக் செய்க.
கடவுச்சொல் பாதுகாக்கப்பட்ட பகிர்வை இயக்கவும் அல்லது முடக்கவும். பொது கோப்புறை கட்டுப்பாட்டின் அதே இடத்தில், பாதுகாக்கப்பட்ட கடவுச்சொல்லைப் பகிர விருப்பங்களை நீங்கள் காண்பீர்கள். இந்த அம்சம் இயக்கப்பட்டால், ஒரே கணினியில் பயனர் கணக்கு மற்றும் கடவுச்சொல் உள்ளவர்களுக்கு மட்டுமே பொது கோப்புறைகளுக்கு அணுகல் இருக்கும். இந்த கட்டத்தில், பிற கணினி பயனர்கள் பொது கோப்புறையை அணுக முடியாது.
பொது கோப்பகங்களைக் கண்டறியவும். கோப்புறை இயக்கப்பட்டதும், நீங்கள் பிணையத்தில் உள்ள அனைவருடனும் பகிர விரும்பும் தரவைச் சேர்க்கத் தொடங்கலாம். பொது கோப்புறை நூலகங்களின் பார்வையின் ஒரு பகுதியாகும், மேலும் அதை எவ்வாறு அணுகுவது என்பது விண்டோஸின் பதிப்பைப் பொறுத்து சற்று மாறுபடும். ஒவ்வொரு நூலக நூலகத்திலும் (ஆவணங்கள், இசை, படங்கள் மற்றும் வீடியோக்கள்) ஒரு பொது கோப்புறை உள்ளது.
- விண்டோஸ் 8 இல் இயல்பாக, விண்டோஸ் 8 இல் நூலகங்களின் பார்வை தெரியவில்லை. இதைக் காண, இந்த கணினியைக் கிளிக் செய்வதன் மூலம் எக்ஸ்ப்ளோரரைத் திறக்கவும். காட்சி பேனலைத் தேர்ந்தெடுத்து இடதுபுறத்தில் உள்ள "ஊடுருவல் பலகம்" பொத்தானைக் கிளிக் செய்க. "நூலகங்களைக் காண்பி" விருப்பத்தை சொடுக்கவும், இதனால் நூலகங்கள் கோப்புறை பக்கப்பட்டியில் தோன்றும். தொடர்புடைய பொது கோப்புறையைக் காண நீங்கள் கோப்புகளைச் சேர்க்க விரும்பும் நூலகத்தை விரிவாக்குங்கள்.
- விண்டோஸ் 7 இல் தொடங்கு என்பதைக் கிளிக் செய்து ஆவணங்களைத் தேர்ந்தெடுக்கவும். இடது பலகத்தில், நூலகங்கள் மற்றும் ஆவண கோப்புறைகளை விரிவுபடுத்தி, பின்னர் பொது ஆவணங்களைத் தேர்ந்தெடுக்கவும். பிற நூலகங்களிலும் பொது கோப்புறையை நீங்கள் தேர்வு செய்யலாம்.
- விண்டோஸ் விஸ்டாவில் தொடங்கு என்பதைக் கிளிக் செய்து ஆவணங்களைத் தேர்ந்தெடுக்கவும். இடது பலகத்தில், "பிடித்த இணைப்புகள்" என்பதன் கீழ் பொது இணைப்பைக் கிளிக் செய்க. விருப்பத்தை நீங்கள் காணவில்லை எனில், மேலும் கிளிக் செய்து பொது என்பதைத் தேர்ந்தெடுக்கவும். பின்னர், நீங்கள் கோப்பைச் சேர்க்க விரும்பும் பொது கோப்புறையைத் தேர்ந்தெடுக்கவும்.
கோப்புகளைச் சேர்க்கவும். நீங்கள் வழக்கமாகச் சேர்க்கலாம், நகர்த்தலாம், வேறொரு இடத்திலிருந்து நகலெடுத்து ஒட்டலாம் அல்லது கோப்புகளை பொது கோப்புறையில் இழுத்து விடலாம். விளம்பரம்
3 இன் முறை 2: மேக் ஓஎஸ் எக்ஸில்
கணினி விருப்பத்தேர்வுகளைத் திறக்கவும். ஆப்பிள் மெனுவைக் கிளிக் செய்து கணினி விருப்பங்களைத் தேர்வுசெய்க. நீங்கள் நிர்வாகியாக உள்நுழைந்துள்ளீர்கள் என்பதை உறுதிப்படுத்திக் கொள்ளுங்கள்.
பகிர்வு பொத்தானைக் கிளிக் செய்க. இந்த விருப்பம் கணினி விருப்பங்களின் இணையம் மற்றும் வயர்லெஸ் பிரிவில் அமைந்துள்ளது. பகிர்வு சாளரம் திறக்கிறது.
கோப்பு பகிர்வை இயக்கு. இடது பலகத்தில் "கோப்பு பகிர்வு" என்று பெயரிடப்பட்ட பெட்டியை சரிபார்க்கவும். கோப்பில் பகிர்வு விருப்பங்கள் மேக்கில் செயல்படுத்தப்படும், இது கோப்புகள் மற்றும் கோப்புறைகளை பிற பயனர்கள் அல்லது கணினிகளுடன் நெட்வொர்க்கில் பகிர அனுமதிக்கிறது.
நீங்கள் பகிர விரும்பும் கோப்புறையைச் சேர்க்கவும். கண்டுபிடிப்பான் சாளரத்தைத் திறக்க "+" பொத்தானைக் கிளிக் செய்க. நீங்கள் பகிர விரும்பும் கோப்புறையில் உலாவுக. நீங்கள் ஒரு குறிப்பிட்ட கோப்பைப் பகிர விரும்பினால், அந்த கோப்பிற்கான தனி கோப்புறையை உருவாக்க வேண்டும். கோப்புறை தேர்ந்தெடுக்கப்பட்டதும் சேர் என்பதைக் கிளிக் செய்க.
விண்டோஸ் கணினியுடன் கோப்புறையைப் பகிரவும். இயல்பாக, பகிரப்பட்ட கோப்புறை பிற மேக் கணினிகளுக்கு மட்டுமே கிடைக்கும். நீங்கள் விண்டோஸ் பயனர்களுடன் பகிர விரும்பினால், பகிரப்பட்ட கோப்புறைகள் பட்டியலில் உள்ள கோப்புறையைத் தேர்ந்தெடுத்து விருப்பங்கள் என்பதைக் கிளிக் செய்ய வேண்டும். "SMB (விண்டோஸ்) ஐப் பயன்படுத்தி கோப்புகள் மற்றும் கோப்புறைகளைப் பகிரவும்" என்ற பெட்டியைத் தேர்வுசெய்து முடிந்தது என்பதைக் கிளிக் செய்க.
- அடைவு அனுமதிகளையும் இந்த வழியில் அமைக்கலாம்.
கோப்புறை அனுமதிகளை அமைக்கவும். பகிரப்பட்ட கோப்புறைகள் பட்டியலிலிருந்து ஒரு கோப்புறையைத் தேர்ந்தெடுக்கவும். வலதுபுறத்தில் உள்ள பயனர்கள் பட்டியல் தற்போது கோப்பகத்தை அணுக அனுமதிக்கப்பட்ட பயனர்களைக் காண்பிக்கும். நீங்கள் அனுமதிக்கப்பட்ட பயனர்களின் பட்டியலிலிருந்து பார்வையாளர்களைச் சேர்க்க அல்லது அகற்ற "+" "அல்லது" - "பொத்தானைக் கிளிக் செய்க.
3 இன் முறை 3: லினக்ஸில்
விண்டோஸ் பகிரப்பட்ட கோப்புறையை அணுகவும்
பகிரப்பட்ட கோப்புறையை ஏற்ற மென்பொருளை நிறுவவும். விண்டோஸில் பகிரப்பட்ட கோப்புறைகளை அணுக, உங்கள் மேக்கில் SMB நெறிமுறை நிறுவப்பட்டிருக்க வேண்டும். திறந்த முனையம் (Ctrl+Alt+டி) மற்றும் கட்டளையை உள்ளிடவும் sudo apt-get install cifs-utils.
பகிரப்பட்ட கோப்பகத்தின் ஏற்ற புள்ளியாக செயல்பட கோப்பகத்தை உருவாக்கவும். அணுக எளிதான இடத்தில் இந்த கோப்பகத்தை உருவாக்க வேண்டும். தயவுசெய்து UI டெஸ்க்டாப்பில் தொடரவும் அல்லது கட்டளையைப் பயன்படுத்தவும் mkdir முனையத்தில். எடுத்துக்காட்டாக, உங்கள் டெஸ்க்டாப்பில் "பகிரப்பட்ட கோப்புறை" கோப்புறையை உருவாக்க, கட்டளையை உள்ளிடவும் mkdir Des / Desktop / sharedfolder.
கோப்புறை ஏற்றவும். மவுண்ட் பாயிண்டை உருவாக்கிய பிறகு, உங்கள் லினக்ஸ் கணினியுடன் இணைக்க பகிரப்பட்ட கோப்புறையை ஏற்றலாம். டெர்மினலை மீண்டும் திறந்து பின்வரும் கட்டளையை உள்ளிடவும் (முந்தைய "பகிரப்பட்ட கோப்புறை" கோப்புறையை உருவாக்கும் எடுத்துக்காட்டுடன் தொடரவும்):
- sudo mount.cifs //WindowsComputerName/பகிரப்பட்ட கோப்புறை / வீடு /பயனர்பெயர்/ டெஸ்க்டாப் / பகிரப்பட்ட கோப்புறை -o பயனர் =WindowsUsername
- லினக்ஸ் நிறுவலுக்கான முதன்மை கடவுச்சொல்லையும் (அல்லது ரூட் கடவுச்சொல்லையும்) விண்டோஸ் பயனரின் கடவுச்சொல்லையும் உள்ளிடுமாறு கேட்கப்படுவீர்கள்.
அடைவு அணுகல். மவுண்ட் பாயிண்ட் திறந்ததும், நீங்கள் தரவை அணுக முடியும். வேறு எந்த கோப்புறையையும் போல தரவைச் சேர்க்கலாம் மற்றும் நீக்கலாம் அல்லது பகிரப்பட்ட கோப்புறையில் கோப்புகளை அணுக முனையத்தைப் பயன்படுத்தலாம். விளம்பரம்
பகிரப்பட்ட கோப்புறைகளை உருவாக்கவும்
சம்பாவை நிறுவவும். சம்பா என்பது திறந்த மூல மென்பொருளாகும், இது விண்டோஸ் பயனர்களுடன் கோப்புறைகளைப் பகிர அனுமதிக்கிறது. கட்டளையை உள்ளிட்டு டெர்மினலுக்குள் இருந்து சம்பாவை நிறுவலாம் sudo apt-get install samba.
- சம்பா நிறுவப்பட்ட பின், தட்டச்சு செய்வதன் மூலம் பயனர்பெயரை (பயனர்பெயர்) உருவாக்க தொடரவும் smbpasswd -a பயனர்பெயர். கடவுச்சொல்லை உருவாக்கும்படி கேட்கப்படுவீர்கள்.

பகிரப்பட்ட கோப்புறைகளை உருவாக்கவும். தற்போதுள்ள எந்த கோப்புறையையும் பயன்படுத்தலாம், ஆனால் புதிய ஒன்றை உருவாக்கும்போது பகிரப்பட்ட கோப்புறையை மற்றொரு கணினியிலிருந்து வேறுபடுத்துவது எளிது. கட்டளையைப் பயன்படுத்தவும் mkdir கோப்புறைகளை உருவாக்க.
சம்பா உள்ளமைவு கோப்பைத் திறக்கவும். ஒரு ஆர்டரை உள்ளிடவும் sudo en /etc/samba/smb.conf. நீங்கள் எந்த கோப்பு எடிட்டரையும் பயன்படுத்தலாம், "vi" ஒரு எடுத்துக்காட்டு. சம்பா உள்ளமைவு கோப்பு உரை திருத்தியில் திறக்கப்படும்.
- கோப்பின் கீழே உருட்டவும், பின்வரும் வரியைச் சேர்க்கவும்:
- கோப்பகத்தை படிக்க மட்டும் அல்லது தனிப்பட்டதாக்குவது போன்ற அமைப்புகளை நீங்கள் தேவைக்கேற்ப மாற்றலாம்.
- பல பகிரப்பட்ட கோப்புறைகளுக்கு ஒரு கோப்பில் பல வரிகளைச் சேர்க்கலாம்.

கோப்பை சேமிக்கவும். உள்ளமைவு கோப்பை சேமித்து எடிட்டரை மூடவும். தட்டச்சு செய்வதன் மூலம் SMB சேவையை மறுதொடக்கம் செய்யுங்கள் sudo service smbd மறுதொடக்கம். உள்ளமைவு கோப்பு மீண்டும் ஏற்றப்படும் மற்றும் நீங்கள் பகிர்ந்த கோப்புறையில் புதிய அமைப்புகள் பயன்படுத்தப்படும்.
ஐபி முகவரியைப் பெறுங்கள். விண்டோஸில் கோப்பகங்களை இணைக்க, உங்கள் லினக்ஸ் கணினியின் ஐபி முகவரி உங்களுக்குத் தேவைப்படும். தயவுசெய்து உள்ளீடவும் ifconfig டெர்மினலுக்குச் சென்று முகவரியை எழுதுங்கள்.
விண்டோஸில் அடைவு அணுகல். வலது கிளிக் செய்து புதிய → குறுக்குவழியைத் தேர்ந்தெடுப்பதன் மூலம் உங்கள் விண்டோஸ் கணினியில் எங்கும் புதிய குறுக்குவழியை உருவாக்கவும். லினக்ஸில் நீங்கள் உருவாக்கிய அடைவு இருப்பிடத்தின் ஐபி முகவரியை உள்ளிடவும்: \ஐபி முகவரிகோப்புறை பெயர். அடுத்து என்பதைக் கிளிக் செய்து, குறுக்குவழிக்கு ஒரு பெயரைக் கொடுத்து, பின்னர் முடி என்பதைத் தேர்ந்தெடுக்கவும். புதிய குறுக்குவழி திறக்கும்போது, பகிரப்பட்ட கோப்புறையின் உள்ளடக்கங்களை நீங்கள் காண முடியும். விளம்பரம்
எச்சரிக்கை
- கோப்புறைகளை நீங்கள் யாருடன் பகிர்ந்து கொள்கிறீர்கள் என்பதை இறுக்கமாக நிர்வகிக்கவும். உங்களிடம் மற்றவர்களைக் காணவோ, மாற்றவோ அல்லது நீக்கவோ விரும்பாத உள்ளடக்கம் இருந்தால், பகிர்வு அனுமதிகளை முடக்க வேண்டும்.
- வைஃபை கடவுச்சொல் இல்லையென்றால், அருகிலுள்ள அந்நியர்கள் பகிரப்பட்ட கோப்புறையை அணுகலாம்.