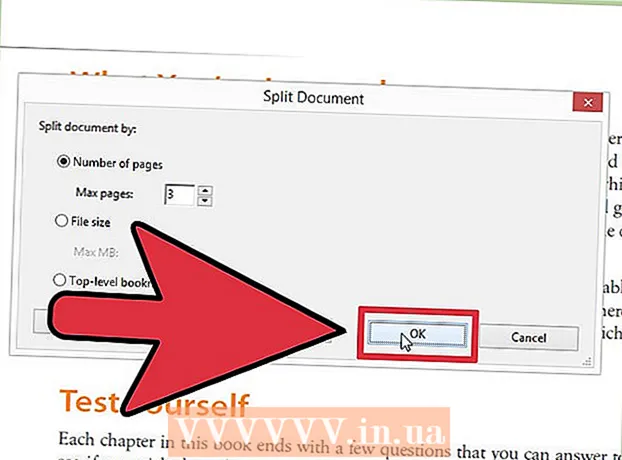நூலாசிரியர்:
Randy Alexander
உருவாக்கிய தேதி:
24 ஏப்ரல் 2021
புதுப்பிப்பு தேதி:
1 ஜூலை 2024

உள்ளடக்கம்
இந்த விக்கிஹோ ஒரு PDF ஆவணத்தில் உரையை எவ்வாறு சேர்ப்பது என்பதை உங்களுக்குக் கற்பிக்கிறது.
படிகள்
3 இன் முறை 1: அடோப் ரீடர் டி.சி.
அடோப் ரீடரில் ஒரு PDF ஆவணத்தைத் திறக்கவும். உரையுடன் சிவப்பு அடோப் ரீடர் பயன்பாட்டைத் திறக்கவும் அ பகட்டான வெள்ளை. பின்னர், கிளிக் செய்யவும் கோப்பு (கோப்பு) திரையின் மேலே உள்ள மெனு பட்டியில், அடுத்து என்பதைக் கிளிக் செய்க திற ... (திற ...), நீங்கள் உரையைச் சேர்க்க விரும்பும் PDF ஆவணத்தைத் தேர்ந்தெடுத்து, கிளிக் செய்யவும் திற.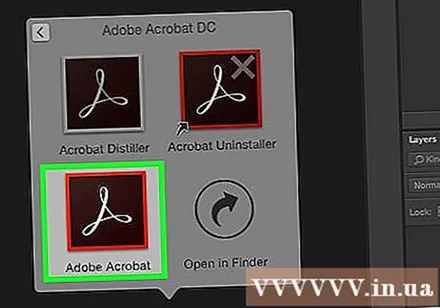
- உங்களிடம் அடோப் ரீடர் இல்லையென்றால், அதை get.adobe.com/reader இல் இலவசமாக பதிவிறக்கம் செய்து கொள்ளலாம், மென்பொருள் கிடைக்கிறது மற்றும் விண்டோஸ், மேக், ஆண்ட்ராய்டு இயக்க முறைமைகளில் இயங்குகிறது.

கிளிக் செய்க கருவிகள் (கருவிகள்) சாளரத்தின் மேல் இடது மூலையில்.
கிளிக் செய்க நிரப்பவும் கையொப்பமிடவும் (நிரப்பவும் கையொப்பமிடவும்). இது சாளரத்தின் மேல் இடதுபுறத்தில் பென்சில் ஐகானைக் கொண்டுள்ளது.

சாளரத்தின் மேல் பாதியில் உள்ள "ஆப்" ஐகானைக் கிளிக் செய்க.
நீங்கள் உரையைச் சேர்க்க விரும்பும் ஆவணத்தின் இருப்பிடத்தைக் கிளிக் செய்க. ஒரு உரையாடல் பெட்டி தோன்றும்.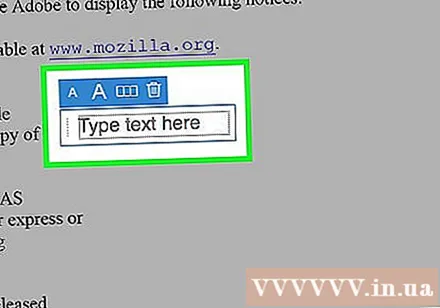
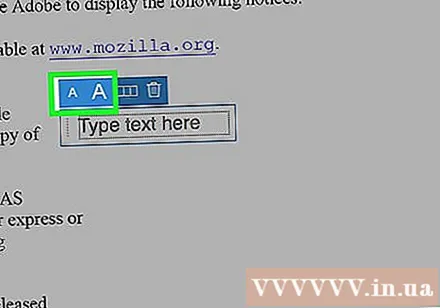
உரை அளவை சரிசெய்யவும். உரை அளவைக் குறைக்க சிறிய "A" ஐக் கிளிக் செய்க. எழுத்துரு அளவை அதிகரிக்க பெரிய "A" ஐக் கிளிக் செய்க.
உரையாடல் பெட்டியில் "உரையை இங்கே தட்டச்சு செய்க" என்பதைக் கிளிக் செய்க.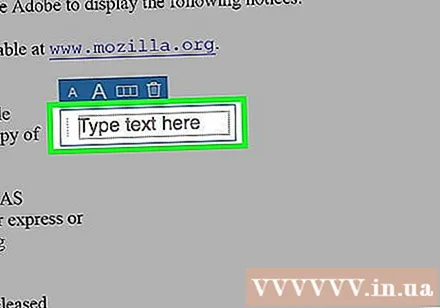
நீங்கள் PDF ஆவணத்தில் சேர்க்க விரும்பும் உரையை உள்ளிடவும்.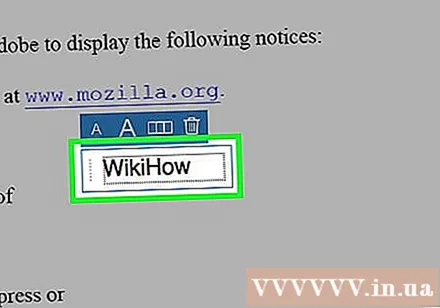
உரையாடல் பெட்டியின் வெளியே ஆவணத்தில் சொடுக்கவும்.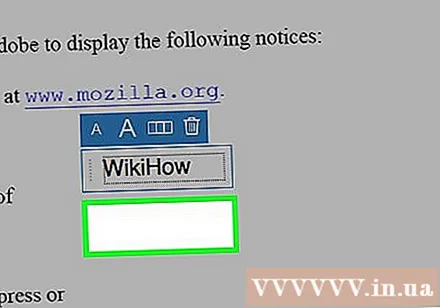
கிளிக் செய்க கோப்பு மெனு பட்டியில் தேர்ந்தெடுத்து தேர்ந்தெடுக்கவும் சேமி கீழ்தோன்றும் மெனுவில். எனவே கூடுதல் உரை PDF ஆவணத்தில் சேமிக்கப்பட்டுள்ளது. விளம்பரம்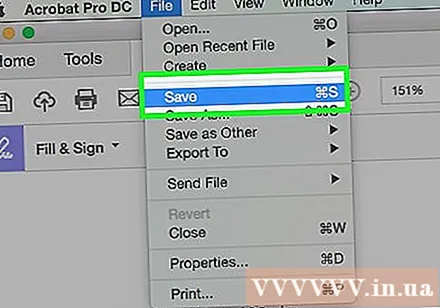
3 இன் முறை 2: அடோப் ரீடர் XI ஐப் பயன்படுத்துதல்
அடோப் ரீடரில் ஒரு PDF ஆவணத்தைத் திறக்கவும். உரையுடன் சிவப்பு அடோப் ரீடர் பயன்பாட்டைத் திறக்கவும் அ பகட்டான வெள்ளை. பின்னர், கிளிக் செய்யவும் கோப்பு திரையின் மேலே உள்ள மெனு பட்டியில், அடுத்து என்பதைக் கிளிக் செய்க திற ..., நீங்கள் உரையைச் சேர்க்க விரும்பும் PDF ஆவணத்தைத் தேர்ந்தெடுத்து, கிளிக் செய்யவும் திற.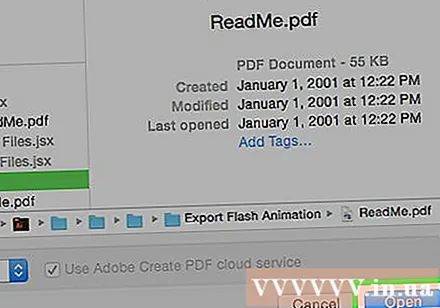
- உங்களிடம் அடோப் ரீடர் இல்லையென்றால், அதை get.adobe.com/reader இல் இலவசமாக பதிவிறக்கம் செய்து கொள்ளலாம், மென்பொருள் கிடைக்கிறது மற்றும் விண்டோஸ், மேக், ஆண்ட்ராய்டு இயக்க முறைமைகளில் இயங்குகிறது.
அட்டையை சொடுக்கவும் நிரப்பவும் கையொப்பமிடவும் சாளரத்தின் மேல் வலது மூலையில்.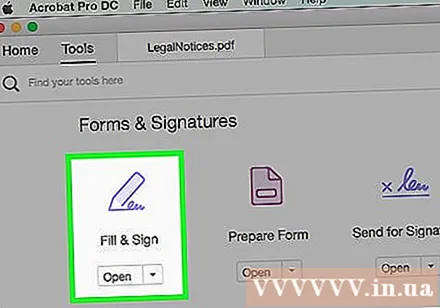
கிளிக் செய்க உரையைச் சேர்க்கவும் (உரையைச் சேர்க்கவும்). உரை ஐகானுக்கு அடுத்த விருப்பம் டி மெனுவில் "நிரப்புதல் & கையொப்பமிடும் கருவிகள்".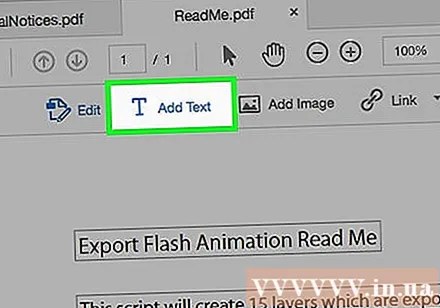
- இந்த விருப்பத்தை நீங்கள் காணவில்லை எனில், மெனுவை விரிவாக்க "நிரப்பு & கையொப்பமிடும் கருவிகள்" க்கு அடுத்த சிறிய முக்கோணத்தைக் கிளிக் செய்க.
உரையை எங்கு வைக்க விரும்புகிறீர்கள் என்பதைக் கிளிக் செய்க. ஆவணத்தில் நீங்கள் கிளிக் செய்த இடத்தில் உங்கள் கர்சருடன் ஒரு உரையாடல் பெட்டி தோன்றும்.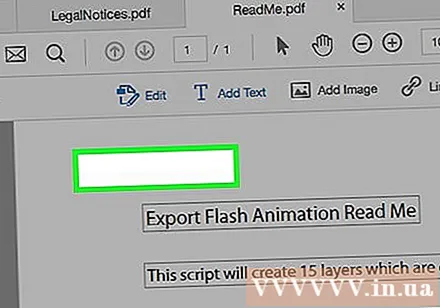
உரையாடல் பெட்டியில் கீழ்தோன்றும் மெனுவிலிருந்து ஒரு எழுத்துருவைத் தேர்ந்தெடுக்கவும்.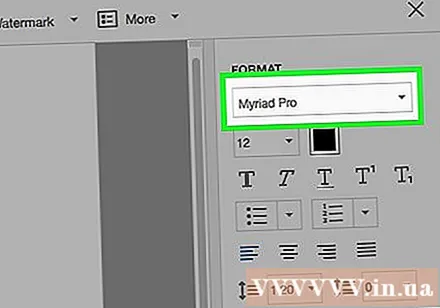
எழுத்துரு அளவைத் தேர்வுசெய்க. எழுத்துரு பெயரின் வலதுபுறத்தில் கலத்தில் நீங்கள் பயன்படுத்த விரும்பும் உரை அளவை உள்ளிடவும்.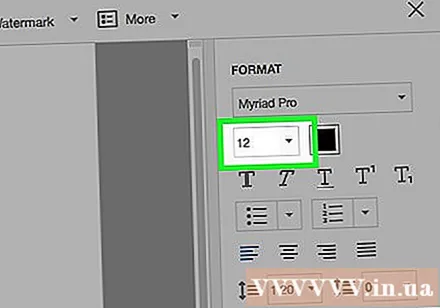
உரை நிறத்தை மாற்ற ஒன்றுடன் ஒன்று சதுரங்களுடன் "டி" எழுத்தில் சொடுக்கவும்.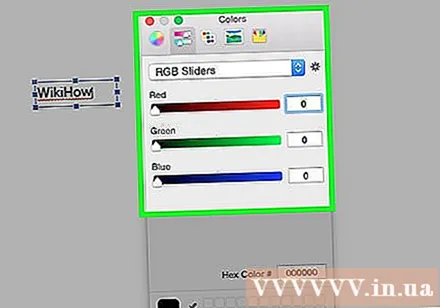
ஒளிரும் கர்சருக்கு அடுத்த ஆவணத்தில் சொடுக்கவும்.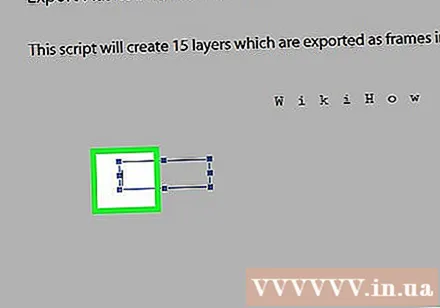
நீங்கள் PDF கோப்பில் சேர்க்க விரும்பும் உரையை உள்ளிடவும்.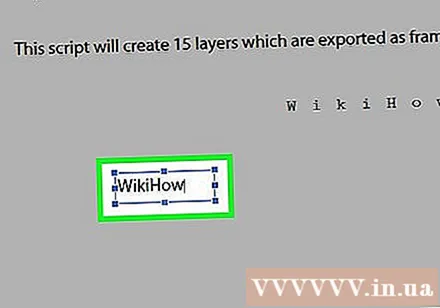
குறியைக் கிளிக் செய்க எக்ஸ் உரையாடல் பெட்டியின் மேல் இடது மூலையில்.
கிளிக் செய்க கோப்பு மெனு பட்டியில் தேர்ந்தெடுத்து தேர்ந்தெடுக்கவும் சேமி கீழ்தோன்றும் மெனுவில். எனவே கூடுதல் உரை PDF ஆவணத்தில் சேமிக்கப்பட்டுள்ளது. விளம்பரம்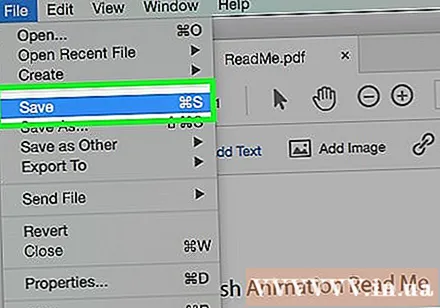
3 இன் முறை 3: மேக்கில் முன்னோட்டத்தைப் பயன்படுத்தவும்
முன்னோட்ட பயன்பாட்டில் ஒரு PDF ஆவணத்தைத் திறக்கவும். புகைப்படங்களை ஒன்றுடன் ஒன்று போல தோற்றமளிக்கும் நீல முன்னோட்டம் ஐகானை இருமுறை கிளிக் செய்து, கிளிக் செய்க கோப்பு மெனு பட்டியில் தேர்ந்தெடுத்து தேர்ந்தெடுக்கவும் திற ... கீழ்தோன்றும் மெனுவில். உரையாடல் பெட்டியில் கோப்பைத் தேர்ந்தெடுத்து, பின்னர் சொடுக்கவும் திற.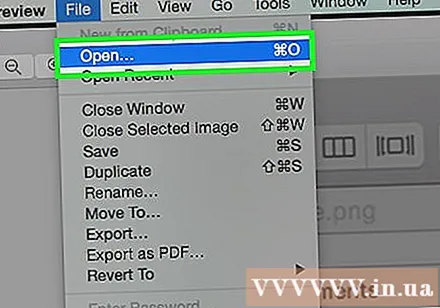
- முன்னோட்டம் என்பது மேக் ஓஎஸ்ஸின் பெரும்பாலான பதிப்புகளில் ஆப்பிள் கட்டமைத்த ஒரு சிறப்பு புகைப்பட பார்வையாளர் பயன்பாடாகும்.
கிளிக் செய்க கருவிகள் திரையின் மேற்புறத்தில் மெனு பட்டி.
கிளிக் செய்க சிறுகுறிப்பு (குறிப்பு). விருப்பம் கீழ்தோன்றும் மெனுவின் நடுவில் உள்ளது.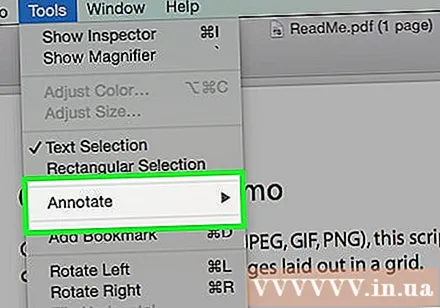
கிளிக் செய்க உரை (உரை) கீழ்தோன்றும் மெனுவின் நடுவில். ஆவணத்தின் நடுவில் ஒரு "உரை" உரை பெட்டி தோன்றும்.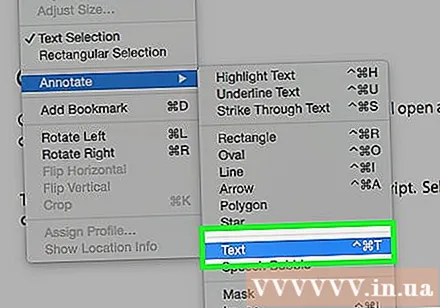
ஆவணத்தில் நீங்கள் சேர்க்க விரும்பும் நிலைக்கு உரையைக் கிளிக் செய்து இழுக்கவும்.
வார்த்தையை சொடுக்கவும் அ உரைக்கு மேலே கருவிப்பட்டியின் வலதுபுறம். ஒரு உரையாடல் பெட்டி தோன்றும்.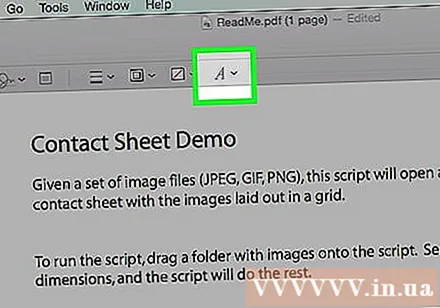
- நீங்கள் எழுத்துருவை மாற்ற விரும்பினால், கீழ்தோன்றும் எழுத்துரு பெட்டியைக் கிளிக் செய்க.
- உரை நிறத்தை மாற்ற விரும்பினால், பல வண்ண செவ்வகத்தைக் கிளிக் செய்க.
- உரை அளவை மாற்ற விரும்பினால், எழுத்துரு-அளவைக் கிளிக் செய்க.
- உரை ஐகானைக் கிளிக் செய்க பி தைரியமாக, உரைக்கு நான் சாய்வு மற்றும் உரைக்கு யு உரையை அடிக்கோடிட்டுக் காட்ட.
- இடைவெளியை உரையை சீரமைக்க உரையாடல் பெட்டியின் கீழே உள்ள பொத்தான்களைப் பயன்படுத்தவும்.
இரட்டை கிளிக் "உரை.’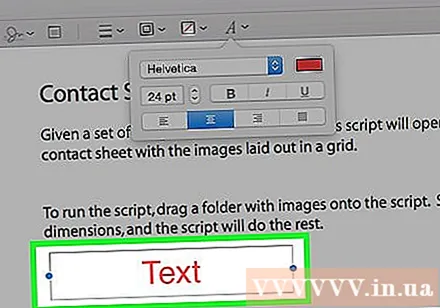
நீங்கள் PDF ஆவணத்தில் சேர்க்க விரும்பும் உள்ளடக்கத்தை உள்ளிடவும்.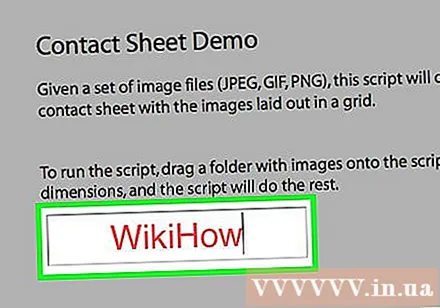
கிளிக் செய்க கோப்பு மெனு பட்டியில் தேர்ந்தெடுத்து தேர்ந்தெடுக்கவும் சேமி கீழ்தோன்றும் மெனுவில். எனவே கூடுதல் உரை PDF ஆவணத்தில் சேமிக்கப்பட்டுள்ளது. விளம்பரம்