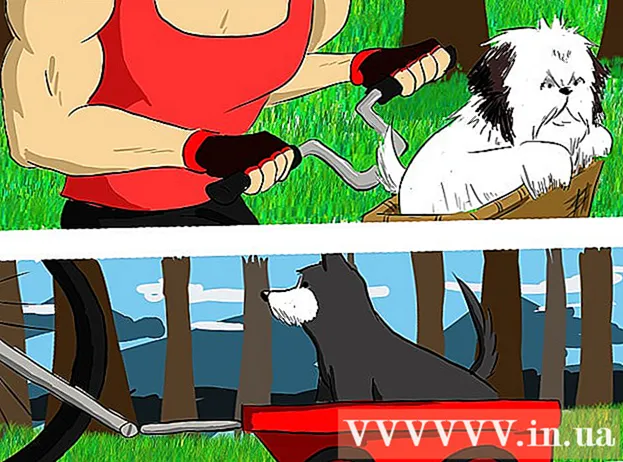நூலாசிரியர்:
Louise Ward
உருவாக்கிய தேதி:
8 பிப்ரவரி 2021
புதுப்பிப்பு தேதி:
1 ஜூலை 2024

உள்ளடக்கம்
"ஸ்கிரீன்ஷாட்" - வியட்நாமிய ஒரு ஸ்கிரீன் ஷாட். நீங்கள் ஒரு தொழில்நுட்ப ஆதரவு முகவராக இருந்தால் அல்லது விக்கிஹோ போன்ற தொழில்நுட்ப வலைத்தளத்தை உருவாக்குகிறீர்கள் போன்ற திரை உள்ளடக்கத்தை மற்றவர்களுடன் பகிர விரும்பினால் இந்த அம்சம் மிகவும் பயனுள்ளதாக இருக்கும். இந்த கட்டுரை விண்டோஸ் 10 இல் ஸ்கிரீன் ஷாட்களை எடுக்க சில வழிகளில் உங்களுக்கு வழிகாட்டும்.
- தொடங்குவதற்கு முன்: திரையில் உள்ள உள்ளடக்கங்களின் ஏற்பாடு மற்றும் தளவமைப்பு நீங்கள் விரும்பியபடி இருப்பதை உறுதிப்படுத்திக் கொள்ளுங்கள். நீங்கள் பிடிக்க விரும்பாத எந்த சாளரங்களையும் அணைக்கவும். நீங்கள் கைப்பற்ற விரும்பும் திரை எதையும் மறைக்கவில்லை என்பதை உறுதிப்படுத்திக் கொள்ளுங்கள்.
படிகள்
முறை 1 இன் 4: முழுத் திரையில் ஒரு படத்தை எடுக்கவும் (விசைப்பலகை குறுக்குவழிகள்)
முக்கிய கலவையை அழுத்தவும் வெற்றி+PrtScr. திரை ஒரு கணம் மங்குகிறது.

ஸ்கிரீன் ஷாட்களைக் கண்டறிக.- கோப்பு எக்ஸ்ப்ளோரரைத் திறக்கவும்.
- இடது பலகத்தில் இருந்து படங்களைத் தேர்ந்தெடுக்கவும்.
- "ஸ்கிரீன் ஷாட்கள்" கோப்புறைக்குச் செல்லவும்.
- திரை படத்தைத் திறக்கவும். இறுதி ஸ்கிரீன் ஷாட் கோப்புறையில் உள்ள வேறு எந்த புகைப்படங்களிலும் அதிக எண்ணிக்கையில் இருக்கும். ஸ்கிரீன்ஷாட் பின்வரும் பெயருடன் சேமிக்கப்படும்: "ஸ்கிரீன்ஷாட் (#)".
4 இன் முறை 2: திறந்த சாளரத்தைப் பிடிக்கவும்

நீங்கள் பிடிக்க விரும்பும் சாளரத்தைக் கிளிக் செய்க. சாளரத்தைத் தேர்ந்தெடுக்க தலைப்பு பட்டியில் கிளிக் செய்க.
முக்கிய கலவையை அழுத்தவும் Alt+PrtScr. ஸ்கிரீன் ஷாட் கிளிப்போர்டுக்கு நகலெடுக்கப்படும்.
- வேறு சில சாதனங்களில், நீங்கள் தட்ட வேண்டியிருக்கும் Alt+எஃப்.என்+PrtScr.

திறந்த பெயிண்ட். பணிப்பட்டியில் உள்ள தேடல் பட்டியில் / ஐகானில் நீங்கள் பார்க்கலாம்.
புகைப்பட ஸ்டிக்கர்கள். ஒட்டு என்பதைக் கிளிக் செய்யவும் அல்லது அழுத்தவும் Ctrl+வி.
பயிர் புகைப்படங்கள். மேல் நாடாவிலிருந்து பயிர் பொத்தானை அழுத்தவும். நீங்கள் புகைப்படத்தில் வலது கிளிக் செய்து பயிர் செயலை தேர்வு செய்யலாம்.
கோப்பை சேமிக்கவும். கோப்பு> சேமி அல்லது என்பதைக் கிளிக் செய்க Ctrl+எஸ்.
சேமிக்கும் இருப்பிடத்தைத் தேர்ந்தெடுக்கவும் (விரும்பினால்).
கோப்பிற்கு தனிப்பயன் பெயரைக் கொடுங்கள் (விரும்பினால்). இயல்பாக, கோப்பின் பெயர் "பெயரிடப்படாதது".
சேமிக்க கோப்பு வகையை மாற்றவும் (விரும்பினால்). "வகையாக சேமி:" க்கு அடுத்துள்ள கீழ்தோன்றலைக் கிளிக் செய்க. இயல்புநிலை விருப்பம் மற்றும் மிக உயர்ந்த தரம் PNG ஆகும்.
அச்சகம் சேமி. விளம்பரம்
4 இன் முறை 3: ஸ்னிப்பிங் கருவியைப் பயன்படுத்தவும்
ஸ்னிப்பிங் கருவியைக் கண்டறியவும். தொடக்க மெனுவைக் கிளிக் செய்து தட்டச்சு செய்க ஸ்னிப்பிங் கருவி தேடல் பெட்டியில்.
ஸ்னிப்பிங் கருவியைத் திறக்கவும். பயன்பாட்டைத் திறக்க முடிவுகள் குழுவில் தோன்றும் ஐகானைக் கிளிக் செய்க. இந்த விட்ஜெட் திரையின் எந்த குறிப்பிட்ட பகுதியையும் பிடிக்க உங்களை அனுமதிக்கிறது.
உருப்படிக்கு அடுத்துள்ள கீழ் அம்புக்குறியைக் கிளிக் செய்க புதியது (புதியது). நான்கு திரை பிடிப்பு விருப்பங்கள் மற்றும் பணிகளை நீங்கள் காண்பீர்கள்: "இலவச-வடிவ ஸ்னிப்", "செவ்வக ஸ்னிப்", "சாளர ஸ்னிப்" மற்றும் "முழு. -ஸ்கிரீன் ஸ்னிப் "(முழுத் திரையை வெட்டு).
தேர்வு செய்யவும் புதியது (புதியது) திரையை மங்கச் செய்ய, சுட்டி சுட்டிக்காட்டி + அடையாளமாக மாறுகிறது. நீங்கள் பிடிக்க விரும்பும் பகுதியைத் தேர்ந்தெடுக்க சுட்டியை இழுக்கவும். காணக்கூடிய திரை பகுதி தேர்ந்தெடுக்கப்பட்ட பகுதியாகும்.
திரை படத்தை சேமிக்கவும். ஸ்கிரீன்ஷாட்டை உங்கள் கணினியில் சேமிக்க சேமி என்பதைக் கிளிக் செய்யவும் அல்லது கோப்பு> சேமி என்பதைக் கிளிக் செய்யவும். விளம்பரம்
4 இன் முறை 4: விண்டோஸ் மை பணியிடத்தைப் பயன்படுத்தவும்
விண்டோஸ் மை பணியிடத்தைத் திறக்கவும். முக்கிய கலவையை அழுத்தவும் வெற்றி+டபிள்யூ. அல்லது, அறிவிப்பு பகுதியில் பேனா வடிவ ஐகானைக் கிளிக் செய்யவும் அல்லது தட்டவும். விண்டோஸ் மை பணியிடம் திறக்கிறது.
"ஸ்கிரீன் ஸ்கெட்ச்" என்பதைத் தேர்ந்தெடுக்கவும்.
சேமி. மேல் வலதுபுறத்தில் சேமி பொத்தானைக் கிளிக் செய்க. விளம்பரம்
உங்களுக்கு என்ன தேவை
- விண்டோஸ் 10 இயங்கும் சாதனங்கள்