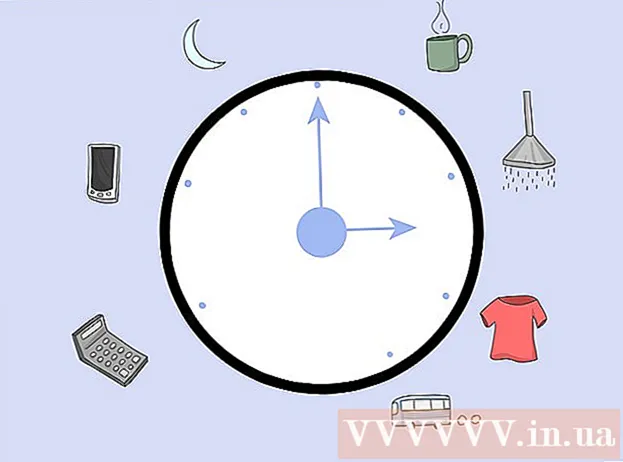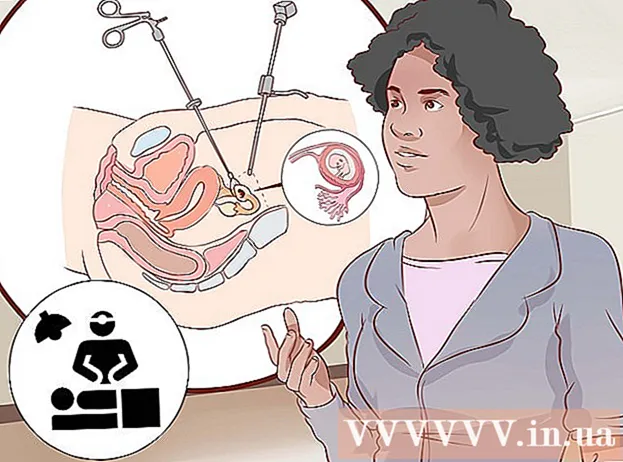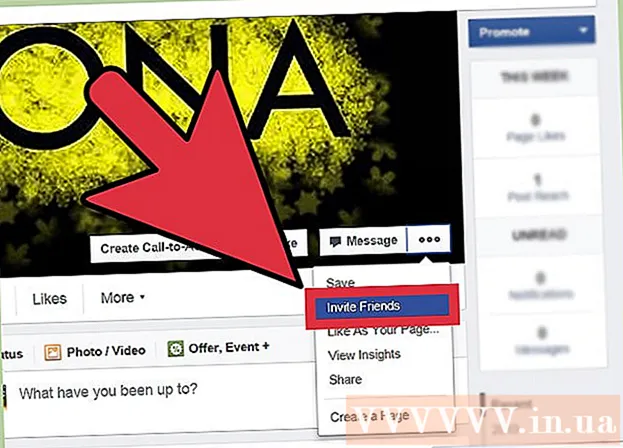நூலாசிரியர்:
Lewis Jackson
உருவாக்கிய தேதி:
8 மே 2021
புதுப்பிப்பு தேதி:
25 ஜூன் 2024

உள்ளடக்கம்
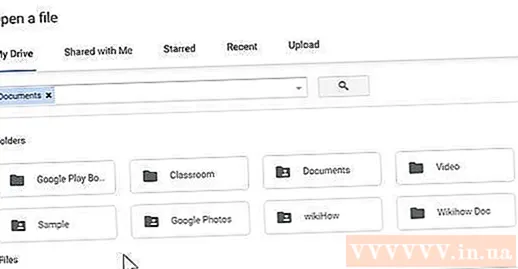
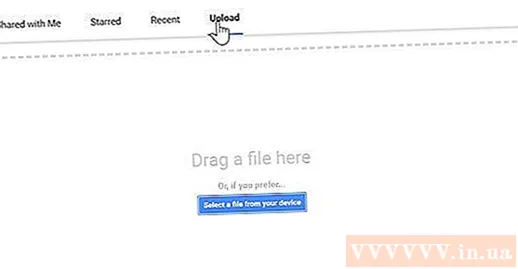
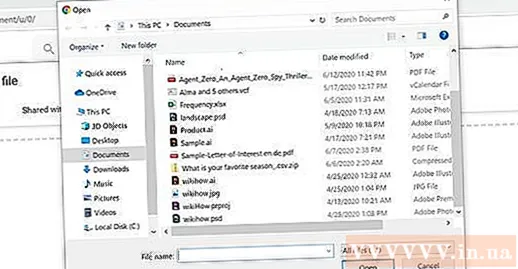
உங்கள் PDF கோப்பைத் தேர்ந்தெடுத்து கிளிக் செய்க திற (திறந்த). இது PDF கோப்பை Google இயக்ககத்தில் பதிவேற்றும் மற்றும் பதிவிறக்கம் முடிந்ததும் முன்னோட்டத்தைக் காண்பிக்கும்.
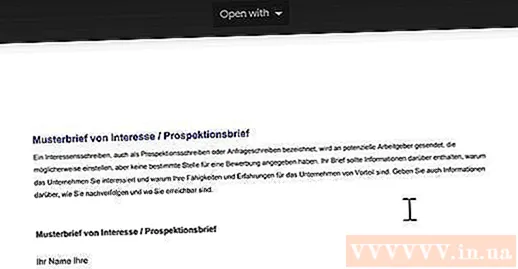
- இல்லை என்றால் உடன் திறக்கவும் தேர்வு பட்டியலில், உங்கள் சுட்டியை சாளரத்திற்கு மேலே நகர்த்தவும்.
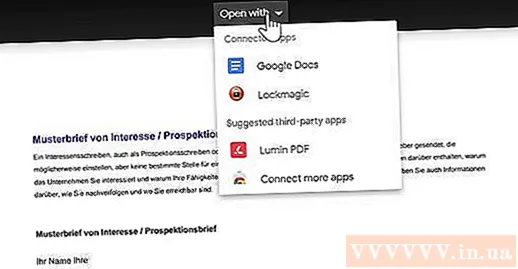
கிளிக் செய்க கூகிள் ஆவணங்கள் PDF ஐ Google டாக் கோப்பாக திறக்க கீழ்தோன்றும் மெனுவில்.
- இல்லை என்றால் கூகிள் ஆவணங்கள் தேர்வு பட்டியலில், கிளிக் செய்வதன் மூலம் அதை நீங்களே சேர்க்கலாம் மேலும் பயன்பாடுகளை இணைக்கவும் (மேலும் பயன்பாடுகளை இணைக்கவும்) தேர்வு பட்டியலில், கண்டுபிடிக்கவும் கூகிள் ஆவணங்கள் கிளிக் செய்யவும் ON தொடர்பு (இணைப்பு) வலது பக்கத்தில் Google டாக்ஸைத் தேர்ந்தெடுக்கவும்.
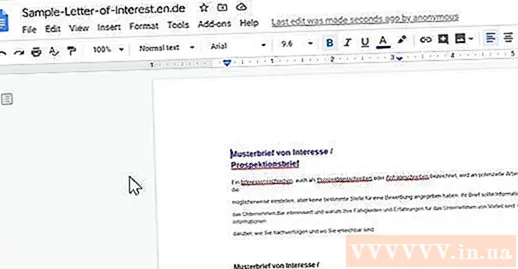
- கிளிக் செய்க கோப்பு (கோப்பு) Google டாக்ஸ் பக்கத்தின் மேல் இடது மூலையில்.
- தேர்வு செய்யவும் என பதிவிறக்கவும் தேர்வு பட்டியலில் (என பதிவிறக்கவும்).
- கிளிக் செய்க மைக்ரோசாஃப்ட் வேர்ட் (.docx) மெனு இப்போது காண்பிக்கப்படுகிறது.
- சேமி கோப்புறையைத் தேர்ந்தெடுத்து / அல்லது கிளிக் செய்யவும் சேமி (சேமிக்க) கோரும்போது.
3 இன் முறை 2: மைக்ரோசாஃப்ட் வேர்டைப் பயன்படுத்தவும்
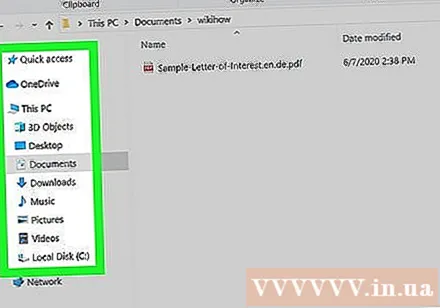
தேர்வு பட்டியலைத் திறக்க PDF கோப்பில் வலது கிளிக் செய்யவும்.- உங்கள் மேக்கில், PDF கோப்பில் கிளிக் செய்து பின்னர் தேர்ந்தெடுக்கவும் கோப்பு (கோப்பு) திரையின் மேல் இடது மூலையில்.
தேர்வு செய்யவும் உடன் திறக்கவும் மற்றொரு பட்டியலைத் திறக்க கீழ்தோன்றும் பட்டியலுக்கு மேலே (உடன் திறக்கவும்).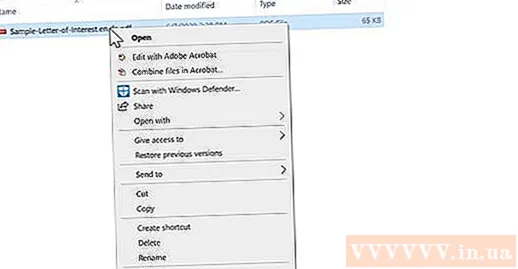
- ஒரு மேக்கில், இந்த விருப்பத்தை பட்டியலின் மேலே காணலாம் கோப்பு.
விருப்பங்களைக் கிளிக் செய்க சொல் காட்டப்படும் பட்டியலில்.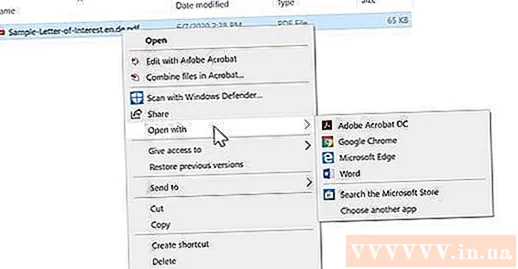
- மேக்கில், நீங்கள் கிளிக் செய்வீர்கள் மைக்ரோசாப்ட் வேர்டு இந்த கட்டத்தில்.
கிளிக் செய்க சரி என்று கேட்டபோது. இது மைக்ரோசாஃப்ட் வேர்டை PDF கோப்பை வேர்ட் ஆவணமாக திறக்க அனுமதிக்கும்.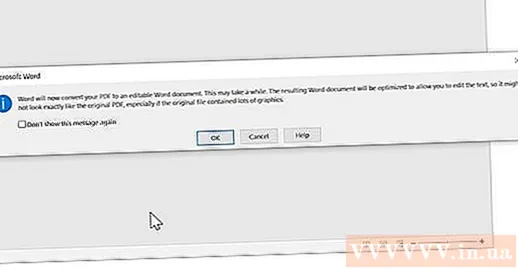
- நீங்கள் ஏற்கனவே வலையிலிருந்து ஒரு PDF ஐ பதிவிறக்கம் செய்திருந்தால், நீங்கள் கிளிக் செய்ய வேண்டும் திருத்துவதை இயக்கு சாளரத்தின் மேற்புறத்தில் (திருத்துவதை இயக்கு), பின்னர் கிளிக் செய்க சரி தொடர்வதற்கு முன் இன்னும் ஒரு முறை.
மாற்றப்பட்ட PDF கோப்பை சேமிக்கவும். மாற்றப்பட்ட வேர்ட் ஆவணத்தை சேமிக்க நீங்கள் தயாராக இருக்கும்போது, பின்வருவனவற்றைச் செய்யுங்கள்: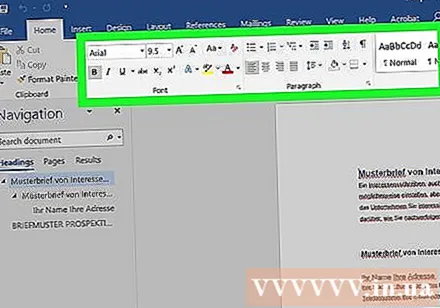
- விண்டோஸ் கிளிக் செய்க கோப்பு (கோப்பு), தேர்ந்தெடுக்கவும் என சேமிக்கவும் (இவ்வாறு சேமி), இரட்டை சொடுக்கவும் இந்த பிசி (இந்த கணினி), கோப்பிற்கான பெயரை உள்ளிட்டு, சாளரத்தின் இடது பக்கத்தில் ஒரு சேமி கோப்புறையைத் தேர்ந்தெடுத்து, பின்னர் தேர்ந்தெடுக்கவும் சேமி (சேமி).
- மேக் கிளிக் செய்க கோப்பு, தேர்வு செய்யவும் என சேமிக்கவும், கோப்பிற்கு ஒரு பெயரை உள்ளிட்டு, சேமி கோப்பகத்தைத் தேர்ந்தெடுத்து கிளிக் செய்க சேமி.
3 இன் முறை 3: அடோப் அக்ரோபேட் புரோவைப் பயன்படுத்தவும்
கிளிக் செய்க கோப்பு (கோப்பு) கீழ்தோன்றும் மெனுவைத் திறக்க சாளரத்தின் மேல்-இடது மூலையில் (விண்டோஸில்) அல்லது டெஸ்க்டாப்பில் (மேக்கில்).
கிளிக் செய்க திற (திறந்த) தேர்வு பட்டியலில்.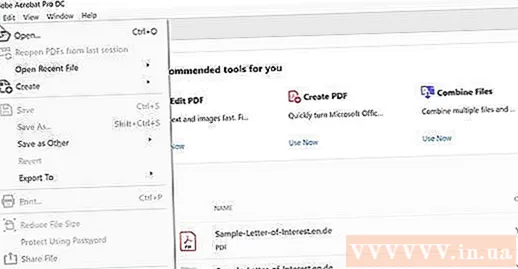
PDF கோப்பைத் தேர்ந்தெடுக்கவும். உங்கள் கணினியில் PDF கோப்பு சேமிக்கப்பட்ட கோப்புறையை அணுகவும், அதைத் தேர்ந்தெடுக்க PDF கோப்பைக் கிளிக் செய்யவும்.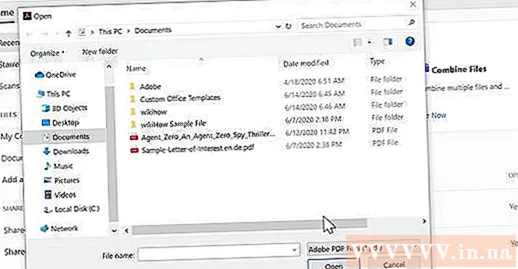
கிளிக் செய்க திற (திறந்த) சாளரத்தின் கீழ்-வலது மூலையில். உங்கள் PDF கோப்பு அடோப் அக்ரோபாட்டில் திறக்கப்படும்.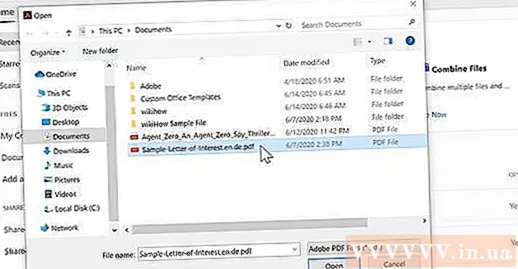
கிளிக் செய்க கோப்பு தேர்வு பட்டியலைத் திறக்க மீண்டும்.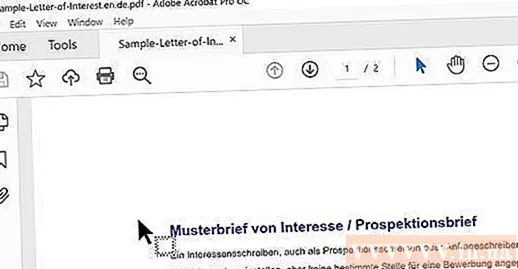
தேர்வு செய்யவும் ஏற்றுமதி தேர்வு பட்டியலில் (மாற்றவும்) கோப்பு மற்றொரு பட்டியலைக் காண்பிக்க.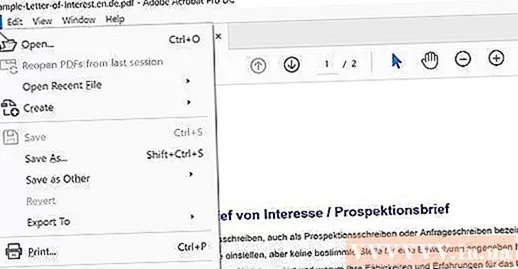
தேர்வு செய்யவும் மைக்ரோசாப்ட் வேர்டு தேர்வு புத்தகத்தில். தற்போதைய பட்டியலுக்கு அடுத்து மற்றொரு கீழ்தோன்றும் மெனு தோன்றும்.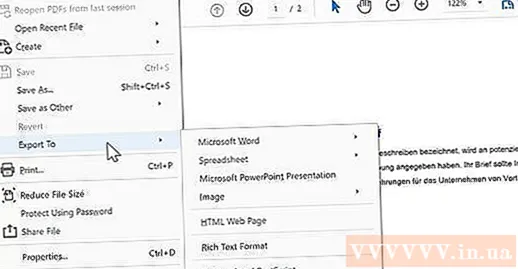
கிளிக் செய்க சொல் ஆவணம் (சொல் உரை) கடைசி பட்டியலில். இது உங்கள் ஆவணத்தை சேமிக்க கோப்பு எக்ஸ்ப்ளோரர் (விண்டோஸ்) அல்லது கண்டுபிடிப்பாளர் (மேக்) சாளரத்தைத் திறக்கும்.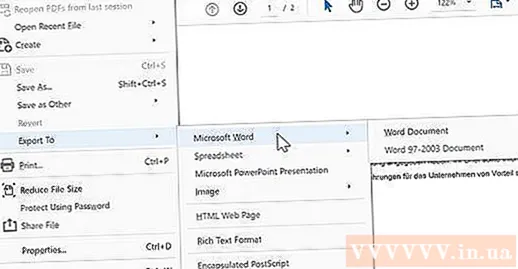
கோப்பை சேமிக்கவும். சாளரத்தின் இடது பக்கத்தில் உள்ள சேமி கோப்புறையைக் கிளிக் செய்க (அல்லது, உங்கள் மேக்கில், காட்டப்பட்டால் "எங்கே" புலத்தில் உள்ள பெட்டியைக் கிளிக் செய்க), பின்னர் கிளிக் செய்க சேமி சாளரத்திற்கு கீழே. விளம்பரம்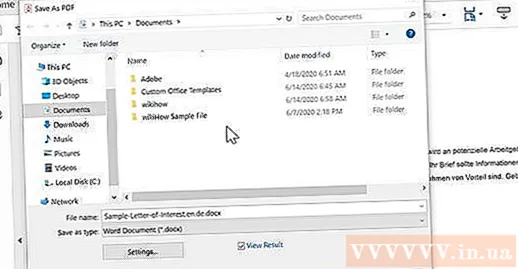
ஆலோசனை
- ஸ்மால் பி.டி.எஃப் போன்ற பல ஆன்லைன் சேவைகள் உள்ளன, அவை PDF கோப்பில் முக்கியமான உள்ளடக்கத்தைக் கொண்டிருக்கவில்லை என்றால் PDF கோப்புகளை வேர்ட் ஆவணங்களாக மாற்றும்.
எச்சரிக்கை
- PDF கோப்புகளை வேர்ட் ஆவணங்களாக மாற்றுவது எப்போதும் உரையின் சில வடிவமைப்பை இழக்கும்.