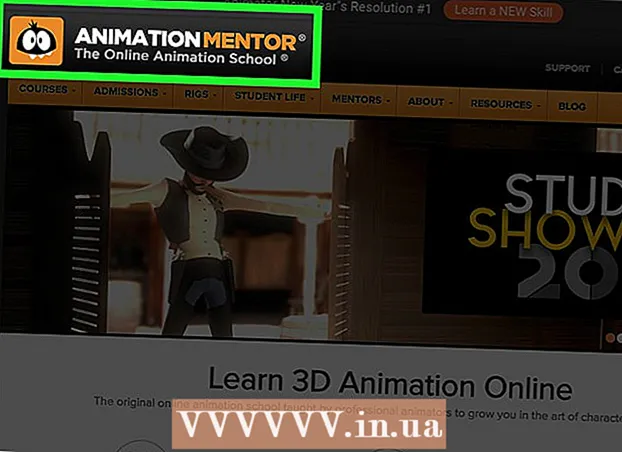நூலாசிரியர்:
Peter Berry
உருவாக்கிய தேதி:
18 ஜூலை 2021
புதுப்பிப்பு தேதி:
21 ஜூன் 2024

உள்ளடக்கம்
டிஜிட்டல் கேமராக்கள் புகைப்படம் எடுப்பதற்கான எங்கள் ஆர்வத்தைத் தூண்டின, நூற்றுக்கணக்கான புகைப்படங்களை எடுக்கும் திறனுடன் முன்பை விட ஆக்கப்பூர்வமாக இருக்க அனுமதிக்கிறது!
இருப்பினும், கேமராவின் சிறிய திரை மூலம் நண்பர்களுடன் புகைப்படங்களைப் பார்ப்பது மிகவும் கடினம், எனவே புகைப்படங்களைப் பார்ப்பதற்கான ஒரே வழி (மற்றும் அவற்றை பேஸ்புக்கில் இடுகையிடவும், அவற்றைக் காண்பிக்கும் இடம் இது!) அவற்றை கணினிக்கு மாற்றுவதே ஆகும். . இதைச் செய்வதற்கான சில வழிகளை இந்த கட்டுரை உங்களுக்குக் காண்பிக்கும்.
படிகள்
6 இன் முறை 1: நேரடி பரிமாற்றம்
யூ.எஸ்.பி கேபிள் பயன்படுத்தவும். இன்று பெரும்பாலான டிஜிட்டல் கேமராக்கள் யூ.எஸ்.பி வழியாக ஒரு இணைப்பை உருவாக்குகின்றன, இது ஒரு நல்ல அணுகுமுறை. இருப்பினும், இது எப்போதும் பயனுள்ளதாக இருக்காது, ஏனெனில் இது கேமரா, கணினி மற்றும் இயக்க முறைமையின் பொருந்தக்கூடிய தன்மையைப் பொறுத்தது.

கேமராவை இயக்கவும். மின் சாதனங்களை, குறிப்பாக டிஜிட்டல் கேமராக்கள் போன்ற உணர்திறன் சாதனங்களை இணைத்து துண்டிக்கும்போது, முதலில் சக்தியை முடக்குவது நல்லது.- ஒரு முடிவு செருகியை (பொதுவாக சிறியது) கேமராவுடன் இணைக்கவும்.

- உங்கள் கணினியின் யூ.எஸ்.பி போர்ட்டுடன் மறு முனையை (பொதுவாக பெரியது) இணைக்கவும்).

- ஒரு முடிவு செருகியை (பொதுவாக சிறியது) கேமராவுடன் இணைக்கவும்.
கேமராவில் சக்தி. கேமரா கணினி திரையில் ஒரு இயக்ககமாக தோன்றும். விளம்பரம்
6 இன் முறை 2: மெமரி கார்டு ரீடரைப் பயன்படுத்தவும்
- எஸ்டி கார்டு ரீடரைத் தயாரிக்கவும். இந்த சாதனம் ஒரு சிறிய பிளாட் பெட்டியாகும், இது யூ.எஸ்.பி போர்ட்டில் செருகப்படுகிறது.
மெமரி கார்டு ரீடரை உங்கள் கணினியின் யூ.எஸ்.பி போர்ட்டில் செருகவும். இதை நேரடியாக அல்லது கூடுதல் யூ.எஸ்.பி கேபிள் மூலம் செருகலாம்.
கேமராவின் எஸ்டி கார்டைச் செருகவும். அட்டை உங்கள் கணினித் திரையில் ஒரு இயக்ககமாகத் தோன்றும்.
- அட்டையிலிருந்து கணினிக்கு புகைப்படத்தை இழுக்கவும், நீங்கள் முடித்துவிட்டீர்கள்.

- அட்டையிலிருந்து கணினிக்கு புகைப்படத்தை இழுக்கவும், நீங்கள் முடித்துவிட்டீர்கள்.
6 இன் முறை 3: மின்னஞ்சல் மூலம் அனுப்பவும்
தொலைபேசியின் கேமரா மூலம் படங்களை எடுக்கவும். கேனான் ஈஓஎஸ் 7 டி கேமரா இல்லை என்றாலும், ஆனால் அழகான புகைப்படங்களை உருவாக்க தரம் இன்னும் நன்றாக உள்ளது.
புகைப்படம் எடுக்கவும். ஷட்டர் பொத்தானை அழுத்துவதன் மூலம் அனைத்து அழகான படங்களும் உருவாக்கப்படுகின்றன!
புதிய மின்னஞ்சலை எழுதுங்கள். புகைப்படத்தை ஒரு இணைப்பாகவும், ஸ்டீலி டான் சொல்வது போல் "நீங்களே மின்னஞ்சல் அனுப்புங்கள்" என்று அனுப்பவும். விளம்பரம்
6 இன் முறை 4: மேகக்கணி சேமிப்பக சேவையைப் பயன்படுத்தவும்
உங்கள் தொலைபேசியின் கேமராவைப் பயன்படுத்தவும். இன்ஸ்டாகிராம் போன்ற சில பயன்பாடுகள், பகிரப்பட்ட தரவு மூலத்தில் புகைப்படங்களை இடுகின்றன, மேலும் உங்களுக்கோ மற்றவர்களுக்கோ உங்கள் கணினியில் புகைப்படங்களைப் பதிவிறக்குவதற்கு எப்போதும் கிடைக்கும்.
Instagram உடன் படங்களை எடுக்கவும். நீங்கள் விரும்பும் மேலும் புகைப்பட வடிப்பான்களைப் பயன்படுத்தவும்.
இன்ஸ்டாகிராம் சமூகத்துடன் ஒரு புகைப்படத்தைப் பகிரவும், அதை உங்கள் மின்னஞ்சலுக்கு அனுப்பவும். விளம்பரம்
6 இன் முறை 5: iCloud ஐப் பயன்படுத்தவும்
ICloud இல் உள்நுழைக. கேமராவிலிருந்து கணினிக்கு புகைப்படங்களை மாற்றுவதற்கான எளிதான மற்றும் விரைவான வழி இதுவாக இருக்கலாம். ICould உடன், iOS கேமரா புகைப்படங்கள் வழக்கமாக மேகக்கணி சேமிப்பகத்திற்கு மாற்றப்படும் மற்றும் iCloud, Mac அல்லது டெஸ்க்டாப் கொண்ட சாதனங்களிலிருந்து பெறலாம்.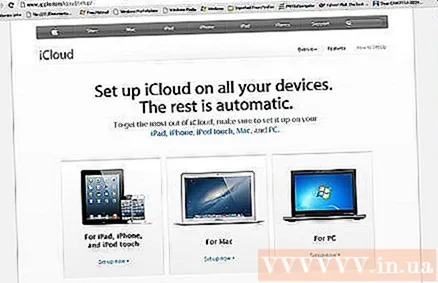
புகைப்படங்களைப் பெறுங்கள். நீங்கள் வீட்டிற்கு வந்ததும், புகைப்படக் கடையை ஐபோட்டோ அல்லது துளை அல்லது iOS இயக்க முறைமையின் புகைப்பட அங்காடியை அடையாளம் காணக்கூடிய வேறு எந்த சாதனத்துடனும் இணைக்கவும். விளம்பரம்
6 இன் முறை 6: விண்டோஸ் எக்ஸ்பி
கேமரா அல்லது மெமரி கார்டை கணினியுடன் இணைக்கவும். இது ஒரு எளிய படி. நீங்கள் கேமராவை நேரடியாக கணினியுடன் இணைக்கலாம் அல்லது மெமரி கார்டை எடுத்து மெமரி கார்டு ரீடரில் செருகவும் கணினியில் செருகவும் முடியும். வழக்கமான இணைப்பு யூ.எஸ்.பி போர்ட் வழியாகும்.
- உங்கள் கேமரா அல்லது மெமரி கார்டு உங்கள் கணினியுடன் இணைக்கப்படும்போது, விண்டோஸ் எக்ஸ்பி கேமரா வழிகாட்டி சாளரம் தோன்றும். சாளரம் தோன்றுவதை நீங்கள் காணவில்லை எனில், கட்டளையை கிளிக் செய்வதன் மூலம் அதைத் திறக்கலாம்: தொடக்கம் -> பாகங்கள் -> ஸ்கேனர் மற்றும் கேமரா வழிகாட்டி.
படத்தைத் தேர்வுசெய்க. அடுத்த கட்டம் நீங்கள் மாற்ற விரும்பும் புகைப்படங்களைத் தேர்வுசெய்ய அனுமதிக்கிறது. கூடுதலாக, சாளரம் படத்தை சுழற்றவும், புகைப்படத்தின் தேதி போன்ற படத்தின் விரிவான தகவல்களையும் காண உங்களை அனுமதிக்கிறது. இந்த வழியில், கோப்பிற்கு கொடுக்க ஒரு பெயரை நீங்கள் வரையறுக்கலாம். இருப்பினும், பொதுவாக நீங்கள் வேறு எதையும் செய்யாமல் எல்லா படங்களையும் உங்கள் கணினியில் உள்ள ஒரு கோப்பிற்கு நகர்த்துவீர்கள், ஆனால் கூடுதல் தகவல்களை நீங்கள் விரும்பினால், இந்த சாளரம் உங்களுக்கு உதவும்.
புகைப்படங்களைச் சேமிக்கத் தேர்வுசெய்க. நீங்கள் இரண்டு துறைகளை நிரப்ப வேண்டும்.
- முதல் புலம்: இந்த படங்களின் குழுவுக்கு ஒரு பெயரைத் தட்டச்சு செய்க. நீங்கள் உள்ளிடும் தகவல் உங்கள் கணினியில் உள்ள ஒவ்வொரு படத்தின் பெயராக இருக்கும். எடுத்துக்காட்டாக, நகரும் புகைப்படங்கள் ஜூன் 21, 2012 அன்று இடோரா பூங்காவில் எடுக்கப்பட்டவை உங்களுக்குத் தெரிந்தால், 070612-பார்க்-இடோரா என்ற பெயரை உள்ளிடவும், பின்னர் ஒவ்வொரு படத்திற்கும் இந்த பெயரும் வரிசை எண்ணும் உள்ளது: 01 , 02,… இந்த வழியில் நீங்கள் படத்தை அதன் பெயரால் அடையாளம் காணலாம்.
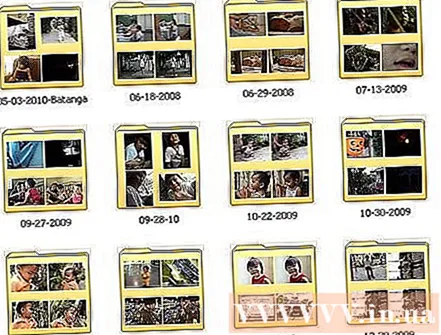
- இரண்டாவது புலம்: படங்களின் குழுவை எங்கு சேமிப்பது என்பதைத் தேர்வுசெய்க. உங்கள் படக் கோப்பை எங்கு சேமிப்பது என்பதைத் தேர்ந்தெடுப்பதற்கான படி இது. உலாவு பொத்தானைக் கிளிக் செய்க (மஞ்சள் கோப்பு) மற்றும் உங்கள் கணினியில் படக் கோப்பைச் சேமிக்க இயக்ககத்தைத் தேர்ந்தெடுக்கவும்.

- முதல் புலம்: இந்த படங்களின் குழுவுக்கு ஒரு பெயரைத் தட்டச்சு செய்க. நீங்கள் உள்ளிடும் தகவல் உங்கள் கணினியில் உள்ள ஒவ்வொரு படத்தின் பெயராக இருக்கும். எடுத்துக்காட்டாக, நகரும் புகைப்படங்கள் ஜூன் 21, 2012 அன்று இடோரா பூங்காவில் எடுக்கப்பட்டவை உங்களுக்குத் தெரிந்தால், 070612-பார்க்-இடோரா என்ற பெயரை உள்ளிடவும், பின்னர் ஒவ்வொரு படத்திற்கும் இந்த பெயரும் வரிசை எண்ணும் உள்ளது: 01 , 02,… இந்த வழியில் நீங்கள் படத்தை அதன் பெயரால் அடையாளம் காணலாம்.
பரிமாற்றம் முடிவடையும் வரை காத்திருங்கள். புகைப்படக் கோப்பைச் சரிபார்க்கவும் - நீங்கள் மாற்றிய அனைத்து படங்களும் அதில் இருக்கும்.
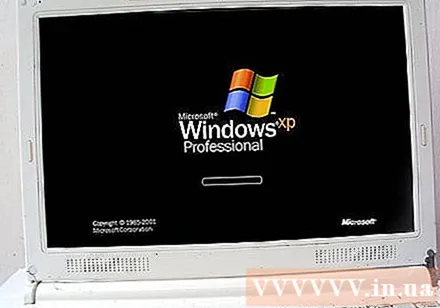
குறிப்பு: இந்த முறை விண்டோஸ் எக்ஸ்பிக்கு மட்டுமே பொருந்தும். விளம்பரம்