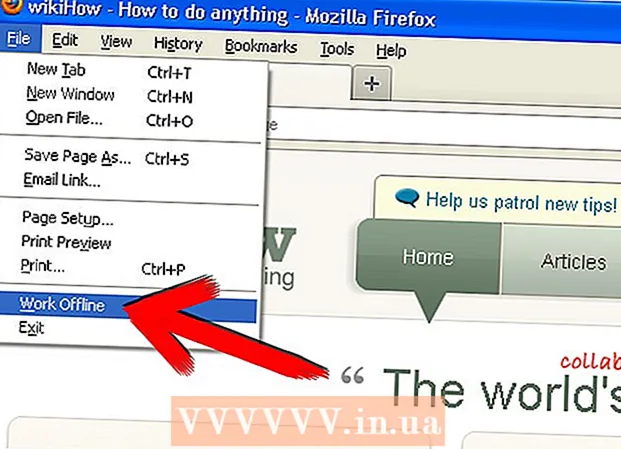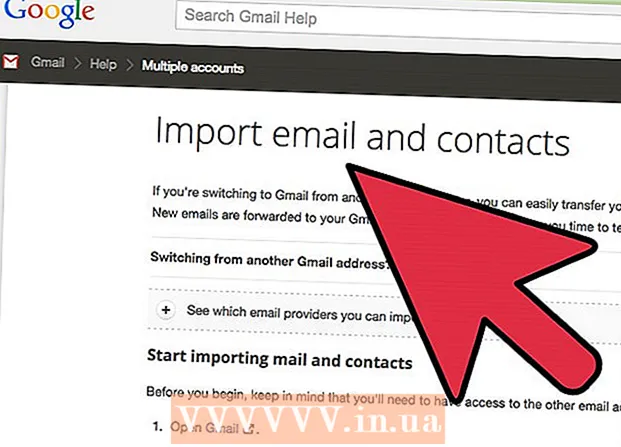நூலாசிரியர்:
Sara Rhodes
உருவாக்கிய தேதி:
11 பிப்ரவரி 2021
புதுப்பிப்பு தேதி:
17 மே 2024
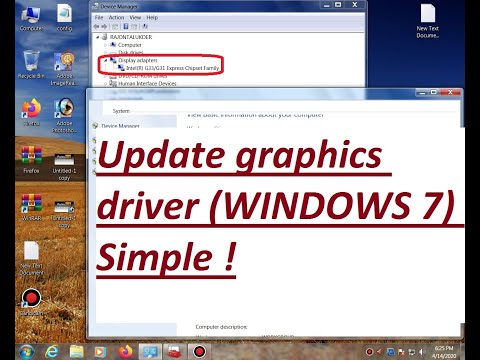
உள்ளடக்கம்
- படிகள்
- முறை 3 இல் 1: வீடியோ அட்டை உற்பத்தியாளர் வலைத்தளம்
- முறை 2 இல் 3: சாதன மேலாளர்
- முறை 3 இல் 3: கிராபிக்ஸ் அட்டை மென்பொருள்
- குறிப்புகள்
- எச்சரிக்கைகள்
விண்டோஸ் 7 கணினியில் வீடியோ அட்டை இயக்கிகளை எவ்வாறு புதுப்பிப்பது என்பதை இந்தக் கட்டுரை காண்பிக்கும். புதுப்பிக்கப்பட்ட இயக்கியைச் சரிபார்க்க நீங்கள் சாதன நிர்வாகியைப் பயன்படுத்தலாம்; நீங்கள் காணவில்லை என்றால், வீடியோ அட்டை மென்பொருள் அல்லது வீடியோ அட்டை உற்பத்தியாளரின் வலைத்தளத்தைப் பயன்படுத்தி இயக்கிகளைப் பதிவிறக்கவும்.
படிகள்
முறை 3 இல் 1: வீடியோ அட்டை உற்பத்தியாளர் வலைத்தளம்
 1 உங்கள் கிராபிக்ஸ் அட்டை உற்பத்தியாளரைத் தீர்மானிக்கவும். வீடியோ கார்டின் பெயரை சாதன நிர்வாகியில் காணலாம். நீங்கள் இதுவரை சாதன நிர்வாகியைப் பயன்படுத்தவில்லை அல்லது வீடியோ அட்டை பற்றிய தகவலைப் பார்க்கவில்லை என்றால், பின்வருவனவற்றைச் செய்யுங்கள்:
1 உங்கள் கிராபிக்ஸ் அட்டை உற்பத்தியாளரைத் தீர்மானிக்கவும். வீடியோ கார்டின் பெயரை சாதன நிர்வாகியில் காணலாம். நீங்கள் இதுவரை சாதன நிர்வாகியைப் பயன்படுத்தவில்லை அல்லது வீடியோ அட்டை பற்றிய தகவலைப் பார்க்கவில்லை என்றால், பின்வருவனவற்றைச் செய்யுங்கள்: - தொடக்க மெனுவைத் திறந்து தேடல் பட்டியில் கிளிக் செய்யவும்.
- உள்ளிடவும் சாதன மேலாளர், பின்னர் "தொடங்கு" மெனுவிலிருந்து "சாதன நிர்வாகி" என்பதைக் கிளிக் செய்யவும்.
- காட்சி அடாப்டர்கள் பிரிவை இருமுறை கிளிக் செய்வதன் மூலம் விரிவாக்கவும்.
- உற்பத்தியாளர் மற்றும் நீங்கள் புதுப்பிக்க விரும்பும் வீடியோ அட்டையின் பெயருக்கு கவனம் செலுத்துங்கள்.
 2 வீடியோ அட்டை உற்பத்தியாளரின் வலைத்தளத்தைத் திறக்கவும். இந்த படி வீடியோ அட்டை உற்பத்தியாளரைப் பொறுத்தது; முக்கிய உற்பத்தியாளர்களின் வலைத்தளங்கள் கீழே:
2 வீடியோ அட்டை உற்பத்தியாளரின் வலைத்தளத்தைத் திறக்கவும். இந்த படி வீடியோ அட்டை உற்பத்தியாளரைப் பொறுத்தது; முக்கிய உற்பத்தியாளர்களின் வலைத்தளங்கள் கீழே: - என்விடியா - https://www.nvidia.com/ru-ru/
- AMD - https://www.amd.com/ru/
- ஏலியன்வேர் - https://www.alienware.com/
- உற்பத்தியாளரின் வலைத்தளத்தின் முகவரி உங்களுக்குத் தெரியாவிட்டால், பொருத்தமான முடிவுகளைக் காண்பிப்பதற்காக ஒரு தேடுபொறியில் உற்பத்தியாளரின் பெயரையும் "வலைத்தளம்" என்ற வார்த்தையையும் உள்ளிடவும்.
 3 பதிவிறக்கங்கள், இயக்கிகள், பதிவிறக்கங்கள் அல்லது இயக்கிகளின் கீழ் பார்க்கவும். பெரும்பாலான சந்தர்ப்பங்களில் இது பக்கத்தின் மேலே உள்ளது, ஆனால் நீங்கள் பக்கத்தை கீழே உருட்டி ஆதரவு, ஆதரவு அல்லது ஒத்தவற்றின் கீழ் பட்டியலிடப்பட்ட விருப்பங்களைக் கண்டுபிடிக்க வேண்டும்.
3 பதிவிறக்கங்கள், இயக்கிகள், பதிவிறக்கங்கள் அல்லது இயக்கிகளின் கீழ் பார்க்கவும். பெரும்பாலான சந்தர்ப்பங்களில் இது பக்கத்தின் மேலே உள்ளது, ஆனால் நீங்கள் பக்கத்தை கீழே உருட்டி ஆதரவு, ஆதரவு அல்லது ஒத்தவற்றின் கீழ் பட்டியலிடப்பட்ட விருப்பங்களைக் கண்டுபிடிக்க வேண்டும். - "பதிவிறக்கங்கள்" அல்லது "டிரைவர்கள்" பகுதிக்குச் செல்ல நீங்கள் "ஆதரவு" என்பதைக் கிளிக் செய்ய வேண்டும்.
 4 உங்கள் கிராபிக்ஸ் கார்டைத் தேர்வு செய்யவும். ஒரு மாதிரியைத் தேர்ந்தெடுக்கும்போது உங்கள் கிராபிக்ஸ் கார்டின் பெயரைக் கிளிக் செய்யவும்.
4 உங்கள் கிராபிக்ஸ் கார்டைத் தேர்வு செய்யவும். ஒரு மாதிரியைத் தேர்ந்தெடுக்கும்போது உங்கள் கிராபிக்ஸ் கார்டின் பெயரைக் கிளிக் செய்யவும். - சில சந்தர்ப்பங்களில், வீடியோ அட்டையின் பெயரை பொருத்தமான வரியில் உள்ளிட வேண்டும்.
 5 கிடைக்கக்கூடிய புதுப்பிப்புகளை மதிப்பாய்வு செய்யவும். உங்கள் கிராபிக்ஸ் கார்டைத் தேர்ந்தெடுக்கும்போது, புதுப்பிப்புகளின் பட்டியல் காட்டப்படும். சமீபத்திய புதுப்பிப்பைக் கண்டுபிடித்து அதன் தேதியைப் பாருங்கள். கடைசி விண்டோஸ் புதுப்பிப்புக்குப் பிறகு அது வெளிவந்தால், அந்த புதுப்பிப்புக்கான கோப்பைப் பதிவிறக்கவும்.
5 கிடைக்கக்கூடிய புதுப்பிப்புகளை மதிப்பாய்வு செய்யவும். உங்கள் கிராபிக்ஸ் கார்டைத் தேர்ந்தெடுக்கும்போது, புதுப்பிப்புகளின் பட்டியல் காட்டப்படும். சமீபத்திய புதுப்பிப்பைக் கண்டுபிடித்து அதன் தேதியைப் பாருங்கள். கடைசி விண்டோஸ் புதுப்பிப்புக்குப் பிறகு அது வெளிவந்தால், அந்த புதுப்பிப்புக்கான கோப்பைப் பதிவிறக்கவும். - கடைசி விண்டோஸ் புதுப்பிப்பு அல்லது சாதன மேலாளர் புதுப்பிப்பு தேதி உங்களுக்குத் தெரியாவிட்டால், புதுப்பிக்கப்பட்ட இயக்கியைப் பதிவிறக்கி நிறுவவும்.
 6 புதுப்பிப்பைப் பதிவிறக்கவும். அது கிடைத்தால், அதை உங்கள் கணினியில் பதிவிறக்கம் செய்ய புதுப்பிப்பு பெயருக்கு அடுத்துள்ள பதிவிறக்கம், பதிவிறக்கம் அல்லது பதிவிறக்க பொத்தானைக் கிளிக் செய்யவும்.
6 புதுப்பிப்பைப் பதிவிறக்கவும். அது கிடைத்தால், அதை உங்கள் கணினியில் பதிவிறக்கம் செய்ய புதுப்பிப்பு பெயருக்கு அடுத்துள்ள பதிவிறக்கம், பதிவிறக்கம் அல்லது பதிவிறக்க பொத்தானைக் கிளிக் செய்யவும். - சேமிக்கும் இடத்தைத் தேர்ந்தெடுப்பதன் மூலம் அல்லது சரி என்பதைக் கிளிக் செய்வதன் மூலம் பதிவிறக்கத்தை உறுதிப்படுத்த வேண்டியிருக்கலாம்.
- அரிதான சந்தர்ப்பங்களில், சில வலை உலாவிகள் அப்டேட் கோப்புகளை பாதுகாப்பற்றதாகக் கொடியிடும் அல்லது இதுபோன்ற கோப்புகள் உங்கள் கணினியைத் தீங்கு விளைவிக்கும் என்று தெரிவிக்கும். வீடியோ அட்டை உற்பத்தியாளரின் வலைத்தளத்திலிருந்து நீங்கள் நேரடியாக கோப்புகளைப் பதிவிறக்குகிறீர்கள் என்றால், தயவுசெய்து இந்த எச்சரிக்கைகளைப் புறக்கணிக்கவும்.
 7 இயக்கியை நிறுவவும். பதிவிறக்கம் செய்யப்பட்ட கோப்பின் இருப்பிடத்திற்குச் சென்று அதை இருமுறை கிளிக் செய்யவும், பின்னர் இயக்கியை நிறுவ திரையில் உள்ள வழிமுறைகளைப் பின்பற்றவும்.
7 இயக்கியை நிறுவவும். பதிவிறக்கம் செய்யப்பட்ட கோப்பின் இருப்பிடத்திற்குச் சென்று அதை இருமுறை கிளிக் செய்யவும், பின்னர் இயக்கியை நிறுவ திரையில் உள்ள வழிமுறைகளைப் பின்பற்றவும். - ஜிப் காப்பகமாக கோப்பு பதிவிறக்கம் செய்யப்பட்டால், கோப்புறையை பிரித்தெடுக்கவும். இதைச் செய்ய, காப்பகத்தில் வலது கிளிக் செய்து "இங்கே பிரித்தெடு" என்பதைக் கிளிக் செய்யவும். பின்னர் பிரித்தெடுக்கப்பட்ட கோப்புறையைத் திறந்து இயக்கி கோப்பில் இரட்டை சொடுக்கவும்.
முறை 2 இல் 3: சாதன மேலாளர்
 1 தொடக்க மெனுவைத் திறக்கவும்
1 தொடக்க மெனுவைத் திறக்கவும்  . திரையின் கீழ் இடது மூலையில் உள்ள விண்டோஸ் லோகோவைக் கிளிக் செய்யவும்.
. திரையின் கீழ் இடது மூலையில் உள்ள விண்டோஸ் லோகோவைக் கிளிக் செய்யவும்.  2 தேடல் பட்டியில் கிளிக் செய்யவும். இது தொடக்க மெனுவின் கீழே உள்ளது.
2 தேடல் பட்டியில் கிளிக் செய்யவும். இது தொடக்க மெனுவின் கீழே உள்ளது.  3 சாதன நிர்வாகியைக் கண்டறியவும். உள்ளிடவும் சாதன மேலாளர்.
3 சாதன நிர்வாகியைக் கண்டறியவும். உள்ளிடவும் சாதன மேலாளர்.  4 கிளிக் செய்யவும் சாதன மேலாளர். இது தொடக்க மெனுவின் மேல் தோன்றும். சாதன நிர்வாகி சாளரம் திறக்கும்.
4 கிளிக் செய்யவும் சாதன மேலாளர். இது தொடக்க மெனுவின் மேல் தோன்றும். சாதன நிர்வாகி சாளரம் திறக்கும்.  5 "காட்சி அடாப்டர்கள்" பகுதியை விரிவாக்கவும். "வீடியோ அடாப்டர்கள்" என்ற வார்த்தையின் கீழ் ஒரு வீடியோ கார்டின் பெயரையாவது நீங்கள் காணவில்லை என்றால், நிறுவப்பட்ட வீடியோ அட்டை (களை) காட்ட "வீடியோ அடாப்டர்கள்" மீது இருமுறை கிளிக் செய்யவும்.
5 "காட்சி அடாப்டர்கள்" பகுதியை விரிவாக்கவும். "வீடியோ அடாப்டர்கள்" என்ற வார்த்தையின் கீழ் ஒரு வீடியோ கார்டின் பெயரையாவது நீங்கள் காணவில்லை என்றால், நிறுவப்பட்ட வீடியோ அட்டை (களை) காட்ட "வீடியோ அடாப்டர்கள்" மீது இருமுறை கிளிக் செய்யவும்.  6 வீடியோ அட்டையின் பெயரில் வலது கிளிக் செய்யவும். ஒரு மெனு திறக்கும்.
6 வீடியோ அட்டையின் பெயரில் வலது கிளிக் செய்யவும். ஒரு மெனு திறக்கும். - உங்கள் கணினியில் பல கிராபிக்ஸ் கார்டுகள் இருந்தால், நீங்கள் இயக்கிகளைப் புதுப்பிக்க விரும்பும் பெயரை வலது கிளிக் செய்யவும்.
 7 கிளிக் செய்யவும் இயக்கிகளைப் புதுப்பிக்கவும். இந்த விருப்பம் மெனுவில் உள்ளது. ஒரு பாப்-அப் சாளரம் திறக்கும்.
7 கிளிக் செய்யவும் இயக்கிகளைப் புதுப்பிக்கவும். இந்த விருப்பம் மெனுவில் உள்ளது. ஒரு பாப்-அப் சாளரம் திறக்கும்.  8 கிளிக் செய்யவும் புதுப்பிக்கப்பட்ட இயக்கிகளை தானாகவே தேடுங்கள். இந்த விருப்பம் பாப்-அப் சாளரத்தில் உள்ளது. கிடைக்கக்கூடிய டிரைவர்களுக்கான தேடல் (இணையத்தில்) தொடங்கும்.
8 கிளிக் செய்யவும் புதுப்பிக்கப்பட்ட இயக்கிகளை தானாகவே தேடுங்கள். இந்த விருப்பம் பாப்-அப் சாளரத்தில் உள்ளது. கிடைக்கக்கூடிய டிரைவர்களுக்கான தேடல் (இணையத்தில்) தொடங்கும்.  9 திரையில் உள்ள வழிமுறைகளைப் பின்பற்றவும். உங்கள் கிராபிக்ஸ் கார்டிற்கு ஒரு புதுப்பிப்பு கிடைத்தால், டிரைவர்களைத் தேர்ந்தெடுக்கவும், உறுதிப்படுத்தவும் மற்றும் நிறுவ திரையில் உள்ள வழிமுறைகளைப் பின்பற்றவும்.
9 திரையில் உள்ள வழிமுறைகளைப் பின்பற்றவும். உங்கள் கிராபிக்ஸ் கார்டிற்கு ஒரு புதுப்பிப்பு கிடைத்தால், டிரைவர்களைத் தேர்ந்தெடுக்கவும், உறுதிப்படுத்தவும் மற்றும் நிறுவ திரையில் உள்ள வழிமுறைகளைப் பின்பற்றவும். - உங்கள் வீடியோ அட்டைக்கான இயக்கிகள் ஏற்கனவே புதுப்பித்த நிலையில் உள்ளன அல்லது அது கிடைக்கக்கூடிய மென்பொருளின் சிறந்த பதிப்பைப் பயன்படுத்துகிறது என்று ஒரு செய்தியை நீங்கள் கண்டால், இயக்கிகள் புதுப்பிக்கப்பட வேண்டிய வாய்ப்புகள் இல்லை. இதைச் சரிபார்க்க, வீடியோ அட்டை மென்பொருள் அல்லது வீடியோ அட்டை உற்பத்தியாளரின் வலைத்தளத்தைப் பயன்படுத்தவும்.
முறை 3 இல் 3: கிராபிக்ஸ் அட்டை மென்பொருள்
 1 இந்த முறையை எப்போது பயன்படுத்த வேண்டும் என்பதை நினைவில் கொள்ளுங்கள். உங்கள் கணினியில் தனித்துவமான (எடுத்துக்காட்டாக, விருப்ப) வீடியோ அட்டை இருந்தால், அது பெரும்பாலும் அதன் சொந்த மென்பொருளைக் கொண்டுள்ளது. இந்த மென்பொருள் பொதுவாக உங்கள் கிராபிக்ஸ் கார்டு டிரைவர்களை தானாக அப்டேட் செய்யும் திறனை வழங்குகிறது.
1 இந்த முறையை எப்போது பயன்படுத்த வேண்டும் என்பதை நினைவில் கொள்ளுங்கள். உங்கள் கணினியில் தனித்துவமான (எடுத்துக்காட்டாக, விருப்ப) வீடியோ அட்டை இருந்தால், அது பெரும்பாலும் அதன் சொந்த மென்பொருளைக் கொண்டுள்ளது. இந்த மென்பொருள் பொதுவாக உங்கள் கிராபிக்ஸ் கார்டு டிரைவர்களை தானாக அப்டேட் செய்யும் திறனை வழங்குகிறது. - சாதன நிர்வாகியைப் பயன்படுத்துவது தோல்வியுற்றால், கிராபிக்ஸ் அட்டை மென்பொருளைத் தொடங்கவும்.
 2 உங்கள் கிராபிக்ஸ் அட்டை உற்பத்தியாளரைத் தீர்மானிக்கவும். வீடியோ கார்டின் பெயரை சாதன நிர்வாகியில் காணலாம். நீங்கள் இதுவரை சாதன நிர்வாகியைப் பயன்படுத்தவில்லை அல்லது வீடியோ அட்டை பற்றிய தகவலைப் பார்க்கவில்லை என்றால், பின்வருவனவற்றைச் செய்யுங்கள்:
2 உங்கள் கிராபிக்ஸ் அட்டை உற்பத்தியாளரைத் தீர்மானிக்கவும். வீடியோ கார்டின் பெயரை சாதன நிர்வாகியில் காணலாம். நீங்கள் இதுவரை சாதன நிர்வாகியைப் பயன்படுத்தவில்லை அல்லது வீடியோ அட்டை பற்றிய தகவலைப் பார்க்கவில்லை என்றால், பின்வருவனவற்றைச் செய்யுங்கள்: - தொடக்க மெனுவைத் திறந்து தேடல் பட்டியில் கிளிக் செய்யவும்.
- உள்ளிடவும் சாதன மேலாளர், பின்னர் "தொடங்கு" மெனுவிலிருந்து "சாதன நிர்வாகி" என்பதைக் கிளிக் செய்யவும்.
- காட்சி அடாப்டர்கள் பிரிவை இருமுறை கிளிக் செய்வதன் மூலம் விரிவாக்கவும்.
- உற்பத்தியாளர் மற்றும் நீங்கள் புதுப்பிக்க விரும்பும் வீடியோ அட்டையின் பெயருக்கு கவனம் செலுத்துங்கள்.
 3 உங்கள் கிராபிக்ஸ் அட்டை நிரலைக் கண்டறியவும். தொடக்க மெனுவின் கீழே உள்ள தேடல் பட்டியில் கிளிக் செய்யவும், பின்னர் உங்கள் கிராபிக்ஸ் கார்டின் பெயர் அல்லது மாதிரியை உள்ளிடவும். பொருத்தமான மென்பொருளின் பட்டியல் திறக்கும்.
3 உங்கள் கிராபிக்ஸ் அட்டை நிரலைக் கண்டறியவும். தொடக்க மெனுவின் கீழே உள்ள தேடல் பட்டியில் கிளிக் செய்யவும், பின்னர் உங்கள் கிராபிக்ஸ் கார்டின் பெயர் அல்லது மாதிரியை உள்ளிடவும். பொருத்தமான மென்பொருளின் பட்டியல் திறக்கும். - உதாரணமாக, உங்கள் கணினியில் என்விடியா ஜியிபோர்ஸ் கிராபிக்ஸ் அட்டை இருந்தால், உள்ளிடவும் என்விடியா அல்லது ஜியிபோர்ஸ்.
- உற்பத்தியாளரின் பெயரை உள்ளிடுவது வேலை செய்யவில்லை என்றால், வீடியோ அட்டையின் பெயரை உள்ளிட முயற்சிக்கவும்.
 4 கிராபிக்ஸ் அட்டை நிரலைத் திறக்கவும். இதைச் செய்ய, தொடக்க மெனுவில் உள்ள நிரலின் பெயரைக் கிளிக் செய்யவும். நிரல் புதிய சாளரத்தில் திறக்கும்.
4 கிராபிக்ஸ் அட்டை நிரலைத் திறக்கவும். இதைச் செய்ய, தொடக்க மெனுவில் உள்ள நிரலின் பெயரைக் கிளிக் செய்யவும். நிரல் புதிய சாளரத்தில் திறக்கும். - உங்கள் கணினியில் நிறுவப்பட்ட வீடியோ அட்டை நிரலை நீங்கள் கண்டுபிடிக்க முடியவில்லை எனில், இயக்கி கண்டுபிடித்து பதிவிறக்க வீடியோ அட்டை உற்பத்தியாளரின் இணையதளத்தைப் பயன்படுத்தவும்.
 5 தாவலுக்குச் செல்லவும் புதுப்பிப்புகள், ஓட்டுனர்கள், புதுப்பிப்புகள் அல்லது ஓட்டுனர்கள். இது வழக்கமாக நிரல் சாளரத்தின் மேற்புறத்தில் உள்ள கருவிப்பட்டியில் காணப்படும், ஆனால் நீங்கள் அதை நிரல் சாளரத்தில் எங்காவது தேட வேண்டியிருக்கும்.
5 தாவலுக்குச் செல்லவும் புதுப்பிப்புகள், ஓட்டுனர்கள், புதுப்பிப்புகள் அல்லது ஓட்டுனர்கள். இது வழக்கமாக நிரல் சாளரத்தின் மேற்புறத்தில் உள்ள கருவிப்பட்டியில் காணப்படும், ஆனால் நீங்கள் அதை நிரல் சாளரத்தில் எங்காவது தேட வேண்டியிருக்கும். - சில நிரல்களில், புதுப்பிப்புகள் அல்லது இயக்கிகள் விருப்பங்களைக் கொண்ட கருவிப்பட்டியைத் திறக்க நிரல் சாளரத்தில் உள்ள மெனு ஐகானைக் கிளிக் செய்யவும் (எடுத்துக்காட்டாக, ☰).
 6 புதுப்பிக்கப்பட்ட இயக்கி கிடைக்கிறதா என்று கண்டுபிடிக்கவும். புதுப்பிப்புகள் அல்லது டிரைவர்கள் பக்கத்தின் மேலே அதைப் பார்க்கவும்.
6 புதுப்பிக்கப்பட்ட இயக்கி கிடைக்கிறதா என்று கண்டுபிடிக்கவும். புதுப்பிப்புகள் அல்லது டிரைவர்கள் பக்கத்தின் மேலே அதைப் பார்க்கவும்.  7 கிடைக்கும் இயக்கியைப் பதிவிறக்கி நிறுவவும். புதுப்பிக்கப்பட்ட இயக்கி கிடைத்தால், இயக்கியைப் பதிவிறக்க அதன் அருகில் (அல்லது கீழே) பதிவிறக்கம், பதிவிறக்கம் அல்லது பதிவிறக்கம் என்பதைக் கிளிக் செய்யவும். பதிவிறக்கம் முடிந்ததும், கிராபிக்ஸ் அட்டை மென்பொருள் தானாகவே இயக்கியை நிறுவும்.
7 கிடைக்கும் இயக்கியைப் பதிவிறக்கி நிறுவவும். புதுப்பிக்கப்பட்ட இயக்கி கிடைத்தால், இயக்கியைப் பதிவிறக்க அதன் அருகில் (அல்லது கீழே) பதிவிறக்கம், பதிவிறக்கம் அல்லது பதிவிறக்கம் என்பதைக் கிளிக் செய்யவும். பதிவிறக்கம் முடிந்ததும், கிராபிக்ஸ் அட்டை மென்பொருள் தானாகவே இயக்கியை நிறுவும். - சில சந்தர்ப்பங்களில், நீங்கள் நிறுவல் செயல்முறையைத் தொடங்க வேண்டும். இதைச் செய்ய, "நிறுவு" அல்லது "நிறுவு" அல்லது ஒத்த பொத்தானைக் கிளிக் செய்யவும் (எடுத்துக்காட்டாக, ஜியிபோர்ஸ் அனுபவத்தின் விஷயத்தில், இயக்கி நிறுவலைத் தொடங்க நீங்கள் "எக்ஸ்பிரஸ் நிறுவல்" அல்லது "விரைவு நிறுவல்" என்பதைக் கிளிக் செய்ய வேண்டும்).
- நிறுவலை உறுதிப்படுத்த நீங்கள் கேட்கப்படலாம்; இந்த வழக்கில், "ஆம்" என்பதைக் கிளிக் செய்யவும்.
குறிப்புகள்
- ஆப்பரேட்டிங் சிஸ்டம் அப்டேட் செய்யப்படும்போது, கிராபிக்ஸ் கார்டு டிரைவர்கள் உட்பட பெரும்பாலான டிரைவர்களும் புதுப்பிக்கப்படும்.
எச்சரிக்கைகள்
- நீங்கள் ஒரு பழைய இயக்கி கோப்பை நிறுவுமாறு கட்டாயப்படுத்தினால், அது உங்கள் கணினியை செயலிழக்கச் செய்யலாம்.