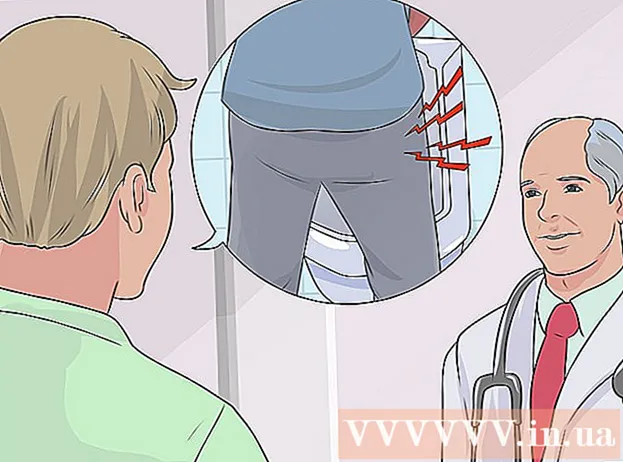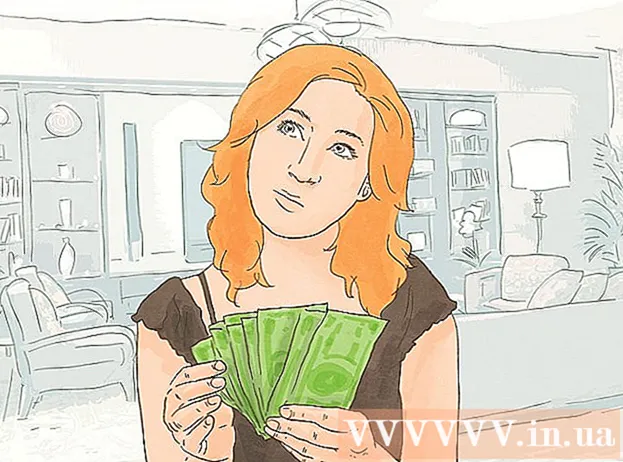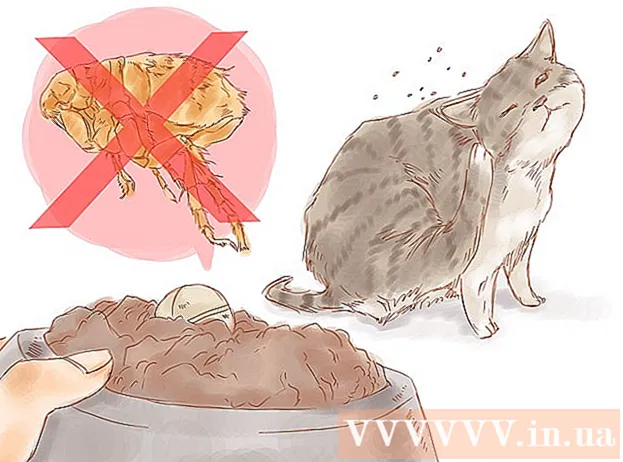நூலாசிரியர்:
Charles Brown
உருவாக்கிய தேதி:
5 பிப்ரவரி 2021
புதுப்பிப்பு தேதி:
1 ஜூலை 2024
![[SUB] முதல் முறையாக பிரிண்டரைப் பார்த்ததற்காக ஒரு அழகான கொரியக் குழந்தையின் எதிர்வினை.](https://i.ytimg.com/vi/E635vvnwOm0/hqdefault.jpg)
உள்ளடக்கம்
- அடியெடுத்து வைக்க
- 3 இன் பகுதி 1: ஸ்கேன் செய்ய தயார்
- 3 இன் பகுதி 2: விண்டோஸில் ஒரு ஆவணத்தை ஸ்கேன் செய்யுங்கள்
- உதவிக்குறிப்புகள்
கேனான் ஆல் இன் ஒன் பிரிண்டர் மூலம் உங்கள் கணினியில் இயற்பியல் ஆவணத்தின் டிஜிட்டல் பதிப்பை எவ்வாறு ஸ்கேன் செய்வது என்பதை இந்த விக்கிஹோ உங்களுக்குக் காட்டுகிறது. நீங்கள் இதை விண்டோஸ் பிசி மற்றும் மேக்கில் செய்யலாம்.
அடியெடுத்து வைக்க
3 இன் பகுதி 1: ஸ்கேன் செய்ய தயார்
 உங்கள் கேனான் அச்சுப்பொறிக்கு ஸ்கேனிங் திறன் இருக்கிறதா என்று சோதிக்கவும். உங்களிடம் "ஆல் இன் ஒன்" மாதிரி என்று அழைக்கப்பட்டால், உங்கள் அச்சுப்பொறியையும் ஸ்கேன் செய்யலாம். வேறு சில அச்சுப்பொறி மாதிரிகள் ஸ்கேன் செய்யலாம், ஆனால் உறுதிப்படுத்த அச்சுப்பொறி கையேடு அல்லது தயாரிப்பு பக்கத்தை நீங்கள் சரிபார்க்க வேண்டும்.
உங்கள் கேனான் அச்சுப்பொறிக்கு ஸ்கேனிங் திறன் இருக்கிறதா என்று சோதிக்கவும். உங்களிடம் "ஆல் இன் ஒன்" மாதிரி என்று அழைக்கப்பட்டால், உங்கள் அச்சுப்பொறியையும் ஸ்கேன் செய்யலாம். வேறு சில அச்சுப்பொறி மாதிரிகள் ஸ்கேன் செய்யலாம், ஆனால் உறுதிப்படுத்த அச்சுப்பொறி கையேடு அல்லது தயாரிப்பு பக்கத்தை நீங்கள் சரிபார்க்க வேண்டும்.  உங்கள் அச்சுப்பொறியை உங்கள் கணினியுடன் இணைக்கவும். ஸ்கேன் செய்யக்கூடிய பெரும்பாலான கேனான் அச்சுப்பொறிகளை தொடுதிரை மூலம் கம்பியில்லாமல் இணைக்க முடியும், ஆனால் உங்கள் அச்சுப்பொறியை உங்கள் கணினியுடன் யூ.எஸ்.பி கேபிள் மூலம் இணைக்க வேண்டியிருக்கும்.
உங்கள் அச்சுப்பொறியை உங்கள் கணினியுடன் இணைக்கவும். ஸ்கேன் செய்யக்கூடிய பெரும்பாலான கேனான் அச்சுப்பொறிகளை தொடுதிரை மூலம் கம்பியில்லாமல் இணைக்க முடியும், ஆனால் உங்கள் அச்சுப்பொறியை உங்கள் கணினியுடன் யூ.எஸ்.பி கேபிள் மூலம் இணைக்க வேண்டியிருக்கும். - பெரும்பாலான அச்சுப்பொறிகள் யூ.எஸ்.பி கேபிளைக் கொண்டு வருகின்றன, இது அச்சுப்பொறியை கம்பியில்லாமல் இணைக்க வேலை செய்யவில்லை என்றால் நீங்கள் பயன்படுத்தலாம்.
 தேவைப்பட்டால் உங்கள் அச்சுப்பொறியை இயக்கவும். உங்கள் அச்சுப்பொறியை இயக்க பொத்தானை அழுத்தவும். உங்கள் அச்சுப்பொறி இயக்கப்படவில்லை எனில், அது செயல்படும் சக்தி மூலத்துடன் இணைக்கப்பட்டுள்ளதா என்பதை உறுதிப்படுத்தவும்.
தேவைப்பட்டால் உங்கள் அச்சுப்பொறியை இயக்கவும். உங்கள் அச்சுப்பொறியை இயக்க பொத்தானை அழுத்தவும். உங்கள் அச்சுப்பொறி இயக்கப்படவில்லை எனில், அது செயல்படும் சக்தி மூலத்துடன் இணைக்கப்பட்டுள்ளதா என்பதை உறுதிப்படுத்தவும்.  ஸ்கேனரைத் திறக்கவும். ஸ்கேனரின் மூடியைத் தூக்குங்கள், இதன் மூலம் ஸ்கேனரின் கண்ணாடி அடிப்பகுதியைக் காணலாம்.
ஸ்கேனரைத் திறக்கவும். ஸ்கேனரின் மூடியைத் தூக்குங்கள், இதன் மூலம் ஸ்கேனரின் கண்ணாடி அடிப்பகுதியைக் காணலாம். - உங்கள் கேனான் அச்சுப்பொறியில் ஒரு பல்நோக்கு உள்ளீட்டு தட்டு இருந்தால், ஆவணத்தை அங்கே வைக்கவும். காகிதத்தை எவ்வாறு ஏற்றுவது என்பதைக் காண உள்ளீட்டு தட்டில் உள்ள குறியீட்டைப் பார்க்கலாம்.
- உள்ளமைக்கப்பட்ட ஸ்கேனரை எவ்வாறு பயன்படுத்துவது என்பதை நீங்கள் கண்டுபிடிக்க முடியாவிட்டால், உங்கள் கேனான் அச்சுப்பொறி கையேட்டை சரிபார்க்கவும்.
 ஸ்கேனரில் உங்கள் ஆவணத்தை வலது பக்கமாக வைக்கவும். கண்ணாடி அடிப்பகுதிக்கு அடுத்ததாக அடையாளங்களைக் காண வேண்டும். ஸ்கேனரில் ஆவணம் எவ்வாறு வைக்கப்பட வேண்டும் என்பதை இது வழக்கமாக உங்களுக்குக் காட்டுகிறது.
ஸ்கேனரில் உங்கள் ஆவணத்தை வலது பக்கமாக வைக்கவும். கண்ணாடி அடிப்பகுதிக்கு அடுத்ததாக அடையாளங்களைக் காண வேண்டும். ஸ்கேனரில் ஆவணம் எவ்வாறு வைக்கப்பட வேண்டும் என்பதை இது வழக்கமாக உங்களுக்குக் காட்டுகிறது.  ஸ்கேனர் மூடியை மூடு. ஆவணத்தை ஸ்கேன் செய்வதற்கு முன் மூடி மூடப்பட்டிருப்பதை உறுதிப்படுத்தவும்.
ஸ்கேனர் மூடியை மூடு. ஆவணத்தை ஸ்கேன் செய்வதற்கு முன் மூடி மூடப்பட்டிருப்பதை உறுதிப்படுத்தவும்.
3 இன் பகுதி 2: விண்டோஸில் ஒரு ஆவணத்தை ஸ்கேன் செய்யுங்கள்
 தொடக்கத்தைத் திறக்கவும்
தொடக்கத்தைத் திறக்கவும்  தொடக்கத்தைத் தட்டவும் சாளர தொலைநகல் மற்றும் ஸ்கேன் இல். இதைச் செய்வதன் மூலம், உங்கள் கணினி விண்டோஸ் தொலைநகல் மற்றும் ஸ்கேன் பயன்பாட்டைத் தேடும்.
தொடக்கத்தைத் தட்டவும் சாளர தொலைநகல் மற்றும் ஸ்கேன் இல். இதைச் செய்வதன் மூலம், உங்கள் கணினி விண்டோஸ் தொலைநகல் மற்றும் ஸ்கேன் பயன்பாட்டைத் தேடும்.  கிளிக் செய்யவும் விண்டோஸ் தொலைநகல் மற்றும் ஸ்கேன். இந்த விருப்பத்தை தொடக்கத் திரையின் மேலே காணலாம். தொலைநகல் மற்றும் ஸ்கேன் பயன்பாடு திறக்கும்.
கிளிக் செய்யவும் விண்டோஸ் தொலைநகல் மற்றும் ஸ்கேன். இந்த விருப்பத்தை தொடக்கத் திரையின் மேலே காணலாம். தொலைநகல் மற்றும் ஸ்கேன் பயன்பாடு திறக்கும்.  கிளிக் செய்யவும் புதிய ஸ்கேன். இந்த விருப்பம் தொலைநகல் மற்றும் ஸ்கேன் சாளரத்தின் மேல் இடது மூலையில் அமைந்துள்ளது. அதைக் கிளிக் செய்தால் புதிய சாளரம் திறக்கும்.
கிளிக் செய்யவும் புதிய ஸ்கேன். இந்த விருப்பம் தொலைநகல் மற்றும் ஸ்கேன் சாளரத்தின் மேல் இடது மூலையில் அமைந்துள்ளது. அதைக் கிளிக் செய்தால் புதிய சாளரம் திறக்கும்.  சரியான ஸ்கேனர் காட்டப்பட்டுள்ளதா என சரிபார்க்கவும். உங்கள் அச்சுப்பொறியின் மாதிரி எண்ணைத் தொடர்ந்து "கேனான்" என்ற வார்த்தையை நீங்கள் காண வேண்டும். நீங்கள் இங்கே வேறு ஒன்றைக் கண்டால், கிளிக் செய்க மாற்றவும் ... உங்கள் கேனான் அச்சுப்பொறியைத் தேர்ந்தெடுக்கவும்.
சரியான ஸ்கேனர் காட்டப்பட்டுள்ளதா என சரிபார்க்கவும். உங்கள் அச்சுப்பொறியின் மாதிரி எண்ணைத் தொடர்ந்து "கேனான்" என்ற வார்த்தையை நீங்கள் காண வேண்டும். நீங்கள் இங்கே வேறு ஒன்றைக் கண்டால், கிளிக் செய்க மாற்றவும் ... உங்கள் கேனான் அச்சுப்பொறியைத் தேர்ந்தெடுக்கவும்.  ஆவண வகையைத் தேர்ந்தெடுக்கவும். "சுயவிவரம்" க்கு அடுத்துள்ள கீழ்தோன்றும் மெனுவைக் கிளிக் செய்து ஆவண வகையைத் தேர்ந்தெடுக்கவும் (எடுத்துக்காட்டாக புகைப்படம்) கீழ்தோன்றும் மெனுவில்.
ஆவண வகையைத் தேர்ந்தெடுக்கவும். "சுயவிவரம்" க்கு அடுத்துள்ள கீழ்தோன்றும் மெனுவைக் கிளிக் செய்து ஆவண வகையைத் தேர்ந்தெடுக்கவும் (எடுத்துக்காட்டாக புகைப்படம்) கீழ்தோன்றும் மெனுவில்.  உங்கள் ஆவணம் எந்த வண்ணங்களில் இருக்க வேண்டும் என்பதை முடிவு செய்யுங்கள். "வண்ண வடிவமைப்பு" க்கு அடுத்துள்ள கீழ்தோன்றும் மெனுவைக் கிளிக் செய்து தேர்வு செய்யவும் நிறம் அல்லது கருப்பு வெள்ளை.
உங்கள் ஆவணம் எந்த வண்ணங்களில் இருக்க வேண்டும் என்பதை முடிவு செய்யுங்கள். "வண்ண வடிவமைப்பு" க்கு அடுத்துள்ள கீழ்தோன்றும் மெனுவைக் கிளிக் செய்து தேர்வு செய்யவும் நிறம் அல்லது கருப்பு வெள்ளை. - உங்கள் ஸ்கேனரில் கூடுதல் (அல்லது வரையறுக்கப்பட்ட) வண்ண தளவமைப்பு விருப்பங்கள் இருக்கலாம்.
 கோப்பு வகையைத் தேர்வுசெய்க. "கோப்பு வகை" க்கு அடுத்துள்ள கீழ்தோன்றும் மெனுவைக் கிளிக் செய்து கோப்பு வகையைக் கிளிக் செய்க (எடுத்துக்காட்டாக pdf அல்லது jpg) ஸ்கேன் செய்யப்பட்ட ஆவணத்தை உங்கள் கணினியில் சேமிக்க நீங்கள் பயன்படுத்த விரும்புகிறீர்கள்.
கோப்பு வகையைத் தேர்வுசெய்க. "கோப்பு வகை" க்கு அடுத்துள்ள கீழ்தோன்றும் மெனுவைக் கிளிக் செய்து கோப்பு வகையைக் கிளிக் செய்க (எடுத்துக்காட்டாக pdf அல்லது jpg) ஸ்கேன் செய்யப்பட்ட ஆவணத்தை உங்கள் கணினியில் சேமிக்க நீங்கள் பயன்படுத்த விரும்புகிறீர்கள். - நீங்கள் ஒரு ஆவணத்தை ஸ்கேன் செய்வதால், நீங்கள் இதை வழக்கமாக தேர்வு செய்கிறீர்கள் pdf.
 பக்கத்தில் மற்ற விருப்பங்களை அமைக்கவும். உங்கள் ஸ்கேனரைப் பொறுத்து, ஆவணத்தை ஸ்கேன் செய்வதற்கு முன்பு நீங்கள் அமைக்கக்கூடிய பிற விருப்பங்கள் (எடுத்துக்காட்டாக, "தீர்மானம்") இருக்கலாம்.
பக்கத்தில் மற்ற விருப்பங்களை அமைக்கவும். உங்கள் ஸ்கேனரைப் பொறுத்து, ஆவணத்தை ஸ்கேன் செய்வதற்கு முன்பு நீங்கள் அமைக்கக்கூடிய பிற விருப்பங்கள் (எடுத்துக்காட்டாக, "தீர்மானம்") இருக்கலாம்.  கிளிக் செய்யவும் உதாரணமாக. இந்த விருப்பத்தை சாளரத்தின் கீழே காணலாம். அதைக் கிளிக் செய்வதன் மூலம் ஸ்கேனரில் ஆவணத்தின் மாதிரிக்காட்சியைக் காண்பீர்கள்.
கிளிக் செய்யவும் உதாரணமாக. இந்த விருப்பத்தை சாளரத்தின் கீழே காணலாம். அதைக் கிளிக் செய்வதன் மூலம் ஸ்கேனரில் ஆவணத்தின் மாதிரிக்காட்சியைக் காண்பீர்கள். - ஆவணம் வளைந்த, சீரற்றதாக தோன்றினால் அல்லது அதன் ஒரு பகுதி காட்டப்படாவிட்டால், நீங்கள் ஆவணத்தை ஸ்கேனரில் நகர்த்தி மீண்டும் கிளிக் செய்யலாம் உதாரணமாக உங்கள் சரிசெய்தல் சிக்கலைத் தீர்த்ததா என்பதைக் காண கிளிக் செய்க.
 கிளிக் செய்யவும் ஊடுகதிர். இந்த விருப்பத்தை சாளரத்தின் கீழே காணலாம். ஆவணம் உங்கள் கணினியில் ஸ்கேன் செய்யப்படும். ஸ்கேன் செய்யப்பட்ட ஆவணத்தை பின்னர் கண்டுபிடிக்க, பின்வருவனவற்றைச் செய்யுங்கள்:
கிளிக் செய்யவும் ஊடுகதிர். இந்த விருப்பத்தை சாளரத்தின் கீழே காணலாம். ஆவணம் உங்கள் கணினியில் ஸ்கேன் செய்யப்படும். ஸ்கேன் செய்யப்பட்ட ஆவணத்தை பின்னர் கண்டுபிடிக்க, பின்வருவனவற்றைச் செய்யுங்கள்: - திற தொடங்கு
 ஆப்பிள் மெனுவைத் திறக்கவும்
ஆப்பிள் மெனுவைத் திறக்கவும்  கிளிக் செய்யவும் கணினி விருப்பத்தேர்வுகள் .... கீழ்தோன்றும் மெனுவின் மேலே இந்த விருப்பத்தைக் காணலாம்.
கிளிக் செய்யவும் கணினி விருப்பத்தேர்வுகள் .... கீழ்தோன்றும் மெனுவின் மேலே இந்த விருப்பத்தைக் காணலாம்.  கிளிக் செய்யவும் அச்சுப்பொறிகள் மற்றும் ஸ்கேனர்கள். இந்த அச்சுப்பொறி வடிவ ஐகான் கணினி விருப்பத்தேர்வுகள் சாளரத்தின் வலது பக்கத்தில் அமைந்துள்ளது.
கிளிக் செய்யவும் அச்சுப்பொறிகள் மற்றும் ஸ்கேனர்கள். இந்த அச்சுப்பொறி வடிவ ஐகான் கணினி விருப்பத்தேர்வுகள் சாளரத்தின் வலது பக்கத்தில் அமைந்துள்ளது.  உங்கள் கேனான் அச்சுப்பொறியைத் தேர்ந்தெடுக்கவும். சாளரத்தின் மேல் இடது மூலையில் உள்ள "கேனான்" விருப்பத்தை சொடுக்கவும்.
உங்கள் கேனான் அச்சுப்பொறியைத் தேர்ந்தெடுக்கவும். சாளரத்தின் மேல் இடது மூலையில் உள்ள "கேனான்" விருப்பத்தை சொடுக்கவும்.  தாவலைக் கிளிக் செய்க ஊடுகதிர். இது சாளரத்தின் மேற்புறத்தில் உள்ளது.
தாவலைக் கிளிக் செய்க ஊடுகதிர். இது சாளரத்தின் மேற்புறத்தில் உள்ளது.  கிளிக் செய்யவும் திறந்த ஸ்கேனர் .... இந்த விருப்பம் தாவலின் மேலே உள்ளது ஊடுகதிர்.
கிளிக் செய்யவும் திறந்த ஸ்கேனர் .... இந்த விருப்பம் தாவலின் மேலே உள்ளது ஊடுகதிர்.  கிளிக் செய்யவும் விவரங்களை காட்டு. சாளரத்தின் கீழ் வலது மூலையில் இதைக் காணலாம்.
கிளிக் செய்யவும் விவரங்களை காட்டு. சாளரத்தின் கீழ் வலது மூலையில் இதைக் காணலாம்.  கோப்பு வகையைத் தேர்வுசெய்க. "கோப்பு வகை" க்கு அடுத்துள்ள கீழ்தோன்றும் மெனுவைக் கிளிக் செய்து கோப்பு வகையைக் கிளிக் செய்க (எடுத்துக்காட்டாக pdf அல்லது jpeg) கோப்பைச் சேமிக்க நீங்கள் பயன்படுத்த விரும்புகிறீர்கள்.
கோப்பு வகையைத் தேர்வுசெய்க. "கோப்பு வகை" க்கு அடுத்துள்ள கீழ்தோன்றும் மெனுவைக் கிளிக் செய்து கோப்பு வகையைக் கிளிக் செய்க (எடுத்துக்காட்டாக pdf அல்லது jpeg) கோப்பைச் சேமிக்க நீங்கள் பயன்படுத்த விரும்புகிறீர்கள். - புகைப்படத்தைத் தவிர வேறு எதையாவது ஸ்கேன் செய்கிறீர்கள் என்றால், தேர்வு செய்வது நல்லது pdf.
 ஒரு வண்ணத்தைத் தேர்ந்தெடுங்கள். பக்கத்தின் மேலே உள்ள "தட்டச்சு" க்கு அடுத்துள்ள கீழ்தோன்றும் மெனுவைக் கிளிக் செய்து வண்ண விருப்பத்தைத் தேர்வுசெய்க (எடுத்துக்காட்டாக கருப்பு வெள்ளை).
ஒரு வண்ணத்தைத் தேர்ந்தெடுங்கள். பக்கத்தின் மேலே உள்ள "தட்டச்சு" க்கு அடுத்துள்ள கீழ்தோன்றும் மெனுவைக் கிளிக் செய்து வண்ண விருப்பத்தைத் தேர்வுசெய்க (எடுத்துக்காட்டாக கருப்பு வெள்ளை). - உங்கள் ஸ்கேனருக்கான வரையறுக்கப்பட்ட விருப்பங்கள் இங்கே இருக்கலாம்.
 ஸ்கேன் சேமிக்க விரும்பும் இடத்தைத் தேர்வுசெய்க. "சேமி" என்பதற்கு அடுத்துள்ள கீழ்தோன்றும் மெனுவைக் கிளிக் செய்து, உங்கள் ஸ்கேன் செய்யப்பட்ட ஆவணத்தை சேமிக்க விரும்பும் கோப்புறையைக் கிளிக் செய்க (எடுத்துக்காட்டாக டெஸ்க்டாப்).
ஸ்கேன் சேமிக்க விரும்பும் இடத்தைத் தேர்வுசெய்க. "சேமி" என்பதற்கு அடுத்துள்ள கீழ்தோன்றும் மெனுவைக் கிளிக் செய்து, உங்கள் ஸ்கேன் செய்யப்பட்ட ஆவணத்தை சேமிக்க விரும்பும் கோப்புறையைக் கிளிக் செய்க (எடுத்துக்காட்டாக டெஸ்க்டாப்).  பக்கத்தில் உள்ள பிற விருப்பங்களை சரிசெய்யவும். நீங்கள் ஸ்கேன் செய்யும் ஆவண வகையைப் பொறுத்து, நீங்கள் "தீர்மானம்" மற்றும் "நோக்குநிலை" விருப்பங்களை சரிசெய்யலாம்.
பக்கத்தில் உள்ள பிற விருப்பங்களை சரிசெய்யவும். நீங்கள் ஸ்கேன் செய்யும் ஆவண வகையைப் பொறுத்து, நீங்கள் "தீர்மானம்" மற்றும் "நோக்குநிலை" விருப்பங்களை சரிசெய்யலாம்.  கிளிக் செய்யவும் ஊடுகதிர். சாளரத்தின் கீழ் வலது மூலையில் இதைக் காணலாம். உங்கள் ஆவணம் இப்போது உங்கள் கணினியில் ஸ்கேன் செய்யப்படும். ஸ்கேன் முடிந்ததும், ஸ்கேன் சேமிக்க நீங்கள் தேர்ந்தெடுத்த கோப்புறையில் ஸ்கேன் காணலாம்.
கிளிக் செய்யவும் ஊடுகதிர். சாளரத்தின் கீழ் வலது மூலையில் இதைக் காணலாம். உங்கள் ஆவணம் இப்போது உங்கள் கணினியில் ஸ்கேன் செய்யப்படும். ஸ்கேன் முடிந்ததும், ஸ்கேன் சேமிக்க நீங்கள் தேர்ந்தெடுத்த கோப்புறையில் ஸ்கேன் காணலாம்.
- திற தொடங்கு
உதவிக்குறிப்புகள்
- கேனான் இணையதளத்தில் உங்கள் அச்சுப்பொறியின் கையேட்டின் ஆன்லைன் பதிப்பை நீங்கள் வழக்கமாகக் காணலாம்.