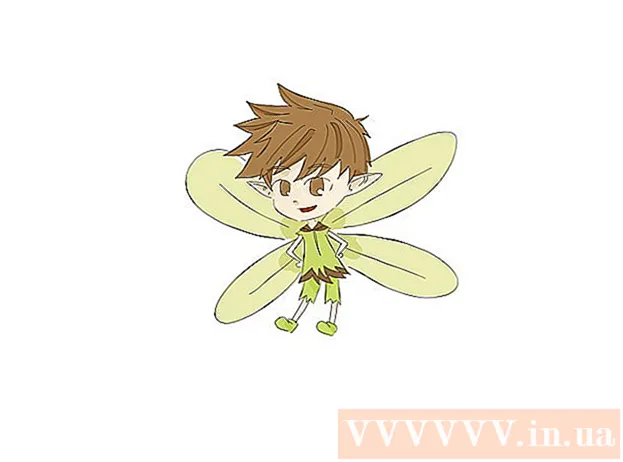நூலாசிரியர்:
Louise Ward
உருவாக்கிய தேதி:
11 பிப்ரவரி 2021
புதுப்பிப்பு தேதி:
1 ஜூலை 2024

உள்ளடக்கம்
விண்டோஸ் பணிப்பட்டி உங்கள் கணினியில் தற்போது செயலில் உள்ள நிரல்கள் மற்றும் பயன்பாடுகளுக்கு குறுக்குவழிகளை வழங்குகிறது. தவிர, தொடக்க மெனு, அறிவிப்பு மையம், காலண்டர் மற்றும் கடிகாரம் ஆகியவற்றுக்கான இணைப்புகளையும் இது கொண்டுள்ளது. சில பயனர்கள் பணிப்பட்டியை திரையின் மேல், இடது அல்லது வலதுபுறத்தில் வைப்பதன் மூலம் டெஸ்க்டாப்பில் செல்ல எளிதானது. விண்டோஸ் 7, 8 மற்றும் 10 இல் பணிப்பட்டி நிலையை எவ்வாறு மாற்றுவது என்பதை இங்கே கற்றுக்கொள்வோம்.
படிகள்
3 இன் முறை 1: விண்டோஸ் 8 & 10 இல்
பணிப்பட்டியில் வெற்று இடத்தில் வலது கிளிக் செய்யவும். டெஸ்க்டாப் தனிப்பயனாக்குதல் கருவிகளைக் கொண்ட மெனு திறக்கும்.

பணிப்பட்டி திறக்கப்பட்டுள்ளதா என சரிபார்க்கவும். மெனுவின் அடிப்பகுதியில் "பணிப்பட்டியைப் பூட்டு" என்ற விருப்பம் உள்ளது. அடுத்த கட்டத்திற்குச் செல்வதற்கு முன் இந்த விருப்பம் தேர்வு செய்யப்படவில்லை என்பதை உறுதிப்படுத்தவும்.
மெனுவின் கீழே உள்ள "பண்புகள்" என்பதைக் கிளிக் செய்க. "பணிப்பட்டி மற்றும் தொடக்க மெனு பண்புகள்" சாளரம் தோன்றும்.
"திரையில் பணிப்பட்டி இடம்" என்ற பெட்டியைக் கிளிக் செய்க. பணிப்பட்டியை மாற்றியமைக்க கீழ்தோன்றும் மெனுவில் "இடது", "வலது" அல்லது "மேல்" என்பதைத் தேர்ந்தெடுக்கவும்.

"விண்ணப்பிக்கவும்" என்பதைக் கிளிக் செய்க. சாளரத்தை மூட "சரி" என்பதைக் கிளிக் செய்க. பணிப்பட்டி இப்போது நீங்கள் திரையில் தேர்வு செய்யும் நிலையில் உள்ளது.
பணிப்பட்டியை அதன் அசல் நிலைக்குத் திரும்புக. பணிப்பட்டியில் வலது கிளிக் செய்து, மெனுவில் உள்ள "பண்புகள்" என்பதற்குச் சென்று, பின்னர் "திரையில் உள்ள பணிப்பட்டி இருப்பிடம்" கீழ்தோன்றும் மெனுவில் "கீழே" என்பதைத் தேர்ந்தெடுக்கவும். வெளியேற "சரி" என்பதைக் கிளிக் செய்க. விளம்பரம்
3 இன் முறை 2: விண்டோஸ் 7 இல்
பணிப்பட்டியில் வெற்று இடத்தைக் கிளிக் செய்க.
பணிப்பட்டியில் மவுஸ் பொத்தானை அழுத்தி புதிய இடத்திற்கு இழுக்கவும். நீங்கள் திரையின் மேல், இடது அல்லது வலது பக்கம் இழுக்கலாம்.
சுட்டியை விடுங்கள். பணிப்பட்டி நீங்கள் திரையில் தேர்வு செய்யும் நிலையில் இருக்கும்.
பணிப்பட்டியை அதன் அசல் நிலைக்குத் திரும்புக. பணிப்பட்டியில் ஒரு வெற்று இடத்தைக் கிளிக் செய்து வைத்திருங்கள், பின்னர் திரையின் அடிப்பகுதிக்கு இழுத்து சுட்டியை விடுங்கள். விளம்பரம்
3 இன் முறை 3: பணிப்பட்டியைத் தனிப்பயனாக்கவும்
பணிப்பட்டியின் நிறத்தை மாற்றவும். பணிப்பட்டியில் "தொடங்கு" பொத்தானைக் கிளிக் செய்க.
"வலை மற்றும் விண்டோஸ் தேடு" பெட்டியில் "பணிப்பட்டி" என தட்டச்சு செய்க. மெனுவிலிருந்து "தொடக்க, பணிப்பட்டி மற்றும் செயல் மையத்திற்கு வண்ணத்தைப் பயன்படுத்து" என்பதைத் தேர்ந்தெடுக்கவும்.
ஒரு வண்ணத்தைத் தேர்வுசெய்க. வண்ண பெட்டிகளில் ஒன்றைக் கிளிக் செய்வதன் மூலம் நீங்கள் தேர்ந்தெடுக்க விரும்பும் வண்ணத்தை முன்னிலைப்படுத்தவும்.
பணிப்பட்டியில் பொருந்தும். "தொடக்க, பணிப்பட்டி, செயல் மையம் மற்றும் தலைப்புப் பட்டியில் வண்ணத்தைக் காண்பி" (தொடக்க, பணிப்பட்டி, அறிவிப்பு மையம் மற்றும் தலைப்புப் பட்டியில் வண்ணங்களைக் காண்பிக்கும்) அமைப்பை இயக்கவும். "தொடக்க, பணிப்பட்டி மற்றும் செயல் மையத்தை வெளிப்படையானதாக்கு" அமைப்பை முடக்கு. மீட்டமை சாளரத்தை மூடுக.
பணிப்பட்டி அம்சங்களைச் சேர்க்கவும் அல்லது அகற்றவும். நீங்கள் பணிப்பட்டியில் வலது கிளிக் செய்து, மெனுவில் "பண்புகள்" என்பதைத் தேர்வுசெய்க.
பணிப்பட்டி அம்சங்களை இயக்கவும் / முடக்கவும். "பணிப்பட்டி" தாவலில், பணிப்பட்டியை பூட்ட அல்லது தானாக மறைக்க நீங்கள் தேர்வு செய்யலாம், சிறிய பணிப்பட்டி பொத்தான்கள் அல்லது இந்த பொத்தான்களின் கலவையைப் பயன்படுத்தலாம்.
பணிப்பட்டியில் சேர்க்க கருவிப்பட்டியைத் தேர்ந்தெடுக்கவும். "கருவிப்பட்டிகள்" தாவலில் நீங்கள் பணிப்பட்டியில் வலை முகவரி, இணைப்பு, முள் அல்லது டெஸ்க்டாப் போன்ற கருவிப்பட்டிகளைச் சேர்க்கலாம். உங்கள் மாற்றங்களைச் சேமிக்க "விண்ணப்பிக்கவும்" என்பதைக் கிளிக் செய்து, சாளரத்தை மூட "சரி" என்பதைக் கிளிக் செய்க. விளம்பரம்
எச்சரிக்கை
- பணிப்பட்டியை நகர்த்தினால் டெஸ்க்டாப்பில் ஐகான்கள் மற்றும் குறுக்குவழிகளின் நிலையை மாற்ற முடியும். எனவே, சின்னங்கள் சரியான இடத்தில் இல்லையென்றால் கைமுறையாக மறுசீரமைக்க வேண்டும்.
ஆலோசனை
- விண்டோஸ் 8 மற்றும் 10 இல் நீங்கள் விரும்பிய இடத்திற்கு பணிப்பட்டியைக் கிளிக் செய்து இழுக்கலாம்.