நூலாசிரியர்:
Monica Porter
உருவாக்கிய தேதி:
21 மார்ச் 2021
புதுப்பிப்பு தேதி:
1 ஜூலை 2024
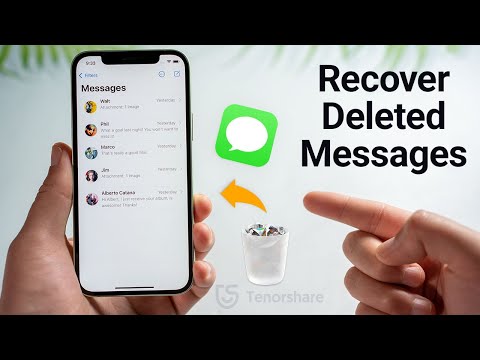
உள்ளடக்கம்
ஐபோனில் நீக்கப்பட்ட செய்திகளை மீட்டெடுப்பது கடினம், ஆனால் சாத்தியமற்றது. இதற்கு முன்பு நீங்கள் ஐடியூன்ஸ் அல்லது ஐக்ளவுட் வரை காப்புப் பிரதி எடுத்திருந்தால், இந்த கருவிகளைப் பயன்படுத்தலாம். இல்லையெனில், ஐபோனில் நீக்கப்பட்ட செய்திகளை கணினிக்கு மீட்டெடுக்க உங்களுக்கு ஒரு இடைநிலை மென்பொருள் தேவை. பின்வரும் டுடோரியலைப் படித்து ஒவ்வொரு முறையையும் கவனமாகக் கற்றுக்கொள்ளுங்கள்.
படிகள்
5 இன் முறை 1: ஐடியூன்ஸ் காப்புப்பிரதியைப் பயன்படுத்தவும்
ஐடியூன்ஸ் இல் தானியங்கி ஒத்திசைவை முடக்கு. உங்கள் கணினியில் ஐடியூன்ஸ் திறக்கவும். உருப்படிக்குச் சென்று நிரல் தானாகவே ஐபோனுடன் ஒத்திசைப்பதைத் தடுக்கவும் தொகு (திருத்து), தேர்ந்தெடுக்கவும் அமைப்புகள் (அமைத்தல்). புதிய சாளரம் தோன்றிய பிறகு, உருப்படியைத் தேர்ந்தெடுக்கவும் சாதனங்கள் (சாதனம்) மற்றும் "ஐபாட்கள், ஐபோன்கள் மற்றும் ஐபாட்கள் தானாக ஒத்திசைப்பதைத் தடு" என்பதற்கு அடுத்த பெட்டியை சரிபார்க்கவும்.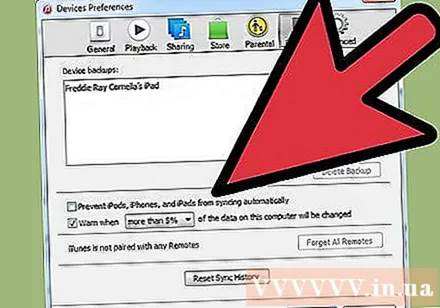
- தானியங்கு ஒத்திசைவு அம்சத்தை நீங்கள் முடக்கவில்லை என்றால், உங்கள் தொலைபேசியை உங்கள் கணினியுடன் இணைத்தவுடன் ஐபோன் மற்றும் ஐடியூன்ஸ் ஒத்திசைக்கத் தொடங்கும். இது நடந்தால், மீட்டமைக்கப்பட்ட காப்புப்பிரதியை இது பாதிக்கலாம்.

ஐபோனை கணினியுடன் இணைக்கவும். உங்கள் ஐபோனை கணினியுடன் இணைக்க யூ.எஸ்.பி கேபிளைப் பயன்படுத்தவும். அடுத்த கட்டத்திற்குச் செல்வதற்கு முன் கணினி புதிய சாதனத்தை அங்கீகரிக்க சிறிது நேரம் காத்திருங்கள்.- வழக்கமாக, எந்தவொரு ஐபோனும் முற்றிலும் புதியதாக அல்லது நம்பகமான கடையிலிருந்து வாங்கப்பட்டால் எப்போதும் யூ.எஸ்.பி கேபிள் சேர்க்கப்படும். இந்த கேபிள் சார்ஜிங் கேபிள் போன்றது. சார்ஜரை கணினியில் செருக தயவுசெய்து அதைத் திறக்கவும்.
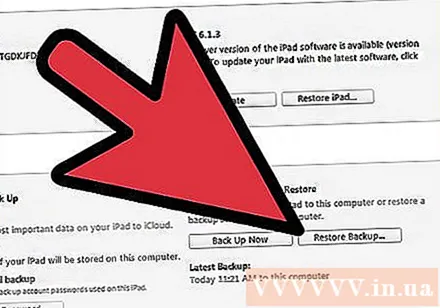
காப்புப்பிரதியிலிருந்து ஐபோனை மீட்டமைக்கவும். இதைச் செய்வதற்கான எளிதான வழி உள்ளீடுகளுக்குச் செல்வதுதான் கோப்பு (கோப்பு) ஐடியூன்ஸ் மற்றும் தேர்ந்தெடுக்கவும் சாதனங்கள் (சாதனம்). இங்கிருந்து, "மீட்டெடுப்பிலிருந்து மீட்டமை" விருப்பத்தைத் தேர்ந்தெடுக்கவும்.- மாற்றாக, திரையின் மேல் வலது மூலையில் உள்ள சாதன பொத்தானைக் கிளிக் செய்வதன் மூலம் அல்லது மெனுவைத் தேர்ந்தெடுப்பதன் மூலம் உங்கள் ஐபோனின் சுருக்கம் தாவலைத் திறக்கலாம். காண்க (காண்க) பின்னர் உருப்படியைத் தேர்ந்தெடுக்கவும் பக்கப்பட்டியைக் காட்டு (பக்கப்பட்டியைக் காட்டு) (பக்கப்பட்டி தோன்றும்போது, "சாதனங்கள்" இன் கீழ் ஐபோனைத் தேர்ந்தெடுக்கவும்). சுருக்கம் தாவல் திறந்ததும், ஐடியூஸில் உள்ள "காப்புப்பிரதியை மீட்டமை" பொத்தானைக் கிளிக் செய்க.
- நீங்கள் ஐடியூன்ஸ் பதிப்பு 10.7 அல்லது அதற்கு முந்தையதைப் பயன்படுத்துகிறீர்கள் என்றால், வலது கிளிக் செய்யவும் அல்லது Ctrl ஐ அழுத்தவும், பின்னர் பக்கப்பட்டியில் தோன்றும் சாதனத்தைக் கிளிக் செய்து, தோன்றும் மெனுவில் "காப்புப்பிரதியிலிருந்து மீட்டமை" என்பதைத் தேர்ந்தெடுக்கவும்.
- இதற்கு முன்பு உங்கள் ஐபோனை ஐடியூன்ஸ் வரை காப்புப் பிரதி எடுத்திருந்தால் மட்டுமே இதைச் செய்யுங்கள் என்பதை நினைவில் கொள்க.
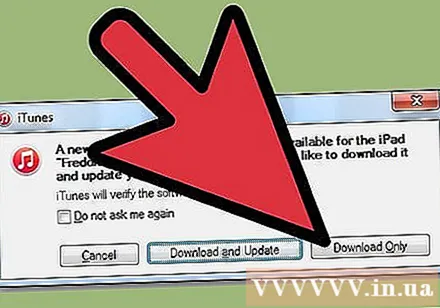
உள்ளடக்கத்தைப் பதிவிறக்க ஐபோனை அனுமதிக்கவும். இதற்கு சில நிமிடங்கள் ஆகலாம். முடிந்ததும், ஐபோன் பழைய பதிப்பிற்கு மீட்டமைக்கப்பட்டுள்ளது.- இதைச் செய்வதன் மூலம், முந்தைய காப்புப்பிரதிக்குப் பிறகு ஐபோனில் சேர்க்கப்படும் எந்தத் தரவும் அழிக்கப்படும் என்பதை நினைவில் கொள்க.
5 இன் முறை 2: iCloud ஐப் பயன்படுத்தவும்
ஐபோனில் தரவை நீக்கு. நீங்கள் மெனுவை அணுகலாம் அமைப்புகள் (அமைப்புகள்) மற்றும் உருப்படியைத் தேர்ந்தெடுக்கவும் பொது (பொதுவாக, பொதுவானது, இயல்பானது). இங்கிருந்து, உருப்படியைத் தேர்ந்தெடுக்கவும் மீட்டமை (மீட்டமை) மற்றும் எல்லா உள்ளடக்கத்தையும் அமைப்புகளையும் அழிக்கவும் (எல்லா உள்ளடக்கத்தையும் அமைப்புகளையும் அழிக்கவும்).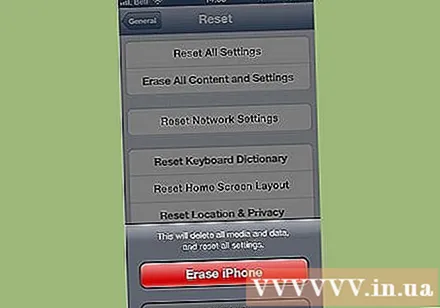
- இது ஐபோனில் உள்ள எல்லா உள்ளடக்கத்தையும் நீக்கும். இது iCloud காப்புப்பிரதியுடன் மாற்றப்படும். முந்தைய காப்புப்பிரதி நீக்கப்பட்ட பிறகு ஐபோனில் சேமிக்கப்பட்ட எந்த தரவும்.
"ICloud காப்புப்பிரதியிலிருந்து மீட்டமை" பகுதியைத் தேர்ந்தெடுக்கவும். எல்லா ஐபோன் உள்ளடக்கத்தையும் நீக்கிய பிறகு, சாதனம் புதியதாக மீட்டமைக்கும்படி கேட்கப்படும் அல்லது முந்தைய காப்புப்பிரதியிலிருந்து மீட்டமைக்கப்படும். இந்தத் திரையில், "iCloud காப்புப்பிரதியிலிருந்து மீட்டமை" என்பதைத் தேர்ந்தெடுக்கவும்.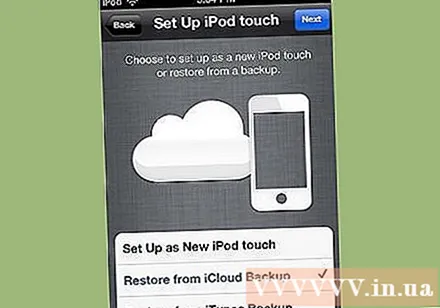
- உங்கள் ஆப்பிள் ஐடி மற்றும் கடவுச்சொல்லை உள்ளிடுமாறு கேட்கப்படுவீர்கள். மீட்டெடுப்பு செயல்முறையைத் தொடர தயவுசெய்து அவ்வாறு செய்யுங்கள்.
- நீங்கள் முன்பு உங்கள் ஐபோனை iCloud க்கு காப்புப் பிரதி எடுத்திருந்தால் மட்டுமே இது செயல்படும் என்பதை நினைவில் கொள்க.
உள்ளடக்கத்தைப் பதிவிறக்க ஐபோனை அனுமதிக்கவும். ஐபோன் தானாக மறுதொடக்கம் செய்யப்படும் மற்றும் ஐபோனில் காப்புப் பிரதி எடுக்கப்பட்ட தரவு மீட்டமைக்கப்படும். இதற்கு சில நிமிடங்கள் ஆகலாம்.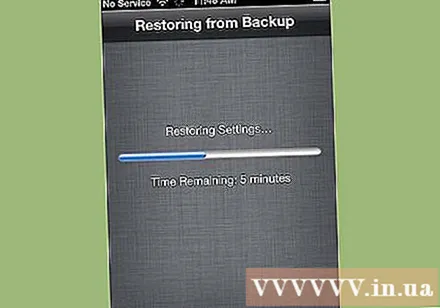
- கணக்கு அமைவு தரவு முதலில் மீட்டமைக்கப்படும். பின்னர் பாடல்கள், தொலைக்காட்சி நிகழ்ச்சிகள், பயன்பாடுகள், பிரீமியம் புத்தகங்கள், கேமரா ரோல் மற்றும் பிற உள்ளடக்கம் (செய்திகள் உட்பட) மீட்டமைக்கப்படுகின்றன.
- மீட்டெடுக்கும் செயல்பாட்டின் போது ஐபோன் ஒரு சக்தி மூலத்துடன் இணைக்கட்டும். பேட்டரி சக்தியைச் சேமிக்க இதைச் செய்யுங்கள்.
- கணக்கு மீண்டும் செயல்படுத்தப்படும் போது உங்கள் ஆப்பிள் ஐடி மற்றும் கடவுச்சொல்லை சில முறை உள்ளிட வேண்டியிருக்கும்.
- செல்வதன் மூலம் மீட்டமைவு முடிந்ததா என்பதைப் பார்க்கவும் அமைப்புகள் (அமைப்புகள்) தேர்ந்தெடுத்து icloud. இங்கிருந்து, உருப்படியைத் தேர்ந்தெடுக்கவும் சேமிப்பு மற்றும் காப்புப்பிரதி (காப்பகம் மற்றும் காப்புப்பிரதி).
5 இன் முறை 3: இடைநிலை மென்பொருளைப் பயன்படுத்துங்கள்
தரவு மீட்பு மென்பொருளைப் பதிவிறக்கவும், நிறுவவும் மற்றும் தொடங்கவும். ஐபோன் தரவு மீட்பு மென்பொருளை ஆன்லைனில் தேடுங்கள் மற்றும் பதிவிறக்க உற்பத்தியாளரின் வலைத்தளத்தைப் பார்வையிடவும். நிறுவல் கோப்பைப் பதிவிறக்கிய பிறகு, அதை இயக்கி, மென்பொருளை நிறுவ திரையில் உள்ள வழிமுறைகளைப் பின்பற்றவும்.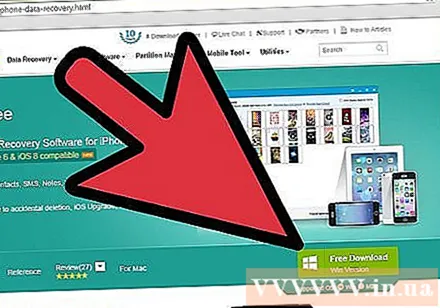
- நிறுவிய பின் புதிய மென்பொருளை இயக்கவும்.
- இதற்கு முன்பு நீங்கள் ஒரு ஐபோன் காப்புப்பிரதியைச் செய்யவில்லை என்றால் இதுதான் ஒரே வழி என்பதை நினைவில் கொள்க.
- அங்கே நிறைய மென்பொருள்கள் உள்ளன, ஆனால் அவற்றில் பெரும்பாலானவை முழு பதிப்பைப் பதிவிறக்க கட்டணம் தேவை. இருப்பினும், நீங்கள் சோதனை பதிப்பை பதிவிறக்கம் செய்யலாம்.
ஐபோனை கணினியுடன் இணைக்கவும். உங்கள் ஐபோனை கணினியுடன் இணைக்க யூ.எஸ்.பி கேபிளைப் பயன்படுத்தவும். அடுத்த கட்டத்திற்குச் செல்வதற்கு முன் கணினி புதிய சாதனத்தை அடையாளம் காண முடியும் என்பதை உறுதிப்படுத்திக் கொள்ளுங்கள்.
- நீங்கள் ஒரு புதிய சாதனத்தை வாங்கினால் அல்லது நம்பகமான கடையிலிருந்து வாங்கினால், துணை யூ.எஸ்.பி கேபிளுடன் வருகிறது. இந்த கேபிள் சார்ஜிங் கேபிளைப் போலவே இருக்கலாம். அது இருந்தால், கணினியுடன் இணைக்க சார்ஜரை சுவரில் செருகவும்.
ஐபோனை DFU பயன்முறைக்கு மாற்றவும். தரவு மீட்புக்கான தயாரிப்பில் DFU (நிலைபொருள் புதுப்பிப்பு சாதனம்) பயன்முறை முழுமையாக மூடப்படும்.
- சாதனத்தில் "முகப்பு" பொத்தானையும் "சக்தி" பொத்தானையும் ஒரே நேரத்தில் அழுத்திப் பிடிக்கவும். நீங்கள் சுமார் 10 விநாடிகள் வைத்திருக்க வேண்டும்.
- "பவர்" பொத்தானை விடுங்கள், ஆனால் "முகப்பு" பொத்தானை இன்னும் 10 விநாடிகள் வைத்திருங்கள். முடிந்ததும், ஆப்பிள் திரை ஐகான் தோன்றும்.
ஐபோன் ஸ்கேன். சில தரவு மீட்பு மென்பொருள் உங்கள் கணினியை உடனடியாக ஸ்கேன் செய்யத் தொடங்கும். இது நிகழவில்லை என்றால், கணினி பிரிவில் உள்ள "ஸ்டார்ட் ஸ்கேன்" பொத்தானை அழுத்துவதன் மூலம் கணினியை கைமுறையாக ஸ்கேன் செய்யலாம்.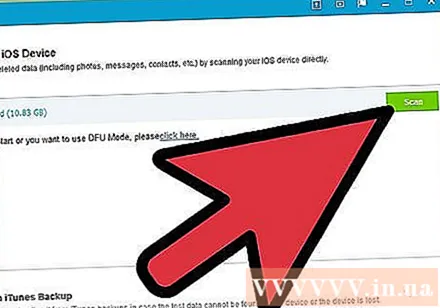
- சில நிரல்கள் செய்திகளை மட்டுமே ஸ்கேன் செய்கின்றன. மற்றவர்கள் எல்லா தரவையும் ஸ்கேன் செய்வார்கள்.
- உங்கள் ஐபோனிலிருந்து செய்திகளை நீக்கினாலும், அவை முற்றிலும் மறைந்துவிடாது. இது உங்கள் தரவு அணுகலை மட்டுமே அழிக்கிறது, ஆனால் உண்மையான தரவு உங்கள் சாதனத்தில் செயலற்றதாகவே உள்ளது. இந்த மென்பொருள்கள் உங்கள் ஐபோனை ஸ்கேன் செய்யலாம், இழந்த தரவைக் கண்டுபிடித்து அவற்றை அணுக அனுமதிக்கும்.
- தரவின் அளவைப் பொறுத்து இது சில வினாடிகளில் இருந்து சில நிமிடங்கள் வரை எங்கும் ஆகக்கூடும் என்பதை நினைவில் கொள்க.
நீக்கப்பட்ட செய்திகளைத் தேர்ந்தெடுத்து மீட்டெடுக்கவும். உங்கள் கணினியில் உள்ள தரவு மீட்பு மென்பொருள் கணினியில் காணப்படும் நீக்கப்பட்ட செய்திகளின் பட்டியலை உருவாக்கும். நீங்கள் மீட்டெடுக்க விரும்பும் செய்தியின் உரை பெட்டியை சரிபார்க்கவும், அது முடிந்ததும், திரையின் அடிப்பகுதியில் உள்ள "மீட்டெடு" பொத்தானைக் கிளிக் செய்க.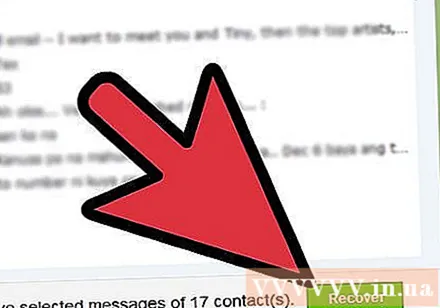
- பொத்தானை அழுத்திய பிறகு, உங்கள் கணினியில் தரவு மீட்பு இருப்பிடத்தைத் தேர்வு செய்யுமாறு கேட்கப்படுவீர்கள். நீங்கள் நேரடியாக ஐபோனுக்கு தரவை மீட்டெடுக்க முடியாது.
- மீட்டமைப்பதற்கு முன் தனிப்பட்ட செய்திகளை முன்னோட்டமிட பெரும்பாலான மென்பொருள் உங்களை அனுமதிக்கிறது, எனவே உங்களுக்கு தேவையான சரியானதை நீங்கள் தேர்வு செய்யலாம்.
உள்ளடக்கத்தைப் பதிவிறக்க கணினியை அனுமதிக்கவும். சில நிமிடங்களுக்குப் பிறகு, மென்பொருள் ஐபோனிலிருந்து செய்திகளை கணினியில் குறிப்பிட்ட இடத்திற்கு மாற்றும். நீங்கள் செய்திகளைக் காணலாம்.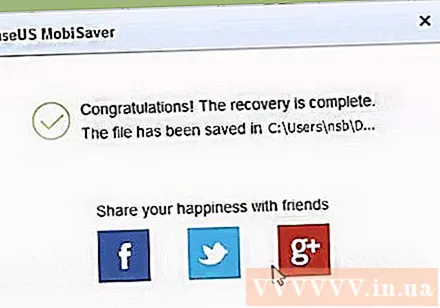
- முடிந்ததும், உங்கள் ஐபோன் மற்றும் கணினியைத் துண்டிக்கவும். ஆப்பிள் லோகோ தோன்றும் வரை ஒரே நேரத்தில் "முகப்பு" பொத்தானையும் "பவர்" பொத்தானையும் பிடித்து DFU பயன்முறையிலிருந்து வெளியேறவும்.
5 இன் முறை 4: மிடில்வேர் மற்றும் ஐடியூன்ஸ் காப்புப்பிரதியின் கலவையைப் பயன்படுத்துதல்
தரவு மீட்பு மென்பொருளைப் பதிவிறக்கவும், நிறுவவும் மற்றும் தொடங்கவும். நீங்கள் ஆன்லைனில் தேடலாம். நீங்கள் மென்பொருளைத் தேர்ந்தெடுத்ததும், உங்கள் கணினியில் நிறுவல் கோப்பைப் பதிவிறக்க உற்பத்தியாளரின் வலைத்தளத்தைப் பார்வையிடவும். கோப்பை இயக்கவும் மற்றும் கணினியில் மென்பொருளை நிறுவ வழிமுறைகளைப் பின்பற்றவும்.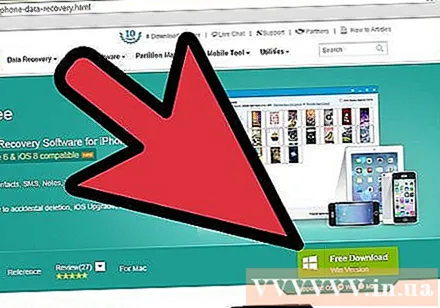
- பெரும்பாலான மீட்பு மென்பொருள்கள் ஐடியூன்ஸ் காப்புப்பிரதியிலிருந்து சுயாதீனமாக இயங்குகின்றன என்பதை நினைவில் கொள்க, ஆனால் அதை இன்னும் இணைக்க முடியும்.
- மென்பொருளை நிறுவிய பின் கணினியில் தொடங்கவும்.
- பல்வேறு வகையான மென்பொருள்கள் உள்ளன, ஆனால் அவற்றில் பெரும்பாலானவை முழு பதிப்பிற்கும் கட்டணம் தேவை. சோதனை பதிப்பை நீங்கள் பதிவிறக்கலாம்.
ஐபோன் காப்பு கோப்பை ஸ்கேன் செய்யுங்கள். தரவு மீட்பு மென்பொருளைத் தொடங்கிய பிறகு, ஐபோனுடன் தொடர்புடைய கணினியில் உள்ள ஐடியூன்ஸ் காப்பு கோப்புகளை அது உடனடியாகக் கண்டுபிடிக்கும். கோப்பைத் தேர்ந்தெடுத்து இடைமுகத்தில் "ஸ்கேன்" அல்லது "ஸ்டார்ட் ஸ்கேன்" பொத்தானைக் கிளிக் செய்க.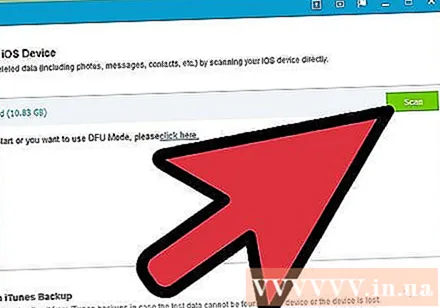
- நீங்கள் முன்பு உங்கள் கணினியில் ஐடியூன்ஸ் வரை காப்புப் பிரதி எடுத்திருந்தால் மட்டுமே இது பயனுள்ளதாக இருக்கும் என்பதை புரிந்து கொள்ளுங்கள்.
- இந்த மென்பொருள்கள் கணினியிலிருந்து சமீபத்திய ஐடியூன்ஸ் காப்பு கோப்புகளை கண்டறிய முடியும் என்பதை நினைவில் கொள்க. நீங்கள் ஐபோனை கணினியுடன் இணைக்க தேவையில்லை.
- நீங்கள் நிறைய காப்பு கோப்புகளைக் கண்டால், உங்களுக்குத் தேவையானதைத் தேர்வுசெய்கிறீர்கள் என்பதை உறுதிப்படுத்திக் கொள்ளுங்கள்.
நீக்கப்பட்ட செய்திகளைத் தேர்ந்தெடுத்து மீட்டெடுக்கவும். ஸ்கேன் செய்த பிறகு, கண்டுபிடிக்கப்பட்ட மீட்பு தரவைக் கொண்ட சாளரத்தை மென்பொருள் காண்பிக்கும். நீங்கள் மீட்டெடுக்க விரும்பும் செய்தியின் அடுத்த பெட்டியை சரிபார்த்து, பின்னர் "மீட்டெடு" பொத்தானைத் தேர்ந்தெடுக்கவும்.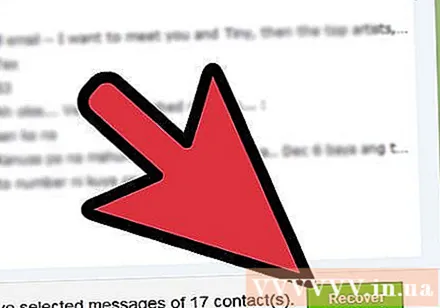
- இந்த பொத்தானைத் தேர்ந்தெடுத்த பிறகு, தரவை நகலெடுக்க உங்கள் கணினியில் ஒரு இடத்தைத் தேர்வு செய்யுமாறு கேட்கப்படுவீர்கள்.
- மீட்டெடுக்கப்பட்ட தரவு செய்திகளை மட்டுமே கொண்டிருக்கலாம் அல்லது செய்திகளையும் பிற தரவையும் கொண்டிருக்கலாம்.
- மீட்டமைப்பைத் தேர்ந்தெடுப்பதற்கு முன் செய்தியை முன்னோட்டமிடலாம்.
உங்கள் சாதனத்தில் உள்ளடக்கத்தைப் பதிவிறக்க அனுமதிக்கிறது. முடிந்ததும், தேர்ந்தெடுக்கப்பட்ட செய்திகள் செய்தியின் உடலையும், அனுப்புநரின் தொலைபேசி எண் மற்றும் அனுப்பப்பட்ட தேதி போன்ற பிற குறிப்பிட்ட தகவல்களுடன் மீட்டமைக்கப்படும். விளம்பரம்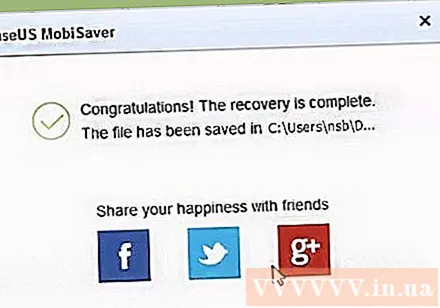
5 இன் 5 முறை: செய்திகள் பயன்பாட்டைப் பயன்படுத்தி தொடர்பை மீட்டெடுக்கவும்
செய்தி ஐகானைத் தேர்ந்தெடுக்கவும்.
பயன்பாட்டைத் தொடங்கிய பிறகு, 'புதிய செய்தி' ஐகானைத் தேர்ந்தெடுக்கவும்.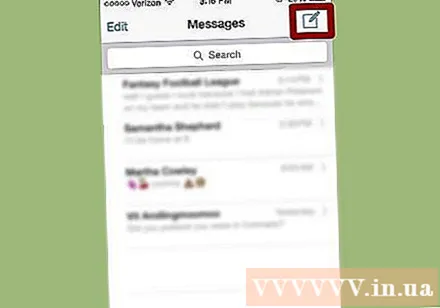
'புதிய செய்தி' சாளரத்தில், 'செய்ய' பிரிவில் உங்கள் தொடர்பு பட்டியலிலிருந்து நீக்கப்பட்ட தொடர்பின் பெயரைத் தட்டச்சு செய்க.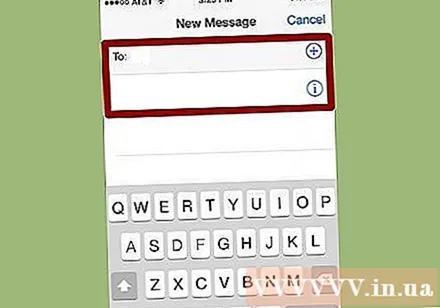
பெரும்பாலான தொடர்புகள் தொடர்புகளில் இல்லாவிட்டாலும் தோன்றும். விளம்பரம்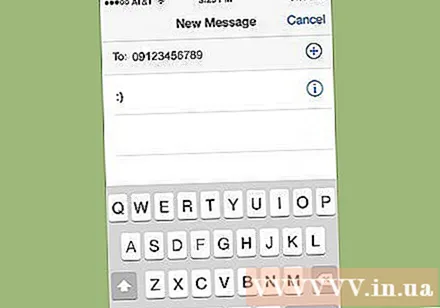
படிகள்
- உங்கள் ஐபோனை அவ்வப்போது ஐடியூன்ஸ் வரை காப்புப் பிரதி எடுக்க வேண்டும், எனவே தரவு இழப்பு அல்லது நீக்கம் ஏற்பட்டால் பழைய தரவை எளிதாக அணுகலாம்.
உங்களுக்கு என்ன தேவை
- ஐபோன்
- USB கேபிள்
- ஐடியூன்ஸ் உள்ள கணினிகள் நிறுவப்பட்டுள்ளன (ஐபோன் அல்லது பிற iOS சாதனங்களை அங்கீகரிக்க அனைத்து ஐபோன் தரவு மீட்பு மென்பொருளுக்கும் ஐடியூன்ஸ் நிறுவப்பட வேண்டும். அந்த மென்பொருளுடன் ஒரே நேரத்தில் ஐடியூன்ஸ் இயக்க முடியாது என்றாலும்.)
- தரவு மீட்பு மென்பொருள்



