நூலாசிரியர்:
Lewis Jackson
உருவாக்கிய தேதி:
13 மே 2021
புதுப்பிப்பு தேதி:
1 ஜூலை 2024
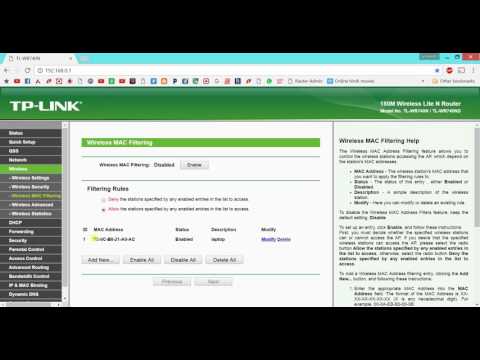
உள்ளடக்கம்
உங்கள் வயர்லெஸ் ஹாட்ஸ்பாட் மூலம் இணையத்துடன் இணைக்க அனுமதிக்கப்பட்ட எந்த சாதனங்களை (கணினிகள், தொலைபேசிகள், டேப்லெட்டுகள் போன்றவை) எவ்வாறு கட்டுப்படுத்துவது என்பதை இந்த விக்கி உங்களுக்கு கற்பிக்கிறது. செயல்படுத்தல் செயல்முறை உற்பத்தியாளரால் மாறுபடும், ஆனால் பொதுவாக நீங்கள் பிற திசைவி இடைமுகங்களுடன் தொடர்பு கொள்ள கீழேயுள்ள லிங்க்ஸிஸ் மற்றும் நெட்ஜியர் வழிமுறைகளைப் பயன்படுத்தலாம்.
படிகள்
2 இன் முறை 1: லின்க்ஸிஸ் ரவுட்டர்களுடன்
வலை உலாவியைப் பயன்படுத்தி திசைவியுடன் இணைக்கவும். எந்தவொரு வலைத்தளத்தின் அதே திசைவி ஐபி முகவரியைப் பயன்படுத்தி உங்கள் திசைவியை அணுகலாம். விண்டோஸ் மற்றும் மேகோஸில் முகவரியை எவ்வாறு தீர்மானிப்பது என்பது இங்கே:
- விண்டோஸில்:
- தொடக்க மெனுவைத் திறந்து கிளிக் செய்க அமைப்புகள் (அமைத்தல்).
- கிளிக் செய்க நெட்வொர்க் & இணையம் (இணையம் & பிணையம்).
- கிளிக் செய்க உங்கள் பிணைய பண்புகளைக் காண்க (நெட்வொர்க் உள்ளமைவைக் காண்க) பிரதான சட்டகத்தின் அடிப்பகுதியில். ஐபி முகவரி ″ இயல்புநிலை நுழைவாயில் ″ தலைப்பின் கீழ் பட்டியலிடப்படும்.
- MacOS இல்:
- ஆப்பிள் மெனுவைத் திறந்து கிளிக் செய்க கணினி விருப்பத்தேர்வுகள் (கணினியைத் தனிப்பயனாக்கு).
- கிளிக் செய்க வலைப்பின்னல் (வலைப்பின்னல்).
- கிளிக் செய்க மேம்படுத்தபட்ட (மேம்பட்டது) சட்டத்தின் கீழ் வலதுபுறத்தில். இந்த விருப்பத்தைக் காண நீங்கள் முதலில் இடது பலகத்தில் உள்ள இணைப்பைக் கிளிக் செய்ய வேண்டியிருக்கும்.
- அட்டையை சொடுக்கவும் TCP / IP. ஐபி முகவரி ″ திசைவி தலைப்புக்கு அடுத்த எண்களின் தொடர்.
- விண்டோஸில்:

நிர்வாகி பயனர்பெயர் மற்றும் கடவுச்சொல் (நிர்வாகி) உடன் உள்நுழைக. உங்கள் உள்நுழைவு தகவலை நீங்கள் மாற்றாவிட்டால், பயனர்பெயர் மற்றும் கடவுச்சொல் இரண்டும் ஒன்றே நிர்வாகம்.
நீங்கள் கட்டுப்படுத்த விரும்பும் சாதனத்தின் MAC முகவரியைக் கண்டறியவும். இதைத் தீர்மானிப்பதற்கான விரைவான வழி, சாதனத்தை உடனடியாக திசைவியுடன் இணைப்பது, பின்னர் சாதனத்தின் நுழைவை DHCP அட்டவணையில் கண்டறிவது. முதலில் சாதனத்தை இணைக்கவும், அடுத்து, நீங்கள் பின்வருமாறு தொடருவீர்கள்:- அட்டையை சொடுக்கவும் நிலை (நிலை) பக்கத்தின் மேலே.
- துணைக் குறியைக் கிளிக் செய்க உள்ளூர் பிணையம் (லோக்கல் ஏரியா நெட்வொர்க்).
- கிளிக் செய்க DHCP கிளையண்ட் அட்டவணை (DHCP கிளையண்ட் அட்டவணை). திசைவியுடன் இணைக்கப்பட்ட அனைத்து சாதனங்களின் பட்டியல் தோன்றும். ஒவ்வொரு சாதனத்திற்கும் அடுத்ததாக ஐபி மற்றும் மேக் முகவரிகளும் காட்டப்படுகின்றன.
- நீங்கள் கட்டுப்படுத்த விரும்பும் ஒவ்வொரு சாதனத்தின் MAC முகவரியையும் நகலெடுத்து உரை திருத்தியில் ஒட்டவும்.

அட்டையை சொடுக்கவும் அணுகல் கட்டுப்பாடுகள் (அணுகலை கட்டுப்படுத்துதல்). இந்த விருப்பம் பக்கத்தின் மேலே உள்ளது.
கிளிக் செய்க சரி.
புதிய அணுகல் கொள்கை பட்டியலை உருவாக்கவும். இந்த திசைவி மூலம் பிணையத்தில் எந்த சாதனங்கள் இணையத்தை (அல்லது சில துறைமுகங்கள் / வலைத்தளங்களை) அணுகலாம் என்பதைக் கட்டுப்படுத்தும் பட்டியல் இது.
- ″ அணுகல் தடுப்புக் கொள்கை கீழ்தோன்றும் மெனுவிலிருந்து எண்ணைத் தேர்ந்தெடுக்கவும்.
- Policy கொள்கை பெயரை உள்ளிடுக to க்கு அடுத்ததாக பட்டியலுக்கு ஒரு பெயரை உள்ளிடவும் (எடுத்துக்காட்டு: devices இந்த சாதனங்களைத் தடு, devices these இந்த சாதனங்களை அனுமதி).
- கிளிக் செய்க பட்டியலைத் திருத்து (பட்டியலைத் திருத்து).
நீங்கள் கட்டுப்படுத்த விரும்பும் சாதனத்தின் MAC முகவரியை உள்ளிடவும். ஒவ்வொரு முகவரியையும் அந்தந்த சாதனத்தின் வரிசையில் சேர்க்கவும்.
கிளிக் செய்க அமைப்புகளைச் சேமிக்கவும் (அமைப்புகளைச் சேமி).
கிளிக் செய்க நெருக்கமான (மூடப்பட்டது). எனவே இந்த சாதனங்களை அனுமதிக்க அல்லது தடுக்க நீங்கள் தேர்வு செய்யலாம்.
தேர்வு செய்யவும் அனுமதி (அனுமதி) அல்லது மறுக்க (மறு).
இந்த சாதனங்களை எப்போது அனுமதிக்க வேண்டும் அல்லது மறுக்க வேண்டும் என்பதைத் தேர்வுசெய்க. நாளின் எல்லா நேரங்களிலும் இந்த சாதனங்களைத் தடுக்க, தேர்ந்தெடுக்கவும் தினமும் (ஒவ்வொரு நாளும்) மற்றும் 24 மணி நேரம் (24 மணி நேரம்). அல்லது அணுகலைக் கட்டுப்படுத்த ஒரு குறிப்பிட்ட தேதி மற்றும் நேரத்தையும் நீங்கள் தேர்வு செய்யலாம்.
சில வலைத்தளங்களுக்கான அணுகலை கட்டுப்படுத்தவும் (விரும்பினால்). இந்த பட்டியலுக்கான சில வலைத்தளங்களை நீங்கள் தடுக்க விரும்பினால், URL ஐ விண்வெளியில் URL (எ.கா. www.wikihow.com) உள்ளிடவும்.
சில பயன்பாடுகளுக்கான அணுகலை கட்டுப்படுத்தவும் (விரும்பினால்). இந்த சாதனங்கள் சில துறைமுகங்கள் அல்லது பயன்பாடுகளைப் பயன்படுத்துவதைத் தடுக்க, நீங்கள் ″ பயன்பாடுகள் ″ மெனுவிலிருந்து ஒரு சேவையைத் தேர்ந்தெடுத்து அம்புக்குறியைக் கிளிக் செய்து ″ தடுக்கப்பட்ட பட்டியல் ″ நெடுவரிசையில் சேர்க்கலாம். ).
கிளிக் செய்க அமைப்புகளைச் சேமிக்கவும். எனவே அமைப்பு புதுப்பிக்கப்படும், மேலும் நீங்கள் தேர்ந்தெடுத்த கட்டுப்பாடுகள் (அல்லது அனுமதிகள்) விண்ணப்பிக்கத் தொடங்கும்.
- மற்றொரு பட்டியலைச் சேர்க்க, ″ அணுகல் தடுப்பு கொள்கை மெனுவிலிருந்து மற்றொரு எண்ணைத் தேர்ந்தெடுத்து, புதிய பட்டியல் பெயரை உருவாக்கி கிளிக் செய்க பட்டியலைத் திருத்து உருப்படிகளைச் சேர்க்க.
முறை 2 இன் 2: நெட்ஜியர் திசைவி மூலம்
இணைய உலாவியைப் பயன்படுத்தி வைஃபை திசைவியுடன் இணைக்கவும். நெட்ஜியர் திசைவியுடன் இணைக்க எளிதான வழி உலாவியைத் திறந்து Routerlogin.net ஐப் பார்வையிட வேண்டும்.
நிர்வாகியாக உள்நுழைக. அதை நீங்களே மாற்றவில்லை என்றால், அதை உள்ளிடவும் நிர்வாகம் பயனர்பெயர் மற்றும் கடவுச்சொல் போன்றவை கடவுச்சொல்.
அட்டையை சொடுக்கவும் மேம்படுத்தபட்ட. இது வழக்கமாக பக்கத்தின் மேல் இடது மூலையில் அமைந்துள்ளது.
- வெவ்வேறு நெட்ஜியர் திசைவி மாதிரிகள் சற்று மாறுபட்ட நிர்வாக வலைத்தள இடைமுகத்தைக் கொண்டிருக்கும்.
உருப்படியைக் கிளிக் செய்க பாதுகாப்பு (பாதுகாப்பு) இடது நெடுவரிசையில் உள்ளது.
கிளிக் செய்க நுழைவு கட்டுப்பாடு (நுழைவு கட்டுப்பாடு). ″ பாதுகாப்பு தலைப்புக்கு கீழே உள்ள விருப்பங்களில் இதுவும் ஒன்றாகும்.
Access அணுகல் கட்டுப்பாட்டை இயக்கவும் to க்கு அடுத்துள்ள பெட்டியை சரிபார்க்கவும். தற்போது பிணையத்துடன் இணைக்கப்பட்டுள்ள அனைத்து சாதனங்களின் பட்டியல் தோன்றும், மேலும் சாதனம் இணைக்கப்பட்டிருந்தாலும் தற்போது ஆஃப்லைனில் உள்ளதா என்பதைப் பார்க்க இணைப்புகள் உள்ளன.
அணுகல் விதியைத் தேர்வுசெய்க. கீழே உள்ள இரண்டு விருப்பங்களில் ஒன்றைத் தேர்வுசெய்க:
- எல்லா புதிய சாதனங்களையும் இணைக்க அனுமதிக்கவும்: பயனர் சரியான வைஃபை கடவுச்சொல்லில் நுழையும் வரை எந்தவொரு சாதனத்தையும் பிணையத்துடன் இணைக்க இந்த விருப்பம் அனுமதிக்கிறது. நீங்கள் சில சாதனங்களைத் தடுக்க விரும்பினால், இந்த விருப்பம் உங்களுக்கானது.
- இணைப்பதில் இருந்து அனைத்து புதிய சாதனங்களையும் தடு: தொடர்புடைய சாதனத்தின் MAC முகவரியை நீங்கள் பட்டியலில் சேர்க்காவிட்டால், எந்தவொரு சாதனத்தையும் Wi-Fi நெட்வொர்க்குடன் இணைக்க (இந்த கடவுச்சொல் இருந்தாலும்) இந்த விருப்பம் அனுமதிக்காது.
நீங்கள் தடுக்க விரும்பும் சாதனத்தைக் கண்டறியவும் (அல்லது அனுமதிக்க). சாதனம் இப்போது ஆன்லைனில் இல்லை என்றால், நீங்கள் கிளிக் செய்யலாம் தற்போது பிணையத்துடன் இணைக்கப்படாத அனுமதிக்கப்பட்ட சாதனங்களின் பட்டியலைக் காண்க (தற்போது பிணையத்துடன் இணைக்கப்படாத அனுமதிக்கப்பட்ட சாதனங்களின் பட்டியலைக் காண்க) தேட.
நீங்கள் தடுக்க விரும்பும் ஒவ்வொரு சாதனத்திற்கும் அடுத்த பெட்டியை சரிபார்க்கவும் (அல்லது அனுமதிக்க).
கிளிக் செய்க தடு (தடு) அல்லது அனுமதி (அனுமதி).
கிளிக் செய்க விண்ணப்பிக்கவும் (விண்ணப்பிக்கவும்). நீங்கள் தேர்வுசெய்த சாதனம் அனுமதிக்கப்படும் அல்லது தடுக்கப்படும். விளம்பரம்



