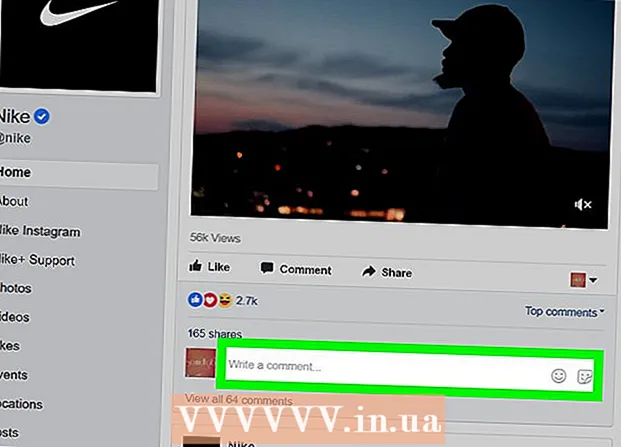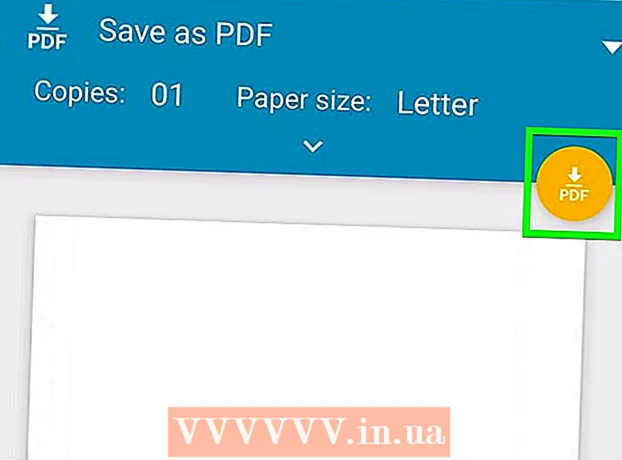நூலாசிரியர்:
Louise Ward
உருவாக்கிய தேதி:
10 பிப்ரவரி 2021
புதுப்பிப்பு தேதி:
1 ஜூலை 2024

உள்ளடக்கம்
இந்த விக்கிஹோ இரண்டு அல்லது அதற்கு மேற்பட்ட இன்டர்நெட்களை ஒரு பிரதான நெட்வொர்க்கில் எவ்வாறு இணைப்பது என்பதை உங்களுக்குக் கற்பிக்கிறது. இந்த வழியில், உங்கள் பதிவிறக்க வேகத்தை இரண்டு அல்லது அதற்கு மேற்பட்ட இணைய இணைப்புகளாகப் பிரிப்பீர்கள், இதனால் தொடர்ச்சியான ஸ்ட்ரீமிங் அல்லது பெரிய கோப்புகளைப் பதிவிறக்குவதன் மூலம் உங்கள் ஒட்டுமொத்த உலாவல் வேகம் பாதிக்கப்படாது.
படிகள்
3 இன் முறை 1: விண்டோஸில்
- யூ.எஸ்.பி வைஃபை அடாப்டரை (யூ.எஸ்.பி வைஃபை அடாப்டர்) வாங்கவும். கணினி பல வைஃபை நெட்வொர்க்குகளை அங்கீகரிக்க இந்த கூடுதல் சாதனம் உங்களுக்குத் தேவைப்படும்.
- இணையத்தில் (ஆன்லைன் ஷாப்பிங் தளங்கள் லாசாடா, டிக்கி போன்றவை) அல்லது ஃபோங் வு போன்ற கணினி கூறு கடைகளில் யூ.எஸ்.பி வைஃபை காணலாம்.
- யூ.எஸ்.பி வைஃபை அடாப்டரை கணினியுடன் இணைக்கவும். கணினி சேஸில் உள்ள யூ.எஸ்.பி போர்ட்களில் ஒன்றில் நீங்கள் வைஃபை அடாப்டரை செருக வேண்டும்.
- கேட்கப்பட்டால், அடாப்டரை அமைக்க திரையில் உள்ள வழிமுறைகளைப் பின்பற்றவும்.
- இரண்டாவது வைஃபை நெட்வொர்க்குடன் இணைக்கவும். "வைஃபை" ஐகானைக் கிளிக் செய்க.

திரையின் கீழ் வலதுபுறத்தில், பாப்-அப் மெனுவின் மேலே உள்ள கீழ்தோன்றும் பெட்டியைக் கிளிக் செய்து தேர்ந்தெடுக்கவும் வைஃபை 2 உங்கள் இரண்டாவது வயர்லெஸ் நெட்வொர்க்குடன் இணைக்கவும். - தொடக்கத்தைத் திறக்கவும்
. திரையின் கீழ் இடது மூலையில் உள்ள விண்டோஸ் லோகோவைக் கிளிக் செய்க.
- அமைப்புகளைத் திறக்கவும்

(அமைத்தல்). தொடக்க மெனுவின் கீழ் இடதுபுறத்தில் உள்ள கியர் ஐகானைக் கிளிக் செய்க. - கிளிக் செய்க
நெட்வொர்க் & இணையம். இந்த உருண்டை ஐகான் அமைப்புகள் சாளரத்தில் உள்ளது.
- கிளிக் செய்க அடாப்டர் விருப்பங்களை மாற்றவும் (அடாப்டர் விருப்பங்களை மாற்றவும்). இந்த விருப்பம் பக்கத்தின் நடுவில் உள்ள "உங்கள் பிணைய அமைப்புகளை மாற்று" தலைப்புக்கு கீழே உள்ளது. கண்ட்ரோல் பேனல் சாளரம் தற்போதைய அனைத்து இணைய இணைப்புகளுடன் திறக்கப்படும்.
- முதன்மை வைஃபை நெட்வொர்க்கில் இருமுறை கிளிக் செய்யவும். வைஃபை அடாப்டரில் செருகுவதற்கு முன்பு நீங்கள் இணைத்த பிணையம் இதுதான். ஒரு சாளரம் பாப் அப் செய்யும்.
- பிணைய பண்புகளை மாற்றவும். ஒரே நேரத்தில் இரண்டு வயர்லெஸ் இணைப்புகளை இயக்க, நீங்கள் இரண்டு நெட்வொர்க்குகளின் பண்புகளையும் மாற்ற வேண்டும், முதன்மை நெட்வொர்க் முதலில்:
- கிளிக் செய்க பண்புகள்
- தேர்வு செய்யவும் இணைய நெறிமுறை பதிப்பு 4 (TCP / IPv4) (இணைய நெறிமுறை பதிப்பு 4)
- கிளிக் செய்க பண்புகள்
- கிளிக் செய்க மேம்படுத்தபட்ட ... (மேம்படுத்தபட்ட)
- "தானியங்கி மெட்ரிக்" க்கான பெட்டியைத் தேர்வுநீக்கவும்.
- இறக்குமதி 15 "இடைமுக மெட்ரிக்" உரை பெட்டியில்.
- கிளிக் செய்க சரி இரண்டு ஜன்னல்களின் மேல்.
- கிளிக் செய்க நெருக்கமான (மூடு) இரண்டு ஜன்னல்களின் அடிப்பகுதியில் உள்ளது.
- இரண்டாவது இணைப்பின் பண்புகளை மாற்றவும். முதல் இணைப்பிற்கு நீங்கள் செய்ததைப் போலவே தொடரவும், எண்ணையும் உள்ளிட மறக்காதீர்கள் 15 "இடைமுக மெட்ரிக்" உரை பெட்டியில்.
- கணினியை மறுதொடக்கம் செய்யுங்கள். கிளிக் செய்க தொடங்கு

, தேர்வு செய்யவும் சக்தி
பின்னர் கிளிக் செய்க மறுதொடக்கம். மறுதொடக்கம் செய்த பிறகு, கணினி அலைவரிசையை பிரிக்க இரு இணைப்புகளையும் பயன்படுத்தும். விளம்பரம்
3 இன் முறை 2: ஒரு மேக்கில்
- உங்களிடம் இரண்டு ஈதர்நெட் துறைமுகங்கள் இருப்பதை உறுதிப்படுத்திக் கொள்ளுங்கள். சிறப்பு திசைவியைப் பயன்படுத்தாமல் உங்கள் மேக்கில் இரண்டு இணைய நெட்வொர்க்குகளை இணைக்க, நீங்கள் ஒவ்வொரு பிணைய திசைவிக்கும் ஈதர்நெட் கேபிள் வழியாக இணைக்க வேண்டும். இதன் பொருள் உங்கள் மேக்கில் இரண்டு ஈத்தர்நெட் போர்ட்கள் இருக்க வேண்டும் அல்லது ஈத்தர்நெட் அடாப்டருடன் இணைக்க முடியும்:
- உங்கள் மேக்கில் ஈத்தர்நெட் போர்ட் மற்றும் குறைந்தது ஒரு யூ.எஸ்.பி-சி (தண்டர்போல்ட் 3) போர்ட் இருந்தால், இரண்டாவது ஈத்தர்நெட் போர்ட்டுக்கு ஆப்பிள் யூ.எஸ்.பி-சி ஈதர்நெட் அடாப்டரை வாங்கலாம்.
- உங்கள் மேக் கணினியில் ஈத்தர்நெட் போர்ட் இல்லை, ஆனால் குறைந்தது இரண்டு யூ.எஸ்.பி-சி போர்ட்கள் (தண்டர்போல்ட் 3) இருந்தால், இரண்டு ஈத்தர்நெட் போர்ட்களை உருவாக்க இரண்டு ஆப்பிள் யூ.எஸ்.பி-சி ஈதர்நெட் அடாப்டர்களை வாங்கலாம்.
- உங்கள் மேக்கில் ஒரே ஒரு யூ.எஸ்.பி-சி போர்ட் (தண்டர்போல்ட் 3) இருந்தால், ஈதர்நெட் போர்ட் இல்லை என்றால், ஈத்தர்நெட் இணைப்பு மூலம் இரண்டு இணைய நெட்வொர்க்குகளையும் இணைக்க முடியாது. அதற்கு பதிலாக சுமை சமநிலை திசைவியைப் பயன்படுத்த முயற்சிக்கவும்.
- ஒரே 802.3ad இணக்க இணைப்பு தரத்தைப் பயன்படுத்தும் இரண்டு நெட்வொர்க்குகளை மட்டுமே உங்கள் மேக் இணைக்க முடியும் என்பதால், நீங்கள் ஈத்தர்நெட் அடாப்டருக்கு யூ.எஸ்.பி 3.0 ஐப் பயன்படுத்த முடியாது.
- இரண்டு ரவுட்டர்களையும் மேக் உடன் இணைக்கவும். ஒவ்வொரு திசைவிக்கும் ஒரு ஈத்தர்நெட் கேபிள் மூலம், கேபிளின் ஒரு முனையை உங்கள் திசைவியின் பின்புறத்தில் உள்ள "லேன்" போர்ட்டில் (அல்லது ஒத்த) செருகவும், பின்னர் மற்றொரு முனையை உங்கள் மேக்கில் உள்ள ஈத்தர்நெட் போர்ட்டில் செருகவும்.
- உங்கள் மேக்கில் ஒரே ஒரு ஈத்தர்நெட் போர்ட் இருந்தால், நீங்கள் முதலில் ஈத்தர்நெட் அடாப்டருடன் இணைக்க வேண்டும்.
- ஆப்பிள் மெனுவைத் திறக்கவும்
. திரையின் மேல் இடது மூலையில் உள்ள ஆப்பிள் லோகோவைக் கிளிக் செய்க. கீழ்தோன்றும் மெனு தோன்றும்.
- கிளிக் செய்க கணினி விருப்பத்தேர்வுகள்… (கணினியைத் தனிப்பயனாக்கு). விருப்பம் கீழ்தோன்றும் மெனுவின் மேலே உள்ளது. கணினி விருப்பத்தேர்வுகள் சாளரம் திறக்கிறது.
- கிளிக் செய்க வலைப்பின்னல் (வலைப்பின்னல்). இந்த கோள ஐகான் கணினி விருப்பத்தேர்வுகள் சாளரத்தில் உள்ளது. நீங்கள் கிளிக் செய்த பிறகு, பிணைய சாளரம் திறக்கும்.
- சாளரத்தின் கீழ் இடதுபுறத்தில் உள்ள "அதிரடி" கியர் ஐகானைக் கிளிக் செய்க. ஒரு மெனு பாப் அப் செய்யும்.
- கிளிக் செய்க மெய்நிகர் இடைமுகங்களை நிர்வகிக்கவும்… (மெய்நிகர் மேலாண்மை இடைமுகம்). இந்த விருப்பம் தோன்றும் "செயல்" மெனுவில் உள்ளது. புதிய சாளரம் திறக்கும்.
- குறியைக் கிளிக் செய்க + புதிய சாளரத்தின் கீழ் இடதுபுறத்தில். கீழ்தோன்றும் மெனு தோன்றும்.
- கிளிக் செய்க புதிய இணைப்பு மொத்தம் ... (புதிய இணைப்புகளின் தொகுப்பு). இந்த விருப்பம் கீழ்தோன்றும் மெனுவில் உள்ளது.
- ஈதர்நெட் போர்ட்டைத் தேர்ந்தெடுக்கவும். ஒவ்வொரு ஈத்தர்நெட் இணைப்பின் இடதுபுறத்தில் உள்ள தேர்வு பெட்டியைக் கிளிக் செய்க.
- பெயரை உள்ளிடுக. சாளரத்தின் மேலே உள்ள உரை பெட்டியில் உங்கள் புதிய இணைப்பிற்கான பெயரை உள்ளிடவும்.
- கிளிக் செய்க உருவாக்கு (உருவாக்கு) பின்னர் தேர்ந்தெடுக்கவும் விண்ணப்பிக்கவும் (விண்ணப்பிக்கவும்). உங்கள் நிறுவன இணையம் உருவாக்கப்பட்டு உங்கள் கணினியுடன் இணைக்கப்படும். இரண்டு தனித்தனி இணைப்புகளில் கோப்புகளைப் பதிவிறக்குவது மற்றும் ஸ்ட்ரீமிங் செய்வது போன்ற பணிகளை உங்கள் மேக் தானாகப் பிரிக்கிறது. விளம்பரம்
3 இன் முறை 3: திசைவி சுமையை சமநிலைப்படுத்துவதன் மூலம்
- சுமை இருப்பு திசைவி வாங்கவும். சுமை சமநிலை திசைவி அனைத்து இணையத்தையும் ஒரு பெரிய ஒளிபரப்பு அமர்வாக இணைக்கிறது. ஒரே வைஃபை நெட்வொர்க்கில் பல மோடம்களை சுமை சமநிலை திசைவியுடன் இணைக்க முடியும், மேலும் மோடமின் நெட்வொர்க்குகள் அனைத்தும் கையாளப்படும்.
- இரண்டு இணைப்பு சுமை சமநிலை திசைவி 900,000 - 2,100,000 VND செலவாகும்.

அனைத்து மோடம்களையும் திசைவியுடன் இணைக்கவும். இரண்டு அல்லது அதற்கு மேற்பட்ட வைஃபை நெட்வொர்க்குகள் தனித்தனி மோடம்களிலிருந்து ஒளிபரப்பப்படுவதால், ஈத்தர்நெட் கேபிளின் ஒரு முனையை மோடமில் உள்ள சதுர "இன்டர்நெட்" போர்ட்டில் செருகுவதன் மூலம் அவற்றை சுமை சமநிலை திசைவிக்கு இணைக்க முடியும், மறு முனை துறைமுகத்தில் செருகப்படுகிறது. திசைவி பின்னால்.
திசைவியின் உள்ளமைவு பக்கத்தைத் திறக்கவும் கணினியில். உங்கள் உலாவியில் பொதுவாகப் பயன்படுத்தப்படும் இணைப்பின் ஐபி முகவரியை (உங்கள் கணினியின் பிணைய அமைப்புகளில் அமைந்துள்ளது) உள்ளிடுவதன் மூலம் இதைச் செய்வீர்கள்.- உங்கள் கணினியின் பிணைய அமைப்புகளில் ஐபி முகவரியுடன் இணைந்த பிறகு, திசைவி உள்ளமைவு பக்கம் திறக்கப்படாவிட்டால், உங்கள் திசைவியின் கையேட்டின் "அடிப்படை அமைவு" பகுதியை சரிபார்க்கவும் சரியான முகவரியைக் கண்டறியவும்.

கிளிக் செய்க மேம்படுத்தபட்ட. இந்த விருப்பம் வழக்கமாக திசைவி பக்கத்தின் இடது பக்கத்தில் இருக்கும்.- பெரும்பாலான சுமை சமநிலை திசைவிகள் மிகவும் ஒத்த உள்ளமைவு பக்கத்தைக் கொண்டிருக்கும்போது, சாதன உற்பத்தியாளரைப் பொறுத்து சில விருப்பங்கள் மற்றும் இருப்பிடங்களில் சிறிய வேறுபாடுகளைக் காணலாம்.
கிளிக் செய்க சுமை இருப்பு (சுமை சமநிலை) இந்த விருப்பம் பொதுவாக பக்கத்தின் இடது பக்கத்திலும் இருக்கும்.
"பயன்பாட்டு உகந்த வழித்தடத்தை இயக்கு" தேர்வுப்பெட்டியைத் தேர்வுநீக்கவும். இந்த பெட்டி பொதுவாக பக்கத்தின் மேலே இருக்கும்.
"அலைவரிசை அடிப்படையிலான இருப்பு வழித்தடத்தை இயக்கு" (அலைவரிசையின் அடிப்படையில் சீரான ரூட்டிங் இயக்கு) தேர்வுப்பெட்டியைத் தேர்வுநீக்கவும். இதுவும் முந்தையதும் Wi-Fi இன் சுமை சமநிலையை ஒற்றை நெட்வொர்க்கில் இணைக்க திசைவி அனுமதிக்கும்.
கிளிக் செய்க சரி நல்ல சேமி (சேமி). உங்கள் அமைப்புகள் சேமிக்கப்படும்.
ஒருங்கிணைந்த பிணையத்தின் வேகத்தை அனுபவிக்கவும். சுமை சமநிலை திசைவியை அமைத்து, வைஃபை மெனுவிலிருந்து கணினியை திசைவியின் பெயருடன் இணைத்த பிறகு, வலையில் உலாவும்போது வேக வேறுபாட்டை நீங்கள் கவனிக்க வேண்டும். விளம்பரம்
ஆலோசனை
- பல நெட்வொர்க்குகள் இணைக்கப்படும்போது, இரண்டு நெட்வொர்க்குகளும் ஒருவருக்கொருவர் போக்குவரத்தைப் பகிர்ந்து கொள்கின்றன, மேலும் மேம்படுத்தும் காரணி பதிவிறக்க வேகம் அல்ல, ஆனால் அலைவரிசை (வேகம் குறைவதற்கு முன்பு நீங்கள் எவ்வளவு திறன் பதிவிறக்கம் செய்யலாம்).
- உங்கள் அலைவரிசை மேம்படுகிறதா என்பதைப் பார்க்க, ஒருங்கிணைந்த நெட்வொர்க்கில் பெரிய கோப்பைப் பதிவிறக்கும் போது திரைப்படத்தை ஸ்ட்ரீமிங் செய்ய முயற்சிக்கவும்.
- உங்கள் வீடு அல்லது பணி நெட்வொர்க்கைத் தவிர வேறு வைஃபை இணைப்பு உங்களிடம் இல்லையென்றால், உங்கள் ஸ்மார்ட்போனை உங்கள் தனிப்பட்ட ஹாட்ஸ்பாட்டாகப் பயன்படுத்தலாம் மற்றும் உங்கள் சொந்த தனிப்பயன் வயர்லெஸ் நெட்வொர்க்கை உருவாக்கலாம்.
எச்சரிக்கை
- பல தனியார் நெட்வொர்க்குகளை இணைப்பது உங்கள் இணைய சேவை வழங்குநரின் ஒப்பந்தத்தை மீறும். இரண்டு அல்லது அதற்கு மேற்பட்ட இணைய இணைப்புகளை இணைப்பதற்கு முன்பு நீங்கள் பிணைய சேவை ஒப்பந்தத்தின் விவரங்களை இருமுறை சரிபார்க்க வேண்டும்.