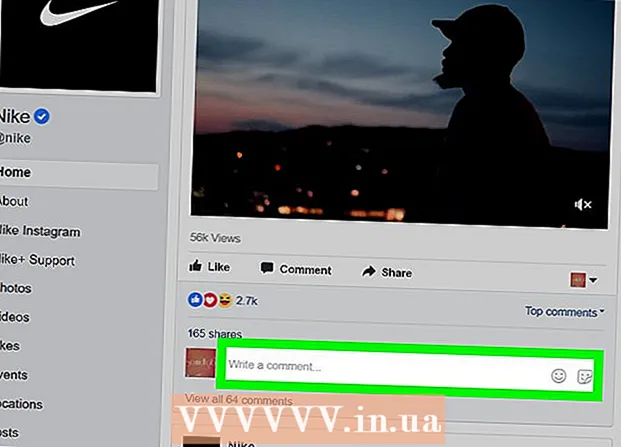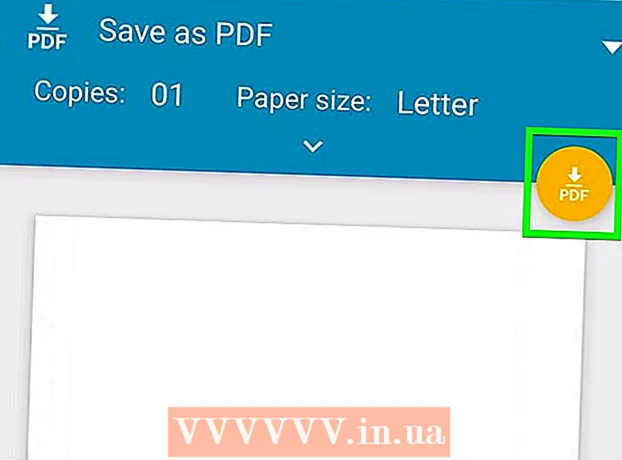நூலாசிரியர்:
Lewis Jackson
உருவாக்கிய தேதி:
11 மே 2021
புதுப்பிப்பு தேதி:
1 ஜூலை 2024
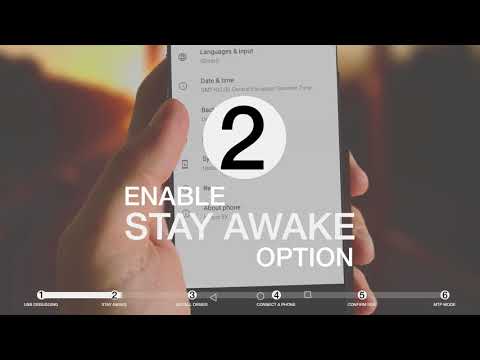
உள்ளடக்கம்
Android சாதன கேபிள் இணைப்பு மற்ற யூ.எஸ்.பி சாதனங்களைப் போலவே உங்கள் தொலைபேசியின் உள்ளடக்கத்தையும் உலவ அனுமதிக்கிறது. மேக் மூலம், Android டெவலப்பரிடமிருந்து Android கோப்பு பரிமாற்றம் எனப்படும் சிறப்பு மென்பொருள் உங்களுக்குத் தேவைப்படும். வேகமான வயர்லெஸ் இடமாற்றங்களுக்கு நீங்கள் AirDroid குறுக்கு-தளம் நிரலையும் பயன்படுத்தலாம்.
படிகள்
3 இன் முறை 1: மேகோஸைப் பயன்படுத்துங்கள்
உங்கள் மேக்கைப் பயன்படுத்தி Android கோப்பு பரிமாற்ற வலைத்தளத்திற்குச் செல்லவும். உங்கள் Android சாதனத்தை உங்கள் மேக் உடன் இணைக்க மற்றும் கோப்புகள் மூலம் உலாவ, உங்களுக்கு ஒரு சிறப்பு நிரல் Android கோப்பு பரிமாற்றம் தேவை.
- பதிவிறக்கப் பக்கத்தைத் திறக்க சஃபாரி உடன் செல்லுங்கள்.

கிளிக் செய்க "இப்போது பதிவிறக்கு" (இப்போது பதிவிறக்குக) நிறுவல் கோப்பை உங்கள் மேக்கில் பதிவிறக்க.
பதிவிறக்கம் செய்யப்பட்டதும், அமைவு நிரலைத் திறக்கவும். ஒரு சில எம்பி மட்டுமே எடையுள்ள, டிஎம்ஜி கோப்பு பதிவிறக்கம் செய்ய சில வினாடிகள் மட்டுமே ஆகும், மெதுவான இணைப்புடன் கூட.

"Android கோப்பு பரிமாற்றம்" பயன்பாடுகள் கோப்புறையில் இழுக்கவும். நீங்கள் அமைவு நிரலை இயக்கும்போது சாளரத்தில் உள்ள இரண்டு சின்னங்களும் தோன்றும்.
பயன்பாடுகள் கோப்புறையைத் திறக்கவும். டெஸ்க்டாப்பில் இருந்து, "செல்" மெனுவைக் கிளிக் செய்து "பயன்பாடுகள்" என்பதைத் தேர்ந்தெடுக்கவும்.

Android கோப்பு பரிமாற்றத்தை இயக்கவும். கேட்கும் போது இயக்க "திற" என்பதைக் கிளிக் செய்க. நிறுவப்பட்டதும், முதல் ஓட்டத்திற்கு மட்டுமே உங்களிடம் கேட்கப்படும்.
Android சாதனத் திரையைத் திறக்கவும். மேக் அதன் சேமிப்பிடத்தை அணுக Android சாதனத்தின் திரையைத் திறக்க வேண்டும்.
உங்கள் Android சாதனத்தை உங்கள் மேக் உடன் இணைக்க யூ.எஸ்.பி கேபிளைப் பயன்படுத்தவும். Android சாதனம் சரியாக அமைக்கப்பட்டிருந்தால், Android கோப்பு பரிமாற்ற சாளரம் தோன்றும்.
Android சாதனத்தில் அறிவிப்பு பேனலைத் திறக்கவும். உங்கள் எல்லா அறிவிப்புகளையும் காண்பிக்கும் பேனலைத் திறக்க மேலே இருந்து கீழே ஸ்வைப் செய்யவும்.
உங்கள் சாதனத்திற்கான யூ.எஸ்.பி பயன்முறையைத் தேர்வுசெய்ய யூ.எஸ்.பி விருப்பத்தைத் தட்டவும். அறிவிப்புகளின் பட்டியலில் யூ.எஸ்.பி லோகோவைத் தேடுங்கள்.
"கோப்பு பரிமாற்றம்", "ஊடக பரிமாற்றம்" அல்லது "எம்-டிபி". இந்த பயன்முறை Android சாதனத்தை மேக் உடன் யூ.எஸ்.பி சேமிப்பக சாதனமாக இணைக்க அனுமதிக்கிறது மற்றும் Android கோப்பு பரிமாற்றத்தில் திறக்கப்படுகிறது.
Android கோப்பு பரிமாற்ற சாளரத்தில் கோப்பை உலாவுக. இந்த சாளரத்தில் காட்டப்படும் சாதன கோப்புறைகள் ஒரு கண்டுபிடிப்பான் சாளரத்தில் காண்பிக்கப்படும் விதத்திற்கு மிகவும் ஒத்தவை.
முடிந்ததும் Android சாதனத்துடன் துண்டிக்கவும். உங்கள் Android சாதனத்தில் உள்ளடக்கத்தை மாற்றி அணுகியதும், உங்கள் மேக்கிலிருந்து துண்டிக்க கேபிளைத் திறக்கவும். நீங்கள் செய்யும்போது, நீங்கள் எந்தக் கோப்பையும் மாற்றவில்லை என்பதை உறுதிப்படுத்திக் கொள்ளுங்கள். விளம்பரம்
3 இன் முறை 2: விண்டோஸ் பயன்படுத்துதல்
யூ.எஸ்.பி கேபிளைப் பயன்படுத்தி Android சாதனத்தை கணினியில் செருகவும். இங்கே, நீங்கள் தொலைபேசியின் சார்ஜிங் கேபிளைப் பயன்படுத்தலாம்.
உங்கள் Android சாதனத்தில் அறிவிப்பு பேனலைத் திறக்கவும். திரையில் அனைத்து அறிவிப்புகளையும் வெளிப்படுத்த மேலே இருந்து கீழே ஸ்வைப் செய்யவும்.
உங்கள் அறிவிப்பு பேனலில் காட்டப்படும் அறிவிப்புகளின் பட்டியலில் உள்ள "யூ.எஸ்.பி" விருப்பத்தை சொடுக்கவும். யூ.எஸ்.பி லோகோவைக் கண்டறியவும்.
"கோப்பு பரிமாற்றம்", "ஊடக பரிமாற்றம்" அல்லது "எம்-டிபி". உங்கள் சாதனத்தைப் பொறுத்து பெயர் ஒரே மாதிரியாக இருக்காது. இந்த கட்டத்தில், Android தொலைபேசி கணினியில் ஒரு சாதனமாக தோன்றும்.
இயக்கி நிறுவப்படும் வரை காத்திருங்கள். வழக்கமாக விண்டோஸ் தானாகவே தேவையான எந்த இயக்கிகளையும் நிறுவும், இது உங்கள் கணினியுடன் Android சாதனத்தை தொடர்பு கொள்ள அனுமதிக்கும். நிறுவல் தோல்வியுற்றால் அல்லது விண்டோஸ் சரியான இயக்கியைக் கண்டுபிடிக்க முடியவில்லை என்றால், நீங்கள் தொலைபேசி உற்பத்தியாளரிடமிருந்து இயக்கியை நிறுவ வேண்டும்.
- "இயக்கிகள்" என்ற முக்கிய சொல்லை நீங்கள் கூகிளில் தேடலாம் தொலைபேசி மாதிரி"பின்னர் உற்பத்தியாளரின் இணைப்புக்குச் செல்லுங்கள். நம்பத்தகாத மூலங்களிலிருந்து இயக்கிகளை பதிவிறக்கம் செய்யாமல் பார்த்துக் கொள்ளுங்கள்.
"கணினி / இந்த பிசி" சாளரத்தைத் திறக்கவும். கணினியுடன் இணைக்கப்பட்ட அனைத்து சாதனங்களும் இயக்கிகளும் காண்பிக்கப்படும். தொடக்க மெனுவிலிருந்து அதைத் திறக்கலாம் அல்லது கிளிக் செய்யலாம் வெற்றி+இ.
Android சாதனத்தை இருமுறை தட்டவும். நீங்கள் அதை மாதிரி எண்ணால் மட்டுமே அங்கீகரிப்பீர்கள். உங்கள் சாதனம் "சாதனங்கள் மற்றும் இயக்கிகள்" அல்லது "நீக்கக்கூடிய சேமிப்பகத்துடன் கூடிய சாதனங்கள்" என்பதன் கீழ் பட்டியலிடப்படும்.
உங்கள் Android சாதனத்தில் உள்ளடக்கத்தை உலாவுக. கணினி / இந்த பிசி சாளரத்தில் உங்கள் தொலைபேசியைத் திறந்த பிறகு, Android கோப்பு முறைமைக்கான பல கோப்புறைகளைக் காண்பீர்கள். பொதுவான கோப்புறைகளில் DCIM (கேமரா), படங்கள், வீடியோக்கள், இசை மற்றும் ரிங்டோன்கள் அடங்கும். பெரும்பாலும் பயன்பாடு அதன் சொந்த குறிப்பிட்ட கோப்புறைகளையும் உருவாக்கும்.
முடிந்ததும் Android சாதனத்தைத் துண்டிக்கவும். உங்கள் Android சாதனத்தில் உள்ளடக்கத்தை மாற்றி அணுகியதும், திரையின் கீழ் வலது மூலையில் அமைந்துள்ள கணினி தட்டில் உள்ள வன்பொருள் பாதுகாப்பாக அகற்று பொத்தானைக் கிளிக் செய்க. உங்கள் Android சாதனத்தை "வெளியேற்று" என்பதைத் தேர்ந்தெடுக்கவும்.
- பாதுகாப்பு நீக்கு வன்பொருள் பொத்தானைக் கண்டுபிடிக்க நீங்கள் மறைக்கப்பட்ட ஐகான்களை விரிவாக்க வேண்டியிருக்கும்.
3 இன் முறை 3: வயர்லெஸ் இணைப்பிற்கு ஏர் டிராய்டைப் பயன்படுத்தவும் (மேக் மற்றும் விண்டோஸ்)
உங்கள் Android சாதனத்தில் AirDroid பயன்பாட்டை நிறுவவும். Google Play Store இலிருந்து AirDroid ஐ இலவசமாக பதிவிறக்கம் செய்யலாம். இந்த பயன்பாடு உங்கள் கணினியில் ஏர்டிராய்டுடன் இணைக்கவும், கம்பி இணைப்பு தேவையில்லாமல் கோப்புகளை மாற்றவும் அனுமதிக்கும்.
AirDroid கணக்கை உருவாக்கவும், இதனால் உங்கள் Android தொலைபேசியை உங்கள் கணினியுடன் எளிதாக இணைக்க முடியும். நீங்கள் முதல் முறையாக ஏர்டிராய்டை இயக்கும் போது "பதிவுபெறு" பொத்தானைக் கிளிக் செய்து வழிமுறைகளைப் பின்பற்றவும்.
கணினிக்கான AirDroid நிரலைப் பதிவிறக்கவும். டெஸ்க்டாப் பயன்பாடு மேக் மற்றும் விண்டோஸ் இயக்க முறைமைகளுக்கு இலவசமாகக் கிடைக்கிறது. நீங்கள் அதை பதிவிறக்கம் செய்யலாம். பக்கத்தின் கீழே உருட்டி, உங்கள் இயக்க முறைமைக்கான பதிவிறக்க பொத்தானைக் கிளிக் செய்க.
AirDroid க்கான நிறுவியை இயக்கவும். பதிவிறக்கம் முடிந்ததும், உங்கள் கணினியில் AirDroid ஐ நிறுவ நிறுவியை இயக்கவும்.
- உங்கள் கணினியில் இந்த தேவையற்ற நிரலை நிறுவ விரும்பவில்லை எனில், மெக்காஃபி வலை ஆலோசகரை நிறுவுவதற்கான வாய்ப்பை மறுக்க மறக்காதீர்கள்.
தேவைப்படும்போது விண்டோஸ் ஃபயர்வால் வழியாக அணுகலை அனுமதிக்கவும். நிறுவல் முடிந்ததும் பயன்பாட்டைத் தொடங்கவும், விண்டோஸ் ஃபயர்வால் மூலம் ஏர்டிராய்டை அணுக அனுமதிக்குமாறு கேட்கப்படுவீர்கள். அதற்கு நன்றி, உங்கள் Android சாதனத்தை தொலைவிலிருந்து அணுக முடியும்.
உங்கள் கணினியில் உள்ள AirDroid பயன்பாட்டில் உள்நுழைக. Android சாதனத்தில் இந்த பயன்பாட்டில் உள்நுழைய நீங்கள் பயன்படுத்திய கணக்கில் உள்நுழைக. இந்த கட்டத்தில், உங்கள் Android தொலைபேசியுக்கான இணைப்பு தானாக நிறுவப்படும்.
கணினியிலிருந்து தொலைபேசியில் கோப்புகளை அனுப்பவும். உங்கள் Android சாதனத்தில் கோப்புகளை ஏர்டிராய்டு சாளரத்தில் இழுத்து விடுவதன் மூலம் அவற்றை விரைவாகச் சேர்க்கலாம். "கோப்புகளை மாற்றுதல்" பொத்தானைக் கிளிக் செய்து, "சாதனம்" தாவலைத் தேர்ந்தெடுத்து, உங்கள் தொலைபேசியில் நீங்கள் சேர்க்க விரும்பும் கோப்பை இழுத்து விடுங்கள்.
Android சாதனத்திலிருந்து கணினிக்கு கோப்புகளை அனுப்பவும். பிரதான AirDroid பயன்பாட்டு மெனுவில் உள்ள "கோப்பு பரிமாற்றம்" பொத்தானைக் கிளிக் செய்க. "AirDroid டெஸ்க்டாப்" என்பதைத் தேர்ந்தெடுத்து, நீங்கள் அனுப்ப விரும்பும் கோப்புகளை உலாவவும். இந்த கோப்புகள் கம்பியில்லாமல் உங்கள் கணினிக்கு மாற்றப்படும். விளம்பரம்