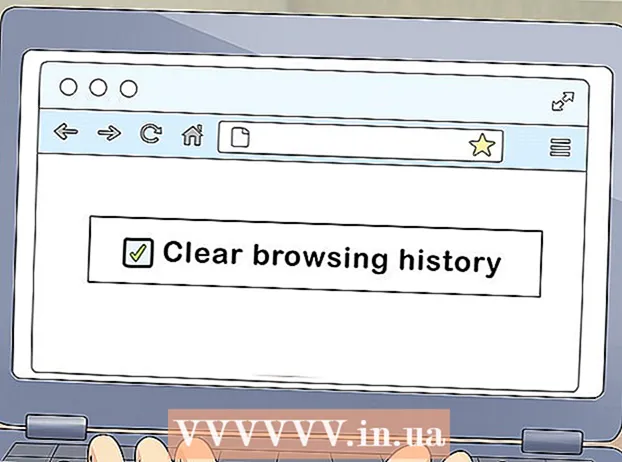நூலாசிரியர்:
Randy Alexander
உருவாக்கிய தேதி:
4 ஏப்ரல் 2021
புதுப்பிப்பு தேதி:
1 ஜூலை 2024

உள்ளடக்கம்
கம்பி மற்றும் வயர்லெஸ் அச்சுப்பொறியை விண்டோஸ் அல்லது மேக் கணினியுடன் எவ்வாறு இணைப்பது என்பதைக் காட்டும் கட்டுரை இங்கே. இணைக்கப்பட்டதும், உங்கள் வீட்டு நெட்வொர்க்கில் அச்சுப்பொறியைப் பகிரலாம், உங்கள் வீட்டில் உள்ள பிற கணினிகள் நேரடியாக இணைக்கப்படாவிட்டாலும் அச்சுப்பொறியைப் பயன்படுத்த அனுமதிக்கிறது.
படிகள்
6 இன் முறை 1: கம்பி அச்சுப்பொறியை விண்டோஸ் கணினியுடன் இணைக்கவும்
இந்த பொத்தானை மேலே அல்லது அடுத்து.
- உங்கள் அச்சுப்பொறி ஒரு சக்தி மூலத்துடன் இணைக்கப்பட வேண்டும்.

. திரையின் கீழ் இடது மூலையில் உள்ள விண்டோஸ் லோகோவைக் கிளிக் செய்க.
(அமைப்புகள்) தொடக்க சாளரத்தின் கீழ்-இடது மூலையில்.
இந்த பொத்தானை மேலே அல்லது அடுத்து.
- அச்சுப்பொறி ஒரு சக்தி மூலத்துடன் இணைக்கப்பட வேண்டும்.

இந்த பொத்தானை மேலே அல்லது அடுத்து.- அச்சுப்பொறி ஒரு சக்தி மூலத்துடன் இணைக்கப்பட வேண்டும்.
- தேவைப்பட்டால், அச்சுப்பொறியின் ஈதர்நெட் கேபிளை வைஃபை டிரான்ஸ்மிட்டருடன் இணைக்கவும்.
. திரையின் கீழ் இடது மூலையில் உள்ள விண்டோஸ் லோகோவைக் கிளிக் செய்க.
(அமைப்புகள்) தொடக்க சாளரத்தின் கீழ்-இடது மூலையில்.

இந்த பொத்தானை மேலே அல்லது அடுத்து.- அச்சுப்பொறி ஒரு சக்தி மூலத்துடன் இணைக்கப்பட வேண்டும்.
- தேவைப்பட்டால், அச்சுப்பொறியின் ஈதர்நெட் கேபிளை வைஃபை டிரான்ஸ்மிட்டருடன் இணைக்கவும்.
திரையின் மேல் இடது மூலையில்.
. திரையின் கீழ் இடது மூலையில் உள்ள விண்டோஸ் லோகோவைக் கிளிக் செய்க.
(அமைப்புகள்) தொடக்க சாளரத்தின் கீழ்-இடது மூலையில்.
அமைப்புகள் சாளரத்தில் பிணையம் மற்றும் இணையம்.
இந்த விருப்பத்தின் வலதுபுறத்தில்.
திரையின் மேல் இடது மூலையில்.
கிளிக் செய்க கணினி விருப்பத்தேர்வுகள் (கணினி விருப்பத்தேர்வுகள்) மெனுவின் மேலே.
கிளிக் செய்க பகிர்வு (பகிர்) கணினி விருப்பத்தேர்வுகள் சாளரத்தில் கோப்புறை ஐகானுடன்.
"அச்சுப்பொறி பகிர்வு" தேர்வுப்பெட்டியை சரிபார்க்கவும். "அச்சுப்பொறி பகிர்வு" தேர்வுப்பெட்டியைச் சரிபார்ப்பது அச்சுப்பொறி பகிர்வு இயக்கப்பட்டிருப்பதாகும்.
- இந்த பெட்டி ஏற்கனவே சரிபார்க்கப்பட்டிருந்தால், உங்கள் மேக் அச்சுப்பொறியைப் பகிர்கிறது.
நீங்கள் பகிர விரும்பும் அச்சுப்பொறிக்கு அடுத்த பெட்டியை சரிபார்க்கவும். இது பகிர இணைக்கப்பட்ட அச்சுப்பொறியைத் தேர்ந்தெடுக்கும்.
பகிரப்பட்ட அச்சுப்பொறியை உள்ளூர் பிணையத்தில் மற்றொரு மேக்குடன் இணைக்கவும். அச்சுப்பொறியைப் பகிரும் கணினியை இயக்க வேண்டும். இணைப்பு பின்வருமாறு:
- கிளிக் செய்க ஆப்பிள் மெனு தேர்வு செய்யவும் கணினி விருப்பத்தேர்வுகள்.
- தேர்வு செய்யவும் அச்சு & ஸ்கேன் (அச்சிட்டு ஸ்கேன் செய்யுங்கள்)
- கிளிக் செய்க + அச்சுப்பொறிகளின் பட்டியலுக்கு கீழே.
- அட்டையை சொடுக்கவும் விண்டோஸ் புதிய சாளரத்தின் மேலே.
- தேர்வு செய்யவும் அச்சுப்பொறியின் பெயர் பட்டியலில்.
உள்ளூர் பிணையத்தில் பிற விண்டோஸ் கணினிகளுடன் பகிரப்பட்ட அச்சுப்பொறியை இணைக்கவும். அச்சுப்பொறியைப் பகிரும் மேக் இயக்கப்பட வேண்டும். இணைப்பு பின்வருமாறு:
- அணுகல்
https://support.apple.com/kb/dl999?locale=en_US. - "விண்டோஸிற்கான போன்ஜோர் அச்சு சேவைகள்" நிரலைப் பதிவிறக்கி நிறுவவும் (விண்டோஸிற்கான போன்ஜோர் அச்சு சேவை).
- நிறுவிய பின் "போன்ஜோர் அச்சு வழிகாட்டி" ஐ இயக்கவும்.
- நீங்கள் இணைக்க விரும்பும் பகிரப்பட்ட அச்சுப்பொறியைத் தேர்ந்தெடுக்கவும்.
- தேவைப்பட்டால், பட்டியலிலிருந்து சரியான இயக்ககத்தைத் தேர்ந்தெடுக்கவும்.
- கிளிக் செய்க பூச்சு (நிறைவு).
- அணுகல்
ஆலோசனை
- பல நவீன அச்சுப்பொறிகளில் உங்கள் ஸ்மார்ட்போன் அல்லது டேப்லெட்டிலிருந்து இணைக்க பதிவிறக்கக்கூடிய பயன்பாடுகள் உள்ளன.
எச்சரிக்கை
- சில பழைய அச்சுப்பொறிகளில் பகிர்வு முறை அல்லது வைஃபை இணைப்பு அல்லது உள்ளூர் பிணைய இணைப்பு இல்லை.