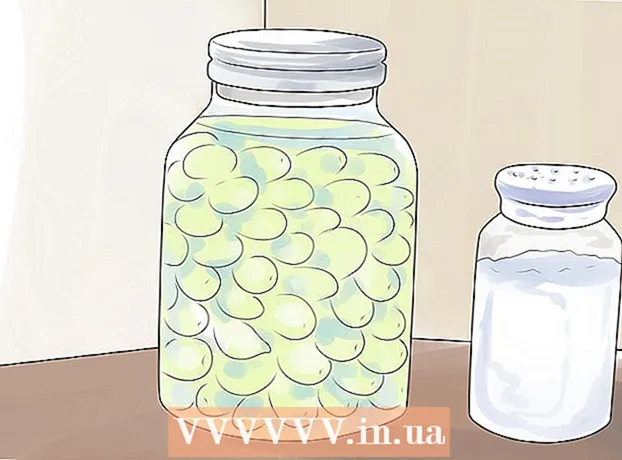நூலாசிரியர்:
Robert Simon
உருவாக்கிய தேதி:
16 ஜூன் 2021
புதுப்பிப்பு தேதி:
1 ஜூலை 2024

உள்ளடக்கம்
உங்கள் பதிவிலிருந்து ஆடியோவை அகற்ற ஆடாசிட்டியை எவ்வாறு பயன்படுத்துவது என்பதை இன்றைய விக்கிஷோ காண்பிக்கும். பின்னணி இரைச்சல், பாடல் அல்லது ஒரு பாடலின் ஒரு பகுதி போன்றவற்றிலிருந்து நீங்கள் விடுபட விரும்பும் பல வகையான ஒலிகள் உள்ளன. ஆடாசிட்டியின் பாடல் கருவி மிகவும் பழமையானது மற்றும் குரல்களை முழுவதுமாக அகற்ற முடியாது என்பதை நினைவில் கொள்ளுங்கள்.
படிகள்
3 இன் முறை 1: பதிவின் பகுதிகளை வெட்டுங்கள்
நீல ஹெட்ஃபோன்களின் நடுவில் ஆரஞ்சு ஒலி அலை ஐகானுடன் ஆடாசிட்டியைத் திறக்கவும்.

கிளிக் செய்க கோப்பு ஆடாசிட்டி (விண்டோஸ்) சாளரத்தின் மேல் இடது அல்லது திரையின் மேல் இடது (மேக்) இல்.
கிளிக் செய்க திற ... (திறந்த) கீழ்தோன்றும் மெனுவில் அமைந்துள்ளது கோப்பு. புதிய சாளரம் திறக்கும்.

ஒரு தடத்தைத் தேர்ந்தெடுக்கவும். நீங்கள் திருத்த விரும்பும் பதிவைக் கிளிக் செய்க.
கிளிக் செய்க திற சாளரத்தின் கீழ் வலது மூலையில். பதிவு ஆடாசிட்டியில் திறக்கப்படும்.
ஒரு பகுதியைத் தேர்வுசெய்க. நீங்கள் நீக்க விரும்பும் பத்தியைக் கண்டுபிடித்து, அதை முன்னிலைப்படுத்த சுட்டியைக் கிளிக் செய்து இழுக்கவும்.
அச்சகம் அழி. தேர்ந்தெடுக்கப்பட்ட பாடல் ஆடாசிட்டியில் உடனடியாக நீக்கப்படும்.- நீங்கள் கிளிக் செய்யலாம் தொகு பின்னர் தேர்வு செய்யவும் அழி கீழ்தோன்றும் மெனுவில்.
3 இன் முறை 2: சத்தத்தை அகற்று

பதிவில் சத்தத்தைத் தேர்ந்தெடுக்கவும். முடிந்தால் இரைச்சல் பகுதியைக் கிளிக் செய்து இழுக்கவும்.- இரைச்சல் பகுதி மிகவும் அகலமாக இருந்தால், மிகவும் கவனிக்கத்தக்க பகுதியைத் தேர்வுசெய்க.
அட்டையை சொடுக்கவும் விளைவு (விளைவுகள்) ஆடாசிட்டி (விண்டோஸ்) சாளரத்தின் மேல் அல்லது திரையின் மேல் (மேக்) உள்ளது. கீழ்தோன்றும் மெனு தோன்றும்.
கிளிக் செய்க சத்தம் குறைப்பு… (சத்தம் குறைப்பு) கீழ்தோன்றும் மெனுவின் நடுவில் உள்ளது விளைவு.
பொத்தானைக் கிளிக் செய்க சத்தம் சுயவிவரத்தைப் பெறுக (இரைச்சல் சுயவிவரத்தைப் பெறுங்கள்) சாளரத்தின் மேற்புறத்தில் உள்ளது. எதை வைத்திருக்க வேண்டும், எங்கே சத்தம் இருக்கிறது என்பதை ஆடாசிட்டி தீர்மானிக்கும்.

பின்னணி இரைச்சலை நீக்க விரும்பும் பகுதியைத் தேர்ந்தெடுக்கவும். நீங்கள் பதிவைக் கிளிக் செய்து விசையை அழுத்தவும் Ctrl+அ (விண்டோஸ்) அல்லது கட்டளை+அ (மேக்) எல்லா பதிவுகளையும் தேர்ந்தெடுக்க, நீங்கள் ஒரு பாடலில் பணிபுரிகிறீர்கள் என்றால் இது மிகவும் நல்லது.
கிளிக் செய்க விளைவு பின்னர் தேர்வு செய்யவும் சத்தம் குறைப்பை மீண்டும் செய்யவும் (சத்தம் குறைப்பு செயல்முறையை மீண்டும் செய்யவும்). இந்த விருப்பம் கீழ்தோன்றும் மெனுவின் மேலே உள்ளது. பொருத்தமான சத்தம் குறைப்பு பதிவுக்கு பயன்படுத்தப்படும்.
தேவைப்பட்டால் மீண்டும் செய்யுங்கள். கணிசமான அளவு சத்தம் இன்னும் இருந்தால், சத்தம் ரத்துசெய்யும் செயல்முறையை மீண்டும் செய்யவும். நீங்கள் திருப்தி அடையும் வரை இதை பல முறை செய்ய வேண்டியிருக்கும்.- கிளிக் செய்வதன் மூலம் அகற்றப்படும் சத்தத்தின் அளவை நீங்கள் அதிகரிக்கலாம் சத்தம் குறைப்பு ... கீழ்தோன்றும் மெனுவில் மற்றும் "சத்தம் குறைப்பு" ஸ்லைடரை வலப்புறம் இழுக்கவும்.
3 இன் முறை 3: பாடுவதை நீக்கு
எல்லா பதிவுகளையும் தேர்ந்தெடுக்கவும். பதிவைக் கிளிக் செய்து, தட்டவும் Ctrl+அ (விண்டோஸ்) அல்லது கட்டளை+அ (மேக்).
அட்டையை சொடுக்கவும் விளைவு சாளரத்தின் மேல் (விண்டோஸ்) அல்லது திரை (மேக்).
கீழே உருட்டவும் மற்றும் தேர்ந்தெடுக்கவும் குரல் நீக்கி ... (பாடல்களை நீக்கு). ஒரு பாப்-அப் மெனு பாப் அப் செய்யும் (இந்த விருப்பத்தைக் கண்டுபிடிக்க கீழ்தோன்றும் மெனுவின் கீழே உள்ள கீழ் அம்புக்குறியைக் கிளிக் செய்ய வேண்டும்).
குரல் நீக்குதல் செருகுநிரலைக் கிளிக் செய்க. கீழ்தோன்றும் மெனுவின் வலதுபுறத்தில் உள்ள பாப்-அப் மெனுவில், குரல் நீக்கு சாளரத்தைத் திறக்க இணைப்பைக் கிளிக் செய்க.

கிளிக் செய்க சரி. பதிவில் உள்ள குரல்கள் ஓரளவு அகற்றப்படும். இது 100% பயனுள்ளதாக இல்லை என்றாலும், முடிவுகளில் குறிப்பிடத்தக்க மாற்றத்தைக் காண்பீர்கள்.- செயல்திறனை அதிகரிக்க இந்த படிநிலையை நீங்கள் பல முறை மீண்டும் செய்யலாம், இருப்பினும், பதிவின் நம்பகத்தன்மை பாதிக்கப்படும்.