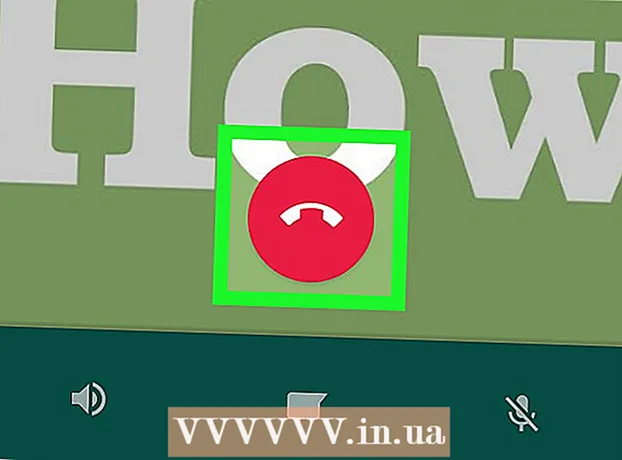நூலாசிரியர்:
Randy Alexander
உருவாக்கிய தேதி:
23 ஏப்ரல் 2021
புதுப்பிப்பு தேதி:
1 ஜூலை 2024

உள்ளடக்கம்
இன்றைய விக்கிஹோவ் ஓபிஎஸ் ஸ்டுடியோவைப் பயன்படுத்தி நேரடி வீடியோ உள்ளடக்கத்தை எவ்வாறு பதிவு செய்வது அல்லது கீப்விட்.காம் மற்றும் சேவ்ஃப்ரோம்.நெட் போன்ற சேவைகளைப் பயன்படுத்தி ஸ்ட்ரீம் செய்யாத வீடியோக்களை எவ்வாறு பிரித்தெடுப்பது மற்றும் சேமிப்பது என்பதைக் கற்பிக்கிறது. உங்களுக்கு சொந்தமில்லாத அல்லது சேமிக்க அனுமதி இல்லாத வீடியோ உள்ளடக்கத்தைப் பதிவுசெய்தல் அல்லது சேமிப்பது பதிப்புரிமைச் சட்டங்களை மீறும்.
படிகள்
3 இன் முறை 1: ஓபிஎஸ் ஸ்டுடியோவைப் பயன்படுத்தி நேரடி ஸ்ட்ரீமிங் வீடியோவைப் பதிவுசெய்க
அணுகல் OBS திட்ட வலைத்தளம். இப்போது இணைப்பைப் பயன்படுத்தவும் அல்லது உங்கள் வலை உலாவியின் தேடல் பட்டியில் "obsproject.com" ஐ உள்ளிடவும்.

கிளிக் செய்க பதிவிறக்க Tamil (பதிவிறக்கு), பின்னர் கீழே உருட்டி, நீங்கள் பயன்படுத்தும் இயக்க முறைமையைக் கிளிக் செய்க. மென்பொருளை நிறுவ திரையில் உள்ள வழிமுறைகளைப் பின்பற்றவும்.- OBS ஸ்டுடியோ விண்டோஸ் 7 அல்லது அதற்குப் பிறகு, மேக் ஓஎஸ் 10.9 அல்லது அதற்குப் பிறகு அல்லது லினக்ஸில் இயங்குகிறது.
மூன்று காற்புள்ளிகளைக் கொண்ட வெள்ளை வட்ட ஐகானுடன் OBS பயன்பாட்டைத் திறக்கவும்.
- உரிம ஒப்பந்தத்தை மறுபரிசீலனை செய்யும்படி கேட்டால், கிளிக் செய்க சரி.
- நீங்கள் முதல் முறையாக பயன்பாட்டைத் தொடங்கும்போது, தானாக உள்ளமைவு வழிகாட்டினைத் தொடங்க விரும்புகிறீர்களா என்று கேட்கப்படும். கிளிக் செய்க ஆம் (ஆம்) அமைப்பின் மூலம் OBS உங்களுக்கு வழிகாட்ட விரும்பினால்.

நீங்கள் சேமிக்க விரும்பும் ஸ்ட்ரீமைத் திறக்கவும்.
குறியைக் கிளிக் செய்க + OBS சாளரத்தின் கீழே, "ஆதாரங்கள்" என்று பெயரிடப்பட்ட பெட்டியின் கீழே.

கிளிக் செய்க சாளர பிடிப்பு (பதிவு சாளரம்). இந்த விருப்பம் பாப்-அப் மெனுவின் கீழே உள்ளது.
நீங்கள் பதிவுசெய்யும் நேரடி ஸ்ட்ரீமுக்கு ஒரு தலைப்பை உள்ளிடவும்.
- உரையாடல் பெட்டியின் மேலே உள்ள "புதியதை உருவாக்கு" ரேடியோ பொத்தானை நீங்கள் தேர்ந்தெடுக்க வேண்டும்.
கிளிக் செய்க சரி.
உரையாடல் பெட்டியின் நடுவில் உள்ள கீழ்தோன்றும் மெனுவைக் கிளிக் செய்க.
நீங்கள் சேமிக்க விரும்பும் நேரடி ஸ்ட்ரீம் கொண்ட சாளரத்தைக் கிளிக் செய்க.
- மவுஸ் சுட்டிக்காட்டி பதிவுத் திரையில் தோன்றுவதை நீங்கள் விரும்பவில்லை என்றால், "கர்சரைக் காட்டு" என்ற விருப்பத்தை நீங்கள் தேர்வு செய்ய வேண்டும்.
கிளிக் செய்க சரி.
நேரடி ஸ்ட்ரீமைத் தொடங்கவும் (அது ஏற்கனவே இல்லையென்றால்).
- ஸ்ட்ரீம் செய்யப்பட்ட வீடியோ முடிந்தவரை பல சாளரங்களை எடுக்க அளவிடப்பட வேண்டும்.
கிளிக் செய்க பதிவு செய்யத் தொடங்குங்கள் (பதிவு செய்யத் தொடங்குங்கள்). இந்த விருப்பம் OBS சாளரத்தின் கீழ் வலது மூலையில் உள்ளது.
கிளிக் செய்க பதிவு செய்வதை நிறுத்து (பதிவு செய்வதை நிறுத்து) நீங்கள் பதிவுசெய்ததும். நேரடி ஸ்ட்ரீம் வீடியோ கணினியில் சேமிக்கப்படும்.
- பதிவுசெய்யப்பட்ட நேரடி வீடியோவை மீண்டும் இயக்க, குறிச்சொல்லைக் கிளிக் செய்க கோப்பு (கோப்பு) மெனு பட்டியில் தேர்ந்தெடுத்து தேர்ந்தெடுக்கவும் பதிவுகளைக் காட்டு (பதிவுகள் காட்டு).
3 இன் முறை 2: KeepVid.com உடன் வீடியோக்களைப் பிரித்தெடுக்கவும்
ஆன்லைன் ஸ்ட்ரீமிங் வலைத்தளத்தைப் பார்வையிடவும். YouTube.com போன்ற சில ஸ்ட்ரீமிங் வலைத்தளங்களுக்குச் செல்ல வலை உலாவியைப் பயன்படுத்தவும்.
வீடியோவைக் கண்டுபிடி. உலாவி சாளரத்தின் மேலே உள்ள தேடல் பட்டியில் வீடியோவின் தலைப்பு அல்லது விளக்கத்தை உள்ளிடவும்.
அதைத் தேர்ந்தெடுக்க வீடியோவைக் கிளிக் செய்க.
வீடியோ URL ஐ நகலெடுக்கவும். உலாவியின் மேலே உள்ள தேடல் பட்டியைக் கிளிக் செய்து, உருப்படியைக் கிளிக் செய்க தொகு (திருத்து) மெனு பட்டியில் தேர்ந்தெடுத்து தேர்ந்தெடுக்கவும் அனைத்தையும் தெரிவுசெய் (அனைத்தையும் தெரிவுசெய்). பின்னர் கிளிக் செய்யவும் தொகு மீண்டும் தேர்வு செய்யவும் நகலெடுக்கவும் (நகல்).
KeepVid.com ஐப் பார்வையிடவும். உங்கள் உலாவியின் மேலே உள்ள தேடல் பட்டியில் "keepvid.com" என தட்டச்சு செய்து அழுத்தவும் திரும்பவும்.
உலாவி சாளரத்தின் மேலே உள்ள இணைக்கப்பட்ட புலத்தைக் கிளிக் செய்க.
பொத்தானைக் கிளிக் செய்க தொகு திரையின் மேற்புறத்தில் உள்ள மெனு பட்டியில்.
கிளிக் செய்க ஒட்டவும் (ஒட்டு). YouTube இணைப்பு உரை புலத்தில் செருகப்படும்.
கிளிக் செய்க பதிவிறக்க Tamil (பதிவிறக்க Tamil). இந்த பச்சை பொத்தானை நீங்கள் இப்போது உள்ளிட்ட இணைப்பின் வலதுபுறம் உள்ளது.
வீடியோ தரத்தைத் தேர்வுசெய்க. கிடைக்கக்கூடிய தீர்மானங்களின் பட்டியல் தோன்றும், உங்களுக்கு மிகவும் பொருத்தமான வீடியோ தரத்தைக் கிளிக் செய்க.
- "புரோ" தரத்தைத் தேர்வுசெய்ய, நீங்கள் ஒரு திட்டத்தை செலுத்த வேண்டும் அல்லது குழுசேர வேண்டும்.
புதிய உலாவி தாவல் அல்லது சாளரத்தைக் கிளிக் செய்க. புதிய உலாவி தாவல் அல்லது சாளரத்தில் வீடியோ பதிவிறக்கத் தொடங்கும். பதிவிறக்கம் செய்தவுடன், உங்கள் உலாவியில் எந்த நேரத்திலும், ஆஃப்லைனில் கூட வீடியோவைப் பார்க்கலாம். விளம்பரம்
3 இன் முறை 3: Savefrom.net ஐப் பயன்படுத்தி வீடியோவைப் பிரித்தெடுக்கவும்
ஆன்லைன் ஸ்ட்ரீமிங் வலைத்தளத்தைப் பார்வையிடவும். YouTube.com போன்ற நீங்கள் விரும்பும் ஸ்ட்ரீமிங் வலைத்தளத்திற்குச் செல்ல உங்கள் வலை உலாவியைப் பயன்படுத்தவும்.
வீடியோவைக் கண்டுபிடி. உலாவி சாளரத்தின் மேலே உள்ள தேடல் பட்டியில் வீடியோவின் தலைப்பு அல்லது விளக்கத்தை உள்ளிடவும்.
அதைத் தேர்ந்தெடுக்க வீடியோவைக் கிளிக் செய்க.
வீடியோ URL ஐ நகலெடுக்கவும். உலாவியின் மேலே உள்ள தேடல் பட்டியைக் கிளிக் செய்து, உருப்படியைக் கிளிக் செய்க தொகு மெனு பட்டியில் தேர்ந்தெடுத்து தேர்ந்தெடுக்கவும் அனைத்தையும் தெரிவுசெய். பின்னர் கிளிக் செய்யவும் தொகு மீண்டும் தேர்வு செய்யவும் நகலெடுக்கவும்.
அணுகல் SaveFrom.net. உங்கள் உலாவியின் மேலே உள்ள தேடல் பட்டியில் "savefrom.net" என தட்டச்சு செய்து அழுத்தவும் திரும்பவும்.
உங்கள் உலாவி சாளரத்தில் "savefrom.net" க்கு கீழே அமைந்துள்ள இணைப்பு புலத்தில் கிளிக் செய்க.
ஒரு விருப்பத்தை சொடுக்கவும் தொகு திரையின் மேற்புறத்தில் உள்ள மெனு பட்டியில் உள்ளது.
கிளிக் செய்க ஒட்டவும் உரை புலத்தில் YouTube இணைப்பைச் செருக.
குறியைக் கிளிக் செய்க > நீங்கள் இப்போது உள்ளிட்ட இணைப்பின் வலதுபுறத்தில் நீல நிறம் உள்ளது.
கிளிக் செய்க உலாவியில் வீடியோவைப் பதிவிறக்கவும் (உலாவியில் வீடியோவைப் பதிவிறக்குக). இந்த விருப்பம் சாளரத்தின் கீழ் வலது மூலையில் உள்ளது.
வீடியோ தரத்தைத் தேர்வுசெய்க. நீங்கள் இப்போது உள்ளிட்ட இணைப்பிற்கு கீழே உள்ள நீல "பதிவிறக்கு" பொத்தானின் வலதுபுறத்தில் உள்ள உரையைக் கிளிக் செய்க. கிடைக்கக்கூடிய வீடியோ வடிவங்கள் மற்றும் தரத்துடன் ஒரு மெனு திறக்கும். நீங்கள் தேர்ந்தெடுக்க விரும்பும் தரத்தில் சொடுக்கவும்.
பொத்தானைக் கிளிக் செய்க பதிவிறக்க Tamil. நீங்கள் விரும்பினால் கோப்பின் மறுபெயரிடக்கூடிய உரையாடல் பெட்டி திறக்கும்.
கோப்பை எங்கு சேமிப்பது என்பதைத் தேர்வுசெய்க.
பொத்தானைக் கிளிக் செய்க சேமி (சேமி) உரையாடல் பெட்டியின் கீழ் வலது மூலையில் நீல நிறம். ஆஃப்லைன் பார்வைக்கு வீடியோ உங்கள் கணினியில் பதிவிறக்கம் செய்யப்படும். விளம்பரம்
உங்களுக்கு என்ன தேவை
- கணினி
- திரை பதிவு செய்யும் மென்பொருள்