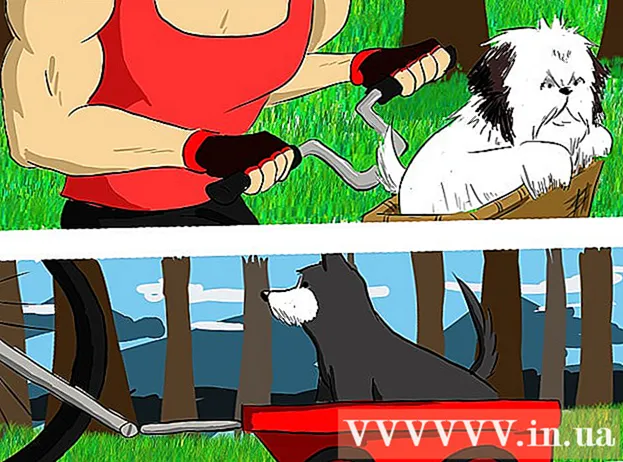நூலாசிரியர்:
John Stephens
உருவாக்கிய தேதி:
28 ஜனவரி 2021
புதுப்பிப்பு தேதி:
1 ஜூலை 2024

உள்ளடக்கம்
முடக்கப்பட்டால் ஐபாட் முற்றிலும் பூட்டப்படும். ஐடியூன்ஸ் அல்லது ஐக்ளவுட் பயன்படுத்தி உங்கள் ஐபாட்டை மீட்டெடுப்பதே நீங்கள் மீண்டும் பயன்படுத்தக்கூடிய ஒரே வழி. உங்களிடம் காப்புப்பிரதி இருந்தால், உங்கள் தரவை மீட்டெடுக்க முடியும், ஆனால் இந்த செயல்முறை உங்கள் ஐபாடில் சேமிக்கப்பட்ட எல்லா உள்ளடக்கத்தையும் அழிக்கும். மேலும், ஐபாட் திறக்க வேறு வழி முடக்கப்படவில்லை.
படிகள்
4 இன் முறை 1: ஐடியூன்ஸ் மூலம்
ஐபாட்டை கணினியுடன் இணைக்கவும். ஐபாட் முடக்கப்பட்டிருந்தால், அதைத் திறப்பதற்கான ஒரே வழி அதை அழித்து மீண்டும் நிறுவ வேண்டும். உங்களிடம் காப்புப்பிரதி இருந்தால், அதை மீட்டெடுக்கலாம், இல்லையெனில் உங்கள் எல்லா தரவையும் இழப்பீர்கள். நீங்கள் சரியான கடவுக்குறியீட்டை உள்ளிடாவிட்டால் அல்லது சாதனத்தில் தரவை அழிக்காவிட்டால் ஐபாட் திறக்க எந்த வழியும் முடக்கப்படாது.
- உங்களிடம் ஐடியூன்ஸ் கணினி இல்லை என்றால், ஐக்ளவுட் இணையதளத்தில் ஐபாட்டை எவ்வாறு மீண்டும் நிறுவுவது என்பதற்கான வழிமுறைகளுக்கு அடுத்த பகுதியைப் பார்க்கவும்.

ஐடியூன்ஸ் திறந்து ஐபாட் தேர்ந்தெடுக்கவும். உங்கள் ஐபாட் திரையின் மேற்புறத்தில் காண்பிக்கப்படும்.- உங்கள் கணினியுடன் உங்கள் ஐபாட்டை இணைத்த பிறகு கடவுக்குறியீட்டை நீங்கள் கேட்டால், அல்லது உங்கள் கணினியில் ஐடியூன்ஸ் உடன் உங்கள் ஐபாட்டை ஒத்திசைக்கவில்லை என்றால், கீழே உள்ள மீட்பு பயன்முறையைப் பார்க்கவும்.

உங்கள் ஐபாடிற்கான காப்புப்பிரதியை உருவாக்க "இப்போது காப்புப்பிரதி" என்பதைக் கிளிக் செய்க. இது உங்கள் ஐபாட்டை மீண்டும் நிறுவிய பின் தரவை மீட்டெடுக்க உங்களை அனுமதிக்கும்.- முழுமையான உள்ளூர் காப்புப்பிரதியை உருவாக்க "இந்த கணினி" தேர்ந்தெடுக்கப்பட்டிருப்பதை உறுதிசெய்க.
மீட்டமைப்பு செயல்முறையைத் தொடங்க "ஐபாட்டை மீட்டமை" என்பதைக் கிளிக் செய்க. இது பொதுவாக முடிக்க சில நிமிடங்கள் ஆகும். அதன் பிறகு, உங்கள் ஐபாடிற்கான ஆரம்ப அமைப்பைப் பெறுவீர்கள்.
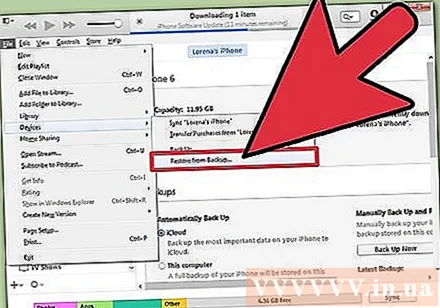
அமைவு செயல்பாட்டின் போது "ஐடியூன்ஸ் காப்புப்பிரதியிலிருந்து மீட்டமை" என்பதைத் தேர்ந்தெடுக்கவும். நீங்கள் உருவாக்கிய காப்புப்பிரதி அனைத்து தரவையும் உங்கள் ஐபாடில் ஏற்றும் மற்றும் மீட்டமைக்கும். விளம்பரம்
4 இன் முறை 2: iCloud இணையதளத்தில்
கணினிக்கு அணுகல் இல்லையென்றால் இந்த முறையைப் பயன்படுத்தவும். உங்கள் ஆப்பிள் ஐடியுடன் ஐபாட் பதிவுசெய்யப்பட்டு, ஐக்ளவுட் மெனுவில் ஐபாட் இயக்கப்பட்டிருக்கும் வரை, ஐபோட் கண்டுபிடி ஐபோன் வலைத்தளத்தின் மூலம் உங்கள் ஐபாட்டை மீட்டமைக்கலாம். ஐபாட் வைஃபை உடன் இணைக்கப்பட்டிருந்தால் மட்டுமே இது செயல்படும்.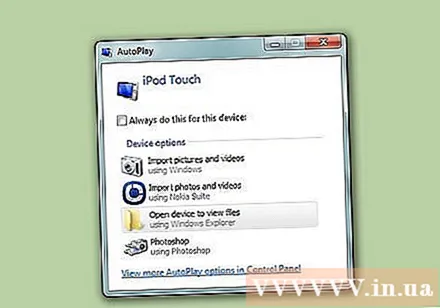
- செயல்முறை தொலைதூரத்தில் செய்யப்படுவதால், நீங்கள் புதிய காப்புப்பிரதியை உருவாக்க முடியாது. இதன் பொருள் உங்கள் ஐபாடில் உள்ள எல்லா தரவும் இழக்கப்படும், ஆனால் நீங்கள் முன்பு உருவாக்கிய எந்த காப்புப்பிரதிகளையும் மீண்டும் ஏற்றலாம்.
அணுகல்.கணினி அல்லது பிற சாதனத்தில். எந்தவொரு கணினி அல்லது சாதனத்திலும் அல்லது மற்றொரு iOS சாதனத்தில் எனது ஐபோன் கண்டுபிடி பயன்பாட்டைக் கொண்டு வலை உலாவியைப் பயன்படுத்தலாம்.
உங்கள் ஆப்பிள் ஐடியில் உள்நுழைக. உங்கள் ஐபாட் உடன் தொடர்புடைய அதே ஆப்பிள் ஐடி கணக்கில் நீங்கள் உள்நுழைந்துள்ளீர்கள் என்பதை உறுதிப்படுத்திக் கொள்ளுங்கள்.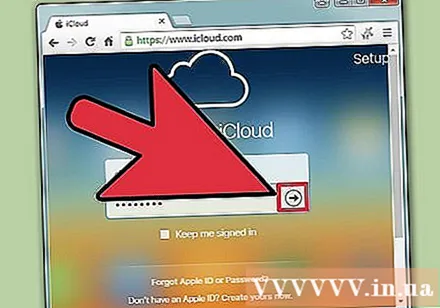
சாளரத்தின் மேலே உள்ள "எல்லா சாதனங்கள்" பொத்தானைக் கிளிக் செய்க. உங்கள் ஆப்பிள் ஐடியுடன் இணைக்கப்பட்ட அனைத்து ஆப்பிள் சாதனங்களும் தோன்றும்.
பட்டியலிலிருந்து ஐபாட் தேர்ந்தெடுக்கவும். வரைபடம் ஐபாட்டின் இருப்பிடத்தைக் காண்பிக்கும், மேலும் சாதனத்தின் விவரங்களும் அட்டையில் தோன்றும்.
"அழி" பொத்தானைக் கிளிக் செய்து உறுதிப்படுத்தவும். மீட்டமைப்பு செயல்முறையைத் தொடங்க ஐபாடிற்கு ஒரு சமிக்ஞை அனுப்பப்படும். இந்த செயல்முறை பொதுவாக முடிக்க சிறிது நேரம் ஆகும்.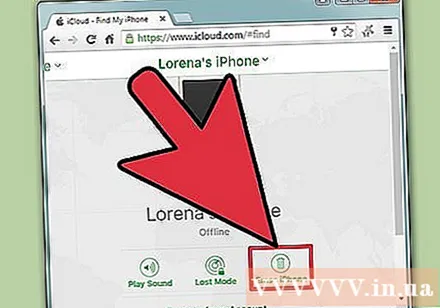
- ஃபைண்ட் மை ஐபோன் ஐபாட்டை தொடர்பு கொள்ள முடியவில்லை என்றால், இந்த கட்டுரையில் பிற முறைகளை முயற்சி செய்யலாம்.
புதிதாக ஐபாட்டை மீண்டும் நிறுவவும். மீட்டமைப்பு முடிந்ததும், உங்கள் ஐபாட்டை நீங்கள் முதலில் வாங்கியதைப் போலவே மீண்டும் நிறுவும்படி கேட்கப்படுவீர்கள். முன்னர் உருவாக்கிய காப்புப்பிரதியை நீங்கள் ஏற்றலாம் (கிடைத்தால்), இல்லையெனில் சாதனம் முற்றிலும் காலியாக இருக்கும், மேலும் அவற்றை அகற்ற வேண்டும். விளம்பரம்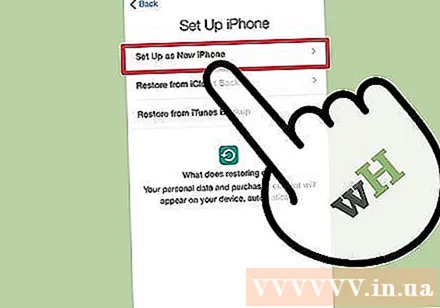
4 இன் முறை 3: மீட்பு பயன்முறையைப் பயன்படுத்துதல்
ஐடியூன்ஸ் கடவுக்குறியீட்டைக் கேட்டால் இந்த முறையைப் பயன்படுத்தவும். கணினிக்கு கடவுக்குறியீடு தேவைப்பட்டதால், அல்லது ஐபாட் இதற்கு முன்னர் ஐடியூன்ஸ் உடன் இணைக்கப்படவில்லை என்பதால் மேலே ஐடியூன்ஸ் பயன்படுத்தி உங்கள் ஐபாட்டை மீட்டெடுக்க முடியவில்லை என்றால், நீங்கள் சாதனத்தை மீட்பு பயன்முறையில் வைக்க வேண்டும். கடவுக்குறியீடு இல்லாமல் ஐபாட்டை மீட்டமைக்க இந்த முறை உங்களை அனுமதிக்கும்.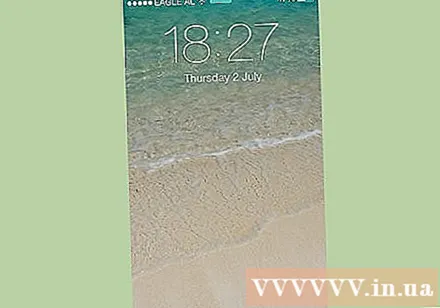
- மீட்பு பயன்முறையைப் பயன்படுத்தும் போது, மீட்டமைப்பதற்கு முன்பு உங்கள் ஐபாட்டின் காப்புப்பிரதியை நீங்கள் செய்ய முடியாது. எனவே, ஐபாடில் உள்ள எல்லா தரவும் இழக்கப்படும்.
ஐபாட்டை முடக்கு. ஐபாட் இயங்கும் போது இந்த செயல்முறையைத் தொடங்க வேண்டும். தொலைபேசியை அணைக்க ஆற்றல் பொத்தானை அழுத்தி பவர் ஸ்லைடரை ஸ்வைப் செய்யவும்.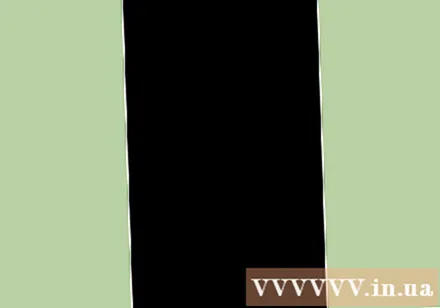
ஐபாட்டை கணினியுடன் இணைக்கவும். மீட்பு பயன்முறையை இயக்குவதற்கான ஒரே வழி உங்கள் ஐபாட்டை உங்கள் கணினியுடன் இணைத்து ஐடியூன்ஸ் பயன்படுத்துவதாகும். இதற்கு முன் உங்கள் ஐபாட்டை கணினியுடன் ஒத்திசைக்க வேண்டியதில்லை.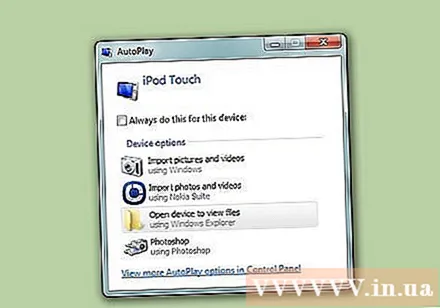
ஐடியூன்ஸ் திறக்கவும். ஐடியூன்ஸ் நிறுவப்படவில்லை என்றால், நீங்கள் அதை இலவசமாக பதிவிறக்கம் செய்யலாம்.
ஆற்றல் பொத்தான் மற்றும் முகப்பு விசையை அழுத்திப் பிடிக்கவும். ஆப்பிள் லோகோவைப் பார்க்கும் வரை வெளியிட வேண்டாம். ஐபாட் திரையில் ஐடியூன்ஸ் ஐகான் தோன்றும் வரை பொத்தான்களை வைத்திருங்கள்.
- ஐபாட்டின் முகப்பு விசை செயல்படவில்லை என்றால், டைனி குடை பதிவிறக்கம் செய்து, நிரலைத் தொடங்கவும், பின்னர் "மீட்பு பயன்முறையை உள்ளிடவும்" என்பதைக் கிளிக் செய்யவும்.
ஐடியூன்ஸ் தோன்றும் சாளரத்தில் "மீட்டமை" என்பதைக் கிளிக் செய்க. ஐபாட் மீட்பு தொடங்கும்.
- உங்கள் ஐபாட்டை மீட்டமைக்க செயல்முறை இன்னும் உதவவில்லை என்றால், அடுத்த பகுதியைப் பார்க்கவும்.
ஐபாட்டை மீண்டும் நிறுவவும். மீட்டமைவு முடிந்ததும், உங்கள் ஐபாட்டை புதியதாக அமைக்குமாறு கேட்கப்படுவீர்கள். காப்புப்பிரதி கிடைத்தால், அதை உங்கள் ஐபாடில் ஏற்றலாம். விளம்பரம்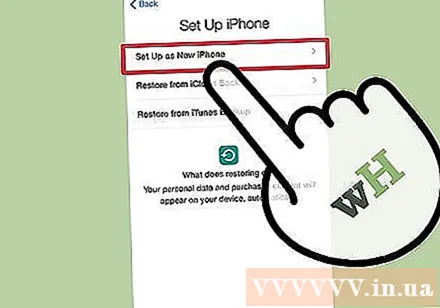
4 இன் முறை 4: DFU பயன்முறையைப் பயன்படுத்துதல்
மீட்பு முறை செயல்படவில்லை என்றால் இந்த முறையைப் பயன்படுத்துங்கள். சாதன நிலைபொருள் புதுப்பிப்பு (DFU) பயன்முறை மீட்பு பயன்முறையைப் போன்றது, பல பயனர்கள் கூட பயன்முறை பயனுள்ளதாக இருப்பதாகவும், மீட்பு முறை இல்லை என்றும் தெரிவித்தனர். மீட்பு பயன்முறையைப் போலவே, உங்கள் ஐபாட் மீட்டமைக்கப்படுவதற்கு முன்பு நீங்கள் காப்புப்பிரதியை உருவாக்க முடியாது.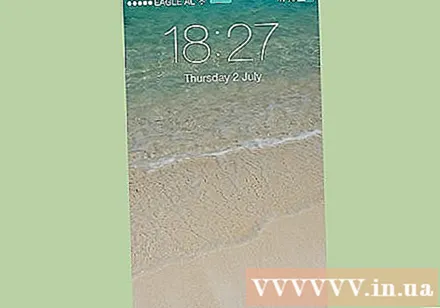
ஐபாட்டை முடக்கு. நீங்கள் DFU பயன்முறையை அணுக ஐபாட் முதலில் இயக்கப்பட வேண்டும்.தொலைபேசியை அணைக்க ஆற்றல் பொத்தானை அழுத்தி பவர் ஸ்லைடரை ஸ்வைப் செய்யவும்.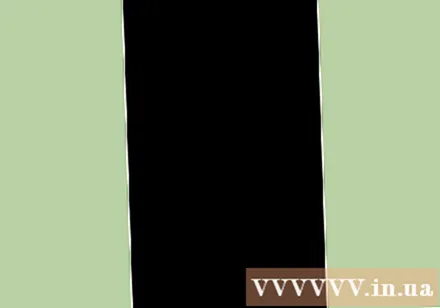
உங்கள் கணினியில் உங்கள் ஐபாட்டை செருகவும் மற்றும் ஐடியூன்ஸ் திறக்கவும். உங்கள் சாதனத்தை DFU பயன்முறையிலிருந்து மீட்டமைக்க உங்களுக்கு ஐடியூன்ஸ் தேவைப்படும், இந்த வழியில் ஐபாட் இதற்கு முன்பு இந்த கணினியுடன் ஒத்திசைக்கப்படாது.
- ஐபாட்டின் முகப்பு விசை செயல்படவில்லை என்றால், டைனி குடை பதிவிறக்கவும். தொடர நிரலைத் துவக்கி, "DFU பயன்முறையை உள்ளிடுக" என்பதைக் கிளிக் செய்க.
ஆற்றல் பொத்தானை மூன்று விநாடிகள் அழுத்திப் பிடிக்கவும். 1 முதல் 3 வரை சத்தமாக எண்ணுங்கள், இதனால் நீங்கள் நேரத்தைப் பற்றி குழப்பமடையக்கூடாது.
ஆற்றல் பொத்தானை அழுத்திப் பிடிக்கவும், முகப்பு விசையை அழுத்திப் பிடிக்கவும். நீங்கள் 3 வினாடிகள் ஆற்றல் பொத்தானை வைத்த பிறகு முகப்பு விசையை அழுத்திப் பிடிக்கத் தொடங்குங்கள்.
இரண்டு பொத்தான்களையும் 10 விநாடிகள் வைத்திருங்கள், பின்னர் ஆற்றல் பொத்தானை விடுங்கள். நீங்கள் ஆற்றல் பொத்தானை வெளியிட்ட பிறகு முகப்பு விசையை அழுத்திப் பிடிக்கவும்.
மற்றொரு 10 விநாடிகளுக்கு முகப்பு விசையை அழுத்திப் பிடிக்கவும். ஐபாட் திரை இருட்டாகவே உள்ளது, ஆனால் ஐபாட் மீட்பு பயன்முறையில் கண்டறியப்பட்டதாக ஐடியூன்ஸ் தெரிவிக்கும். இப்போது நீங்கள் முகப்பு விசையை வெளியிடலாம்.
மீட்டெடுப்பு செயல்முறையைத் தொடங்க "மீட்டமை" என்பதைக் கிளிக் செய்க. உங்கள் ஐபாட் மீட்டமைக்கத் தொடங்கும், இது முடிவடைய சிறிது நேரம் ஆகும்.
ஐபாட் அமைப்பு. மீட்டெடுப்பு முடிந்ததும், உங்கள் ஐபாட்டை புதியதாக மீண்டும் நிறுவலாம். உங்களிடம் ஏற்கனவே காப்புப்பிரதி இருந்தால், அதை உங்கள் ஐபாடில் மீண்டும் ஏற்றவும் அல்லது உள்ளார்ந்த தரவு அனைத்தும் இழக்கப்படும். விளம்பரம்