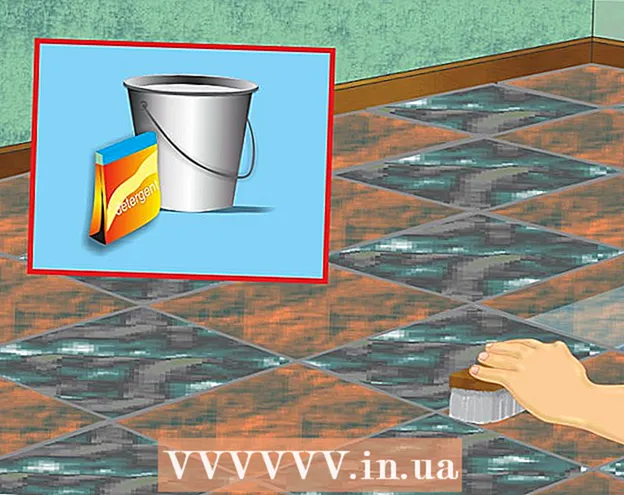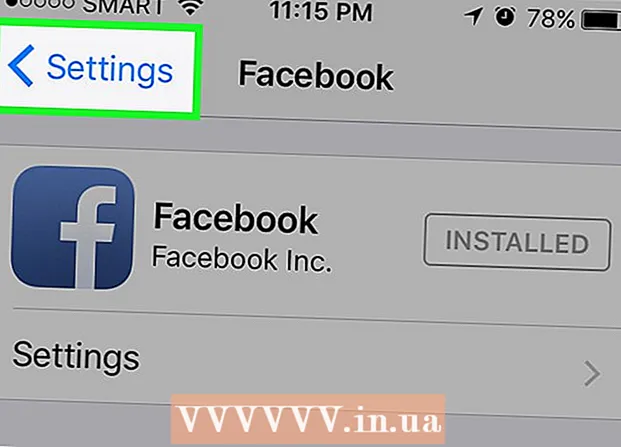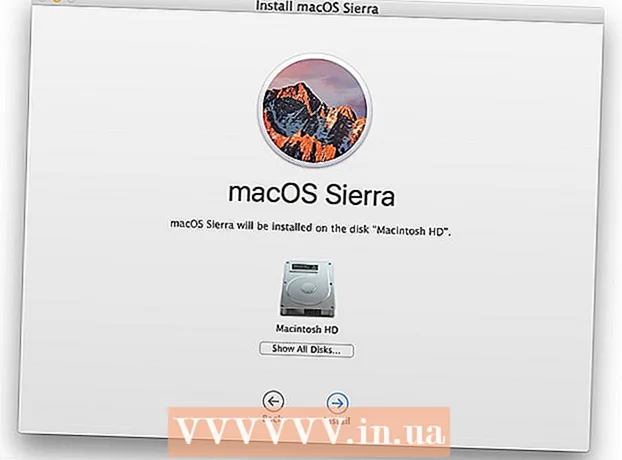நூலாசிரியர்:
Laura McKinney
உருவாக்கிய தேதி:
9 ஏப்ரல் 2021
புதுப்பிப்பு தேதி:
1 ஜூலை 2024

உள்ளடக்கம்
இலவச Unarchiver பயன்பாட்டைப் பயன்படுத்தி மேக்கில் RAR கோப்புகளை எவ்வாறு பிரித்தெடுப்பது என்பதை இந்த கட்டுரை காட்டுகிறது. சில காரணங்களால் உன்ஆர்க்கிவரை நிறுவ முடியாவிட்டால், நீங்கள் இலவச ஸ்டஃபிட் எக்ஸ்பாண்டர் பயன்பாட்டைப் பயன்படுத்தலாம்.
படிகள்
2 இன் முறை 1: Unarchiver ஐப் பயன்படுத்துக
ஆப் ஸ்டோர் ஒரு மேக்கில்.
- ஆப் ஸ்டோர் சாளரத்தின் மேல் வலது மூலையில் உள்ள தேடல் பட்டியைக் கிளிக் செய்க.
- வகை unarchiver தேடல் பட்டி, பின்னர் அழுத்தவும் திரும்பவும்.
- கிளிக் செய்க பெறு (பெறுக) "Unarchiver" தலைப்புக்கு கீழே.
- கிளிக் செய்க பயன்பாட்டை நிறுவவும் (பயன்பாட்டை நிறுவுக) கேட்கும்போது "Unarchiver" தலைப்புக்கு கீழே.
- கேட்கும் போது உங்கள் ஆப்பிள் ஐடி கடவுச்சொல்லை உள்ளிடவும்.

மேக் திரைக்குக் கீழே உள்ள கப்பல்துறை பிரிவில் பொதுவாகக் காணப்படும் ஸ்பேஸ்ஷிப் ஐகானுடன் பயன்பாட்டைக் கிளிக் செய்வதன் மூலம் துவக்கப்பக்கத்தைத் திறக்கவும்.
பயன்பாட்டைத் தொடங்க Unarchiver ஐக் கிளிக் செய்க.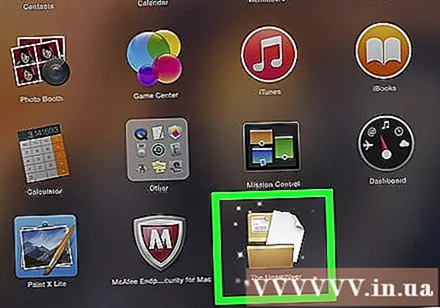
- கேட்டால், பிரித்தெடுக்கப்பட்ட எல்லா கோப்புகளையும் ஒரே கோப்புறையில் சேமிக்க நீங்கள் தேர்வு செய்ய வேண்டியிருக்கும் அல்லது ஒவ்வொரு செயல்பாட்டிலும் மீண்டும் கேட்கப்படும்.
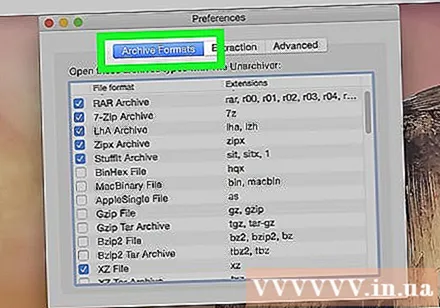
அட்டையை சொடுக்கவும் காப்பக வடிவங்கள் (சுருக்கப்பட்ட வடிவம்) சாளரத்தின் மேற்புறத்தில்.
எதிர்காலத்தில் Unarchiver RAR கோப்புகளை பிரித்தெடுக்க முடியும் என்பதை உறுதிப்படுத்த "RAR காப்பகம்" பெட்டியை சரிபார்க்கவும்.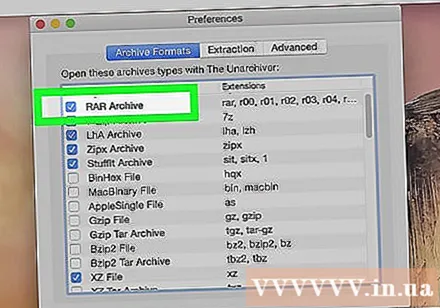
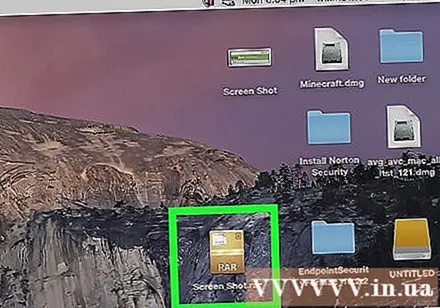
RAR கோப்பைத் தேர்ந்தெடுக்கவும். நீங்கள் திறக்க விரும்பும் RAR கோப்பைக் கொண்ட கோப்புறைக்குச் சென்று, பின்னர் கோப்பைக் கிளிக் செய்க.- பல துண்டுகளாகப் பிரிக்கப்பட்டுள்ள ஒரு RAR கோப்பை நீங்கள் பிரித்தெடுக்க விரும்பினால், நீங்கள் ".rar" அல்லது ".part001.rar" கோப்பிலிருந்து தொடங்க வேண்டும். எல்லா பிரிவுகளும் ஒரே கோப்புறையில் சேமிக்கப்பட வேண்டும்.
கிளிக் செய்க கோப்பு கீழ்தோன்றும் மெனுவைத் திறக்க மேக் திரையின் மேலே.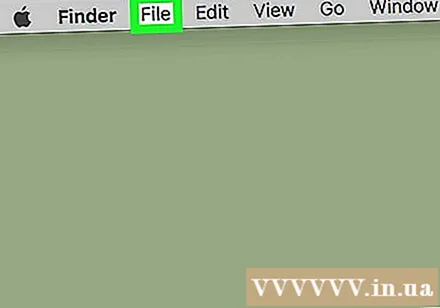
- சில சந்தர்ப்பங்களில், RAR கோப்பை Unarchiver இல் திறக்க இருமுறை கிளிக் செய்யலாம். உங்கள் மேக்கில் RAR கோப்புகளைத் திறக்கும் ஏராளமான பயன்பாடுகள் இருந்தால் இது இயங்காது.
தேர்வு செய்யவும் உடன் திறக்கவும் (உடன் திறக்க ...) மெனுவில் கோப்பு. திரை மற்றொரு மெனுவைக் காண்பிக்கும்.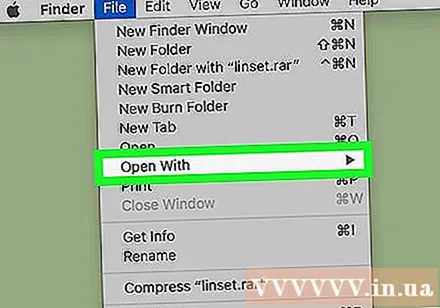
கிளிக் செய்க தி அனார்கிவர் தற்போது காட்டப்படும் மெனுவில். இது RAR கோப்பை Unarchiver இல் திறந்து RAR கோப்பை RAR கோப்புறையில் பிரித்தெடுக்கத் தொடங்கும்.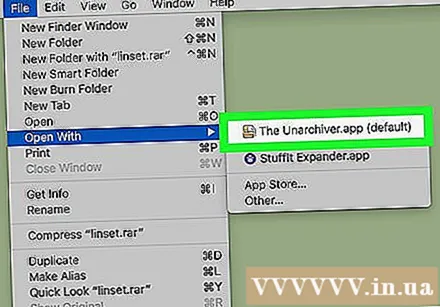
- RAR கோப்பு பாதுகாப்பாக இருந்தால், கோப்பு பிரித்தெடுக்கப்படுவதற்கு முன்பு நீங்கள் கடவுச்சொல்லை உள்ளிட வேண்டும்.
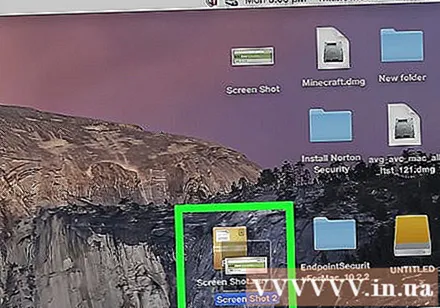
பிரித்தெடுக்கப்பட்ட கோப்பைத் திறக்கவும். இயல்பாக, Unarchiver நிரல் RAR கோப்பை அசல் RAR கோப்பின் அதே கோப்புறையில் பிரித்தெடுக்கும். எடுத்துக்காட்டாக, RAR கோப்பு டெஸ்க்டாப் கோப்புறையில் சேமிக்கப்பட்டால், பிரித்தெடுக்கப்பட்ட கோப்புகளை இங்கே காண்பீர்கள். விளம்பரம்
முறை 2 இன் 2: ஸ்டஃப்இட் எக்ஸ்பாண்டரைப் பயன்படுத்தவும்
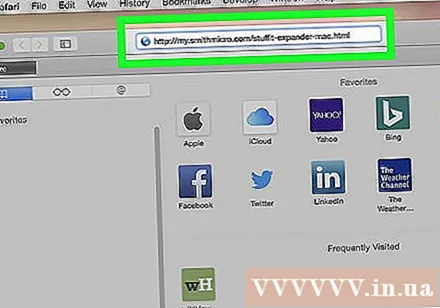
பார்வையிடுவதன் மூலம் ஸ்டஃப்இட் எக்ஸ்பாண்டர் வலைத்தளத்தைத் திறக்கவும் http://my.smithmicro.com/stuffit-expander-mac.html உங்கள் கணினியின் வலை உலாவியில். இது RAR உள்ளிட்ட பல்வேறு காப்பக கோப்புகளை ஆதரிக்கும் இலவச பயன்பாடு ஆகும்.
பின்வரும் வழியில் ஸ்டஃப்இட் எக்ஸ்பாண்டரைப் பதிவிறக்குக: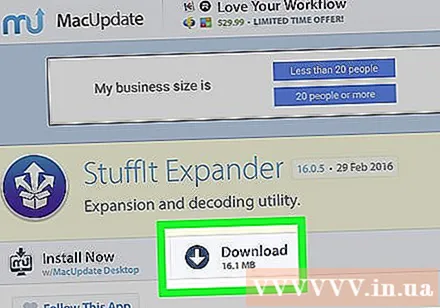
- உங்கள் மின்னஞ்சல் முகவரியை "மின்னஞ்சல் *" புலத்தில் உள்ளிடவும்.
- கிளிக் செய்க இலவச பதிவிறக்க (இலவச பதிவிறக்க).
- கிளிக் செய்க பதிவிறக்க Tamil (பதிவிறக்க Tamil).
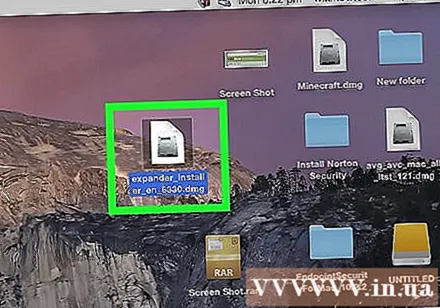
ஸ்டஃபிட் எக்ஸ்பாண்டரை நிறுவவும். பதிவிறக்கம் செய்யப்பட்ட நிறுவல் கோப்பை இருமுறை கிளிக் செய்து கிளிக் செய்க ஒப்புக்கொள்கிறேன் (ஒப்புக்கொள்கிறேன்) கேட்கும் போது மற்றும் நிறுவல் நடைபெறும் வரை காத்திருக்கவும்.- நிறுவும் முன் மென்பொருளை சரிபார்க்கும்படி கேட்கப்படுவீர்கள்.
பயன்பாட்டின் ஐகானில் இருமுறை கிளிக் செய்வதன் மூலம் ஸ்டஃப்இட் எக்ஸ்பாண்டரைத் திறக்கவும்.
- கேட்கும் போது, கிளிக் செய்க திற (திறந்த).
கிளிக் செய்க பயன்பாடுகள் கோப்புறையில் நகர்த்தவும் (பயன்பாட்டு கோப்புறைக்கு மாறவும்). ஸ்டஃப்இட் எக்ஸ்பாண்டரின் நிறுவல் மற்றும் திறப்பை நிறைவுசெய்தவர் இது; இப்போது நீங்கள் RAR கோப்புகளைத் திறக்க இந்த பயன்பாட்டைப் பயன்படுத்தலாம்.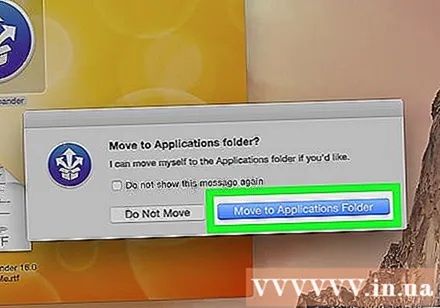
மெனுவைக் கிளிக் செய்க ஸ்டஃப்இட் எக்ஸ்பாண்டர் தேர்வு பட்டியலைத் திறக்க திரையின் மேல் இடது மூலையில்.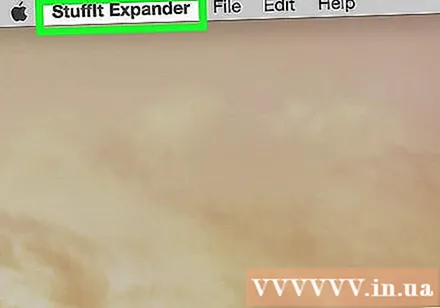
கிளிக் செய்க விருப்பத்தேர்வுகள்… (விரும்பினால்) தேர்வு பட்டியலில் ஸ்டஃப்இட் எக்ஸ்பாண்டர்.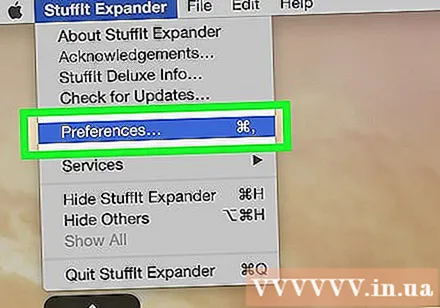
அட்டையை சொடுக்கவும் மேம்படுத்தபட்ட (மேம்பட்டது) விருப்பத்தேர்வுகள் சாளரத்தின் மேலே.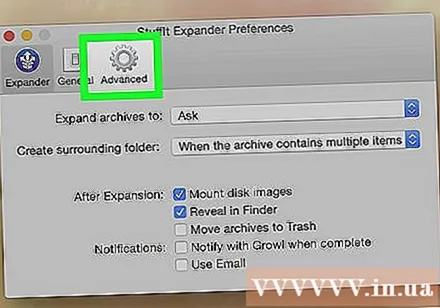
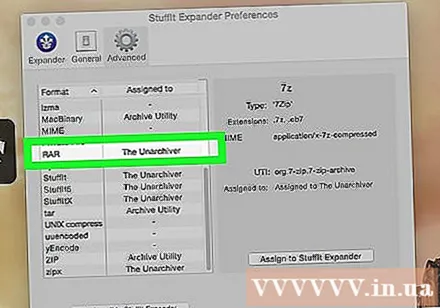
உருள் பட்டியை கீழே இழுத்து, தேர்வைக் கிளிக் செய்க RAR சாளரத்தின் நடுவில்.
கிளிக் செய்க ஸ்டஃப்இட் எக்ஸ்பாண்டருக்கு ஒதுக்கவும் சாளரத்தின் வலது பக்கத்தில் (ஸ்டஃப்இட் எக்ஸ்பாண்டருக்கு மாறவும்). இது மேக்கில் RAR கோப்பை திறக்க ஸ்டஃப்இட் எக்ஸ்பாண்டரை அனுமதிக்கிறது.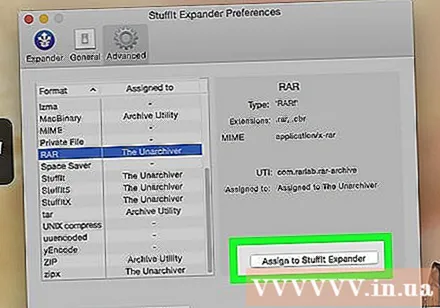
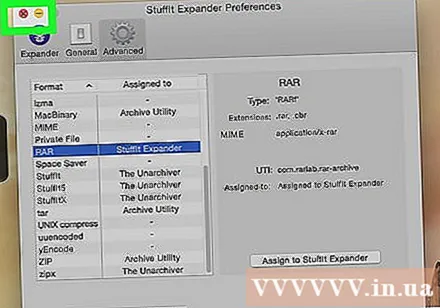
சாளரத்தின் மேல் இடது மூலையில் உள்ள சிவப்பு பொத்தானைக் கிளிக் செய்வதன் மூலம் சாளரத்தை மூடு.
ஸ்டஃப்இட் எக்ஸ்பாண்டரைத் தொடங்க RAR கோப்பை இருமுறை கிளிக் செய்து, RAR கோப்பை பிரித்தெடுக்கும் செயல்முறையைத் தொடங்கவும்.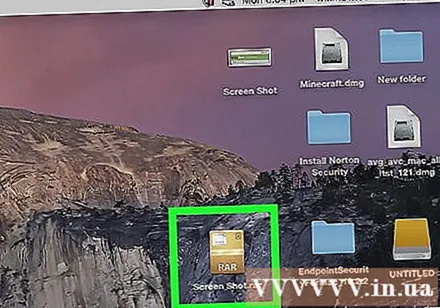
- ஸ்டஃப்இட் எக்ஸ்பாண்டர் தொடங்கவில்லை என்றால், வலது கிளிக் செய்யவும் அல்லது Ctrl ஐ அழுத்தி கோப்பைக் கிளிக் செய்து தேர்ந்தெடுக்கவும் உடன் திறக்கவும் (இதனுடன் திறக்கவும்) கிளிக் செய்யவும் ஸ்டஃப்இட் எக்ஸ்பாண்டர்.
- பல துண்டுகளாகப் பிரிக்கப்பட்டுள்ள ஒரு RAR கோப்பை நீங்கள் பிரித்தெடுக்க விரும்பினால், நீங்கள் ".rar" அல்லது ".part001.rar" கோப்பிலிருந்து தொடங்க வேண்டும். எல்லா பிரிவுகளும் ஒரே கோப்புறையில் சேமிக்கப்பட வேண்டும்.
- RAR கோப்பு பாதுகாப்பாக இருந்தால், கோப்பு பிரித்தெடுக்கப்படுவதற்கு முன்பு நீங்கள் கடவுச்சொல்லை உள்ளிட வேண்டும்.
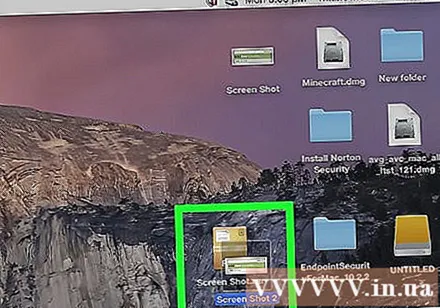
பிரித்தெடுக்கப்பட்ட கோப்பைத் திறக்கவும். இயல்பாக, ஸ்டஃப்இட் எக்ஸ்பாண்டர் RAR கோப்பை அசல் RAR கோப்பின் அதே கோப்புறையில் பிரித்தெடுக்கும். எடுத்துக்காட்டாக, RAR கோப்பு டெஸ்க்டாப் கோப்புறையில் சேமிக்கப்பட்டால், இங்கே அன்சிப் செய்யப்பட்ட கோப்புகளைப் பார்ப்பீர்கள். விளம்பரம்
ஆலோசனை
- RAR கோப்புறை அடிப்படையில் ஒரு ZIP கோப்புறையைப் போன்றது, ஆனால் ஒரே விதிவிலக்கு என்னவென்றால், விண்டோஸ் மற்றும் மேக் கணினிகள் இரண்டிலும் ஒரு ZIP கோப்பு டிகம்பரஷ்ஷன் நிரல் கட்டப்பட்டுள்ளது.
எச்சரிக்கை
- RAR கோப்புறையில் எப்போதும் நீங்கள் திறக்கக்கூடிய கோப்புகள் இல்லை, ஆனால் Unarchiver மற்றும் StuffIt Expander இன்னும் அந்த கோப்புகளைக் காண உங்களை அனுமதிக்கின்றன.