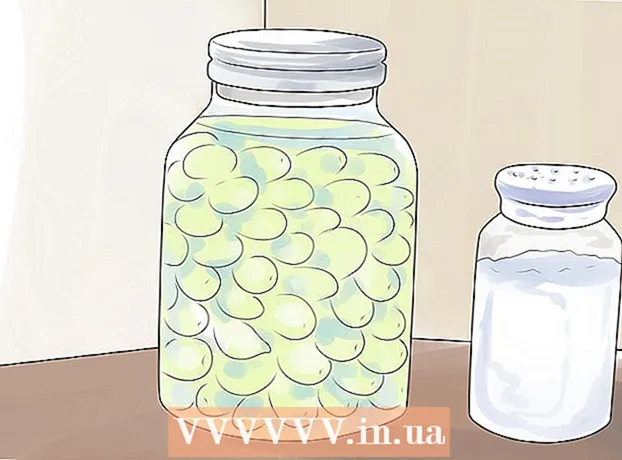நூலாசிரியர்:
Lewis Jackson
உருவாக்கிய தேதி:
14 மே 2021
புதுப்பிப்பு தேதி:
1 ஜூலை 2024
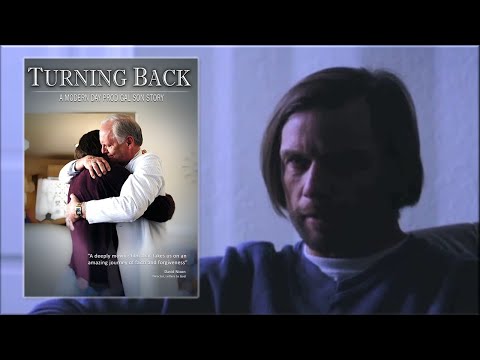
உள்ளடக்கம்
உங்கள் நெட்வொர்க்கில் உள்ள பிற கணினிகளுடன் ஒரு கோப்புறையை எவ்வாறு பகிர்வது என்பதை இந்த கட்டுரை காட்டுகிறது. இது பிணையத்தில் உள்ள அனைத்து கணினிகளையும் பகிரப்பட்ட கோப்புறையில் கோப்புகளை அணுகவும் மாற்றவும் அனுமதிக்கிறது. விண்டோஸ் மற்றும் மேக் இயக்க முறைமைகளில் கோப்புறைகளைப் பகிரலாம் மற்றும் அணுகலாம்; இருப்பினும், பகிரப்பட்ட கோப்புறையைக் கொண்ட கணினி மற்றும் கோப்புறையை அணுகக்கூடிய கணினி ஒரே வயர்லெஸ் (அல்லது கம்பி) இணைய நெட்வொர்க்கைப் பகிர வேண்டும். உங்கள் கணினியில் ஒரு கோப்புறையை உள்ளூர் கோப்புறை அல்லது ஃபிளாஷ் டிரைவோடு ஒத்திசைக்க விரும்பினால், நீங்கள் FreeFileSync நிரலைப் பயன்படுத்தலாம்.
படிகள்
3 இன் முறை 1: விண்டோஸ் இயக்க முறைமைகளில் ஒரு கோப்புறையைப் பகிரவும்
. மெனுவைத் திறக்க திரையின் கீழ் இடது மூலையில் உள்ள விண்டோஸ் லோகோவைக் கிளிக் செய்க.

. தொடக்க மெனுவின் கீழ் இடது மூலையில் உள்ள கோப்புறை ஐகானைக் கிளிக் செய்க.
தேர்வுகளின் பட்டியலைக் காண சாளரத்தின் மேலே உள்ள தேர்வு பெட்டியில்.
திரையின் கீழ்-வலது மூலையில் (விண்டோஸில்) அல்லது வைஃபை

திரையின் மேல் வலது மூலையில் (மேக்கில்) முதல் பிணைய பெயரைக் காண்க.- உங்கள் கணினிகள் ஒரே கம்பி நெட்வொர்க்கில் (ஈதர்நெட்) இருக்கும்போது மட்டுமே இது செயல்படும்.
. தேர்வுகளின் பட்டியலைத் திறக்க திரையின் மேல் இடது மூலையில் உள்ள ஆப்பிள் லோகோவைக் கிளிக் செய்க.
, திரையின் கீழ்-வலது மூலையில் (விண்டோஸில்) அல்லது வைஃபை

திரையின் மேல் வலது மூலையில் (மேக்கில்) முதல் பிணைய பெயரைக் காண்க.- உங்கள் கணினிகள் ஒரே கம்பி நெட்வொர்க்கில் (ஈதர்நெட்) இருக்கும்போது மட்டுமே இது செயல்படும்.
பகிரப்பட்ட கோப்புறையை மற்றொரு கணினியிலிருந்து அணுகவும். நீங்கள் ஒரு கோப்புறையைப் பகிர்ந்ததும், பிற கணினிகள் கோப்புறையில் உள்ளதைக் காணலாம் மற்றும் கோப்புகளைச் சேர்க்கலாம் (அல்லது நீக்கலாம்):
- மேக் கண்டுபிடிப்பைத் திறந்து, சாளரத்தின் கீழ்-இடது மூலையில் உள்ள உங்கள் மேக்கின் பெயரைக் கிளிக் செய்து, கோப்புறையைத் திறக்கவும்.
- விண்டோஸ் கோப்பு எக்ஸ்ப்ளோரரைத் திறந்து, கோப்புறையின் இடது நெடுவரிசையில் உள்ள மற்றொரு கணினியின் பெயரைக் கிளிக் செய்க (நீங்கள் முதலில் ஸ்லைடரை கீழே இழுக்க வேண்டியிருக்கும்) மற்றும் கோப்புறையைத் திறக்கவும்.
3 இன் முறை 3: FreeFileSync ஐப் பயன்படுத்துக
FreeFileSync ஐப் பதிவிறக்குக. Https://freefilesync.org/ இல் உள்ள FreeFileSync பக்கத்திற்குச் சென்று, பொத்தானைக் கிளிக் செய்க பதிவிறக்க Tamil பச்சை (பதிவிறக்கம்) சாளரத்தின் அடிப்பகுதியில் உள்ளது, ஸ்லைடரை "FreeFileSync பதிவிறக்கு" தலைப்புக்கு இழுத்து, உங்கள் இயக்க முறைமைக்கான இணைப்பைக் கிளிக் செய்க.
- உதாரணமாக, நீங்கள் கிளிக் செய்தீர்கள் FreeFileSync 10.0 விண்டோஸ் அமைப்பைப் பதிவிறக்கவும் விண்டோஸ் பயன்படுத்தினால் அல்லது FreeFileSync 10.0 macOS ஐப் பதிவிறக்குக மேக் இயக்க முறைமையைப் பயன்படுத்தும் போது.
FreeFileSync ஐ நிறுவவும். நீங்கள் விண்டோஸ் அல்லது மேக் கணினியைப் பயன்படுத்துகிறீர்களா என்பதைப் பொறுத்து, இந்த செயல்முறை வேறுபட்டிருக்கலாம்:
- விண்டோஸ் - பதிவிறக்கம் செய்யப்பட்ட EXE கோப்பை இருமுறை கிளிக் செய்து, கிளிக் செய்யவும் ஆம் (ஒப்புக்கொள்கிறேன்) கேட்டபோது கிளிக் செய்யவும் அடுத்தது (தொடரும்) நிறுவல் தொடங்கும் வரை.
- மேக் - திறக்க மற்றும் அன்சிப் செய்ய பதிவிறக்கம் செய்யப்பட்ட ஜிப் கோப்புறையை இருமுறை கிளிக் செய்து, அன்சிப் செய்யப்பட்ட கோப்புறையில் உள்ள பி.கே.ஜி கோப்பை இருமுறை கிளிக் செய்து, திரையில் உள்ள வழிமுறைகளைப் பின்பற்றவும்.
வெளிப்புற நினைவகத்தை கணினியுடன் இணைக்கவும் (தேவைப்பட்டால்). நீங்கள் ஒரு யூ.எஸ்.பி அல்லது வெளிப்புற வன் மூலம் கோப்புகளை ஒத்திசைக்க விரும்பினால், நீங்கள் நினைவகத்தை இணைக்கும்போது கோப்புறையில் செய்யப்பட்ட எந்த மாற்றங்களும் தானாக ஒத்திசைக்கப்படும், வெளிப்புற நினைவகத்தை கணினியின் யூ.எஸ்.பி போர்ட்களில் ஒன்றை இணைக்கவும்.
- உங்கள் கணினியில் மற்றொரு கோப்புறையுடன் கோப்புறையை ஒத்திசைக்க விரும்பினால் இந்த படிநிலையைத் தவிர்க்கவும்.
- உங்கள் மேக்கில், உங்களுக்கு யூ.எஸ்.பி-சி ஃபிளாஷ் டிரைவ் (தண்டர்போல்ட் 3) அல்லது வெளிப்புற நினைவகம் அல்லது யூ.எஸ்.பி 3.0 முதல் யூ.எஸ்.பி-சி அடாப்டர் தேவை.
FreeFileSync ஐத் திறக்கவும். வட்டத்தை உருவாக்கும் இரண்டு பச்சை அம்புகளுடன் FreeFileSync பயன்பாட்டை இருமுறை சொடுக்கவும், திரை புதிய சாளரத்தைக் காண்பிக்கும்.
கிளிக் செய்க புதியது (புதியது) FreeFileSync சாளரத்தின் மேல்-இடது மூலையில் FreeFileSync சாளரத்தில் தகவல்களை நீக்க.
கோப்புகளை ஒத்திசைக்க விரும்பும் கோப்புறையைச் சேர்க்கவும். FreeFileSync சாளரத்தின் நடுப்பகுதியில், கிளிக் செய்க உலாவுக (கண்டுபிடி), நீங்கள் கோப்பை ஒத்திசைக்க விரும்பும் கோப்புறையைக் கண்டுபிடித்து கிளிக் செய்து, அடுத்து என்பதைக் கிளிக் செய்க கோப்புறையைத் தேர்ந்தெடுக்கவும் (ஒரு கோப்புறையைத் தேர்ந்தெடுக்கவும்).
- மேக்கில், நீங்கள் கிளிக் செய்வீர்கள் தேர்வு செய்யவும் (தேர்வு).
ஒத்திசைவு இடத்தைச் சேர்க்கவும். உங்கள் கோப்புறை கோப்புகள் ஒத்திசைக்கும் இடம் இதுதான் (ஃபிளாஷ் டிரைவ் போன்றவை). கிளிக் செய்க உலாவுக FreeFileSync சாளரத்தின் வலதுபுறத்தில், நீங்கள் பயன்படுத்த விரும்பும் கோப்புறை அல்லது நினைவகத்தைக் கிளிக் செய்து, தேர்ந்தெடுக்கவும் கோப்புறையைத் தேர்ந்தெடுக்கவும் (விண்டோஸில்) அல்லது தேர்வு செய்யவும் (மேக்கில்).
கிளிக் செய்க ஒப்பிடுக (ஒப்பிடுக) முதல் கோப்பகத்தின் நெடுவரிசைக்கு மேலே. இது ஒவ்வொரு கோப்புறையிலும் உள்ள கோப்புகளின் பட்டியலைக் கொண்டு வரும்.
பச்சை கியர் ஐகானின் வலதுபுறத்தில் உள்ள முக்கோணத்தைக் கிளிக் செய்க. இந்த ஐகான் உங்கள் கோப்புறையுடன் ஒத்திசைக்க விரும்பும் நினைவகம் அல்லது கோப்புறையின் நெடுவரிசைக்கு மேலே உள்ளது. கிளிக் செய்தவுடன், திரை தேர்வுகளின் பட்டியலைக் காண்பிக்கும்.
கிளிக் செய்க கண்ணாடி -> (நகலெடு) தேர்வு பட்டியலில். தேர்வு கண்ணாடி முதல் கோப்புறையில் உள்ள ஒவ்வொரு கோப்பும் தானாகவே இரண்டாவது நகலுக்கு நகலெடுக்கப்படுவதை உறுதி செய்யும்.
- இரண்டாவது கோப்புறையில் உள்ள எந்த கோப்புகளும் முதல் கோப்புறையில் உள்ள கோப்புகளுடன் பொருந்தவில்லை என்றால் அவை நீக்கப்படும் என்பதை நினைவில் கொள்க.
- கோப்புகளை நீக்காதபடி இரு திசைகளிலும் கோப்புறைகளை ஒத்திசைக்க விரும்பினால், கிளிக் செய்க <- Two way -> (இரு வழி).
கிளிக் செய்க ஒத்திசைக்கவும் (ஒத்திசை) சாளரத்தின் மேல் வலது மூலையில்.
கிளிக் செய்க தொடங்கு (தொடங்குதல்) கேட்டால். முதல் கோப்புறையில் உள்ள கோப்புகள் இரண்டாவது நகலுக்கு நகலெடுக்கப்படும்.
FreeFileSync உள்ளமைவைச் சேமிக்கவும். எதிர்காலத்தில் நீங்கள் கோப்பகத்தை ஒத்திசைக்க விரும்பினால், பின்வருவனவற்றைச் செய்வதன் மூலம் அமைப்புகளை உள்ளமைவு கோப்பில் சேமிக்க வேண்டும்:
- கிளிக் செய்க என சேமிக்கவும் சாளரத்தின் மேல் இடது மூலையில் பச்சை வட்ட அம்பு ஐகானுடன் (இவ்வாறு சேமி).
- சுயவிவரத்திற்கு ஒரு பெயரை உள்ளிடவும்.
- சேமிக்க வேண்டிய இடத்தைத் தேர்வுசெய்க.
- கிளிக் செய்க சேமி (சேமி).
தேவைக்கேற்ப மீண்டும் ஒத்திசைவைச் செய்யவும். முன்பு ஒத்திசைக்கப்பட்ட கோப்புறையுடன் ஒரு கோப்புறையை மீண்டும் ஒத்திசைக்க வேண்டிய நேரம் வரும்போது, சேமித்த உள்ளமைவு கோப்பைக் கண்டுபிடித்து இரட்டை சொடுக்கவும். இது FreeFileSync ஐத் திறந்து ஒத்திசைவை இயக்கும்.
- நீங்கள் கோப்புறையின் பெயரை நகர்த்தினால் அல்லது மாற்றினால் அல்லது வெளிப்புற நினைவகத்தைப் பயன்படுத்தினால், கோப்புகளை ஒத்திசைப்பது பயனற்றதாக இருக்கும், மேலும் நீங்கள் உள்ளமைவை மீட்டமைக்க வேண்டும்.
ஆலோசனை
- உங்கள் கணினியில் உள்ள ஒரு கோப்புறையிலிருந்து பிணைய இயக்ககத்தையும் உருவாக்கலாம். இது உங்கள் நெட்வொர்க்கில் உள்ள கணினிகள் இணைக்கக்கூடிய ஒரு கோப்புறையை உருவாக்கும்.
எச்சரிக்கை
- அசல் கணினியில் பகிரப்பட்ட கோப்புறைக்கு வெளியே ஒரு கோப்பை நகர்த்தினால், பிணையத்துடன் இணைக்கப்பட்ட கணினிகள் கோப்பை அணுக அனுமதிக்காது.