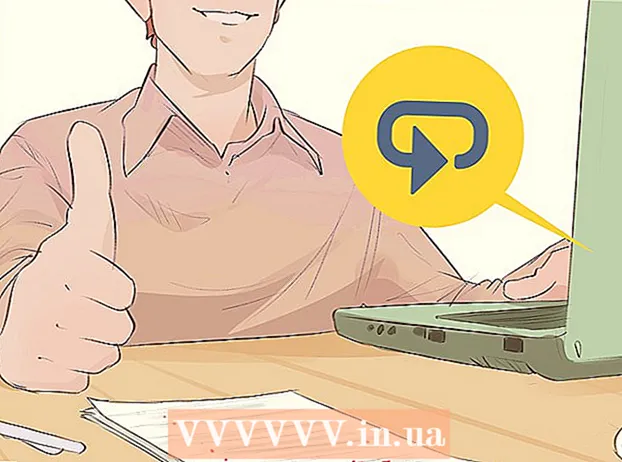நூலாசிரியர்:
Lewis Jackson
உருவாக்கிய தேதி:
5 மே 2021
புதுப்பிப்பு தேதி:
1 ஜூலை 2024

உள்ளடக்கம்
கணினி வடிவமைப்பில் கணினியின் வன்வட்டில் உள்ள எல்லா தரவையும் அழித்து, பின்னர் இயக்க முறைமையை மீண்டும் நிறுவுவதன் மூலம் கணினி தொழிற்சாலை இயல்புநிலை அமைப்புகளை மீட்டமைக்கிறது. உங்கள் கணினி உடைந்தால் அல்லது அதை விற்க அல்லது தொண்டுக்காக கொடுக்க திட்டமிட்டால் இது பயனுள்ளதாக இருக்கும். விண்டோஸ் 7 அல்லது மேக் ஓஎஸ் எக்ஸ் கொண்ட கணினியை மறுவடிவமைக்க இந்த வழிமுறைகளைப் பின்பற்றவும்.
படிகள்
முறை 1 இன் 2: விண்டோஸ் இயக்க முறைமை
தரவு காப்பு. உங்கள் கணினியை மறுவடிவமைக்கும்போது, உங்கள் எல்லா கோப்புகளையும் தரவையும் இழப்பீர்கள். காப்புப் பிரதி எடுக்க முடியாத நிரல்கள் மீண்டும் நிறுவப்பட வேண்டும். எந்தவொரு கோப்புகளும் - உரை, இசை, படங்கள் மற்றும் வீடியோக்கள் உட்பட - நீங்கள் சேமிக்க விரும்பும் காப்பு இருப்பிடத்திற்குச் செல்ல வேண்டும்.
- நீங்கள் எவ்வளவு தரவை காப்புப் பிரதி எடுக்க வேண்டும் என்பதைப் பொறுத்து டிவிடி டிரைவ், சிடி டிரைவ், வெளிப்புற வன், ஃபிளாஷ் டிரைவ் அல்லது கிளவுட் தொழில்நுட்பத்தைப் பயன்படுத்தலாம்.

குறுவட்டிலிருந்து துவக்க தேர்வு செய்ய பயாஸை சரிசெய்யவும். தொடர, கணினியை மறுதொடக்கம் செய்யுங்கள், உற்பத்தியாளரின் சின்னம் தோன்றும்போது அமைவுத் திரைக்குச் செல்லவும். தேர்வு விசைகள் தோன்றும் மற்றும் உற்பத்தியாளரைப் பொறுத்து மாறுபடும். பொதுவான விசைகள் எஃப் 2, எஃப் 10, எஃப் 12 மற்றும் டெல்.- நீங்கள் பயாஸ் மெனுவை உள்ளிட்டதும், துவக்க மெனுவைத் தேர்ந்தெடுக்கவும். சாதன வரிசையை மாற்றவும், இதனால் வன்விலிருந்து துவங்குவதற்கு முன் கணினி குறுவட்டிலிருந்து துவக்க முடியும். மாற்றங்களைச் சேமித்து வெளியேறவும். கணினி மறுதொடக்கம் செய்யும்.
- நீங்கள் ஒரு ஃபிளாஷ் டிரைவிலிருந்து நிறுவுகிறீர்களானால், நீக்கக்கூடிய சேமிப்பக ஊடகத்திலிருந்து துவக்க பயாஸை மாற்ற வேண்டும்

அமைக்கவும். நீங்கள் சிடியை நிறுவி பயாஸை சரியாக அமைத்திருந்தால், "சிடியில் இருந்து துவக்க எந்த விசையும் அழுத்தவும் ..." என்று ஒரு செய்தியைக் காண்பீர்கள். விசைப்பலகையில் ஒரு விசையை அழுத்தி அதற்கான அமைவு செயல்முறையைத் தொடங்கவும் விண்டோஸ் 7.- எந்தவொரு விசையும் அழுத்த வேண்டிய அவசியமின்றி உங்கள் கணினி தானாக நிரல் அமைப்பைத் தொடங்கலாம்.

ஏற்றப்படும் விண்டோஸ் கோப்புகளைக் கண்காணிக்கவும். முடிந்ததும், விண்டோஸ் 7 லோகோ தோன்றும். இந்த கட்டத்தில், உங்கள் கணினியில் எந்த கோப்புகளும் மாற்றப்படவில்லை. பின்வரும் படிகளில் தரவு நீக்கப்படும்.
உங்களுக்கு பிடித்த விருப்பங்களைத் தேர்வுசெய்க. மொழி, நேரம் மற்றும் நாணயம், விசைப்பலகை அல்லது உள்ளீட்டு முறையின் வடிவமைப்பை உறுதிப்படுத்தும்படி கேட்கப்படுவீர்கள். உங்களுக்கு ஏற்ற விருப்பங்களைத் தேர்ந்தெடுத்து அடுத்து என்பதைக் கிளிக் செய்க.
இப்போது நிறுவு என்பதைக் கிளிக் செய்க. விண்டோஸை மீண்டும் நிறுவும் போது உங்கள் கணினியை பழுதுபார்த்தாலும் பழுதுபார்க்கும் கணினியில் கிளிக் செய்ய வேண்டாம். பொத்தானை அழுத்தியதும், செயல்முறை தொடர தேவையான கோப்பை பதிவிறக்கத் தொடங்கும்.

விதிமுறைகளைப் படித்து ஒப்புக்கொள். தொடர, நீங்கள் மைக்ரோசாஃப்ட் பயன்பாட்டு விதிமுறைகளைப் படித்து ஒப்புக்கொண்டீர்கள் என்பதை உறுதிப்படுத்த வேண்டும். உங்கள் பயனர்களின் உரிமைகள் மற்றும் வரம்புகளைப் படிக்க மறக்காதீர்கள்.
நிறுவல் விருப்பங்களைத் தேர்ந்தெடுக்கவும். இந்த செயல் புதிய ஒன்றை நிறுவ உங்களை அனுமதிக்கிறது. உங்கள் கணினியை வடிவமைப்பது என்பது அதில் சேமிக்கப்பட்டுள்ள எல்லா தரவையும் அழிப்பதாகும், எனவே நீங்கள் புதிய நிறுவலைத் தொடங்குவீர்கள், இதனால் இயக்ககத்தை அழிக்க விருப்பம் கிடைக்கும்.

பகிர்வை நீக்கு. நீங்கள் விண்டோஸ் எங்கு நிறுவ விரும்புகிறீர்கள் என்று கேட்டு ஒரு சாளரம் திறக்கும். புதிய நிறுவலைச் செய்ய, நீங்கள் பழைய பகிர்வுகள் அனைத்தையும் நீக்கிவிட்டு, பழைய உள்ளமைவுக்கு இயக்ககத்தை மீட்டமைக்கத் தொடங்க வேண்டும். "டிரைவ் தேர்வு (பிரீமியம்)" என்பதைக் கிளிக் செய்க. நீங்கள் அதைக் கிளிக் செய்யும் போது, நீங்கள் பகிர்வுகளை நீக்கி உருவாக்க முடியும்.- உங்கள் தற்போதைய இயக்க முறைமைக்கான பகிர்வைத் தேர்ந்தெடுத்து நீக்கு பொத்தானை அழுத்தவும்.
- உங்கள் வன் பல பகிர்வுகளைக் கொண்டிருந்தால், சரியான இயக்ககத்தை அழிக்க மறக்காதீர்கள். நீக்கப்பட்ட பகிர்வில் உள்ள எந்த தரவும் என்றென்றும் இழக்கப்படும்.
- நீக்குதலை உறுதிப்படுத்தவும்.
வடிவமைக்கப்படாத வெற்று பகுதியைத் தேர்ந்தெடுத்து அடுத்து என்பதைத் தேர்ந்தெடுக்கவும். நீங்கள் விண்டோஸ் 7 ஐ நிறுவும் முன் பகிர்வை உருவாக்க தேவையில்லை, இது தானாகவே செய்யும்.
விண்டோஸ் கோப்பை நிறுவ காத்திருக்கவும். விண்டோஸ் நீட்டிப்பு கோப்புகளுக்கு அடுத்ததாக முழுமையான சதவீதம் படிப்படியாக அதிகரிக்கும். இந்த படி 30 நிமிடங்கள் ஆகலாம்.
- முடிந்ததும் விண்டோஸ் தானாக மறுதொடக்கம் செய்யும்.
- நிறுவல் செயல்முறை மீண்டும் தொடங்கும், நிறுவல் தற்போது பதிவு அமைப்புகளை புதுப்பிக்கிறது என்பதை உங்களுக்குத் தெரிவிக்கும் செய்தி.
- அடுத்த நிறுவல் கணினியின் சேவையை உள்ளமைக்க தொடரும். நீங்கள் விண்டோஸைத் தொடங்கும் ஒவ்வொரு முறையும் இந்த செயல்முறை காண்பிக்கப்படும், ஆனால் அடுத்த முறை நீங்கள் தொடங்கும்போது இது டெஸ்க்டாப்பில் காண்பிக்கப்படும்.
- விண்டோஸ் நிறுவலை முடிக்கிறது என்பதை உங்களுக்குத் தெரிவிக்கும் ஒரு சாளரம் திறக்கிறது. முடிந்ததும் உங்கள் கணினி மீண்டும் துவக்கப்படும்.
- அமைவு இயக்ககத்தை ஏற்றும் மற்றும் வீடியோ அமைப்புகளை சரிபார்க்கும். இந்த செயல்முறைக்கு நீங்கள் தரவை உள்ளிட தேவையில்லை.
உங்கள் பயனர்பெயர் மற்றும் கணினி பெயரை உள்ளிடவும். உங்கள் கணினியில் உள்நுழைந்து உங்கள் கணக்கைத் தனிப்பயனாக்க உங்கள் பயனர்பெயர் பயன்படுத்தப்படும். கணினி பெயர் என்பது உங்கள் கணினி பிணையத்தில் தோன்றும் பெயர்.
- நீங்கள் விண்டோஸ் 7 கட்டுப்பாட்டு குழு மூலம் அதிக பயனர்களைச் சேர்க்கலாம்.
- கடவுச்சொல்லை உள்ளிட விண்டோஸ் கேட்கும். இந்த படி விருப்பமானது, ஆனால் மிகவும் பரிந்துரைக்கப்படுகிறது, குறிப்பாக உங்கள் கணினியில் பலர் அதை அணுகினால். கடவுச்சொற்களைப் பயன்படுத்துவது உங்களுக்கு பிடிக்கவில்லை என்றால், அதை காலியாக விட்டுவிட்டு அடுத்து என்பதைத் தட்டவும்.
உங்கள் தயாரிப்பு விசையை உள்ளிடவும். இது உங்கள் விண்டோஸ் பதிப்போடு தொடர்புடைய 25 எழுத்துகள் கொண்ட விசையாகும். அடுத்த முறை நீங்கள் நெட்வொர்க்குடன் இணைக்கும்போது தயாரிப்பு விசையை விண்டோஸ் தானாக உறுதிப்படுத்த "நான் ஆன்லைனில் இருக்கும்போது தானாகவே விண்டோஸை செயல்படுத்து" என்பதைத் தேர்ந்தெடுக்கவும்.
புதுப்பிப்பு விண்டோஸ் விருப்பத்தைத் தேர்ந்தெடுக்கவும். உங்கள் விண்டோஸின் பதிப்பு பாதுகாப்பாகவும் நிலையானதாகவும் இயங்குகிறது என்பதை உறுதிப்படுத்த, முதல் இரண்டு விருப்பங்களில் ஒன்றை பின்வருமாறு தேர்வு செய்ய பரிந்துரைக்கப்படுகிறது. முதல் விருப்பம் எல்லா புதுப்பிப்புகளையும் தானாக நிறுவும், முக்கியமான புதுப்பிப்புகள் கிடைக்கும்போது இரண்டாவது உங்களிடம் கேட்கும்.
தேதி மற்றும் நேரத்தைத் தேர்ந்தெடுக்கவும். உங்கள் பயாஸுடன் தொடர்புடையதால் இந்த அமைப்புகள் எப்போதும் சரியானவை, ஆனால் அவை சரியாக இல்லாவிட்டால் அவற்றை மாற்றலாம். உங்கள் பகுதி பகல் சேமிப்பு நேரத்தில் இருந்தால் பெட்டியைத் தேர்ந்தெடுக்கவும்.
பிணைய உள்ளமைவு அமைப்புகளைத் தேர்ந்தெடுக்கவும். உங்கள் கணினி பிணையத்துடன் இணைக்கப்பட்டிருந்தால், பிணையத்தை உறுதிப்படுத்த நீங்கள் தேர்வு செய்ய வேண்டும். பெரும்பாலான பயனர்கள் முகப்பு நெட்வொர்க் அல்லது பணி நெட்வொர்க்கைத் தேர்ந்தெடுப்பார்கள். உங்கள் கணினி பொது இடத்தில் பயன்படுத்தப்பட்டால், பொது நெட்வொர்க்கைத் தேர்ந்தெடுக்கவும். மொபைல் பிராட்பேண்ட் பயனர்கள் எப்போதும் பொது நெட்வொர்க்கை தேர்வு செய்ய வேண்டும்.
- விண்டோஸ் கணினியை பிணையத்துடன் இணைக்க முயற்சிக்கும். இந்த செயல்முறை முற்றிலும் தானியங்கி.
கணினியை ஆராயுங்கள். இறுதி பதிவிறக்கத் திரைக்குப் பிறகு, புதிய விண்டோஸ் 7 இயக்க முறைமை தோன்றும். நிறுவல் முடிந்தது. விளம்பரம்
முறை 2 இன் 2: மேக் ஓஎஸ் எக்ஸ் இயக்க முறைமை
தரவு காப்பு. உங்கள் கணினியை மறுவடிவமைக்கும்போது, உங்கள் எல்லா கோப்புகளையும் தரவையும் இழப்பீர்கள். காப்புப் பிரதி எடுக்க முடியாத நிரல்கள் மீண்டும் நிறுவப்பட வேண்டும். நீங்கள் சேமிக்க விரும்பும் உரை, இசை, படங்கள் மற்றும் வீடியோக்கள் உட்பட எந்த கோப்புகளும் காப்பு இருப்பிடத்திற்கு நகர்த்தப்பட வேண்டும்.
- நீங்கள் எவ்வளவு தரவை காப்புப் பிரதி எடுக்க வேண்டும் என்பதைப் பொறுத்து டிவிடி டிரைவ், சிடி, வெளிப்புற வன், ஃபிளாஷ் டிரைவ் அல்லது கிளவுட் தொழில்நுட்பத்தைப் பயன்படுத்தலாம்.
உங்கள் மேக்கை மறுதொடக்கம் செய்யுங்கள். கணினி துவங்கும் போது, கட்டளை + ஆர் என்ற முக்கிய கலவையை அழுத்திப் பிடிக்கவும். மீட்பு மெனு தோன்றும். வட்டு பயன்பாட்டைத் தேர்ந்தெடுத்து தொடரவும் என்பதைக் கிளிக் செய்யவும்.
உங்கள் இயக்ககத்தை மறுவடிவமைக்கவும். வட்டு பயன்பாட்டு பிரிவில் இடது பலகத்தில் இருந்து வன் தேர்ந்தெடுக்கவும். நீக்கு தாவலைத் தேர்ந்தெடுக்கவும். வடிவமைப்பு கீழ்தோன்றும் மெனுவில், Mac OS நீட்டிப்பை (பதிவு) தேர்ந்தெடுக்கவும். நீங்கள் விரும்பும் எந்த பெயரையும் உள்ளிட்டு நீக்கு என்பதை அழுத்தவும்.
- இந்த படிநிலையிலிருந்து எல்லா தரவும் இயக்ககத்திலிருந்து நீக்கப்படும். எந்த முக்கியமான கோப்புகளையும் காப்புப்பிரதி எடுக்க உறுதிசெய்க.
- அழிக்கும் செயல்முறை முடிந்ததும் வட்டு பயன்பாட்டை மூடு.
Mac OS X இன் நிறுவலைத் தொடங்குங்கள். நீங்கள் நெட்வொர்க்குடன் இணைக்கப்பட்டுள்ளீர்கள் என்பதை உறுதிசெய்து, மேக் ஓஎஸ் எக்ஸ் மீண்டும் நிறுவு என்பதைத் தேர்ந்தெடுக்கவும். உங்கள் ஆப்பிள் கணக்கு பெயர் மற்றும் கடவுச்சொல்லை உள்ளிட்டு உங்கள் பயன்பாட்டை உறுதிப்படுத்த வேண்டும். உரிம ஒப்பந்தத்தையும் நீங்கள் ஏற்க வேண்டும்.
நிறுவ இயக்கி தேர்ந்தெடுக்கவும். OS ஐ நிறுவ ஒரு இயக்கி தேர்வு செய்ய நிறுவி கேட்கும். வட்டு பயன்பாட்டைப் பயன்படுத்தி நீங்கள் நீக்கிய இயக்ககத்தைத் தேர்ந்தெடுக்கவும்.
செயல்முறை முடிவடையும் வரை காத்திருங்கள். மேக் ஓஎஸ் எக்ஸ் தன்னை நிறுவத் தொடங்கும், மேலும் பயனர் உள்ளீடு தேவையில்லை. நிறுவலின் போது கணினி தன்னை மீண்டும் துவக்கலாம். நிறுவல் முடிந்ததும், ஒரு திரை தோன்றும். விளம்பரம்