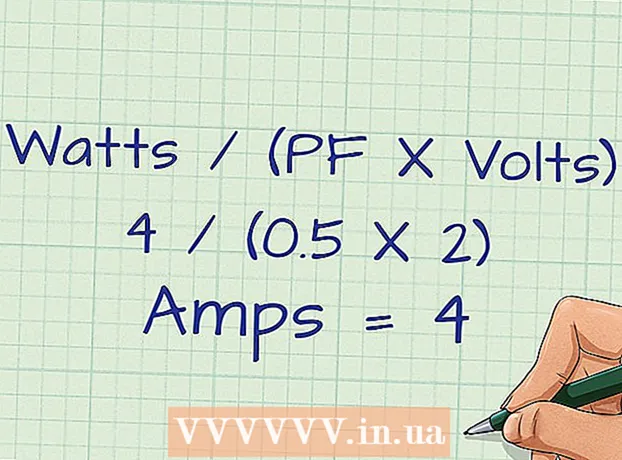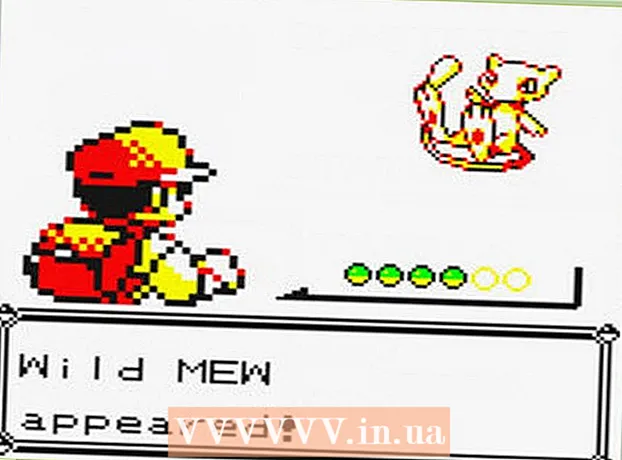நூலாசிரியர்:
Peter Berry
உருவாக்கிய தேதி:
15 ஜூலை 2021
புதுப்பிப்பு தேதி:
1 ஜூலை 2024
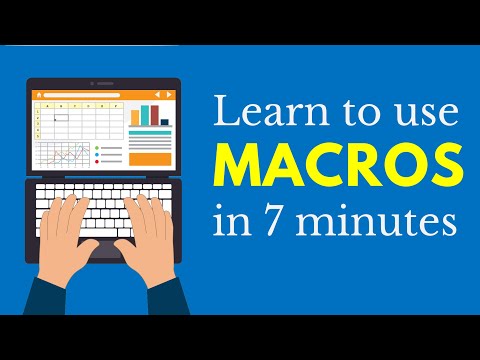
உள்ளடக்கம்
மைக்ரோசாஃப்ட் எக்செல் இல் மேக்ரோக்களை எவ்வாறு செயல்படுத்துவது, உருவாக்குவது, செயல்படுத்துவது மற்றும் சேமிப்பது என்பதை இந்த விக்கிஹவ் உங்களுக்குக் கற்பிக்கிறது. மேக்ரோக்கள் சிறிய நிரல்களாகும், அவை சூத்திரங்களைக் கணக்கிடுவது அல்லது எக்செல் இல் விளக்கப்படங்களை உருவாக்குவது போன்ற சிக்கலான பணிகளைச் செய்ய பயனர்களை அனுமதிக்கின்றன. மேக்ரோக்கள் மீண்டும் மீண்டும் செயல்படுவதால் உங்களுக்கு கணிசமான நேரத்தை மிச்சப்படுத்த முடியும், மேலும் "ரெக்கார்ட் மேக்ரோ" அம்சத்திற்கு நன்றி, நிரலாக்கத்தைப் பற்றி உங்களுக்கு எதுவும் தெரியாவிட்டாலும் மேக்ரோ கட்டளைகளை உருவாக்கலாம்.
படிகள்
4 இன் பகுதி 1: மேக்ரோக்களை இயக்குகிறது
எக்செல் திறக்கவும். பச்சை பெட்டியில் வெள்ளை "எக்ஸ்" உடன் எக்செல் பயன்பாட்டு ஐகானை இருமுறை கிளிக் செய்து, கிளிக் செய்யவும் வெற்று பணிப்புத்தகம் (புதிய விரிதாள் தொகுப்பு).
- எக்செல் இல் ஒரு குறிப்பிட்ட கோப்பை திறக்க விரும்பினால், அதை இருமுறை கிளிக் செய்யவும்.

அட்டையை சொடுக்கவும் கோப்பு (கோப்பு) எக்செல் சாளரத்தின் மேல் இடதுபுறத்தில் உள்ளது.- மேக்கில், அட்டையைக் கிளிக் செய்க எக்செல் கீழ்தோன்றும் மெனுவைத் திறக்க திரையின் மேல் இடது மூலையில்.
கிளிக் செய்க விருப்பங்கள் (விருப்பம்). இந்த உருப்படி எக்செல் சாளரத்தின் இடது பக்கத்தில் உள்ளது.
- மேக் கணினியில், கிளிக் செய்க விருப்பத்தேர்வுகள் ... (தனிப்பயன்) கீழ்தோன்றும் மெனுவில்.

கிளிக் செய்க ரிப்பனைத் தனிப்பயனாக்குங்கள் (நாடாவைத் தனிப்பயனாக்குங்கள்). விருப்பங்கள் எக்செல் விருப்பங்கள் சாளரத்தின் இடது பக்கத்தில் உள்ளன.- மேக் கணினியில், கிளிக் செய்க ரிப்பன் & கருவிப்பட்டி (கருவிப்பட்டிகள் & ரிப்பன்கள்) விருப்பத்தேர்வுகள் சாளரத்தில்.
"டெவலப்பர்" பெட்டியை சரிபார்க்கவும். இந்த பெட்டி "முதன்மை தாவல்கள்" கீழ்தோன்றும் பட்டியலின் கீழே உள்ளது.

கிளிக் செய்க சரி சாளரத்தின் அடிப்பகுதியில். இப்போது நீங்கள் எக்செல் இல் மேக்ரோ கட்டளைகளைப் பயன்படுத்தலாம்.- மேக் கணினியில், கிளிக் செய்க சேமி (சேமி) இங்கே.
4 இன் பகுதி 2: மேக்ரோக்களை பதிவு செய்தல்
தேவையான தரவை உள்ளிடவும். உங்களிடம் ஒரு வெற்று பணிப்புத்தகங்கள் திறந்திருந்தால், தொடர்வதற்கு முன் நீங்கள் பயன்படுத்த விரும்பும் எல்லா தரவையும் உள்ளிடவும்.
- குறிப்பிட்ட பணிப்புத்தகத்தைத் திறக்க நீங்கள் எக்செல் ஐ மூடி கோப்பை இருமுறை கிளிக் செய்யலாம்.
அட்டையை சொடுக்கவும் டெவலப்பர் எக்செல் சாளரத்தின் மேலே. ஒரு கருவிப்பட்டி இங்கே திறக்கப்படும்.
ஒரு விருப்பத்தை சொடுக்கவும் பதிவு மேக்ரோ கருவிப்பட்டியில் அமைந்துள்ளது. ஒரு சாளரம் பாப் அப் செய்யும்.
மேக்ரோ கட்டளைக்கு ஒரு பெயரை உள்ளிடவும். "மேக்ரோ பெயர்" உரை பெட்டியில், மேக்ரோ கட்டளைக்கு ஒரு பெயரை உள்ளிடவும். மேக்ரோ கட்டளையை பின்னர் அடையாளம் காண இது உதவும்.
விசைப்பலகை குறுக்குவழிகளை உருவாக்கவும் (நீங்கள் விரும்பினால்). அச்சகம் ஷிப்ட் சில எழுத்து விசைகளுடன் (எடுத்துக்காட்டாக: இ) விசைப்பலகை குறுக்குவழிகளை உருவாக்க. மேக்ரோ கட்டளைகளை பின்னர் இயக்க இந்த முக்கிய கலவையைப் பயன்படுத்தலாம்.
- மேக்கில், விசைப்பலகை குறுக்குவழியில் விசைகள் இருக்கும் விருப்பம்+கட்டளை மற்றும் தன்மை (எடுத்துக்காட்டாக: விருப்பம்+கட்டளை+டி).
கீழ்தோன்றும் பெட்டியில் "ஸ்டோர் மேக்ரோ" என்பதைக் கிளிக் செய்க. இந்த சட்டகம் சாளரத்தின் நடுவில் உள்ளது. கீழ்தோன்றும் மெனு தோன்றும்.
கிளிக் செய்க இந்த பணிப்புத்தகம் (இந்த விரிதாளைச் சேகரிக்கவும்). இந்த விருப்பம் கீழ்தோன்றும் மெனுவில் உள்ளது. மேக்ரோ கட்டளைகள் இந்த விரிதாளில் ஒருங்கிணைக்கப்படும், மேலும் கோப்பு உள்ள எவரும் மேக்ரோவைப் பயன்படுத்த முடியும்.
கிளிக் செய்க சரி சாளரத்தின் அடிப்பகுதியில். மேக்ரோ கட்டளையின் அமைப்புகள் சேமிக்கப்பட்டு, பதிவு தொடங்குகிறது.
மேக்ரோவின் படிகளைப் பின்பற்றவும். கிளிக் செய்ததிலிருந்து நீங்கள் செய்த எந்த செயலும் சரி கிளிக் செய்யும் வரை பதிவு செய்வதை நிறுத்து (பதிவு செய்வதை நிறுத்து) அனைத்தும் மேக்ரோவில் சேர்க்கப்படும். எடுத்துக்காட்டாக, இரண்டு நெடுவரிசைகளில் தரவு மதிப்புகளைக் கையாளும் மேக்ரோவை ஒரு விளக்கப்படத்தில் உருவாக்க விரும்பினால்:
- தரவைத் தேர்ந்தெடுக்க சுட்டியைக் கிளிக் செய்து இழுக்கவும்.
- கிளிக் செய்க செருக (செருகு)
- விளக்கப்பட வடிவத்தைத் தேர்ந்தெடுக்கவும்.
- நீங்கள் பயன்படுத்த விரும்பும் விளக்கப்படத்தைக் கிளிக் செய்க.
செயலைக் கிளிக் செய்க பதிவு செய்வதை நிறுத்து கருவிப்பட்டியில் அமைந்துள்ளது டெவலப்பர். மேக்ரோ கட்டளை சேமிக்கப்படும். விளம்பரம்
4 இன் பகுதி 3: மேக்ரோ இயக்கப்பட்ட பணிப்புத்தகத்தை சேமிக்கவும்
- மேக்ரோ இயக்கப்பட்டிருக்கும் பணிப்புத்தகத்தை ஏன் சேமிக்க வேண்டும் என்பதை நீங்கள் புரிந்து கொள்ள வேண்டும். நீங்கள் மேக்ரோ-ஆக்டிவேட் பணிப்புத்தகமாக (எக்ஸ்எல்எஸ்எம் வடிவமைப்பு) சேமிக்கவில்லை என்றால், மேக்ரோ கட்டளை கோப்பின் ஒரு பகுதியாக சேமிக்கப்படாது, அதாவது வேறொரு கணினியில் உள்ள பயனர்கள் நீங்கள் பணிப்புத்தகத்தை அனுப்பினால் மேக்ரோ கட்டளையைப் பயன்படுத்த முடியாது. குடும்ப பெயர்.
கிளிக் செய்க கோப்பு எக்செல் (விண்டோஸ்) சாளரத்தின் மேல்-இடது மூலையில் அல்லது டெஸ்க்டாப் (மேக்) இல். கீழ்தோன்றும் மெனு தோன்றும்.
கிளிக் செய்க என சேமிக்கவும் (என சேமிக்கவும்). இந்த விருப்பம் சாளரத்தின் இடது பக்கத்தில் (விண்டோஸ்) அல்லது கீழ்தோன்றும் மெனுவில் (மேக்) உள்ளது.
இரட்டை கிளிக் இந்த பிசி (இந்த கணினி). சாளரத்தின் இடது பக்கத்திற்கு அருகில் சேமிக்க வேண்டிய இடம் நெடுவரிசையில் விருப்பம் உள்ளது. "இவ்வாறு சேமி" சாளரம் திறக்கும்.
- மேக் கணினியில் இந்த படிநிலையைத் தவிர்க்கவும்.
எக்செல் கோப்பிற்கு ஒரு பெயரை உள்ளிடவும். "பெயர்" உரை பெட்டியில் எக்செல் விரிதாளுக்கு ஒரு பெயரை உள்ளிடவும்.
கோப்பு வடிவமைப்பை XLSM ஆக மாற்றவும். "வகையாகச் சேமி" கீழ்தோன்றும் பெட்டியைக் கிளிக் செய்து பின்னர் தேர்ந்தெடுக்கவும் எக்செல் மேக்ரோ-இயக்கப்பட்ட பணிப்புத்தகம் தோன்றும் கீழ்தோன்றும் மெனுவில் (மேக்ரோ-இயக்கப்பட்ட விரிதாள்களின் தொகுப்பு).
- ஒரு மேக்கில், கோப்பு பெயரின் முடிவில் "xlsx" நீட்டிப்பை மாற்ற வேண்டும் xlsm.
சேமிக்கும் இடத்தைத் தேர்ந்தெடுக்கவும். நீங்கள் எக்செல் கோப்பை சேமிக்க விரும்பும் கோப்புறையை சொடுக்கவும் (எடுத்துக்காட்டாக: டெஸ்க்டாப்).
- ஒரு மேக்கில், நீங்கள் முதலில் "எங்கே" கீழ்தோன்றும் பெட்டியைக் கிளிக் செய்ய வேண்டும்.
ஒரு விருப்பத்தை சொடுக்கவும் சேமி சாளரத்தின் அடிப்பகுதியில். மேக்ரோ கட்டளைகளைக் கொண்ட எக்செல் விரிதாள் நீங்கள் விரும்பும் இடத்திற்கு சேமிக்கப்படும். விளம்பரம்
4 இன் பகுதி 4: மேக்ரோக்களை செயல்படுத்துகிறது
மேக்ரோவை செயல்படுத்தும் விரிதாளைத் திறக்கவும். எக்செல் இல் திறக்க ஒருங்கிணைந்த மேக்ரோ விரிதாளை இருமுறை கிளிக் செய்யவும்.
கிளிக் செய்க உள்ளடக்கத்தை இயக்கு (உள்ளடக்கத்தை செயல்படுத்து). எக்செல் சாளரத்தின் மேலே உள்ள மஞ்சள் பட்டியில் விருப்பங்கள் உள்ளன. விரிதாள் திறந்து மேக்ரோ கட்டளையைப் பயன்படுத்த உங்களை அனுமதிக்கும்.
- மேலே உள்ள விருப்பத்தை நீங்கள் காணவில்லை என்றால், இந்த படிநிலையைத் தவிர்க்கவும்.
அட்டையை சொடுக்கவும் டெவலப்பர் எக்செல் சாளரத்தின் மேலே.
- அல்லது மேக்ரோ கட்டளைக்கு ஏற்கனவே அமைக்கப்பட்டிருக்கும் விசை சேர்க்கையை அழுத்தலாம். இந்த விருப்பத்தை நீங்கள் தேர்வுசெய்தால், மீதமுள்ள முறையைத் தவிர்க்கலாம்.
ஒரு விருப்பத்தை சொடுக்கவும் மேக்ரோஸ் அட்டையின் கருவிப்பட்டியில் டெவலப்பர். ஒரு சாளரம் பாப் அப் செய்யும்.
மேக்ரோ கட்டளையைத் தேர்ந்தெடுக்கவும். நீங்கள் இயக்க விரும்பும் மேக்ரோ கட்டளையின் பெயரைக் கிளிக் செய்க.
செயலைக் கிளிக் செய்க நடுக்கம் (செயல்படுத்து) சாளரத்தின் வலது பக்கத்தில் உள்ளது. மேக்ரோ கட்டளை இயக்கத் தொடங்கும்.
- மேக்ரோ கட்டளை முடிவடையும் வரை காத்திருங்கள். மேக்ரோ கட்டளையின் நீளத்தைப் பொறுத்து, இதற்கு சில வினாடிகள் ஆகலாம். விளம்பரம்
ஆலோசனை
- வார இறுதி நாட்களில் சம்பளக் கணக்கீடு போன்ற நீங்கள் அடிக்கடி செய்ய வேண்டிய பணிகளை தானியக்கமாக்குவதற்கு மேக்ரோக்கள் பெரும்பாலும் பயனுள்ளதாக இருக்கும்.
எச்சரிக்கை
- பெரும்பாலான மேக்ரோ கட்டளைகள் பாதிப்பில்லாதவை என்றாலும், ஒரு சிலர் ஆபத்தான மாற்றங்களைச் செய்யலாம் அல்லது கணினியில் தகவல்களை அழிக்கலாம். நம்பத்தகாத மூலத்திலிருந்து ஒருபோதும் மேக்ரோவைத் திறக்க வேண்டாம்.