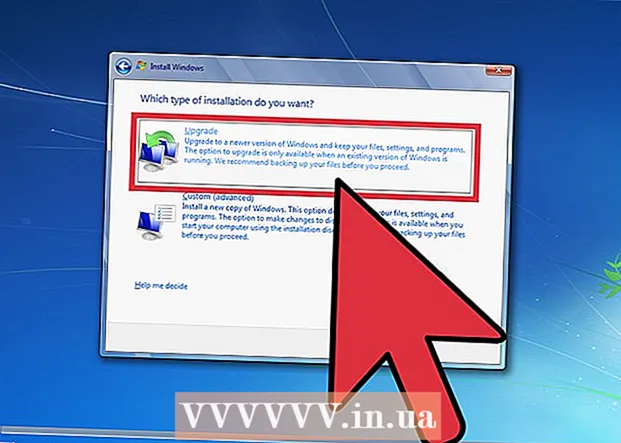நூலாசிரியர்:
John Stephens
உருவாக்கிய தேதி:
25 ஜனவரி 2021
புதுப்பிப்பு தேதி:
1 ஜூலை 2024
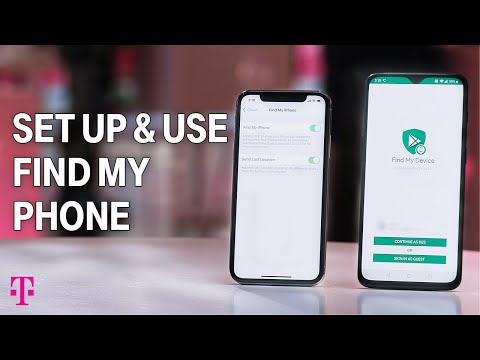
உள்ளடக்கம்
தொலைந்த ஆண்ட்ராய்டு சாதனத்தைக் கண்டுபிடிக்க கூகிள் உருவாக்கிய எனது சாதனத்தைக் கண்டுபிடி அம்சத்தை எவ்வாறு பயன்படுத்துவது என்பதைக் காட்டும் கட்டுரை இங்கே. எனது சாதனத்தைக் கண்டுபிடி இயல்பாகவே பெரும்பாலான புதிய Android மாடல்களில் இயக்கப்பட்டிருந்தாலும், நீங்கள் இன்னும் சில அமைப்புகளை முன்கூட்டியே சரிசெய்ய வேண்டும், இதனால் உங்கள் தொலைந்த தொலைபேசி அல்லது டேப்லெட்டைக் கண்காணிக்க முடியும்.
படிகள்
2 இன் முறை 1: எனது சாதனத்தைக் கண்டுபிடி
Android இன். இதைச் செய்ய, முகப்புத் திரையின் மேலிருந்து கீழே ஸ்வைப் செய்து, மேல் வலது மூலையில் உள்ள கியர் ஐகானைத் தேர்ந்தெடுக்கவும்.
- நீங்கள் இழந்த அல்லது திருடப்பட்ட Android சாதனத்தின் இருப்பிடத்தைக் கண்டறிய முடியும் என்பதை உறுதிப்படுத்தும் ஒரு முறை இது. Android சாதனம் தொலைந்துவிட்டால், Android சாதனத்தைக் கண்டுபிடி முறையைப் பார்க்க வேண்டும்.
- பல (ஆனால் அனைத்துமே இல்லை) இயல்புநிலையாக இயக்கப்பட்ட இந்த மெனுவில் Android சாதனங்கள் விருப்பங்களைக் கொண்டுள்ளன. இருப்பினும், சில அமைப்புகள் மாறுவதைத் தவிர்க்க நீங்கள் மீண்டும் சரிபார்க்க வேண்டும்.

. ஸ்லைடர் ஏற்கனவே இயக்கப்பட்டிருந்தால், நீங்கள் இந்த படி செய்ய தேவையில்லை.
. ஸ்லைடர் ஏற்கனவே இயக்கப்பட்டிருந்தால், நீங்கள் இந்த படி செய்ய தேவையில்லை.
. ஸ்லைடருக்கு பதிலாக பயன்முறைகளின் பட்டியலைக் கண்டால், பின்வருவனவற்றில் ஒன்றைத் தேர்ந்தெடுக்கவும்:
- உங்கள் இழந்த Android சாதனத்தின் மிகத் துல்லியமான இருப்பிடத்தைப் பெற உயர் துல்லியத்தைத் தேர்வுசெய்க. இந்த தேர்வு ஜி.பி.எஸ், வைஃபை, செல்லுலார் தரவு மற்றும் பொருத்துதலுக்கான சென்சார்களைப் பயன்படுத்துகிறது.
- நீங்கள் வைஃபை மற்றும் மொபைல் தரவை மட்டுமே பயன்படுத்த விரும்பினால் பேட்டரி சேமிப்பைத் தேர்ந்தெடுக்கவும். இந்த விருப்பம் குறைவான துல்லியமாக இருக்கும், ஆனால் உங்களுக்கு மதிப்புமிக்க சக்தியை மிச்சப்படுத்தும்.
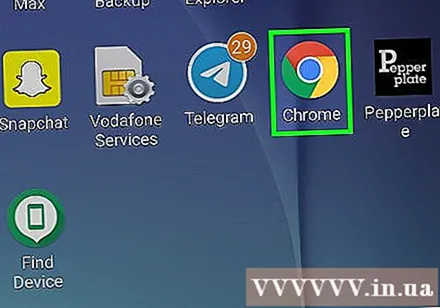
வலை உலாவியைத் திறக்கவும். Android இன் முகப்பு பொத்தானை அழுத்தி, முகப்புத் திரையில் Chrome, Internet அல்லது உங்களுக்கு பிடித்த உலாவியைத் தேர்ந்தெடுப்பதன் மூலம் இதைச் செய்யலாம்.
அணுகல் https://play.google.com/settings உங்கள் Android சாதனங்களின் பட்டியலைக் காட்டும் பக்கத்தைத் திறக்க.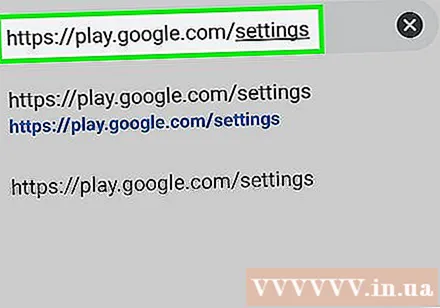
- உங்கள் Google கணக்கில் உள்நுழையவில்லை என்றால், திரையில் உள்ள வழிமுறைகளைப் பின்பற்றவும்.
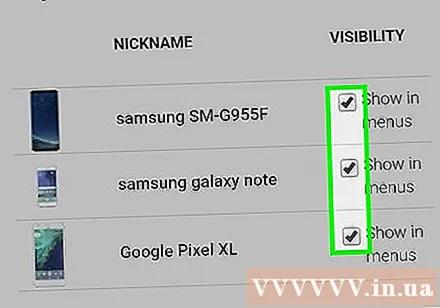
உங்கள் Android சாதனத்திற்கு அடுத்த பெட்டியை சரிபார்க்கவும். இது Android சாதன விளக்கத்தின் வலதுபுறத்தில், "தெரிவுநிலை" தாவலுக்கு கீழே தோன்றும் பெட்டி. இந்த பெட்டி ஏற்கனவே தேர்ந்தெடுக்கப்பட்டால், நீங்கள் எந்த மாற்றங்களும் செய்ய தேவையில்லை.
உங்கள் புதிய அமைப்பை சோதிக்கவும். இப்போது எனது சாதனத்தைக் கண்டுபிடிப்பதற்கான அனைத்து அம்சங்களும் இயக்கப்பட்டிருக்கின்றன, இது எவ்வளவு பயனுள்ளதாக இருக்கும் என்பதைப் பார்க்க முயற்சிக்க வேண்டும். வழிமுறைகளுக்கு Android சாதனத்தைக் கண்டுபிடி என்பதைக் காண்க. விளம்பரம்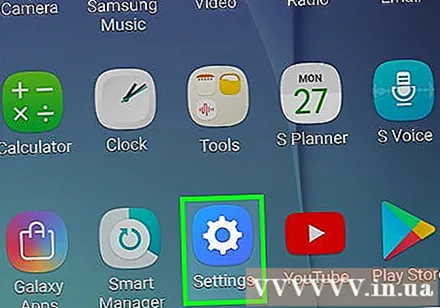
முறை 2 இன் 2: Android சாதனத்தைக் கண்டறியவும்
அணுகல் https://android.com/find வலை உலாவியில் இருந்து. எந்தவொரு கணினி, தொலைபேசி அல்லது டேப்லெட்டிலும் இந்தப் பக்கத்தை அணுகலாம்.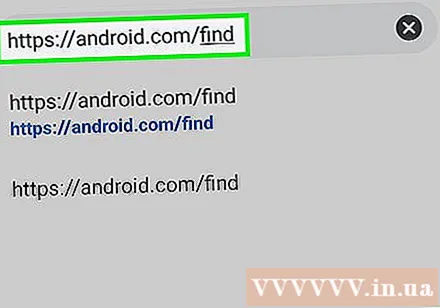
- உங்கள் Android சாதனம் தொலைந்து போவதற்கு முன்பு எனது சாதனத்தைக் கண்டுபிடி என்பதை நீங்கள் அமைக்கவில்லை என்றால், இந்த முறையைப் பயன்படுத்த முடியாது. உங்கள் Android சாதனத்தை மட்டுமே நீங்கள் கண்டுபிடிக்க முடியும்:
- சாதனம் இயங்கவில்லை மற்றும் உங்கள் Google கணக்கில் உள்நுழைந்துள்ளது.
- எனது சாதனத்தைக் கண்டுபிடி அம்சத்தை இயக்கியது.
- மொபைல் தரவு அல்லது வைஃபை பயன்படுத்தி சாதனம் பிணைய இணைப்பைக் கொண்டுள்ளது.
- இருப்பிட சேவைகள் இயக்கப்பட்டன.
- Google Play தெரிவுநிலை இயக்கப்பட்டது.
- நீங்கள் மற்றொரு Android சாதனத்தைப் பயன்படுத்துகிறீர்கள் என்றால், எனது சாதனத்தைக் கண்டுபிடி பயன்பாட்டையும் பதிவிறக்கம் செய்யலாம் விளையாட்டு அங்காடி அதே நடவடிக்கைகளை எடுக்கவும்.
- உங்கள் Android சாதனம் தொலைந்து போவதற்கு முன்பு எனது சாதனத்தைக் கண்டுபிடி என்பதை நீங்கள் அமைக்கவில்லை என்றால், இந்த முறையைப் பயன்படுத்த முடியாது. உங்கள் Android சாதனத்தை மட்டுமே நீங்கள் கண்டுபிடிக்க முடியும்:
உங்கள் Google கணக்கில் உள்நுழைக. இழந்த Android சாதனத்தில் நீங்கள் பயன்படுத்திய Google கணக்கில் உள்நுழைந்திருக்க வேண்டும். உள்நுழைந்த பிறகு, நீங்கள் ஒரு வரைபடத்தைக் காண்பீர்கள்.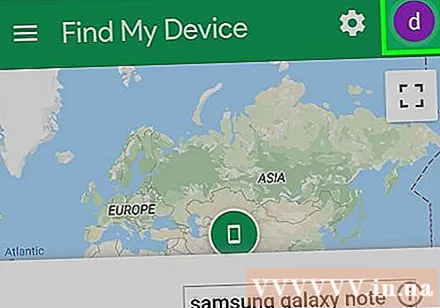
- நீங்கள் வேறொரு கணக்கில் உள்நுழைந்திருந்தால், பக்கத்தின் மேல்-வலது மூலையில் உங்கள் கணக்கு சுயவிவரப் படத்தை உள்ளிடவும் அல்லது தட்டவும், வெளியேறு என்பதைக் கிளிக் செய்து, திரையில் உள்ள வழிமுறைகளைப் பின்பற்றவும்.
இழந்த Android சாதனத்தின் ஐகானைக் கிளிக் செய்க அல்லது தட்டவும். இது வரைபடத்தில் சாதனத்தின் இருப்பிடத்தை பெரிதாக்கும்.உங்கள் கடைசி உள்நுழைவு மற்றும் உங்கள் Android சாதனத்தின் மின்சாரம் போன்ற சில தரவையும் காண்பீர்கள்.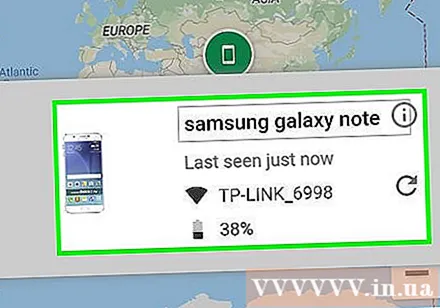
- Android சாதனம் இயக்கப்பட்டிருந்தால் (அல்லது எனது சாதனத்தைக் கண்டுபிடி இன்னும் முழுமையாக இயக்கப்படவில்லை), வரைபடம் சாதனத்தின் கடைசி இருப்பிடத்தைக் காண்பிக்கும்.
கிளிக் செய்க ஒலியை இயக்கு Android சாதனம் ஒலிக்க (ஒலியை இயக்கு). உங்கள் காணாமல் போன Android சாதனம் வெகு தொலைவில் இல்லை என்று நீங்கள் நினைக்கும் போது, இந்த விருப்பத்தைப் பயன்படுத்தி 5 நிமிடங்களுக்கு சாத்தியமான சத்தமாக ஒலிக்க வேண்டும் - இது அமைதியான பயன்முறையில் இருந்தாலும் கூட.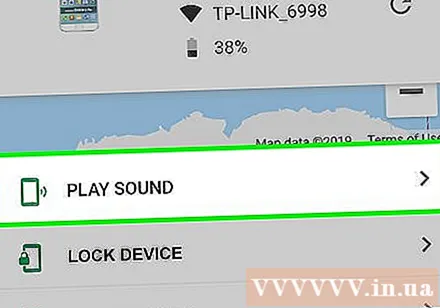
கிளிக் செய்க பூட்டு (பூட்டு) திரையை பூட்ட. நீங்கள் திரை பூட்டை முடக்கியிருந்தாலும், இந்த கட்டத்தில் புதிய கடவுக்குறியீட்டைக் கொண்டு திரையை பூட்டலாம்.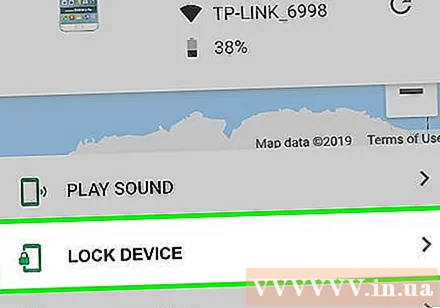
- பூட்டுதல் சாதனத்தை திரையில் காண்பிக்க சாதனத்தையும் அனுமதிக்கிறது. இந்தச் செய்தியில் உங்கள் தொடர்புத் தகவலைப் பகிரவும், இதன் மூலம் யாராவது உங்கள் Android சாதனத்தைக் கண்டறிந்தால் அவர்கள் அதை உங்களிடம் திருப்பித் தரலாம்.
தொடவும் அழிக்க (நீக்கு) எல்லா தரவையும் நீக்க. உங்கள் சாதனம் திருடப்பட்டதாக அல்லது இழந்துவிட்டதாக நீங்கள் அஞ்சினால், உங்கள் சாதனத்தை மீட்டமைக்க இந்த விருப்பத்தைப் பயன்படுத்தவும். எனவே, உங்கள் Google கடவுச்சொல்லை உள்ளிடும்போது மட்டுமே Android சாதனம் பயன்படுத்தக்கூடியதாக இருக்கும்.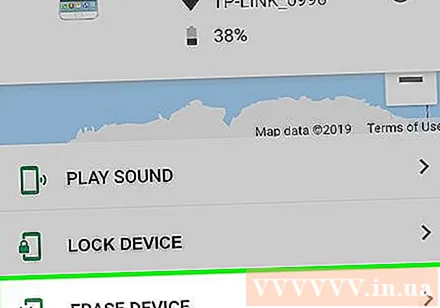
- தொலைந்த Android சாதனத்துடன் எனது சாதனத்தைக் கண்டுபிடிக்க முடியாவிட்டால், சாதனம் மீண்டும் இணைக்கப்படும்போது மீட்டமைப்பு ஏற்படும்.
- SD மெமரி கார்டில் சேமிக்கப்பட்ட தரவை நீக்க முடியாது.
எச்சரிக்கை
- உங்கள் சாதனம் திருடப்பட்டதாக நீங்கள் நினைத்தால், உங்களைக் கண்காணிக்க வரைபடத்தைப் பயன்படுத்த வேண்டாம். அதற்கு பதிலாக, போலீஸை அழைக்கவும்.