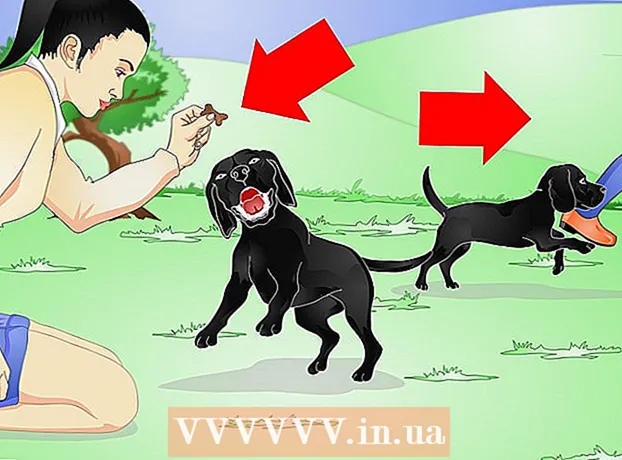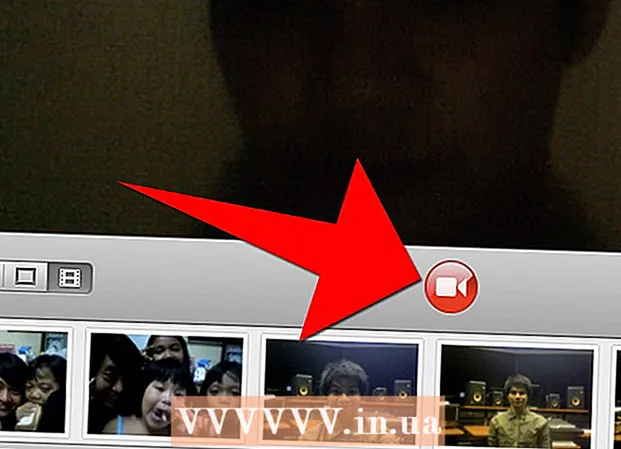நூலாசிரியர்:
Lewis Jackson
உருவாக்கிய தேதி:
9 மே 2021
புதுப்பிப்பு தேதி:
1 ஜூலை 2024

உள்ளடக்கம்
இந்த விக்கிஹோ எப்படி ஒரு இடத்திலிருந்து படங்களை நகலெடுத்து உங்கள் விண்டோஸ் / மேக் கணினியிலும், ஐபோன், ஐபாட் அல்லது ஆண்ட்ராய்டு மொபைல் சாதனத்திலும் வேறு இடங்களில் ஒட்டுவது எப்படி என்று உங்களுக்குக் கற்பிக்கிறது. ஆன்லைனில் உள்ள எல்லா படங்களையும் நகலெடுக்க முடியாது. மற்றொரு நபரின் படத்தை அவர்களின் அனுமதியின்றி பயன்படுத்துவது பதிப்புரிமை சட்டங்களை மீறும்.
படிகள்
4 இன் முறை 1: விண்டோஸில்
நீங்கள் நகலெடுக்க விரும்பும் படத்தைத் தேர்ந்தெடுக்கவும்: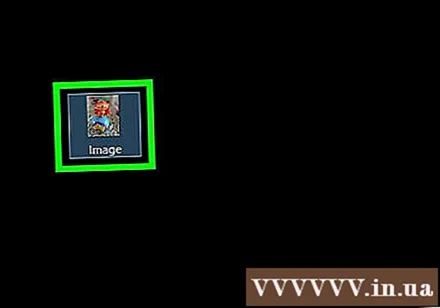
- படம்: பெரும்பாலான விண்டோஸ் பயன்பாடுகளில், அதைக் கிளிக் செய்வதன் மூலம் நீங்கள் நகலெடுக்க விரும்பும் படத்தைத் தேர்ந்தெடுக்கலாம்.
- படக் கோப்பு: ஒட்டுவதற்கு நீங்கள் நகலெடுக்க விரும்பும் கணினியில் உள்ள புகைப்படக் கோப்பைக் கிளிக் செய்க.
- விசையை அழுத்திப் பிடிப்பதன் மூலம் பல கோப்புகளைத் தேர்ந்தெடுக்கலாம் Ctrl நீங்கள் தேர்ந்தெடுக்க விரும்பும் புகைப்படத்தில் கிளிக் செய்க.
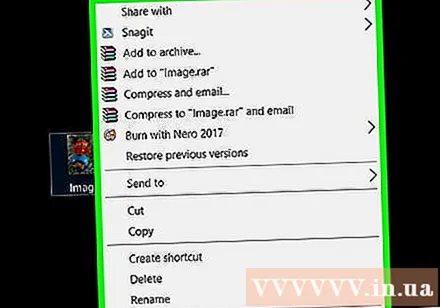
மவுஸ் அல்லது டிராக்பேடில் வலது கிளிக் செய்யவும். நீங்கள் டிராக்பேட்டைப் பயன்படுத்துகிறீர்கள் என்றால், உங்கள் கணினியின் அமைப்புகளைப் பொறுத்து, டிராக்பேடில் இரண்டு விரல்களை அழுத்துவதன் மூலம் அல்லது டிராக்பேட்டின் வலது பக்கத்தில் ஒரு விரலைத் தட்டுவதன் மூலம் வலது கிளிக் செய்யலாம்.
கிளிக் செய்க நகலெடுக்கவும் அல்லது படத்தை நகலெடு (படங்களை நகலெடுக்கவும்). புகைப்படம் அல்லது கோப்பு கணினியின் கிளிப்போர்டுக்கு நகலெடுக்கப்படும்.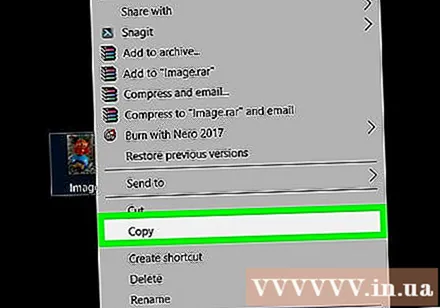
- அல்லது நீங்கள் அழுத்தலாம் Ctrl+சி. பல பயன்பாடுகளில், நீங்கள் கிளிக் செய்யலாம் தொகு (திருத்து) மெனு பட்டியில் தேர்ந்தெடுத்து தேர்ந்தெடுக்கவும் நகலெடுக்கவும்.
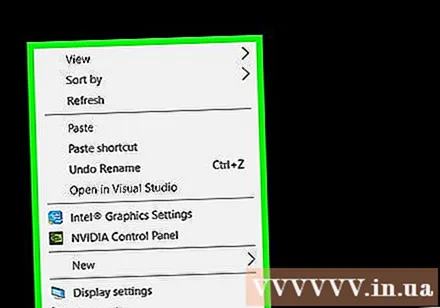
நீங்கள் படத்தைச் செருக விரும்பும் ஆவணம் அல்லது தரவு புலத்தில் வலது கிளிக் செய்யவும்.- கோப்பைப் பொறுத்தவரை, நீங்கள் படங்களை நகலெடுக்க விரும்பும் கோப்புறையைக் கிளிக் செய்க.
கிளிக் செய்க ஒட்டவும் (ஒட்டு). மவுஸ் சுட்டிக்காட்டி நிலையில் உள்ள ஆவணம் அல்லது தரவு புலத்தில் படம் செருகப்படும்.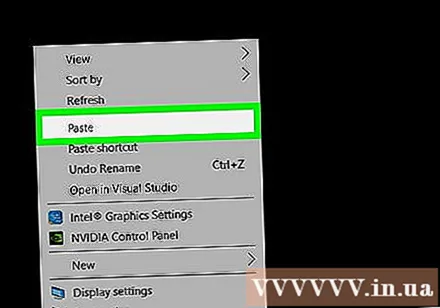
- அல்லது அழுத்தவும் Ctrl+வி. பல பயன்பாடுகளில், நீங்கள் கிளிக் செய்யலாம் தொகு மெனு பட்டியில் பின்னர் தேர்ந்தெடுக்கவும் ஒட்டவும்.
4 இன் முறை 2: ஒரு மேக்கில்
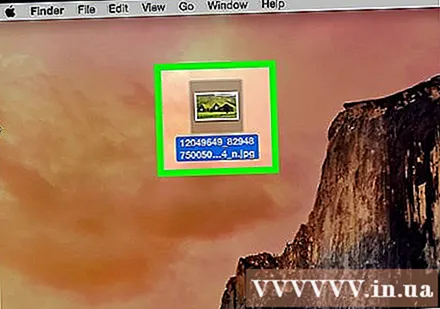
நீங்கள் நகலெடுக்க வேண்டிய தரவைத் தேர்ந்தெடுக்கவும்:- படம்: பெரும்பாலான மேக் பயன்பாடுகளில், அதைக் கிளிக் செய்வதன் மூலம் நீங்கள் நகலெடுக்க விரும்பும் புகைப்படத்தைத் தேர்ந்தெடுக்கலாம்.
- படக் கோப்பு: ஒட்டுவதற்கு நீங்கள் நகலெடுக்க விரும்பும் கணினியில் கோப்பைத் தேர்ந்தெடுக்கவும், அல்லது பல கோப்புகளின் குழுவைத் தேர்ந்தெடுக்க ⌘ விசையை அழுத்தி பல கோப்புகளைத் தேர்ந்தெடுக்கலாம்.
கிளிக் செய்க தொகு மெனு பட்டியில்.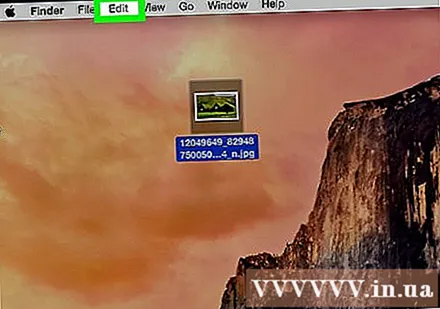
கிளிக் செய்க நகலெடுக்கவும். புகைப்படம் அல்லது கோப்பு உங்கள் கணினியில் உள்ள கிளிப்போர்டுக்கு நகலெடுக்கப்படும்.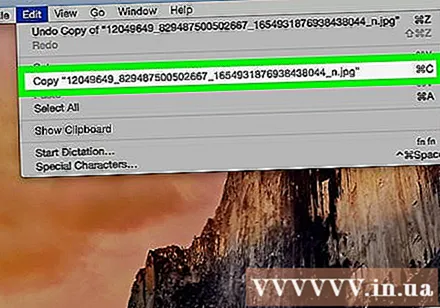
- அல்லது நீங்கள் அழுத்தலாம்⌘+சி. நீங்கள் சுட்டி அல்லது டிராக்பேடிலும் வலது கிளிக் செய்யலாம். உங்கள் மேக்கில் சரியான மவுஸ் பொத்தான் இல்லையென்றால், அழுத்தவும் கட்டுப்பாடு ஒரே நேரத்தில் கிளிக் செய்து, தேர்ந்தெடுக்கவும் நகலெடுக்கவும் பாப்-அப் மெனுவில்.
நீங்கள் படத்தைச் செருக விரும்பும் ஆவணம் அல்லது தரவு புலத்தைக் கிளிக் செய்க.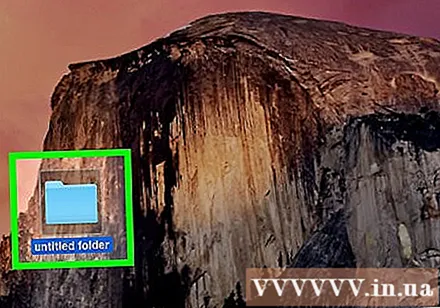
- கோப்பைப் பொறுத்தவரை, நீங்கள் தரவை நகலெடுக்க விரும்பும் கோப்புறையைக் கிளிக் செய்க.
கிளிக் செய்க தொகு மெனு பட்டியில்.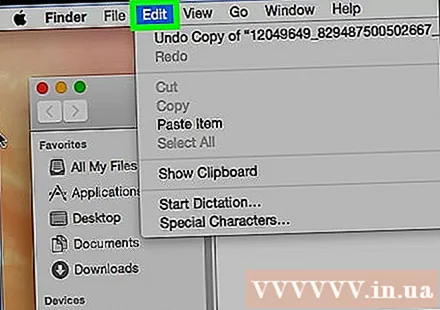
கிளிக் செய்க ஒட்டவும். மவுஸ் கர்சரின் நிலையில் உள்ள ஆவணம் அல்லது தரவு புலத்தில் படம் செருகப்படும்.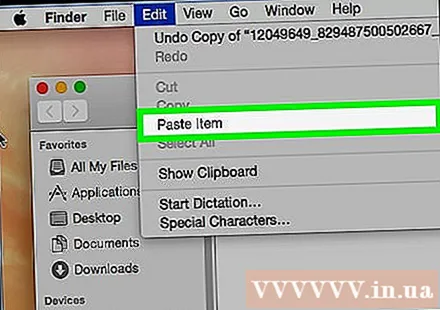
- அல்லது அழுத்தவும் ⌘+வி. நீங்கள் சுட்டி அல்லது டிராக்பேடிலும் வலது கிளிக் செய்யலாம். உங்கள் மேக்கில் சரியான மவுஸ் பொத்தான் இல்லையென்றால், அழுத்தவும் கட்டுப்பாடு கிளிக் செய்து, தேர்ந்தெடுக்கவும் ஒட்டவும் பாப்-அப் மெனுவில்.
4 இன் முறை 3: ஐபோன் அல்லது ஐபாடில்
நீங்கள் நகலெடுக்க விரும்பும் படத்தைத் தேர்ந்தெடுக்கவும். இதைச் செய்ய, ஒரு மெனு தோன்றும் வரை புகைப்படத்தில் நீண்ட நேரம் அழுத்தவும்.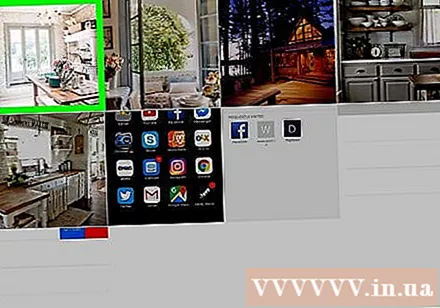
கிளிக் செய்க நகலெடுக்கவும். புகைப்படம் சாதனத்தில் உள்ள கிளிப்போர்டுக்கு நகலெடுக்கப்படும்.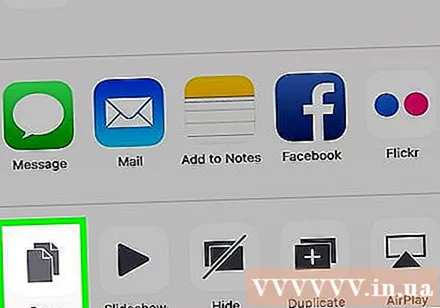
நீங்கள் படத்தைச் செருக விரும்பும் ஆவணம் அல்லது தரவுத் துறையில் நீண்ட நேரம் அழுத்தவும்.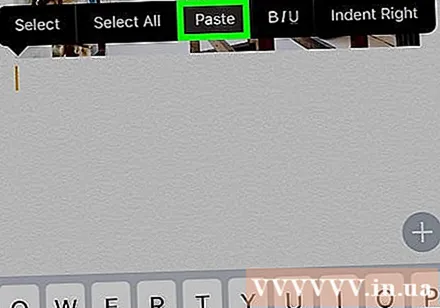
- நீங்கள் படத்தைச் செருக விரும்பும் இடம் நீங்கள் தரவை நகலெடுக்கும் இடத்தை விட வேறு பயன்பாட்டில் இருந்தால், நீங்கள் மற்ற பயன்பாட்டைத் திறக்க வேண்டும்.
கிளிக் செய்க ஒட்டவும். மவுஸ் கர்சரின் நிலையில் உள்ள ஆவணம் அல்லது தரவு புலத்தில் படம் செருகப்படும். விளம்பரம்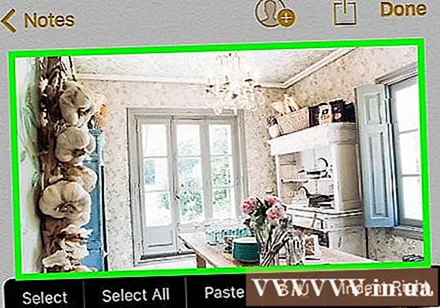
4 இன் முறை 4: Android இல்
நீங்கள் நகலெடுக்க விரும்பும் படத்தைத் தேர்ந்தெடுக்கவும். இதைச் செய்ய, ஒரு மெனு தோன்றும் வரை புகைப்படத்தில் நீண்ட நேரம் அழுத்தவும்.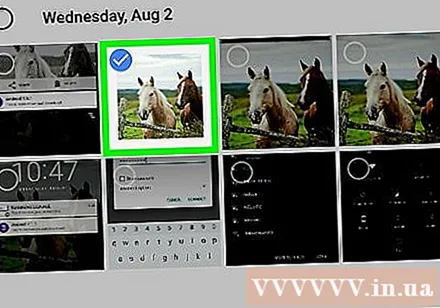
கிளிக் செய்க நகலெடுக்கவும். புகைப்படம் சாதனத்தில் உள்ள கிளிப்போர்டுக்கு நகலெடுக்கப்படும்.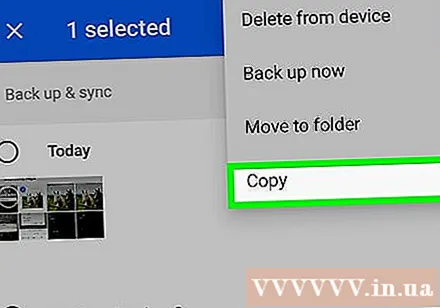
நீங்கள் படத்தைச் செருக விரும்பும் ஆவணம் அல்லது தரவுத் துறையில் நீண்ட நேரம் அழுத்தவும்.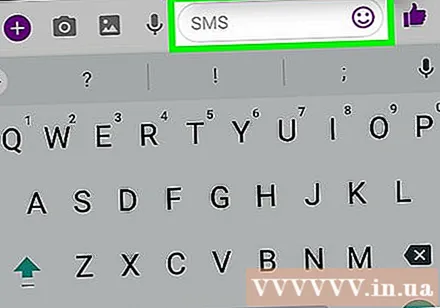
- நீங்கள் படத்தைச் செருக விரும்பும் இடம் நீங்கள் தரவை நகலெடுக்கும் இடத்திலிருந்து வேறுபட்ட பயன்பாடாக இருந்தால், மற்ற பயன்பாட்டைத் திறக்கவும்.
கிளிக் செய்க ஒட்டவும். மவுஸ் கர்சரின் நிலையில் உள்ள ஆவணம் அல்லது தரவு புலத்தில் படம் செருகப்படும். விளம்பரம்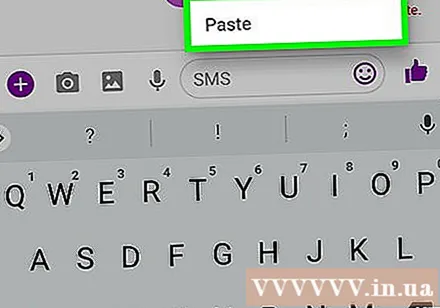
ஆலோசனை
- ஆன்லைனில் நீங்கள் காணும் படங்களின் தனிப்பட்ட பயன்பாடு பதிப்புரிமைச் சட்டங்களை மீறும்.
- நீங்கள் பயன்படுத்தும் எந்த படங்களிலும் மூலத்தை சேர்க்க மறக்காதீர்கள்.