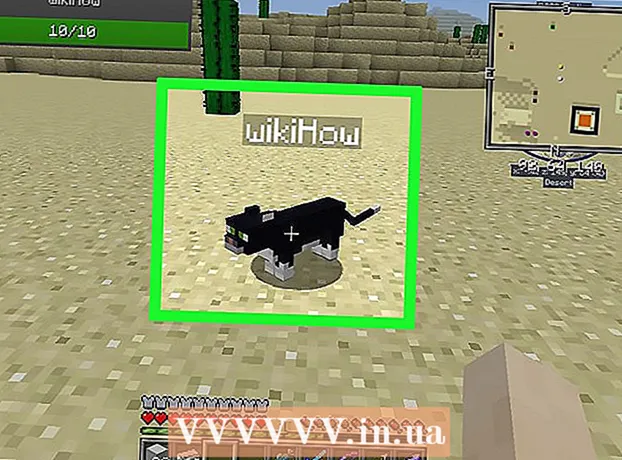நூலாசிரியர்:
John Stephens
உருவாக்கிய தேதி:
26 ஜனவரி 2021
புதுப்பிப்பு தேதி:
1 ஜூலை 2024

உள்ளடக்கம்
இந்த கட்டுரை ஒரு PDF கோப்பின் உள்ளடக்கத்தை எவ்வாறு நகலெடுத்து மைக்ரோசாஃப்ட் வேர்ட் ஆவணத்தில் (அல்லது ஒத்த) ஒட்டுவது என்பதைக் காட்டுகிறது. உங்கள் கணினியில் உள்ள ஒரு ஆவணத்திலிருந்து PDF கோப்பு உருவாக்கப்பட்டிருந்தால், உள்ளடக்கத்தை நகலெடுக்க இலவச அக்ரோபேட் ரீடர் நிரலைப் பயன்படுத்தலாம்; இருப்பினும், ஒரு PDF கோப்பு ஒரு காகித ஆவணத்திலிருந்து கணினியில் ஸ்கேன் செய்யப்பட்டால் (ஸ்கேன் செய்யப்பட்டால்) அல்லது நகல் எதிர்ப்பு இயக்கப்பட்டிருந்தால், உரையை அடையாளம் கண்டு மாற்ற Google இயக்ககத்தைப் பயன்படுத்த வேண்டும். மேலே உள்ள விருப்பங்களில் ஒன்று பயனற்றதாக இருந்தால் PDF கோப்புகளை மைக்ரோசாஃப்ட் வேர்ட் ஆவணங்களுக்கு நேரடியாக மாற்ற ஆன்லைன் மாற்றி பயன்படுத்தலாம்.
படிகள்
3 இன் முறை 1: அடோப் அக்ரோபேட் ரீடரைப் பயன்படுத்தவும்
அக்ரோபேட் ரீடரைத் திறக்கவும். அடோப் அக்ரோபாட் ரீடர் டிசி என்பது அடோப்பின் இலவச PDF பார்வையாளர். பதிவிறக்கம் செய்யப்பட்ட PDF வகையைப் பொறுத்து, இந்த நிரலைப் பயன்படுத்தி PDF கோப்பின் உள்ளடக்கங்களைத் தேர்ந்தெடுத்து நகலெடுக்கலாம்.
- உங்களிடம் அடோப் ரீடர் இல்லையென்றால், அதை இலவசமாக பதிவிறக்கம் செய்து நிறுவலாம்.

PDF கோப்பைத் திறக்கவும். கிளிக் செய்க கோப்பு (கோப்பு), தேர்ந்தெடுக்கவும் திற (திற) பாப்-அப் மெனுவில், உங்கள் PDF கோப்பைத் தேர்ந்தெடுத்து கிளிக் செய்க திற சாளரத்தின் கீழ்-வலது மூலையில்.- அடோப் ரீடர் இயல்புநிலை PDF நிரலாக இல்லாவிட்டால், அக்ரோபேட் ரீடருடன் திறக்க நீங்கள் பார்க்க விரும்பும் PDF கோப்பை இருமுறை கிளிக் செய்யவும்.

கிளிக் செய்க தொகு அக்ரோபேட் ரீடர் சாளரத்தின் மேல்-இடது மூலையில் (விண்டோஸில்) அல்லது திரையின் மேல் இடது மூலையில் (ஒரு மேக்கில்) (திருத்து). தேர்வுகள் பட்டியலை திரை காண்பிக்கும்.
கிளிக் செய்க அனைத்தையும் தெரிவுசெய் (அனைத்தையும் தேர்ந்தெடுக்கவும்) மெனுவில் தொகு (தொகு). படத்தைத் தவிர, பக்கத்தில் உள்ள அனைத்து உரையையும் தேர்ந்தெடுக்கும் செயல் இது.- உரை அனைத்தும் நீல நிறத்தில் சிறப்பிக்கப்பட்டால், உரை உரையாக நகலெடுத்து ஒட்ட முடியாது. நீங்கள் Google இயக்ககத்தைப் பயன்படுத்த வேண்டும்.
கிளிக் செய்க தொகு (திருத்து) மீண்டும், பின்னர் கிளிக் செய்க நகலெடுக்கவும் (நகலெடு) தேர்ந்தெடுக்கப்பட்ட உரையை நகலெடுக்க.
- PDF கோப்பில் பல பக்கங்கள் இருந்தால், இந்தப் பக்கத்தின் உள்ளடக்கங்களை ஒட்டிய பின் நீங்கள் திரும்பிச் சென்று ஒருவருக்கொருவர் நகலெடுக்க வேண்டும்.
புதிய ஆவணத்தைத் திறக்கவும். வழக்கமாக, நீங்கள் மைக்ரோசாஃப்ட் வேர்ட், பக்கங்கள் அல்லது கூகிள் டாக்ஸ் போன்ற ஒரு நிரலைத் திறக்க வேண்டும்.
- நீங்கள் நோட்பேட் அல்லது டெக்ஸ்ட் எடிட் போன்ற உரை எடிட்டரைப் பயன்படுத்தலாம், ஆனால் இந்த விருப்பத்தைப் பயன்படுத்தினால் PDF இன் வடிவம் மாற்றப்படும்.
நகலெடுத்த உள்ளடக்கத்தை அழுத்துவதன் மூலம் ஒட்டவும் Ctrl+வி (விண்டோஸில்) அல்லது கட்டளை+வி (மேக்கில்). உரையில் காட்டப்படும் PDF இலிருந்து நகலெடுக்கப்பட்ட உள்ளடக்கத்தை நீங்கள் காண்பீர்கள்.
- விசைப்பலகை குறுக்குவழி வேலை செய்யவில்லை என்றால், நீங்கள் உரையின் வெற்று பக்கத்தில் கிளிக் செய்து மீண்டும் முயற்சிக்கவும்.
- நீங்கள் பக்கத்தில் வலது கிளிக் செய்து தேர்ந்தெடுக்கவும் ஒட்டவும் (ஒட்ட) தற்போது காண்பிக்கப்படும் மெனுவில்.
3 இன் முறை 2: Google இயக்ககத்தைப் பயன்படுத்தவும்
PDF கோப்பில் ஒரு படத்தில் குறியிடப்பட்ட உரை இருக்கும்போது இந்த முறையைப் பயன்படுத்தவும். ஸ்கேன் செய்யப்பட்ட PDF கோப்புகள் பெரும்பாலும் உரை கோப்புகளுக்கு பதிலாக பட கோப்புகளாக காட்டப்படும். படங்களை தேர்ந்தெடுக்கப்பட்ட உரையாக மாற்ற நீங்கள் ஆப்டிகல் கேரக்டர் ரெக்னிகிஷன் (OCR) ஐப் பயன்படுத்த வேண்டும். PDF கோப்புகளை இடுகையிடும்போது Google இயக்ககம் இலவசமாக உள்ளமைக்கப்பட்ட OCR சேவையுடன் வருகிறது, இது பொதுவாக பெரும்பாலான சந்தர்ப்பங்களில் பயனுள்ளதாக இருக்கும்.
- PDF கோப்பில் நகல் பாதுகாப்பு அம்ச தொகுப்பு இருந்தால், OCR இன் போது Google இயக்ககத்தால் PDF கோப்பு பாதுகாப்பு அமைப்பை அகற்ற முடியாது.
பார்வையிடுவதன் மூலம் Google இயக்ககத்தைத் திறக்கவும் https://drive.google.com/ உங்களுக்கு பிடித்த உலாவியில் இருந்து. நீங்கள் உள்நுழைந்தால் இது Google இயக்கக பக்கத்தைத் திறக்கும்.
- உங்கள் Google கணக்கில் நீங்கள் உள்நுழையவில்லை என்றால், தொடர்வதற்கு முன் உங்கள் மின்னஞ்சல் முகவரி மற்றும் கடவுச்சொல்லை உள்ளிடவும்.
பொத்தானைக் கிளிக் செய்க புதியது (புதியது) இயக்கக பக்கத்தின் மேல் இடது மூலையில் நீல நிறத்தில். தேர்வுகள் பட்டியலை திரை காண்பிக்கும்.
கிளிக் செய்க கோப்பு பதிவேற்றம் (கோப்பைப் பதிவிறக்குக) புதிய சாளரத்தைத் திறக்க பாப்-அப் மெனுவின் மேலே.
விரும்பிய கோப்பைக் கிளிக் செய்வதன் மூலம் PDF கோப்பைத் தேர்ந்தெடுக்கவும்.
- நீங்கள் முதலில் சாளரத்தின் இடது பக்கத்தில் PDF கோப்பு கொண்ட கோப்புறையில் கிளிக் செய்ய வேண்டும்.
கிளிக் செய்க திற (திறந்த) சாளரத்தின் கீழ்-வலது மூலையில் PDF கோப்புகளை Google இயக்ககத்தில் பதிவேற்ற.
பதிவேற்றிய PDF கோப்பைத் தேர்ந்தெடுக்கவும். PDF கோப்பு Google இயக்ககத்தில் பதிவேற்றப்பட்டதும், அதைத் தேர்ந்தெடுக்க அதைக் கிளிக் செய்க.
கிளிக் செய்க ⋮ தேர்வு பட்டியலைத் திறக்க பக்கத்தின் மேலே.
தேர்வு செய்யவும் உடன் திறக்கவும் (உடன் திறக்க) மெனுவின் மேற்பகுதிக்கு அருகில். இந்த விருப்பத்திற்கு அடுத்ததாக மற்றொரு மெனு காண்பிப்பதைக் காண்பீர்கள்.
கிளிக் செய்க கூகிள் ஆவணங்கள் மெனுவில். PDF கோப்பின் உரையை Google ஆவணத்தில் ஸ்கேன் செய்ய டிரைவ் தேவைப்படும் - இது கோப்பின் உரை நீளத்தைப் பொறுத்து சிறிது நேரம் ஆகலாம்.
எந்த உரை மாற்றப்பட்டது என்பதைப் பார்க்கவும். Google இயக்கக OCR நிரல் சரியானதல்ல, மேலும் பிழைகள் ஏற்படலாம் அல்லது எல்லா உரையையும் மாற்றக்கூடாது. பிரிவுகளுக்கு இடையில் நீங்கள் நிறைய வெள்ளை இடத்தைக் காண்பீர்கள்; எனவே முழு உரையும் மாற்றப்பட்டுள்ளதா என்பதை சரிபார்க்கவும்.
- பிழை ஏற்பட்டால், உரையை நகலெடுப்பதற்கு முன்பு அதை Google டாக்ஸில் சரிசெய்யலாம்.
உரையைத் தேர்ந்தெடுக்கவும். கிளிக் செய்க தொகு பக்கத்தின் மேல் இடது மூலையில் (திருத்து), பின்னர் தேர்ந்தெடுக்கவும் அனைத்தையும் தெரிவுசெய் (அனைத்தையும் தேர்ந்தெடுக்கவும்) மெனுவில்.
கிளிக் செய்வதன் மூலம் உரையை நகலெடுக்கவும் தொகு மீண்டும் தேர்வு செய்யவும் நகலெடுக்கவும் (நகல்).
புதிய ஆவணத்தைத் திறக்கவும். வழக்கமாக, நீங்கள் மைக்ரோசாஃப்ட் வேர்ட், பக்கங்கள் அல்லது கூகிள் டாக்ஸ் போன்ற ஒரு நிரலைத் திறக்க வேண்டும்.
- நீங்கள் நோட்பேட் அல்லது டெக்ஸ்ட் எடிட் போன்ற உரை எடிட்டரைப் பயன்படுத்தலாம், ஆனால் இந்த விருப்பத்தைப் பயன்படுத்தினால் PDF இன் வடிவம் மாற்றப்படும்.
நகலெடுத்த உரையை அழுத்துவதன் மூலம் ஒட்டவும் Ctrl+வி (விண்டோஸில்) அல்லது கட்டளை+வி (மேக்கில்). உரையில் காட்டப்படும் PDF உள்ளடக்கத்தைக் காண்பீர்கள்.
- விசைப்பலகை குறுக்குவழி வேலை செய்யவில்லை என்றால், நீங்கள் உரையில் ஒரு வெற்று பக்கத்தில் கிளிக் செய்து மீண்டும் முயற்சிக்கவும்.
- நீங்கள் பக்கத்தில் வலது கிளிக் செய்து தேர்ந்தெடுக்கவும் ஒட்டவும் (ஒட்ட) தற்போது காண்பிக்கப்படும் மெனுவில்.
3 இன் முறை 3: PDF ஐ வார்த்தையாக மாற்றவும்
பார்வையிடுவதன் மூலம் PDF க்கு வார்த்தை மாற்ற பக்கத்தைத் திறக்கவும் http://pdf2doc.com/ உங்களுக்கு பிடித்த உலாவியில் இருந்து.
- இந்த பக்கம் PDF கோப்பை வேர்டாக மட்டுமே மாற்றுகிறது மற்றும் உரையை நகலெடுத்து ஒட்டுவதை ஆதரிக்காது.
பொத்தானைக் கிளிக் செய்க கோப்புகளைப் பதிவேற்றுங்கள் (கோப்பைப் பதிவிறக்குக) புதிய சாளரத்தைத் திறக்க பக்கத்தின் மையத்தில்.
நீங்கள் பயன்படுத்த விரும்பும் கோப்பைக் கிளிக் செய்வதன் மூலம் PDF கோப்பைத் தேர்ந்தெடுக்கவும்.
- நீங்கள் முதலில் சாளரத்தின் இடது பக்கத்தில் PDF கோப்பு கொண்ட கோப்புறையில் கிளிக் செய்ய வேண்டும்.
கிளிக் செய்க திற (திறந்த) சாளரத்தின் கீழ் வலது மூலையில் PDF கோப்பை மாற்றும் பக்கத்தில் பதிவேற்ற.
பொத்தானைக் கிளிக் செய்க பதிவிறக்க TAMIL பதிவிறக்கம் மற்றும் மாற்றம் முடிந்ததும் மஞ்சள் (பதிவிறக்க) காட்சி PDF கோப்பு பெயருக்கு கீழே தோன்றும். இது வேர்ட் வடிவத்தில் ஒரு PDF கோப்பை பதிவிறக்கும்.
- கோப்பை இருமுறை கிளிக் செய்து PDF கோப்பிலிருந்து நகலெடுத்த உள்ளடக்கத்தைத் திருத்துவதன் மூலம் நீங்கள் வேர்ட் ஆவணங்களைத் திறக்கலாம்.
- குறிப்பு, உங்கள் கணினியில் ஸ்கேன் செய்யப்பட்ட PDF கோப்புகள் பதிவிறக்கம் செய்யப்படும்போது பட வடிவத்தில் இருக்கும். இந்த கோப்புகளை செயலாக்க நீங்கள் Google இயக்ககத்தைப் பயன்படுத்த வேண்டும்.
ஆலோசனை
- Google இயக்ககத்தைப் பயன்படுத்தி உரையை மாற்றும்போது, PDF கோப்பின் எழுத்துரு எழுத்து அங்கீகாரத்தை பாதிக்கலாம். PDF கோப்பில் தெளிவான, படிக்க எளிதான எழுத்துரு இருக்கும்போது நீங்கள் உரையை வெற்றிகரமாக மாற்றுவீர்கள்.
எச்சரிக்கை
- சில PDF கோப்புகள் உரையை நகலெடுக்க உங்களை அனுமதிக்காது, ஏனெனில் சில உரை பாதுகாப்பானது (அதாவது அதை அணுக உங்களுக்கு கடவுச்சொல் தேவை).