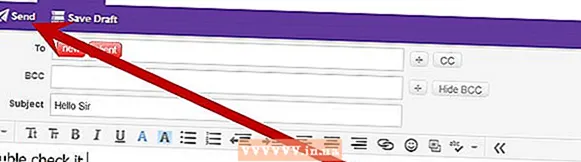நூலாசிரியர்:
Robert Simon
உருவாக்கிய தேதி:
16 ஜூன் 2021
புதுப்பிப்பு தேதி:
1 ஜூலை 2024

உள்ளடக்கம்
ஐபோன் நிறைய அம்சங்களைக் கொண்டுள்ளது, ஆனால் இசையைப் பதிவிறக்கும் போது ஒரு குறைபாடு உள்ளது, குறிப்பாக நீங்கள் ஆப்பிளின் ஐடியூன்ஸ் இசை மென்பொருளைப் பயன்படுத்த விரும்பவில்லை என்றால். உங்கள் ஐபோனுடன் மீடியா கோப்புகளை அதிகாரப்பூர்வமாக ஒத்திசைக்க ஒரே வழி இதுதான், மேலும் புதிய iOS புதுப்பிப்பு பிற அதிகாரப்பூர்வமற்ற வழிகளில் பெரும்பாலானவற்றைத் தடுத்துள்ளது. வலைத்தளங்களிலிருந்து எம்பி 3 களைப் பதிவிறக்க சஃபாரி உங்களை அனுமதிக்காது. அதிர்ஷ்டவசமாக, ஐடியூன்ஸ் பயன்படுத்தாமல் இன்னும் பல வழிகளில் இசையை பதிவிறக்கம் செய்யலாம்.
படிகள்
4 இன் முறை 1: டிராப்பாக்ஸைப் பயன்படுத்தவும்
டிராப்பாக்ஸ் கணக்கிற்கு பதிவுபெறுக. நீங்கள் டிராப்பாக்ஸில் பாடல்களைப் பதிவேற்றலாம், பின்னர் ஐபோனில் டிராப்பாக்ஸ் பயன்பாட்டில் இசையைக் கேட்கலாம். இலவச டிராப்பாக்ஸ் கணக்குகள் 2 ஜிபி சேமிப்பிடத்தைப் பெறுகின்றன. நீங்கள் நிறைய இடத்தை இலவசமாக பதிவிறக்கம் செய்தால், நீங்கள் அதிக சேமிப்பிடத்தை வாங்கலாம் அல்லது இந்த கட்டுரையில் வேறு வழியை முயற்சி செய்யலாம்.

உங்கள் கணினியில் டிராப்பாக்ஸ் மென்பொருளை நிறுவவும். நிறுவப்பட்டதும் உங்கள் டெஸ்க்டாப்பில் டிராப்பாக்ஸ் கோப்புறையைப் பார்ப்பீர்கள். இந்த கோப்புறையில் உள்ள எந்த கோப்பும் உங்கள் டிராப்பாக்ஸ் கணக்கில் பதிவேற்றப்படும்.
உங்கள் ஐபோனில் நீங்கள் சேர்க்க விரும்பும் அனைத்து பாடல்களையும் டிராப்பாக்ஸ் கோப்புறையில் நகலெடுக்கவும். கணினி தட்டில் அல்லது கருவிப்பட்டியில் உள்ள டிராப்பாக்ஸ் ஐகானைக் கிளிக் செய்து, கோப்புறை பொத்தானைக் கிளிக் செய்வதன் மூலம் டிராப்பாக்ஸ் கோப்புறையைத் திறக்கலாம். டிராப்பாக்ஸ் வடிவங்களை ஆதரிக்கிறது. Mp3, .aiff, .m4a, மற்றும்.wav.
உங்கள் டிராப்பாக்ஸ் கணக்கில் இசை பதிவேற்றப்படும் வரை காத்திருங்கள். கோப்பின் அளவு மற்றும் இணைய இணைப்பின் வேகத்தைப் பொறுத்து இந்த செயல்முறை சிறிது நேரம் ஆகலாம். கணினி தட்டில் அல்லது கருவிப்பட்டியில் டிராப்பாக்ஸ் மெனுவில் முன்னேற்றத்தைக் கண்காணிக்கலாம்.
உங்கள் ஐபோனில் டிராப்பாக்ஸ் பயன்பாட்டைப் பதிவிறக்கவும். ஆப் ஸ்டோரில் பயன்பாட்டை இலவசமாக பதிவிறக்கம் செய்யலாம். நிறுவிய பின் உங்கள் டிராப்பாக்ஸ் கணக்கில் உள்நுழைக.
நீங்கள் கேட்க விரும்பும் பாடலைத் தொடவும். நீங்கள் நெட்வொர்க்குடன் இணைக்கப்பட்டிருக்கும் வரை கணக்கில் சேமிக்கப்பட்ட எந்த பாடல்களையும் டிராப்பாக்ஸ் இயக்கும். நீங்கள் மற்றொரு பயன்பாட்டைப் பயன்படுத்தினாலும் பாடல் தொடர்ந்து இயங்கும்.
ஆஃப்லைனில் கேட்க பாடல்களை பிடித்தவை எனக் குறிக்கவும். வழக்கமாக டிராப்பாக்ஸ் நெட்வொர்க்குடன் இணைக்கப்படும்போது மட்டுமே பாடல்களை இயக்குகிறது, ஆனால் நீங்கள் பிடித்ததைத் தேர்வுசெய்தால், ஆஃப்லைனில் இருந்தாலும் இசையைக் கேட்கலாம்.
- உங்கள் சாதனத்தில் சேமிக்க விரும்பும் பாடலை இடமிருந்து வலமாக ஸ்வைப் செய்யவும்.
- பாடலை ஐபோனில் சேமிக்க ஐகானைத் தட்டவும்.
4 இன் முறை 2: கூகிள் ப்ளே இசையைப் பயன்படுத்தவும்
Google கணக்கை உருவாக்கவும். உங்களிடம் ஏற்கனவே ஜிமெயில் அல்லது யூடியூப் முகவரி இருந்தால், நீங்கள் ஒரு Google கணக்கை அமைத்துள்ளீர்கள். எல்லா Google கணக்குகளும் 50,000 பாடல்களை உங்கள் Google Play இசை கணக்கில் இலவசமாக பதிவேற்ற அனுமதிக்கின்றன. ஐபோனில் உள்ள கூகிள் பிளே மியூசிக் பயன்பாட்டில் நீங்கள் எங்கும் இசையைக் கேட்கலாம்.
- முகவரியில் Google Play இசையில் உள்நுழையலாம்.
- கூகிள் பிளே மியூசிக் பதிவுசெய்தல் அனைத்து இணைக்கப்பட்ட கணக்கிலும் இலவச கணக்கின் அதே சேமிப்பிட இடத்தை வழங்குகிறது, ஆனால் கூகிள் பிளே மியூசிக் நூலகத்திற்கு வரம்பற்ற அணுகலுடன்.
உங்கள் கணினியில் Google மியூசிக் மேனேஜர் நிரலைப் பதிவிறக்கி நிறுவவும். கூகிள் மியூசிக் ஒரு பெரிய இசை தொகுப்பை பதிவேற்ற இது எளிதான வழி. இந்த தளத்தில் நீங்கள் இசை மேலாளரைப் பதிவிறக்கலாம்.
Google Play இசை நிர்வாகியில் உள்நுழைக. நிரலை நிறுவிய பின், உங்கள் Google கணக்கில் உள்நுழையுமாறு கேட்கப்படுவீர்கள். உள்நுழைந்த பிறகு, "Google Play இல் பாடல்களைப் பதிவேற்று" என்பதைத் தேர்ந்தெடுக்கவும்.
நீங்கள் கோப்பை ஸ்கேன் செய்ய விரும்பும் இடத்தைத் தேர்ந்தெடுக்கவும். இசைக் கோப்புகளைத் நிரல் தேடக்கூடிய இயல்புநிலை இருப்பிடங்களின் பட்டியலை நீங்கள் காண்பீர்கள். நீங்கள் பின்னர் கூடுதல் முகவரிகளைச் சேர்க்கலாம். இதற்கு முன்பு இசையைக் கேட்க ஐடியூன்ஸ் பயன்படுத்தினால், கூகிள் பிளே மியூசிக் பிளேலிஸ்ட்கள் மற்றும் பாடல் விளக்கப்படங்கள் இரண்டையும் இறக்குமதி செய்யும்.
- நீங்கள் மற்றொரு கோப்புறையில் இசையை சேமிக்கிறீர்கள் என்றால், "பிற கோப்புறைகள்" என்பதைத் தேர்ந்தெடுத்து, உங்கள் கணினியில் இசைக் கோப்புகளைக் கொண்ட கோப்புறையை அணுக கோப்புறையைச் சேர் என்பதைக் கிளிக் செய்க.
- சாளரத்தின் கீழ் மூலையில் இருக்கும் பாடல்கள் தோன்றுவதைக் காண்பீர்கள்.
கூகிள் இசை தானாகவே பாடல்களைப் பதிவேற்ற வேண்டுமா என்று முடிவு செய்யுங்கள். நிரல் பாடல் கோப்புறைகளை கண்காணிக்கலாம் மற்றும் புதிதாக சேர்க்கப்பட்ட பாடல்களை தானாகவே பதிவேற்றலாம். இது உங்கள் சேகரிப்பை புதுப்பித்த நிலையில் வைத்திருக்கிறது.
கோப்பு பதிவேற்ற காத்திருக்கவும். கணினி தட்டில் அல்லது கருவிப்பட்டியில் உள்ள நிரலின் ஐகானில் வலது கிளிக் செய்து பதிவேற்றும் முன்னேற்றத்தைக் காண "பதிவேற்றிய # பாடல்கள்" என்பதைக் கிளிக் செய்யலாம். இது எவ்வளவு நேரம் அல்லது மெதுவாக எடுக்கும் என்பது கோப்பு அளவு மற்றும் பிணைய இணைப்பின் வேகத்தைப் பொறுத்தது.
ஐபோனில் Google Play மியூசிக் பயன்பாட்டைப் பதிவிறக்கவும். ஆப் ஸ்டோரில் இலவசமாக பயன்பாட்டைப் பதிவிறக்கலாம். முதலில் நூலகத்தைத் தொடங்க சிறிது நேரம் ஆகலாம்.
Google Play பயன்பாட்டில் இசையைக் கேளுங்கள். பாடல் நூலகம் ஏற்றப்பட்டதும், நீங்கள் பிளேலிஸ்ட் அல்லது ஆல்பத்தை அணுகலாம் மற்றும் இசையைக் கேட்க ஆரம்பிக்கலாம். ஐபோன் இசை பயன்பாட்டைப் போலவே பிளேலிஸ்ட்டையும் உருவாக்கலாம்.
ஆஃப்லைனில் கேட்க உங்கள் ஐபோனில் பாடல்களைப் பதிவிறக்கவும். பொதுவாக, கூகிள் பிளே மியூசிக் நீங்கள் இணையத்துடன் இணைக்கப்பட்டிருந்தால் மட்டுமே இசையை இயக்குகிறது, ஆனால் ஆஃப்லைனில் கேட்பதற்காக உங்கள் ஐபோனில் பாடல்களைச் சேமிக்க முடியும்.
- உங்கள் தொலைபேசியில் சேமிக்க விரும்பும் பாடல், ஆல்பம் அல்லது பிளேலிஸ்ட்டின் பெயருக்கு அடுத்துள்ள ⋮ ஐகானைத் தட்டவும்.
- "பதிவிறக்கு" என்பதைத் தேர்ந்தெடுக்கவும். பாடல் உங்கள் தொலைபேசியில் பதிவிறக்கம் செய்யத் தொடங்கும்.
- ஐபோனில் சமீபத்தில் சேமிக்கப்பட்ட பாடல்களைக் கண்காணிக்க ☰ பொத்தானைத் தட்டி, "பதிவிறக்கம் மட்டும்" விருப்பத்தை செயல்படுத்தவும்.
4 இன் முறை 3: மீடியாமன்கியைப் பயன்படுத்துங்கள்
மீடியாமன்கியை பதிவிறக்கி நிறுவவும். மீடியாமன்கி என்பது விண்டோஸில் பிரபலமான மியூசிக் பிளேயர் மற்றும் மேலாளர், சில சிறிய மாற்றங்களுடன் உங்கள் ஐபோனுடன் இசையை ஒத்திசைக்க இதைப் பயன்படுத்தலாம்.
- மீடியாமன்கியுடன் உங்கள் ஐபோனை ஒத்திசைக்க நீங்கள் இன்னும் சில ஐடியூன்ஸ் சேவைகளை நிறுவ வேண்டும், ஆனால் உங்களுக்கு ஐடியூன்ஸ் தேவையில்லை.
- மீடியாமன்கி இசைக் கோப்புகளை மட்டுமே ஒத்திசைக்க முடியும். இது வீடியோ அல்லது புகைப்பட கோப்புகளை ஒத்திசைக்க முடியாது. நீங்கள் மற்ற கோப்புகளை ஒத்திசைக்க வேண்டும் என்றால், நீங்கள் இன்னும் ஐடியூன்ஸ் பயன்படுத்த வேண்டும்.
தேவையான ஐடியூன்ஸ் சேவைகளைப் பதிவிறக்குக. நீங்கள் ஐடியூன்ஸ் பயன்படுத்த விரும்பவில்லை என்றால், நீங்கள் தேவையான சேவைகளை பதிவிறக்கம் செய்ய வேண்டும், இதனால் உங்கள் ஐபோன் மீடியாமன்கியுடன் இணைக்க முடியும். உங்கள் வீடியோக்கள், புகைப்படங்கள் மற்றும் காப்புப்பிரதிகளை நிர்வகிக்க ஐடியூன்ஸ் பயன்படுத்த விரும்பினால், வழக்கம் போல் ஐடியூன்ஸ் நிறுவவும்.
- ஐடியூன்ஸ் நிறுவல் கோப்பை பின்வரும் முகவரியில் பதிவிறக்கம் செய்யலாம்.
- (அல்லது) க்கு (அல்லது) மறுபெயரிடுங்கள்.
- .Zip கோப்பை துவக்க இருமுறை கிளிக் செய்து கண்டுபிடிக்கவும் (அல்லது). கோப்பை டெஸ்க்டாப்பிற்கு இழுக்கவும்.
- இணைப்பு சேவையை நிறுவ டெஸ்க்டாப்பில் உள்ள கோப்பை இருமுறை கிளிக் செய்யவும்.
- விண்டோஸில் குவிக்டைமை பதிவிறக்கி நிறுவவும். தளத்திலிருந்து மென்பொருளை பதிவிறக்கம் செய்யலாம்.
அமைப்புகளை சரிசெய்ய ஐடியூன்ஸ் (நீங்கள் ஏற்கனவே பயன்படுத்துகிறீர்கள் என்றால்) திறக்கவும். புகைப்படங்கள், வீடியோக்கள் மற்றும் காப்புப்பிரதிகளை நிர்வகிக்க ஐடியூன்ஸ் பயன்படுத்த நீங்கள் திட்டமிட்டால், நீங்கள் இசை ஒத்திசைவை முடக்க வேண்டும், இதனால் உங்கள் ஐபோனை உங்கள் கணினியுடன் இணைக்கும்போது எந்த கோப்புகளும் மேலெழுதப்படாது. நீங்கள் ஐடியூன்ஸ் பயன்படுத்தத் திட்டமிடவில்லை மற்றும் தேவையான சேவைகளை மட்டுமே நிறுவ வேண்டும் என்றால், நீங்கள் இந்த படிநிலையைத் தவிர்க்கலாம்.
- "திருத்து" மெனுவைக் கிளிக் செய்து "விருப்பத்தேர்வுகள்" என்பதைத் தேர்வுசெய்க. "திருத்து" தெரியவில்லை என்றால் விசையை அழுத்தவும் Alt.
- "சாதனங்கள்" தாவலைக் கிளிக் செய்து, "ஐபாட்கள், ஐபோன்கள் மற்றும் ஐபாட்கள் தானாக ஒத்திசைக்காமல் தடுக்கவும் (ஐபாட்கள், ஐபோன்கள் மற்றும் ஐபாட்கள் தானாக ஒத்திசைப்பதைத் தடுக்கவும்)" என்பதைத் தேர்ந்தெடுக்கவும்.
- "ஸ்டோர்" தாவலைக் கிளிக் செய்து, "ஆல்பம் கலைப்படைப்புகளை தானாகவே பதிவிறக்கு" என்பதைத் தேர்வுநீக்கு.
- உங்கள் ஐபோனை இணைத்து ஐடியூன்ஸ் சாளரத்திற்கு மேலே உள்ள அம்புக்குறியில் தேர்ந்தெடுக்கவும். ஒரு சாளரம் தோன்றும், கீழே உருட்டவும், "இந்த ஐபோன் இணைக்கப்படும்போது தானாக ஒத்திசைக்கவும்" தேர்வுநீக்கவும்.
- இடது பலகத்தில் உள்ள "இசை" தாவலைக் கிளிக் செய்து, உருப்படி இன்னும் சரிபார்க்கப்பட்டால் "இசை ஒத்திசை" என்பதைத் தேர்வுசெய்க. பாட்காஸ்ட்களை நிர்வகிக்க மீடியாமன்கியைப் பயன்படுத்த விரும்பினால் "பாட்காஸ்ட்களுக்கு" மேலே உள்ள படிகளை மீண்டும் செய்யவும்.
ஐபோனுடன் இணைக்கப்பட்டிருக்கும் போது மீடியாமன்கியைத் திறக்கவும். பயன்பாட்டில் இல்லாதபோது ஐடியூன்ஸ் மூடலாம். இருப்பினும், நீங்கள் இன்னும் ஐடியூன்ஸ் சேவையை நிறுவ வேண்டியிருக்கலாம்.
இடதுபுற மெனுவில் ஐபோனைத் தேர்ந்தெடுக்கவும். இது ஐபோன் சுருக்கம் பக்கத்தைத் திறக்கும்.
"தானியங்கு ஒத்திசைவு" தாவலைக் கிளிக் செய்க. இது உங்கள் தொலைபேசியிலிருந்து ஒத்திசைக்கவோ நீக்கவோ விரும்பாத ஒரு பாடலைத் தேர்வுசெய்ய உங்களை அனுமதிக்கிறது, அத்துடன் ஐபோன் இணைக்கப்பட்டவுடன் தானாக ஒத்திசைக்கப்படும்.
"விருப்பங்கள்" தாவலைக் கிளிக் செய்க. இசை ஒத்திசைவு, ஆல்பம் கலை மேலாண்மை மற்றும் பிற விருப்பங்களை அமைக்க இந்த விருப்பங்களைப் பயன்படுத்தலாம்.
மீடியாமன்கி நூலகத்தில் இசையைச் சேர்க்கவும். மீடியாமன்கியின் நூலக கருவிகள் மூலம் முழு பாடல்களையும் சேர்க்கலாம் மற்றும் நிர்வகிக்கலாம். மீடியாமன்கி நூலகங்களை தொடர்ச்சியாக புதுப்பிக்க கோப்புறைகளை கண்காணிக்க முடியும், அல்லது கோப்புகளை மற்றும் கோப்புறைகளை மீடியாமன்கி சாளரத்தில் கைமுறையாக இழுத்து அவற்றை நூலகத்தில் சேர்க்கலாம்.
ஐபோனுடன் கோப்புகளை ஒத்திசைக்கவும். இசையைச் சேர்த்த பிறகு, அமைப்புகளை சரிசெய்த பிறகு, நீங்கள் ஐபோனுடன் இசையை ஒத்திசைக்க தொடரலாம். இதைச் செய்ய பல வழிகள் உள்ளன:
- பாடலில் வலது கிளிக் செய்யவும் அல்லது பாடலைக் கிளிக் செய்து "அனுப்பு" என்பதைத் தேர்ந்தெடுக்கவும் Your "உங்கள் ஐபோன் (உங்கள் ஐபோன்)" என்பதைத் தேர்ந்தெடுக்கவும். தேர்ந்தெடுக்கப்பட்ட பாடல்கள் உடனடியாக ஐபோனுடன் ஒத்திசைக்கப்படுகின்றன.
- உங்கள் சாதனத்தைத் தேர்ந்தெடுத்து "தானியங்கு ஒத்திசைவு" தாவலைக் கிளிக் செய்க. எந்த கலைஞர்கள், ஆல்பங்கள், வகைகள் மற்றும் பிளேலிஸ்ட்கள் தானாக ஒத்திசைக்க விரும்புகிறீர்கள் என்பதை நீங்கள் தேர்வு செய்யலாம். மாற்றங்களைச் சேமிக்க "விண்ணப்பிக்கவும்" பொத்தானைக் கிளிக் செய்து ஒத்திசைவு செயல்முறையைத் தொடங்கவும்.
முறை 4 இன் 4: Spotify பிரீமியத்தைப் பயன்படுத்தவும்
Spotify பிரீமியத்திற்கு பதிவுபெறுக. உங்கள் Spotify கணக்குடன் கோப்புகளை ஒத்திசைக்க ஒரு Spotify பிரீமியம் கணக்கு உங்களை அனுமதிக்கிறது, பின்னர் உங்கள் ஐபோனுக்கு இசையைப் பதிவிறக்கவும். Spotify பிரீமியம் கணக்கை எவ்வாறு அமைப்பது என்பது குறித்த கட்டுரைகளை ஆன்லைனில் பார்க்கலாம்.
உங்கள் கணினியில் Spotify பிளேயரை பதிவிறக்கி நிறுவவும். உங்கள் கணினியில் கோப்புகளைச் சேர்க்க இந்த மென்பொருளைப் பயன்படுத்த வேண்டும். நிறுவிய பின் உங்கள் Spotify கணக்கில் உள்நுழைக.
மென்பொருளில் உள்ள "Spotify" அல்லது "கோப்பு" மெனுவைக் கிளிக் செய்து "விருப்பத்தேர்வுகள்" என்பதைத் தேர்வுசெய்க. கீழே உருட்டி "உள்ளூர் கோப்புகள்" பகுதியைத் தேர்ந்தெடுக்கவும்.
Spotify இல் நீங்கள் சேர்க்க விரும்பும் கோப்புறையைத் தேர்ந்தெடுக்க "ஒரு மூலத்தைச் சேர்" என்பதைக் கிளிக் செய்க. கோப்புறையில் உள்ள அனைத்து பாடல்களையும் Spotify பதிவிறக்குகிறது.
ஐபோனில் Spotify ஐ பதிவிறக்கி நிறுவவும். ஆப் ஸ்டோரில் இலவசமாக பயன்பாட்டைப் பதிவிறக்கலாம். பயன்பாட்டை நிறுவிய பின் Spotify கணக்கைப் பதிவிறக்கி உள்நுழைக.
கணினியில் Spotify பிளேயரில் சாதனத்தை அங்கீகரிக்கவும். "சாதனங்கள்) மெனுவைக் கிளிக் செய்து பட்டியலிலிருந்து உங்கள் ஐபோனைத் தேர்ந்தெடுக்கவும்." இந்த சாதனத்தை Spotify உடன் ஒத்திசைக்கவும் "என்பதைக் கிளிக் செய்க.
IPhone இல் Spotify பயன்பாட்டைத் திறக்கவும். ஒரே நெட்வொர்க்கில் இரண்டு சாதனங்கள் இணைக்கப்பட்டுள்ளதா என்பதை உறுதிப்படுத்தவும்.
பட்டி பொத்தானைத் தட்டவும் (ஐகான்) மற்றும் "உங்கள் இசை" என்பதைத் தேர்ந்தெடுக்கவும். இது உங்கள் Spotify கணக்கில் சேர்க்கப்பட்ட பிளேலிஸ்ட்டை ஏற்றும்.
"பிளேலிஸ்ட்கள்" விருப்பத்தைத் தட்டி, "உள்ளூர் கோப்புகள்" என்பதைத் தேர்ந்தெடுக்கவும். இது உங்கள் கணினியில் Spotify இல் சேர்க்கப்பட்ட எல்லா கோப்புகளையும் காண்பிக்கும்.
- திரையின் மேலே உள்ள "கிடைக்கும் ஆஃப்லைன்" ஸ்லைடரைத் தட்டவும். இது உங்கள் ஐபோனில் உள்ள அனைத்து இசைக் கோப்புகளையும் சேமிக்கிறது, எனவே உங்கள் இசையை ஆஃப்லைனில் கேட்கலாம்.
- ஒத்திசைவு எவ்வளவு நேரம் அல்லது மெதுவாக எடுக்கும் என்பது கோப்பின் அளவு மற்றும் பிணைய இணைப்பின் வேகத்தைப் பொறுத்தது. உங்கள் ஐபோனுடன் ஒத்திசைக்கப்பட்டவுடன் ஒவ்வொரு பாடலுக்கும் அடுத்த பச்சை அம்பு ஐகானைக் காண்பீர்கள்.